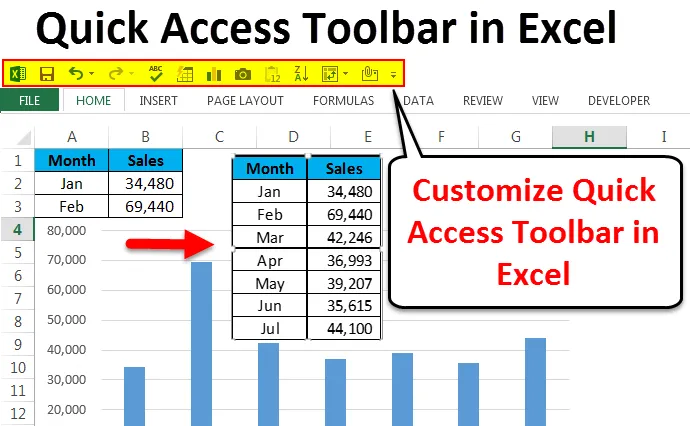
Alatna traka za brzi pristup Excel (Sadržaj)
- Alatna traka za brzi pristup u Excelu
- Prilagodite Alatnu traku za brzi pristup u Excelu
- Kako brzo umetnuti grafikon?
Alatna traka za brzi pristup u Excelu
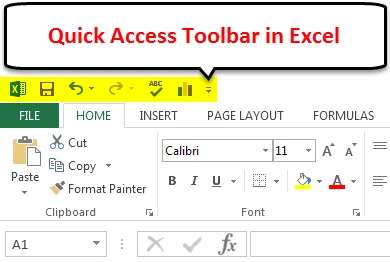
Alatna traka za brzi pristup (QAT) kao što ime sugerira može brzo pristupiti alatnoj traci. Ako ste svjesni Alatne trake za brzi pristup u programu Excel sadrži neke važne redovne upotrebljive značajke pod nazivom Spremi, Poništi, Ponovi i mnoge druge stvari (ako su prilagođene).
Traku s alatima za brzi pristup možemo vidjeti u gornjem desnom kutu, MS Word i PowerPoint. Zbog mnogih karakteristika prečaca, ne koristimo ih tako često kao što bi trebali. Mnogi Excel korisnici ih učinkovito koriste. Prema zadanim postavkama možemo vidjeti opcije Spremi, Poništi i Poništi u excelu.
Ima mnogo više stvari nego što pokazuje vani. Unutra je snop drugih značajki. Svim tim alatnim trakama možemo pristupiti prilagođavanjem alatne trake za brzi pristup u Excelu i nadilazeći osnovne značajke.
Prilagodite Alatnu traku za brzi pristup u Excelu
Možemo dodati svoju vlastitu značajku Alatnoj traci za brzi pristup u Excelu. Dodavanje tih značajki lakše od ostalih kompliciranih stvari u excelu. Za dodavanje značajki slijedite korake u nastavku.
Ovdje možete preuzeti Excel predložak alata za brzi pristup ovdje - Predložak Excela s alatom za brzi pristupKorak 1:
U gornjem desnom kutu kliknite strelicu prema dolje, ovdje možemo vidjeti nekoliko značajki u pokretu, kao što su e-pošta, pretpregled ispisa i ispisa, brzi ispis, provjera pravopisa, sortiranje i još mnogo toga, kao što je prikazano na donjoj slici.
Za dodavanje ostalih značajki kliknite na Više naredbi …
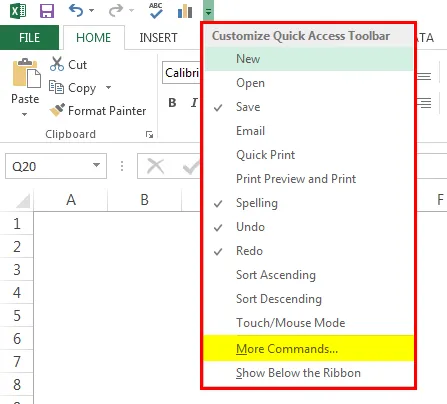
Korak 2:
U donjem prozoru s padajućeg popisa odaberite Commands Not in the Ribbon .
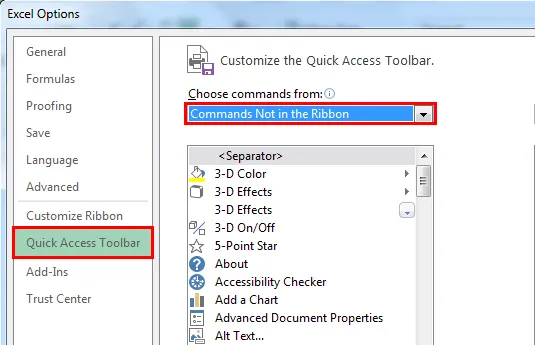
3. korak:
Ovdje će se prikazati sve značajke kojih trenutno nema u QAT-u.

4. korak:
Kako biste značajku dodali u QAT, odaberite značajku koju želite koristiti i kliknite na Add .

Ovako sam odabrao neke od važnih značajki QAT-a. Raspravljat ću o njima svaki po jedan.

Sada sve ove omogućene značajke možemo vidjeti u QAT-u.

SamoOblikovanje
Dizajn našeg stola je vrlo važan. Projektiranje će vam oduzeti dio produktivnog vremena. Koristeći AutoFormat QAT to možemo učiniti samo jednim treptajem oka. Imam jednostavne podatke za format.
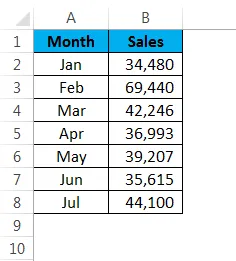
Postavite pokazivač unutar tablice i kliknite na Auto Format iz QAT-a.
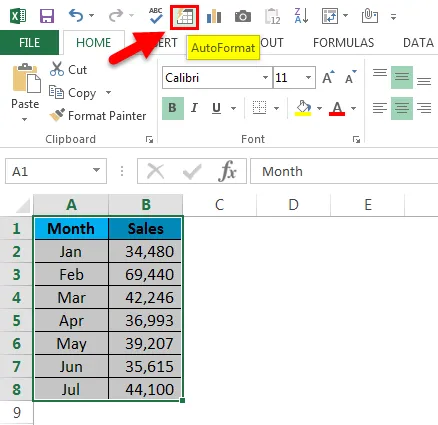
Iz donjeg prozora možete odabrati bilo koju tablicu automatskog formata.
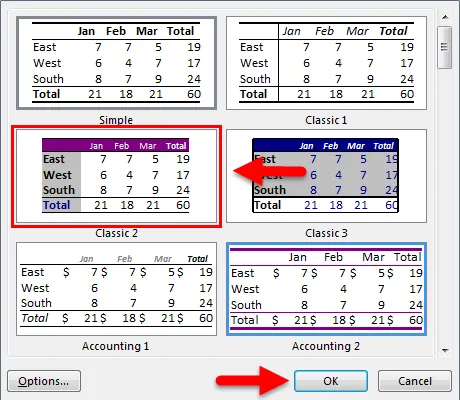
Sada moji podaci izgledaju ovako.

Alat za kameru
Alat za kameru funkcionira potpuno na isti način kao i kod naših mobilnih telefona. Možemo snimiti žive slike izvrsnih podataka. Da biste snimili sliku uživo, odaberite podatke i kliknite na Fotoaparat .
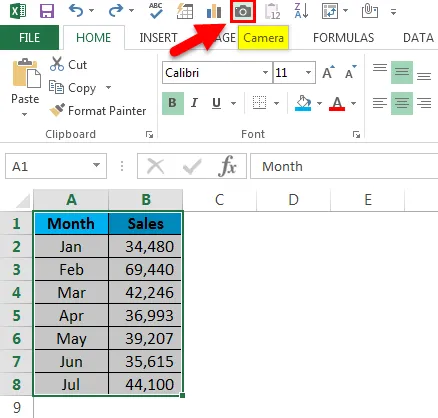
Čim kliknete na kameru, kopirat ćete raspon, ali ne trebate ga zalijepiti, nego trebate nacrtati sliku tamo gdje želite pokazati. Slika će se zalijepiti kao povezana slika ako se dogodi bilo kakva promjena, automatski će se ažurirati slika.
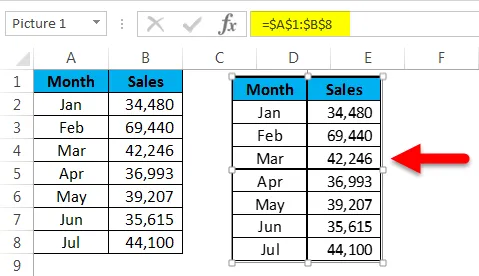
Kako brzo umetnuti grafikon?
Umetanje jednostavnog grafikona oduzet će dio našeg vremena. Pomoću QAT-a trenutno možemo umetnuti grafikon. Odaberite podatke i kliknite na ikonu grafikona u QAT-u.
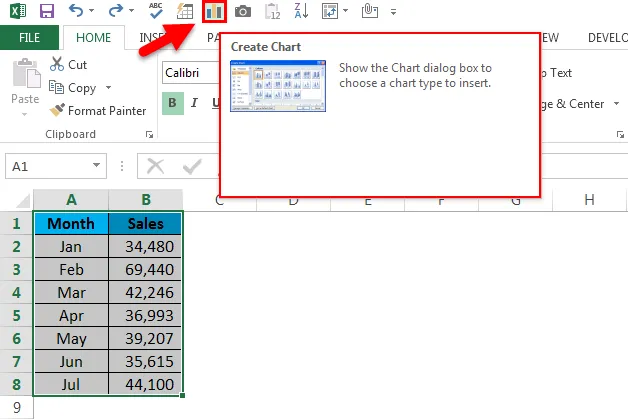
Sad će tražiti da odaberete odgovarajući grafikon za vas. Možete odabrati bilo koju od dostupnih ljestvica.

Na osnovu odabira koji ćete napraviti, umetnut će grafikon za vas.
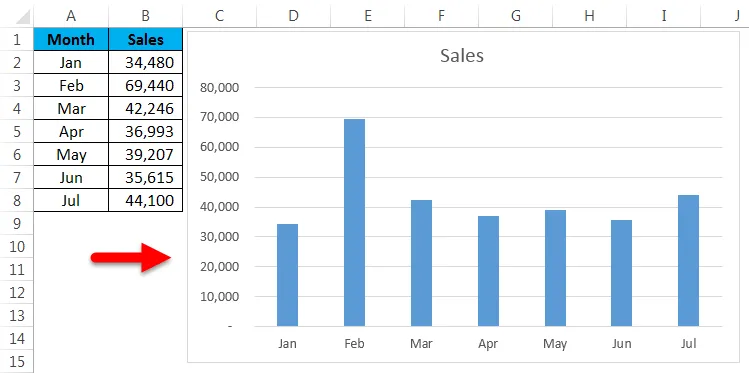
Sortiraj uzlazno i silazno
Poredaj je prilično uobičajeni posao za sve Excel korisnike. Pomoću ove alatne trake za brzi pristup možemo sortirati podatke prema vašem zahtjevu ili uzlazno ili silazno.
Provjera pravopisa
Nakon što smo potrošili dosta vremena za izradu izvještaja, potrebno je napisati sažetak našeg izvješća, trebamo napisati neka ključna otkrića, trebamo preporučiti neke uvide i možda ćemo napisati više stvari. Kao ljudsko biće, skloni smo greškama u tipkanju.
Da biste napravili provjeru pravopisa, pritisnite ikonu provjere pravopisa na QAT-u, izvršit će provjeru pravopisa u cijelom radnom listu i preporučiti promjene. Dodatne informacije potražite u našem članku o provjeri pravopisa.
Brzo umetnite stožernu tablicu
Svi koristimo okretnu tablicu u svrhu analize. Umetanje okretne tablice je sada vrlo brzo, trebamo samo odabrati podatke i kliknuti ikonu Umetanje stožerne tablice na Alatnoj traci za brzi pristup.
Pošaljite datoteku kao privitak e-pošte
Da biste trenutnu radnu knjigu poslali kao privitak e-pošti, morate konfigurirati svoj sustav na Outlook. Nakon što je izgled konfiguriran, kliknite na ikonu e-pošte na QAT-u.
Stvari koje treba zapamtiti o alatnoj traci za brzi pristup u Excelu
- Na osnovu zahtjeva korisnika možemo prilagoditi QAT.
- U QAT možemo dodati Excel dodatke.
- Za slanje sustava e-pošte treba biti konfiguriran Outlook email.
- Većina QAT značajki ima tipke prečaca.
Preporučeni članci
Ovo je vodič za alatnu traku za brzi pristup u Excelu. Ovdje smo raspravljali o tome kako koristiti alatnu traku za brzi pristup u Excelu, zajedno s praktičnim koracima i preuzeti Excel predložak. Možete i pregledati naše druge predložene članke -
- Kako se koristi automatski format u Excelu?
- Izračunavanje vrijednosti pomoću CAGR formule
- Vodič o AGGREGATE funkciji
- Primjeri trake za pomicanje u Excelu