U ovom vodiču za Photoshop efekte naučit ćemo kako načini miješanja slojeva na fotografiju olakšavaju dodavanje popularnog efekta blještanja objektiva bez trajnih promjena naše slike. Započet ćemo dodavanjem rasvjete objektiva kako biste ga točno postavili na mjestu gdje želimo, a zatim ćemo poništiti učinak, dodati novi sloj, ponovo primijeniti odbljesak objektiva pomoću praktične prečice na tipkovnici, i na kraju, ' Na slikovnicu ćete ukloniti bljesak objektiva koristeći jedan od Photoshopova najčešćih i najčešće korištenih načina mješanja.
Evo slike s kojom ću raditi:
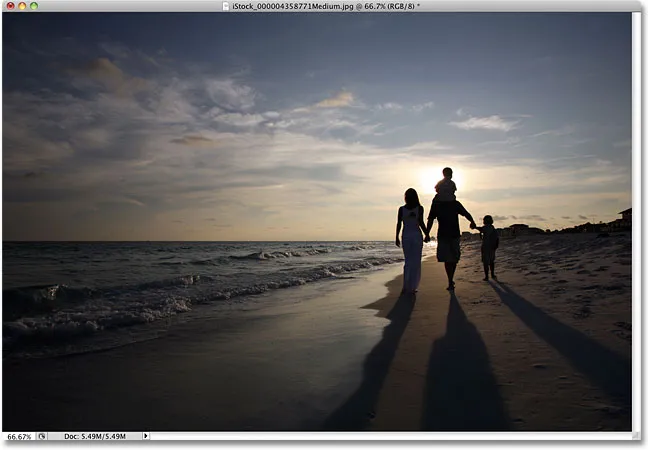
Izvorna slika.
Evo kako će to izgledati nakon što smo dodali efekt blještanja objektiva. Važno je napomenuti da je sam odraz objektiva potpuno odvojen od slike, tako da ako se kasnije predomislim i odlučim da mi se ne sviđa, lako ga mogu ukloniti i vratiti na izvornu fotografiju:

Konačni efekt bljeska objektiva.
Kako dodati bljesak leće nerazorno
Korak 1: Primijenite filter zamagljivanja objektiva
Otvorena je naša slika u Photoshopu, prvo što trebamo učiniti je dodavanje leće onako kako bismo uobičajeno primijenili izravno na sliku. Iako ćemo poništiti učinak, ovo nam pruža priliku da plamen objektiva postavimo tamo gdje želimo. Da biste dodali odsjaj objektiva, idite na izbornik Filter na vrhu zaslona, odaberite Render, a zatim odaberite Flare objektiv:
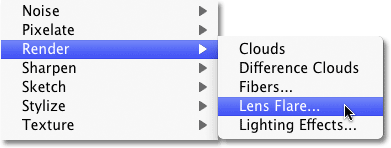
Idite na Filter> Render> Flare Lance.
Otvara se dijaloški okvir Flare Lens. Photoshop's Lance Flare filter dodaje simulirani efekt bljeska objektiva, a mi možemo odabrati jednu od četiri različite vrste leća (50-300 mm zum, 35 mm prime, 105 mm premijera i film Prime) u odjeljku Vrsta objektiva na pri dnu dijaloškog okvira. Svatko će nam dati različitu vrstu odbljeska. Odaberite svaki da biste vidjeli efekt u području za pregled u gornjoj polovici dijaloškog okvira. Držat ću se zadanog 50-300mm objektiva za zumiranje. Također možete podesiti svjetlinu odsjaja objektiva povlačenjem klizača svjetline lijevo ili desno, ali opet ću se držati zadanih 100%.
Za postavljanje bljeskalice objektiva na mjesto gdje želite, jednostavno kliknite unutar područja za pregled. Mjesto na koje kliknete postaje središte vatre. Kliknut ću direktno na zalazeće sunce iznad ljudi koji šetaju plažom:
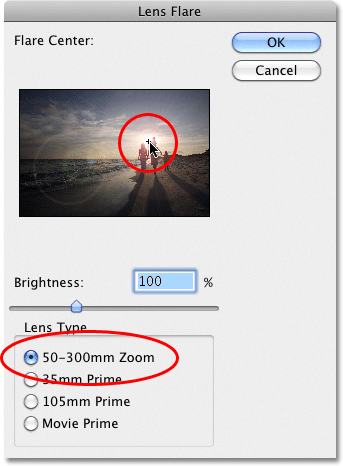
Kliknite unutar područja za pregled da biste postavili položaj vatre objektiva.
Kada ste zadovoljni s vrstom i položajem vatre objektiva, kliknite U redu da biste izašli iz dijaloškog okvira. Photoshop će tada primijeniti učinak na vašu sliku u prozoru dokumenta. Evo kako izgleda bljesak moje leće:
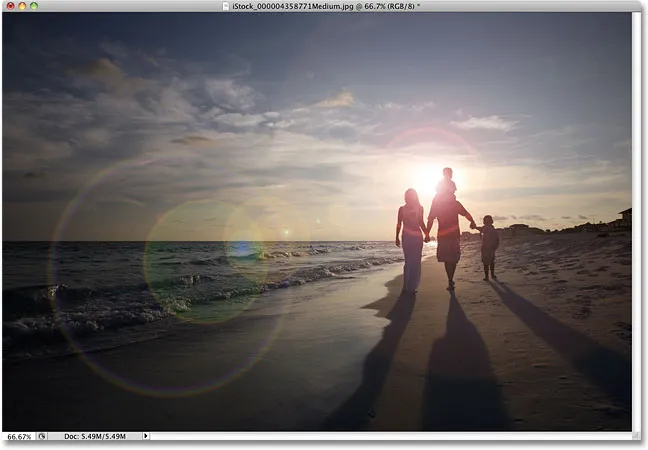
Početni efekt blještanja leće.
Jedini problem je što smo upravo primijenili odbljesak objektiva izravno na samu sliku. Da sam sliku spremila u ovom trenutku i zatvorila iz nje, originalne fotografije (bez bljeska objektiva) bi nestale zauvijek, a to nije način na koji želite raditi u Photoshopu, pogotovo kada možemo stvoriti potpuno isto djeluju nerazorno koristeći načine miješanja!
Korak 2: Otkažite žaruljicu objektiva
Sada kada znamo točno gdje želimo da se pojava objektiva pojavi na slici, poništimo učinak tako da otvorimo izbornik Uredi na vrhu zaslona i odaberemo Poništi žaruljicu objektiva . Ili, brži način da poništite učinak je da pritisnete Ctrl + Z (Win) / Command + Z (Mac) na tipkovnici, što će poništiti posljednji korak:
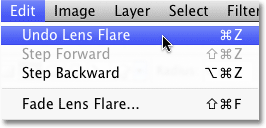
Idite na Uređivanje> Poništi žaruljicu objektiva ili pritisnite Ctrl + Z (Win) / Command + Z (Mac).
Korak 3: Dodajte novi prazni sloj
Kliknite ikonu Novi sloj pri dnu palete slojeva. Photoshop će dodati novi sloj nazvan "Sloj 1" iznad pozadinskog sloja (to je sloj na kojem sjedi naša slika):
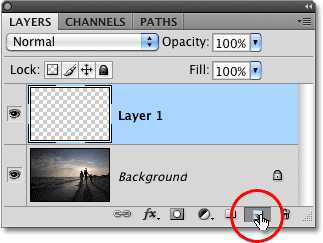
Dodajte novi sloj iznad pozadinskog sloja.
4. korak: Novi sloj napunite crnom bojom
Photoshop nam ne dopušta da primijenimo filtar Flare Flare na prazan sloj, pa ispunimo sloj bojom. Koristit ćemo crnu boju, što će olakšati kasnije dodavanje odsjaja objektiva na sliku. Vratite se na izbornik Uredi i ovaj put odaberite Ispunite :
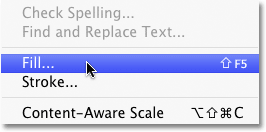
Idite na Uredi> Ispunite.
Kad se pojavi dijaloški okvir Dopunite, postavite opciju Upotreba u odjeljku Sadržaj na vrhu dijaloškog okvira na Crno :
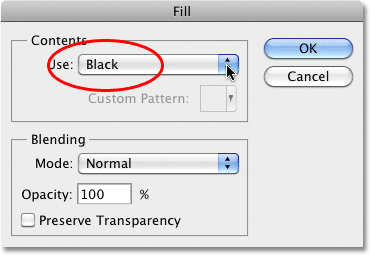
Postavite Crnu kao boju kojom želite ispuniti sloj.
Kliknite U redu da biste izašli iz dijaloškog okvira. Photoshop ispunjava novi sloj crnom bojom, koji prozor dokumenta ispunjava crnom bojom, privremeno skrivajući izvornu fotografiju od pogleda.
Korak 5: Ponovno primijenite filtar za žarište objektiva
Sada kada sloj više nije prazan, možemo ponovno primijeniti naš filtar Flare Flare. Photoshop još uvijek pamti sve postavke koje smo koristili za filtar kada smo ga zadnji put primijenili, uključujući i položaj baklje, pa sve što trebamo učiniti je ponovo primijeniti. Budući da je filtar Flare Flares bio posljednji filtar koji smo koristili, brzo ga možemo ponovo primijeniti jednostavnim odlaskom na izbornik Filter i odabirom Flare Lens na samom vrhu popisa. Ili za još brži način ponovnog primjenjivanja posljednjeg filtra koji ste koristili jednostavno pritisnite Ctrl + F (Win) / Command + F (Mac) na tipkovnici:
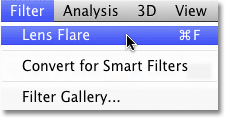
Prije korišteni filtar uvijek se pojavljuje na vrhu izbornika filtra, tako da ga možemo jednostavno primijeniti pomoću istih postavki.
Isti bljesak leće pojavljuje se na istom položaju u prozoru dokumenta, ovaj put na sloju 1, a ne na samoj slici:
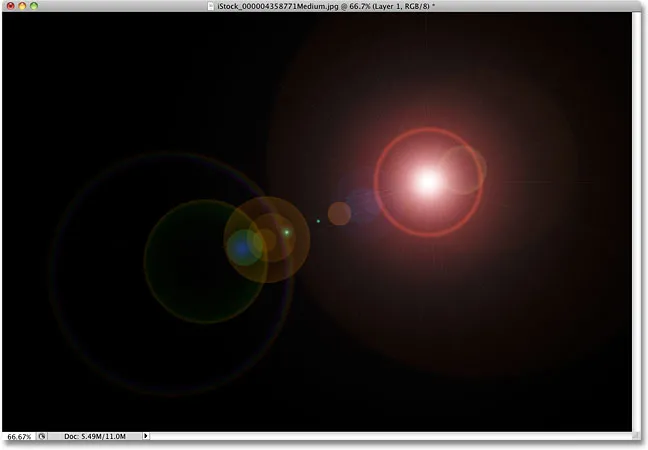
Prostor. Završna granica. To su … oh, uh, žao mi je zbog toga.
Korak 6: Promjena načina sloja sloja na zaslon
Sve što sada trebamo učiniti je sakriti svu čvrste crne boje na sloju i ukloniti bljesak objektiva u sliku ispod njega, a to možemo lako mijenjajući način miješanja za Layer 1 iz Normal u Screen . Opciju načina blendanja pronaći ćete u gornjem lijevom kutu palete Slojevi:
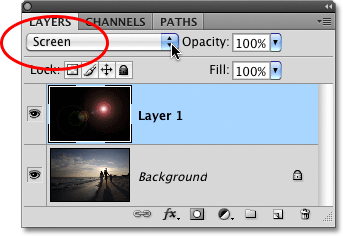
Promijenite način miješanja za Layer 1 u Screen.
Kada je način blendanja postavljen na Screen, sva čvrsta crna boja na sloju 1 nestaje, ostavljajući samo bljesak objektiva i daje nam potpuno isti učinak koji smo imali u početku, samo ovaj put, na zasebnom sloju:

Isti efekt bljeska objektiva primijenjen je bez oštećenja originalne fotografije.
Budući da je bljeskalica leće sada na zasebnom sloju iznad slike, možemo je uključiti i isključiti samo klikom na ikonu vidljivosti sloja (očna jabučica) s lijeve strane sloja 1. Kliknite jednom da biste isključili odsjaj objektiva. Kliknite ponovo da biste ga ponovo uključili:
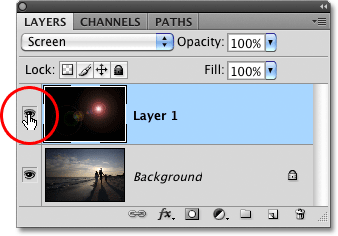
Kliknite ikonu vidljivosti sloja da biste prikazali ili sakrili odsjaj objektiva u prozoru dokumenta.
Korak 7: Smanjiti neprozirnost vatre objektiva (neobavezno)
Još jedna korist od blistavosti leće na vlastitom sloju je ta što možemo smanjiti njezin intenzitet ako je potrebno smanjujući neprozirnost sloja 1. Opacity opciju ćete naći izravno preko opcije blend mode na vrhu palete Slojeva. Što ste postavili neprozirnost, niži će se isječak pojaviti u dokumentu:

Smanjivanje neprozirnosti sloja 1 smanjuje se intenzitet bljeska objektiva.
Evo, smanjio sam neprozirnost na 50%, što mi je dalo puno suptilniji efekt izraza:
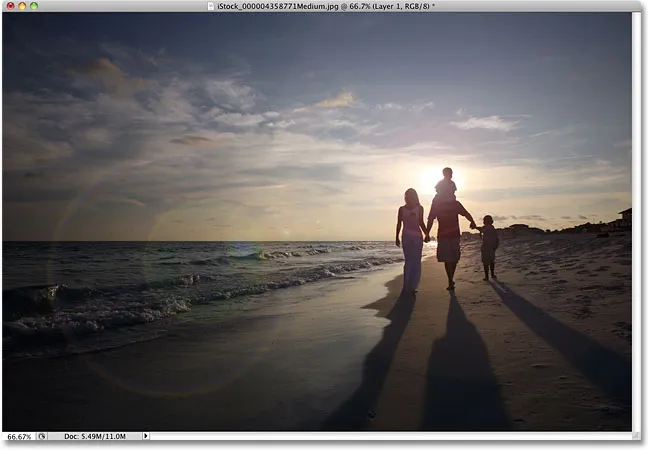
Suptilniji efekt bljeska.
Obavezno spremite sliku kao Photoshop .PSD datoteku kada završite kako bi slojevi ostali netaknuti u slučaju da se ikada bude potrebno vratiti na izvornu sliku bez efekta bljeska.