Stvaranje interaktivne nadzorne ploče Excel - Većina nas se vjerojatno svakodnevno oslanja na našu pouzdanu nadzornu ploču MS Excel koja svakodnevno vodi naše tvrtke, ali kao i mnogi, trudimo se pretvoriti te podatke u nešto što će ljude zapravo zanimati i želimo da oni znaju više o njima to. Pa kako postići taj naizgled nemoguć cilj? Ovo je mjesto gdje dolazi Interactive excel nadzorna ploča. Prvo pitanje na koje moramo odgovoriti prije nego što prodrmo u njene dubine jest što je nadzorna ploča excela? Nadzorna ploča može se opisati kao vizualni prikaz važnih informacija koje pojedinac treba prenijeti klijentu kako bi postigao jedan ili više ciljeva koji se u potpunosti mogu uklopiti na jedan zaslon računala i stoga se mogu nadgledati na prvi pogled.
To je sveobuhvatan i cjelovit vizualni izvještaj ili analiza vašeg projekta koja se može podijeliti s drugim zainteresiranim osobama. Izrada nadzorne ploče Excela može biti zamorno, dugotrajno i teško ako nemate odgovarajuće znanje o tome kako to raditi. Ali sad brijezite, tu ulazimo.
Nadzorne ploče nisu izvorno za Excel, jer se mogu kreirati i na PowerPointu. Nadzorne ploče Excel-a nude dinamičniji pristup prezentaciji podataka u usporedbi s linijom i nepomičnom prirodom PowerPoint nadzornih ploča. Interaktivna nadzorna ploča u excelu zapravo predstavlja dijelove vizualizacije koji vašim podacima omogućuju da pričaju priču. Nadzorna ploča korisna je samo ako su dinamična, jednostavna za korištenje i kompatibilna s računalom koje koristite. Prije donošenja nadzorne ploče morate razmotriti odluke koje će krajnji korisnik donijeti na temelju podataka, izgleda i osjećaja istih. Također ćete morati imati na umu koliko su oni upoznati s podacima i koliko konteksta imaju. Na primjer, mjesečno izvješće za šefa koji je već upoznat sa svim izgledat će vrlo različito od onog koji napravite za predstavljanje nove ideje potencijalnom klijentu.
Još jedna stvar koju morate zapamtiti je da bi podaci trebali biti zvijezda excel nadzorne ploče. Nema potrebe da pretrpavate zaslon nepotrebnim komponentama, tako da je njegovo jednostavno postavljanje najbolji način. Također ćete htjeti uspostaviti savršenu ravnotežu između izgleda da izgleda upečatljivo (tako da privlači pažnju vaše publike), ali ne toliko stiliziranog da vam oduzme podatke koje treba prikazati. Kad ispričamo priču, uvijek moramo uzeti u obzir ukuse i razdore publike i u skladu s tim prilagoditi našu prezentaciju. Na primjer, ako se predstavljate vrlo formalnoj organizaciji, trebali biste dati sve od sebe da nadzorna ploča Excela bude što jednostavnija, a da pritom ne ugrožavate prikrivenu privlačnost.
Oružani pravim znanjem o tome kako nastaviti sa stvaranjem zapanjujuće nadzorne ploče Excela, možete stvoriti svoju vlastitu nadzornu ploču bez da je to zamorno ili teško! U nastavku vam pružamo detaljnu analizu:
Naravno, Excel je vrlo koristan i fleksibilan. No, za izradu nadzorne ploče Excela ne možete samo zalijepiti neke podatke i dodati nekoliko ljestvica. Trebate je održavati, ažurirati i tim podacima morate nametnuti neku vrstu strukture. Obično ne morate unositi podatke izravno u proračunsku tablicu. Možete kopirati zalijepiti podatke, ali najbolja opcija je unošenje podataka putem vanjskog izvora. Pomoću njega možete povezati nadzornu ploču svog Excela za pristup ili Oracle. Dobra praksa je ograničiti količinu podataka koje unesete. Kao što smo vidjeli, podaci se mogu unijeti s dvije osnovne strukture: ravnom datotekom i okretnom tablicom. Ravna datoteka je uglavnom manja, gdje je kao okretna tablica velika datoteka (kao pravilo palca). Oboje imaju svoje prednosti i nedostatke koje moramo shvatiti samo kroz iskustvo.
Odaberite odgovarajuću pozadinu koja će vašoj excel nadzornoj ploči izgledati atraktivno bez da odvlači fokus od podataka. Vaši podaci trebaju biti zvijezda. Možete krenuti s prigušenim nijansama poput plave, sive i crne ili se možete popeti na zavoj poput narančaste, zelene i ljubičaste. Vaš je izbor, ali imajte na umu publiku kojoj ćete ga prezentirati. Predlažem da se pridržavate prigušenih nijansi ako je to za službene potrebe.
Ako koristite okretnu tablicu, koristite funkciju GETPIVOTDATA. Ako koristite ravnu datoteku, postoji nekoliko formula koje možete koristiti kao DSUM, DGET, VLOOKUP, MATCH, INDEX ili čak formule matematike rosišta poput SUM, SUMIF, itd.
Ali budite oprezni ovdje, ne udarajte po formuli po formulu. Manji broj formula znači sigurniju i pouzdaniju nadzornu ploču Excela, koju je i lakše održavati. Možete automatski smanjiti broj formule koristeći okretne tablice.
Također je vrlo važno da biste trebali imenovati sve svoje domete. Uvijek dokumentirajte svoj rad. Pojednostavite svoj rad čistim formulama nadzorne ploče Excela.
Nadzorne ploče s kojima korisnik ne može komunicirati nemaju puno smisla. Sve vaše nadzorne ploče Excela trebaju imati kontrole koje će vam omogućiti promjenu tržišta, detalje o proizvodu kao i druge vitalne proizvode. Ono što je najvažnije je da korisnik mora biti u mogućnosti biti potpuno odgovoran za svoju nadzornu ploču Excel i unositi promjene kad god i gdje god želi.
Ako stvarate interaktivne grafikone, trebat će vam dinamički rasponi. To možete učiniti pomoću funkcije OFFSET (). Također možete dodati nekoliko sjajnih stvari na nadzornu ploču Excela, poput pozdravljanja korisnika i odabira odgovarajućeg profila prilikom otvaranja nadzorne ploče Excela. Sve se to može učiniti pomoću makronaredbi. Sve što trebate je snimiti makronaredbu, dodati FOR NEXT ili FOR EACH petlju. Ako nikada prije niste snimili makronaredbu, postoji velik broj web stranica na mreži koje vam pružaju savršeno prilagođene makronaredbe po vašim potrebama.
Stvaranje makronaredbe lakše je nego što se čini. Da biste to učinili, morate kliknuti pravo bilo gdje na vrpci. Kliknite prilagodite vrpcu. Na padajućem izborniku koji se otvorio odaberite glavne kartice. Potvrdite okvir za razvojne programere. Kliknite U redu. Sada možete pronaći karticu za razvojne programere pokraj vaše posljednje kartice na vrpci. Sada kliknite karticu Developer - Insert. U ActiveX Control kliknite na naredbeni gumb. Povucite ovaj gumb na vašu aktivnu ćeliju.
Ovo je sve što morate učiniti, većinu vremena:
- Definirajte koje ćelije treba odabrati, pomoću funkcije RANGE;
- Koristite varijablu (i) umjesto broja retka;
- Dodajte petlju.
Možda se ne čini nimalo jednostavno, ali budite sigurni da to nije ni raketna znanost. Ne trebate biti programer da biste znali makronaredbe u Excelu. Pretražite Internet i naći ćete ga. Pretpostavimo da želite da nadzorna ploča Excela prikazuje određeni skup sadržaja kada mu neki korisnik pristupi, možete upotrijebiti skup određenih makronaredbi za iste.
Preporučeni tečajevi
- Obuka za online certificiranje u besplatnom Excelu 2010
- Kompletan besplatni tečaj Microsoft Word 2010
- Tečaj certifikacije u Free Excelu
Ako i dalje koristite Excel 2003 ili 2007, njihove zadane karte nisu vrlo atraktivne, pa vam predlažem da ih izbjegavate poput kuge, ali obavezno koristite prihvatljive formate. Excel 2010 i 2013 su puno bolji, ali još im treba malo posla. Imajte to na umu, grafikon se koristi za otkrivanje djelotvornih obrazaca u podacima i trebali biste dati sve od sebe da biste otkrili većinu tih podataka. To također znači da biste trebali ukloniti sve vrtoglave, blistave stvari koje ne dodaju nikakvu vrijednost na izvrsnoj nadzornoj ploči. Ono što možete učiniti umjesto toga je stvoriti hijerarhiju fokusa i kontekstualnih podataka koji su relevantni, i stvoriti oblik osnovnih interakcija, ako ne i mnogo.
Pripovijest koja je trudna s podacima najbolja je vrsta. S boljim pristupom podacima i boljim alatima da poentiramo, u mogućnosti smo oporaviti mnogo tipova podataka. Iako su podaci dobri, sjajni su, ali ne morate ih otkriti odjednom. Kada odlučujete kako napraviti excel nadzornu ploču, započnite s pregledom svrhe navedene nadzorne ploče. Cilj ne bi trebao biti preplaviti publiku podacima, već pružiti podatke u takvom obliku kako bi im se pružilo uvid kakav želite da imaju. Mislim da to vrijedi za sve projekte temeljene na podacima.
Neka vaša publika istražuje podatke samostalno nudeći im vlastite filtre i kontrole. Tu se pojavljuju interaktivne vizualne slike. Ako ste pridošlica interaktivnih nadzornih ploča Excela, još uvijek možete uočiti trendove i naučiti kako izraditi zadivljujuću nadzornu ploču. Ako ste profesionalac, možete detaljnije proučiti podatke kako biste dobili bolje karte.
Prije nego što odlučimo koji će grafikon koristiti na našoj nadzornoj ploči Excela, pregledamo sve grafikone koji se koriste na nadzornim pločama i kada treba koristiti koji.
- Barski grafikoni
Bar grafikoni kao što svi znamo su šipke na x osi. Jedno od najčešćih zabrinutosti oko excel nadzornih ploča je da što je bolje, to je bolje; istina je, to je rijetko istina. Bar karte su jednostavne i vrlo učinkovite. Posebno su korisni za usporedbu jednog koncepta s drugim kao i trendova.
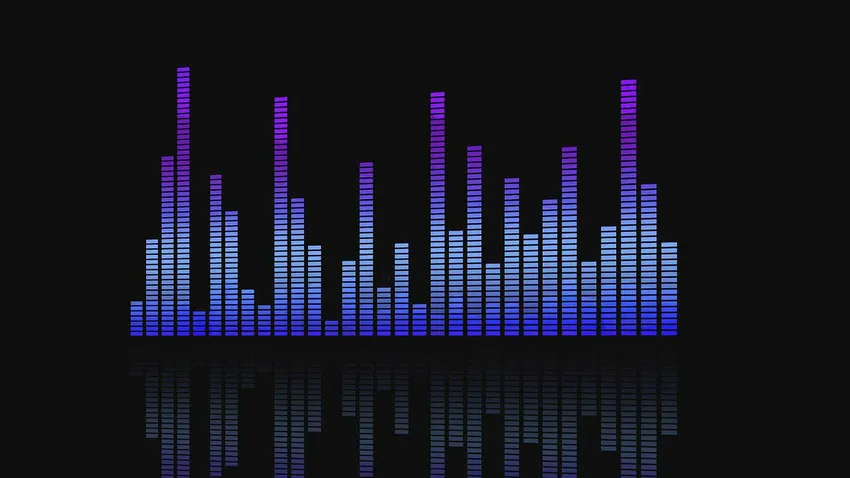
- Okrugli grafikoni
Prema mom se osobnom mišljenju te karte trebaju koristiti vrlo pažljivo i štedljivo. Pa, bez obzira kako se osjećate prema pitanjima karata, trebali biste ih koristiti samo kad vam treba grafikon koji predstavlja proporcije u cjelini. Koristite s krajnjom štedljivošću.

- Linijski grafikoni
Ovo su jedan od mojih favorita. Oni su tako jednostavni. Ove karte uključuju ozbiljne podatkovne točke koje su povezane linijom. Oni se najbolje koriste za prikazivanje događaja u određenom vremenskom razdoblju.

- stolovi
Tablice su odlične ako imate detaljne informacije o različitim mjernim jedinicama, što može biti teško predstaviti drugim grafikonima ili grafikonima.
- Područje karata
Područje karata vrlo je korisno za višestruke nizove podataka koji mogu biti povezani ili djelomično ili u cjelini. Korisni su i za pojedinačnu seriju koja predstavlja fizički brojljiv skup.
Dakle, birajte mudro i bit ćete dobri.
Volim boje. Tko ne? Boje na izvrsnoj nadzornoj ploči čine ga živahnijim za razliku od crne i pretjerane sive, crne i bijele boje. Mogao bih napisati cijelu knjigu o tome kako funkcionira teorija boja, ali dobro, to je već večerao. Morate znati koje boje djeluju zajedno, a koje ne. Na primjer, ne možete kombinirati svijetlo ružičastu i crvenu zajedno ako ne želite napad na oči. Pri odabiru šifriranja u boji morate imati na umu da je 8% muškaraca i 0, 5% žena zaslijepljeno u boji.
Većina ljudi može uočiti boju, ali ne može ispravno razlikovati dvije nijanse iste boje. Međutim, ti ljudi mogu uočiti promjene u svjetlini, baš kao i ja i ti. Izbjegavajte nijanse koje se preklapaju, poput primjera koji sam dao gore. To ne bi samo izgledalo ružno, već bi bilo i potpuno beskorisno za korisnike o kojima smo gore raspravljali.
Dakle, sada znate kako i kada koristiti svaku tablicu i boje za njihovo uparivanje. Ali još jedna stvar koja je kritična za to je to gdje sve smještate na excel nadzornu ploču. Bitno je da je sve strateški postavljeno. Podaci koje želite usporediti moraju biti u skladu s tim.
Nakon što ste shvatili svoju ciljnu publiku, svrhu nadzorne ploče Excela i odabrali ispravne grafikone i nacrte, trebali biste biti dobri. Na kraju ovog, korak po korak informativnog članka, možete prijeći s prazne proračunske tablice na potpuno funkcionalnu proračunsku tablicu sa zadivljujućim interakcijama. Zato nastavite i pokušajte. Sretno!
Preporučeni članci
Evo nekoliko članaka koji će vam pomoći da saznate više detalja o stvaranju interaktivne nadzorne ploče Excel-a, pa samo prođite vezu.
- 10 izvrsnih osnovnih Excelovih formula korisnih za sve profesionalce
- Važno od snažnih makronaredbi Excela - Jednostavno učenje (unaprijed)
- Važno od Excelovih funkcija - grafikoni i grafikoni
- 8 strašnih i korisnih značajki 2016 Excelove radne knjige
- Top 25 korisnih naprednih formula i funkcija Excela
- 10 lakih koraka za stvaranje okretne karte u Excelu 2016
- 9 nevjerojatnih koraka o tome kako koristiti Microsoft Excel vještine