U ovom vodiču za Photoshop Osnove naučit ćemo kako stvarati zabavne dizajne i zanimljive logotipe kombinirajući tekst s prilagođenim oblicima ! Prvo ćemo naučiti kako sam tekst pretvoriti u oblik. Tada ćemo naučiti kako dodati druge oblike u njega, pa čak i kako izrezati oblike iz slova! Dizajn koji ću ovdje stvoriti vrlo je jednostavan, ali ove iste korake možete koristiti za dizajn bilo čega što možete zamisliti, pogotovo ako znate kako napraviti svoje vlastite prilagođene oblike u Photoshopu! Za ovaj ću udžbenik koristiti Photoshop CS5, ali svaka nedavna inačica Photoshopa funkcionirat će.
Evo kako će izgledati moj konačni rezultat nakon pretvorbe teksta u oblik, a zatim lako kombiniranja teksta s drugim oblicima:
 Konačni rezultat.
Konačni rezultat.
Započnimo!
Korak 1: Pretvorite tekst u oblik
Evo dokumenta s kojim započinjem, jednostavna pozadina s riječi "psi" dodana ispred nje (oprosti svim ljubiteljima mačaka vani):
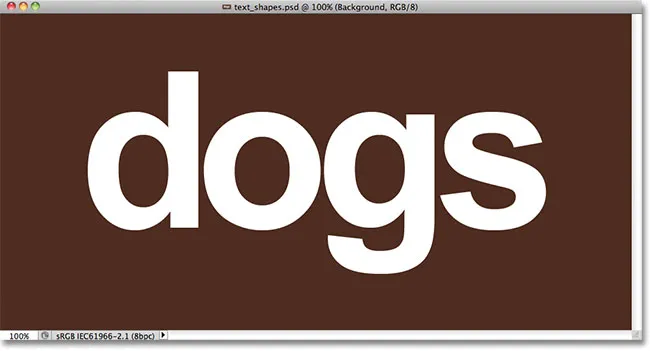 Neki tekst ispred jednostavne pozadine.
Neki tekst ispred jednostavne pozadine.
Ako pogledamo ploču Slojevi, vidjet ćemo da se dokument sastoji od dva sloja - pozadinskog sloja na dnu i sloja Type iznad njega:
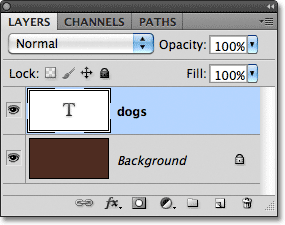 Tekst se pojavljuje na sloju Type, jednom od nekoliko različitih vrsta slojeva u Photoshopu.
Tekst se pojavljuje na sloju Type, jednom od nekoliko različitih vrsta slojeva u Photoshopu.
Prije nego što kombiniramo naš tekst s oblicima, prvo moramo sami tekst pretvoriti u oblik. No prije nego što to učinite, provjerite je li ispravno napisano sve jer tekst jednom pretvori u oblik, više ga neće moći uređivati. Nakon što ste sigurni da sve izgleda ispravno, idite na izbornik Sloj u traci izbornika na vrhu zaslona, odaberite Vrsta, a zatim odaberite Pretvori u oblik :
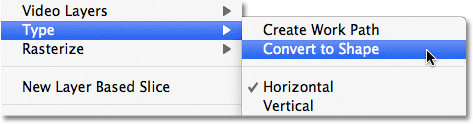 Idite na Sloj> Vrsta> Pretvori u oblik.
Idite na Sloj> Vrsta> Pretvori u oblik.
Tekst će i dalje izgledati kao tekst u dokumentu, ali na ploči Slojevi vidimo da je sloj Type postao sloj oblika . Drugim riječima, sada imamo oblik koji samo izgleda kao tekst:
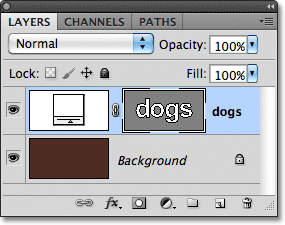 Tekst je sada oblik koji nalikuje tekstu. Također se više ne može uređivati.
Tekst je sada oblik koji nalikuje tekstu. Također se više ne može uređivati.
Korak 2: Odaberite Alat za izravan odabir
Naučit ćemo kako dodati drugi oblik našem tekstu i kako oduzeti oblike od teksta. Započnimo s promatranjem kako oduzeti oblik ili drugim riječima kako izrezati rupu iz slova s oblikom! U trenu ću upotrijebiti jedan od Photoshopovih prilagođenih oblika da rupu u sredini slova "o" zamijenim nečim što izgleda zanimljivije.
Prije nego što to učinim, trebao bih ukloniti rupu koja je već tamo, što znači da moram izbrisati dio oblika. Da bismo to postigli, trebamo odabrati dio koji želimo izbrisati pomoću Photoshopovog alata za direktan odabir . Prema zadanim postavkama ono se krije iza alata za odabir puta na ploči s alatima, pa ću kliknuti na Alat za odabir puta i držati pritisnutu tipku miša sekundu ili dvije dok se ne pojavi izbornik za letenje, a zatim ću odabrati Alat za direktan odabir s popisa:
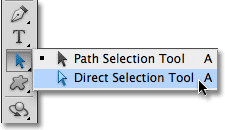 Kliknite i držite Alat za odabir puta, a zatim na izborniku odaberite Alat za direktan odabir.
Kliknite i držite Alat za odabir puta, a zatim na izborniku odaberite Alat za direktan odabir.
Korak 3: Odaberite područje za brisanje
Razlika između alata za odabir puta (koji se ponekad naziva i "crna strelica") i alata izravnog odabira ("bijela strelica") je u tome što se Alat za odabir puta koristi za odabir cijelih oblika odjednom, dok se neposredni odabir Alat može odabrati samo one dijelove koji su nam potrebni. Prije nego što nešto odaberemo, provjerite je li sličica oblika odabrana na ploči Slojevi. Znat ćete da je odabran jer će oko njega imati bijelu istaknutu obrub . Ako nije odabran, kliknite na sličicu da biste je odabrali prije nego što nastavite, jer u protivnom nećete moći odabrati oblik (ili bilo koji njegov dio):
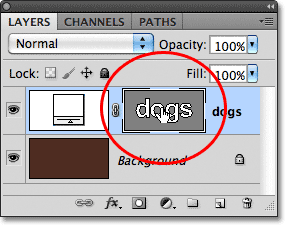 Provjerite je li sličica oblika istaknuta na ploči Slojevi.
Provjerite je li sličica oblika istaknuta na ploči Slojevi.
Kad je odabrana i označena sličica oblika, otvorit ću otvor na sredini slova „o“ klikom i povlačenjem tankog okvira oko njega alatom za izravno odabiranje, slično kao što biste odabrali piksele na slici s Pravokutni alat za markiranje:
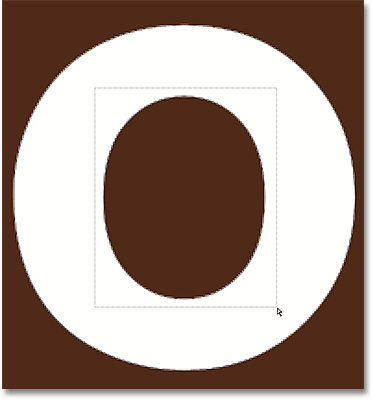 Kliknite i povucite područje koje želite izbrisati.
Kliknite i povucite područje koje želite izbrisati.
Kad otpustim gumb miša, oko kvadrata se pojavljuju mali kvadratići poznati kao sidrišta . Teško je vidjeti na snimci zaslona, ali ako pažljivo pogledate oblik u svom dokumentu, primijetit ćete da se točke sidrenja unutar područja po kojemu se povlačite pojavljuju kao čvrsti kvadrati, dok se ostali pojavljuju kao šuplji obrisi . Čvrsti kvadrati su točke sidrenja koje smo odabrali:
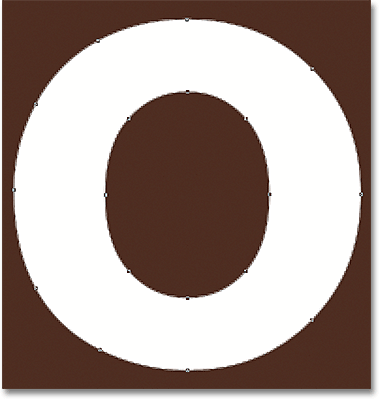 Odabrane točke sidra pojavljuju se kao kruti kvadrati. Neizabrani se pojavljuju kao šuplji obrisi.
Odabrane točke sidra pojavljuju se kao kruti kvadrati. Neizabrani se pojavljuju kao šuplji obrisi.
Da biste izbrisali odabrani dio oblika, jednostavno pritisnite tipku Backspace (Win) / Delete (Mac) na tipkovnici. Odabrano područje odmah se uklanja:
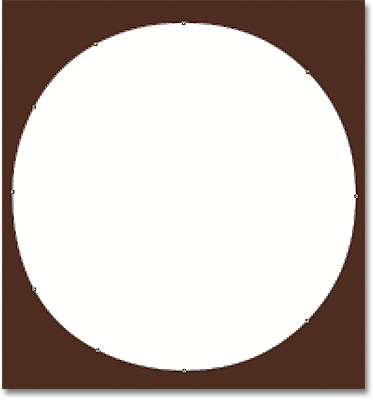 Pritisnite Backspace (Win) / Delete (Mac) za brisanje odabranog dijela oblika.
Pritisnite Backspace (Win) / Delete (Mac) za brisanje odabranog dijela oblika.
Korak 4: Odaberite Alat za prilagođeni oblik
Odaberite Alat za prilagođeni oblik Photoshopa na ploči s alatima. Prema zadanim postavkama ona se krije iza alata Rectangle, pa kliknite i zadržite nekoliko minuta na alatu za pravokutnik dok se ne pojavi izbornik fly-out, a zatim odaberite Alat za prilagođeni oblik s dna popisa:
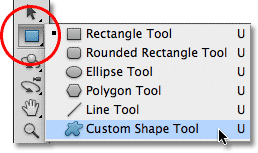 Kliknite i držite Alat za pravokutnik, a zatim odaberite Custom Shape Alat s izbornika fly-out.
Kliknite i držite Alat za pravokutnik, a zatim odaberite Custom Shape Alat s izbornika fly-out.
Korak 5: Odaberite opciju slojeva oblika
Kad je odabran Custom Shape Tool, provjerite je li odabrana opcija Slojevi oblika na traci s opcijama na vrhu zaslona. To je ikona koja izgleda kao kvadrat s sidrenom točkom u svakom kutu:
 Kliknite na ikonu Slojevi oblika da biste je odabrali ako nije već odabrana.
Kliknite na ikonu Slojevi oblika da biste je odabrali ako nije već odabrana.
Korak 6: Odaberite oblik
Kliknite na sličicu za pregled oblika na traci s mogućnostima:
 Kliknite na sličicu za pregled oblika.
Kliknite na sličicu za pregled oblika.
Otvara se alat za odabir oblika koji prikazuje male sličice svih oblika koje trenutno moramo izabrati. Umjesto da upotrijebim neki od zadanih oblika, učitaću jedan od ostalih skupova oblika koji su uključeni u Photoshop. Da biste učitali jedan od ostalih skupova, kliknite ikonu male strelice u gornjem desnom kutu alata za odabir oblika:
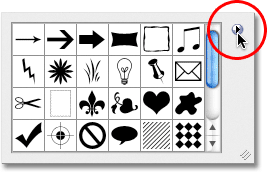 Ako želite učitati neki drugi set oblika, kliknite na ikonu strelice.
Ako želite učitati neki drugi set oblika, kliknite na ikonu strelice.
Ovaj skočni prozor otvara izbornik s različitim opcijama, a na dnu izbornika je popis ostalih skupova oblika koje možemo izabrati. Izabrati ću oblik Životinje odabirom ga s popisa:
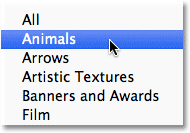 Odabir skupa oblika Animals iz izbornika Shape Picker.
Odabir skupa oblika Animals iz izbornika Shape Picker.
Photoshop će me pitati želim li sadašnje oblike zamijeniti novim oblicima ili želim nove dodati na kraj popisa. Kliknite " Dodaj" da dodate nove u ostale:
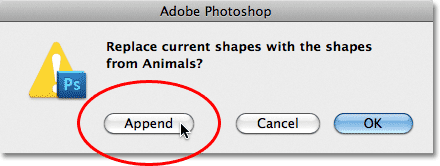 Odaberite Dodati za dodavanje novih oblika u originalne.
Odaberite Dodati za dodavanje novih oblika u originalne.
Ako se osvrnem na svoj Izvođač oblika i pomaknem se prema dolje, vidim da sada imam neke nove životinjske oblike. Da biste odabrali oblik, jednostavno kliknite na njegovu sličicu. Ja ću odabrati oblik ispisa pasa klikom na njega. Pritisnite Enter (Win) / Return (Mac) nakon što odaberete oblik za zatvaranje izbirača oblika:
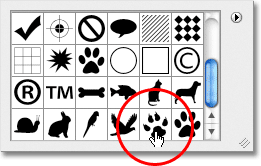 Kliknite na sličicu oblika da biste je odabrali.
Kliknite na sličicu oblika da biste je odabrali.
Korak 7: Nacrtajte oblik u načinu "Oduzima od oblika"
Neposredno desno od sličice za pregled oblika u traci s opcijama nalazi se niz od pet ikona, od kojih većina izgleda poput preklapajućih kvadrata. Klik na ove različite ikone omogućava nam prebacivanje između različitih načina crtanja, poput dodavanja obliku, oduzimanja oblika, presijecanja oblika i drugih. Ikona na lijevoj strani, Stvori novi oblik, uvijek je odabrana prema zadanim postavkama, jer obično želimo stvoriti novi oblik kada crtamo jedan u dokumentu:
 Photoshop nam daje pet različitih načina crtanja koje možemo odabrati, poput "Dodaj obliku" i "Oduzimanje oblika".
Photoshop nam daje pet različitih načina crtanja koje možemo odabrati, poput "Dodaj obliku" i "Oduzimanje oblika".
Problem s odabirom načina crtanja klikom na te ikone na traci s mogućnostima je da svaki put kad se trebate prebaciti na drugi način rada, morate mišom povući do trake mogućnosti i ručno odabrati. Također je previše lako zaboraviti koji je odabran, pa ćete crtati novi oblik samo da biste ga na kraju dodali postojećem obliku jer je opcija "Dodaj u oblik" ona koju ste prethodno koristili i zaboravili ste promijeni natrag. Bolji način za prebacivanje između načina crtanja je mnogo brži tipkovnički prečac koji nam omogućava privremeno prebacivanje između načina rada i uvijek vraćanje na zadani način "Stvori novi oblik" čim otpustimo tipku!
Na primjer, da biste oduzeli oblik od postojećeg oblika, umjesto da odaberete opciju Oduženje iz oblika na traci s opcijama, jednostavno držite tipku Alt (Win) / Option (Mac) na tipkovnici. Vidjet ćete mali minus znak ( - ) u donjem desnom kutu pokazivača miša koji vam daje do znanja da ste privremeno prešli na način "Oduzimanje oblika" (ako vidite da se ikona Eyedropper pojavljuje kada držite Alt (Win) / Option (Mac) tipka, jer nemate sličicu oblika na ploči Slojevi. Provjerite je li odabran prije nego što nastavite).
Držeći tipku Alt (Win) / Option (Mac) pritisnite unutar oblika kroz koji želite prorezati rupu i izvući novi oblik. Vidjet ćete tanki obris novog oblika koji se pojavljuje unutar izvornog oblika. Da biste ograničili omjer slike novog oblika dok ga crtate, držite i tipku Shift . Da biste pomaknuli i premjestili oblik dok ga crtate, držite razmaknicu, mišem povucite oblik na novo mjesto, a zatim otpustite razmaknicu i nastavite povlačiti. Evo, povlačim oblik otiska za pas unutar slova "o":
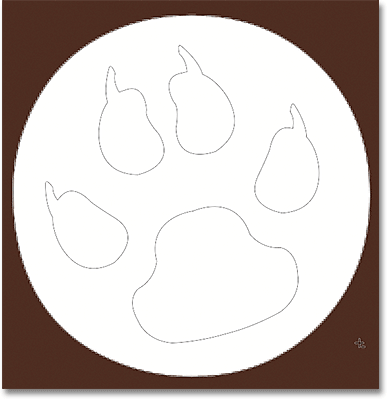 Držite Alt (Win) / Option (Mac) i izvucite novi oblik unutar izvornog.
Držite Alt (Win) / Option (Mac) i izvucite novi oblik unutar izvornog.
Kada završite, otpustite tipku miša i Photoshop oduzme novi oblik od izvornog, učinkovito prolazeći kroz njega rupu:
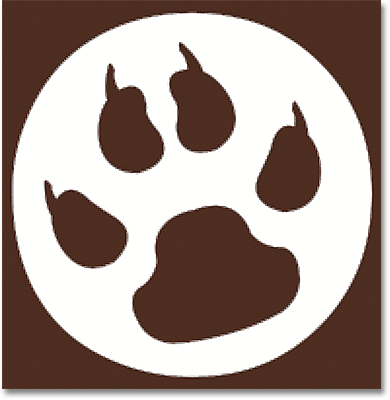 Photoshop oduzima novi oblik od izvornog kada otpustite tipku miša.
Photoshop oduzima novi oblik od izvornog kada otpustite tipku miša.
Korak 8: Odaberite i nacrtajte drugačiji oblik u načinu "Dodaj u oblik"
Ovog puta dodajmo novi oblik tekstu. Kliknite još jednom na sličicu za pregled oblika na traci s mogućnostima da otvorite alat za odabir oblika, a zatim kliknite na drugi oblik da biste ga odabrali. Ja ću ovaj put odabrati oblik Psa. Pritisnite Enter (Win) / Return (Mac) kada završite kako biste zatvorili alat za odabir oblika:
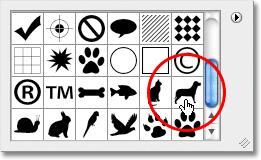 Odabir novog oblika od oblika za odabir.
Odabir novog oblika od oblika za odabir.
Da bismo novom obliku dodali oblik teksta, trebamo biti u načinu Dodaj u oblik i na njega se možemo privremeno prebaciti držeći tipku Shift . U donjem desnom kutu pokazivača miša vidjet ćete mali znak plus ( + ) koji vam daje do znanja da želite dodati novi oblik postojećem. Držite pritisnutu tipku Shift, pritisnite unutar dokumenta i počnite povlačiti novi oblik (opet, provjerite je li sličica oblika odabrana na ploči Slojevi). Dok povlačite pojavit će se tanki obris oblika. Postavit ću psa iznad posljednja dva slova riječi, tako da izgleda kao da im stoji:
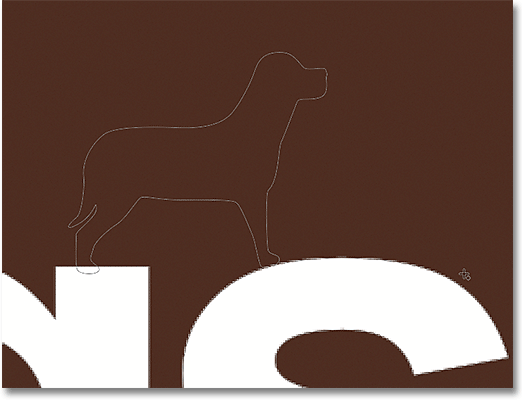 Držite Shift i izvucite oblik da biste ga dodali tekstu.
Držite Shift i izvucite oblik da biste ga dodali tekstu.
Kada otpustite tipku miša, Photoshop dodaje oblik izvorniku:
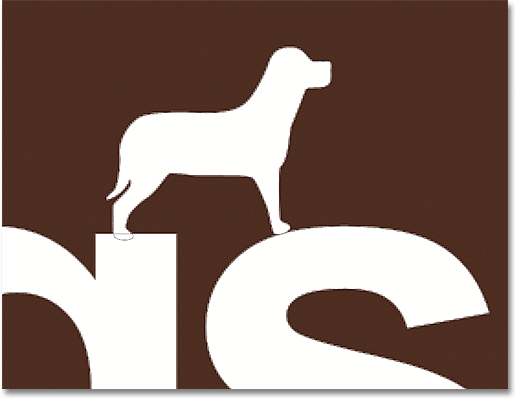 Novom obliku dodaje se oblik teksta.
Novom obliku dodaje se oblik teksta.
Evo kako izgleda moj tekst nakon što sam jednim oblikom izrezao rupu u slovu "o" i dodao drugi oblik iznad posljednja dva slova:
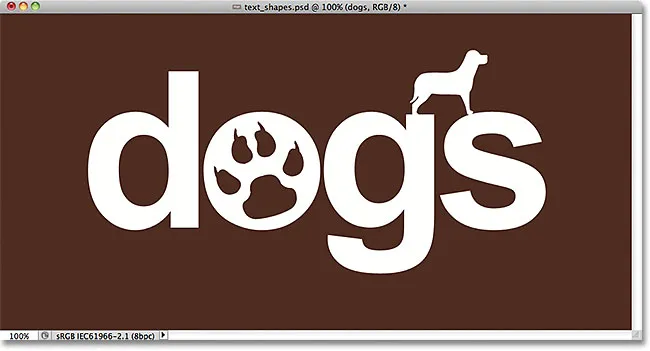 Tekst nakon dodavanja i oduzimanja drugih oblika.
Tekst nakon dodavanja i oduzimanja drugih oblika.
Možda izgleda da u dokumentu imamo više oblika, ali na ploči Slojevi možemo vidjeti da ga još uvijek imamo. Novi su oblici jednostavno dodani ili uklonjeni iz originala:
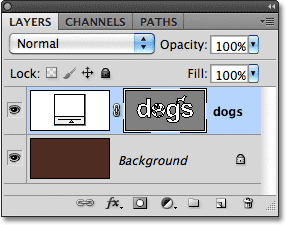 Sve što smo učinili bilo je u obliku teksta.
Sve što smo učinili bilo je u obliku teksta.
9. korak: Odaberite oblik za uređivanje pomoću alata za odabir puta
Ne brinite ako nove oblike niste točno pozicionirali ili postavili točno na tekst. Možete se lako vratiti i napraviti promjene. Na primjer, želio bih pomaknuti i promijeniti veličinu oblika psa koji sam dodao maloprije. Da bih to učinio, prvo moram odabrati oblik pomoću alata za odabir puta . Ako ste prethodno odabrali Alat za direktan odabir kao i ja, Alat za odabir puta će se sada sakriti iza njega na ploči Alati, pa pritisnite i držite alat za direktan odabir dok se ne pojavi izbornik leta, a zatim odaberite Alat za odabir puta s popisa:
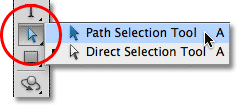 Svaki alat koji ste prethodno koristili bit će onaj koji će se pojaviti na ploči s alatima. Ostali se alati skrivaju iza njega.
Svaki alat koji ste prethodno koristili bit će onaj koji će se pojaviti na ploči s alatima. Ostali se alati skrivaju iza njega.
Kliknite alatom za odabir puta bilo gdje unutar oblika koji želite odabrati. U mom slučaju želim odabrati psa pa ću kliknuti unutar njega. Oko oblika pojavit će se krute točke sidrenja, čime ćete obavijestiti da je odabran:
 Odaberite oblik klikom na njega s Alatom za odabir puta.
Odaberite oblik klikom na njega s Alatom za odabir puta.
Korak 10: Koristite besplatnu transformaciju za pomicanje ili promjenu veličine oblika
S odabranim oblikom idite na izbornik Uredi na vrhu zaslona i odaberite Slobodan put transformacije ili pritisnite Ctrl + T (Win) / Command + T (Mac) za odabir Free Transform s tipkovničkim prečacem:
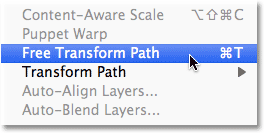 Idite na Uredi> Slobodni put transformacije.
Idite na Uredi> Slobodni put transformacije.
Ovo otvara Photoshop-ovu kutiju za besplatni transformalni put i ručke su oko oblika. Da biste promijenili veličinu oblika, jednostavno povucite bilo koju od četiri kutne ručke . Da bi proporcija oblika ostala netaknuta pri mijenjanju veličine, držite tipku Shift i povucite ručke. Da biste premjestili oblik, kliknite bilo gdje unutar graničnog okvira i povlačite ga mišem. Po potrebi također možete zakrenuti oblik klikom bilo gdje izvan graničnog okvira, a zatim povlačenjem mišem.
Kada završite, pritisnite Enter (Win) / Return (Mac) da biste prihvatili promjene i izašli iz naredbe Free Transform Path:
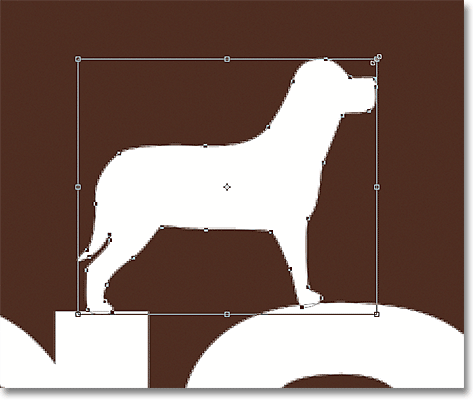 Upotrijebite Put slobodne transformacije kako biste promijenili veličinu i pomaknuli oblik prema potrebi.
Upotrijebite Put slobodne transformacije kako biste promijenili veličinu i pomaknuli oblik prema potrebi.
Napravit ću istu stvar s oblikom Dog Print s kojim sam izrezao rupu u slovu "o". Iako se oblik собаnskog ispisa upotrebljava za oduzimanje područja od slova, sam oblik i dalje se može u potpunosti uređivati. Prvo ću ga odabrati klikom bilo gdje u njemu s Alatom za odabir puta. Zatim ću pritisnuti Ctrl + T (Win) / Command + T (Mac) za brzo otvaranje okvira Free Transform Path i ručke oko oblika, a ja ću ga smanjiti povlačenjem jednog od kutnih ručica. Također ću malo pomaknuti oblik udesno, tako da cjelokupni dizajn pisma više sliči dizajnu ostalih slova:
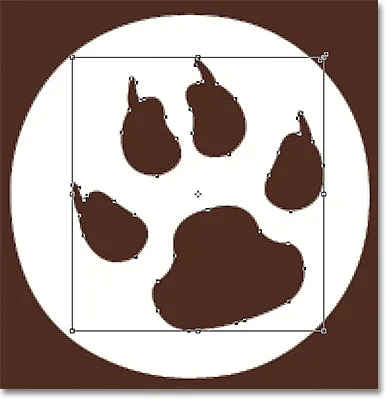 Oblici koji se koriste za izrezivanje rupa drugih oblika mogu se premjestiti i promijeniti kao i bilo koji drugi oblik.
Oblici koji se koriste za izrezivanje rupa drugih oblika mogu se premjestiti i promijeniti kao i bilo koji drugi oblik.
Pritisnuti ću Enter (Win) / Return (Mac) kada završim s prihvaćanjem promjena i zatvorim se iz naredbe Free Transform Path, i gotov sam! Evo mog konačnog dizajna teksta "psi":
 Konačni rezultat.
Konačni rezultat.