Photoshop nam daje dva glavna načina da svoje slike gledamo na ekranu dok radimo. Možemo ih vidjeti kao dokumente s pločicama ili kao plutajuće prozore dokumenata . U ovom tutorialu naučit ćemo razliku između tablatnih i plutajućih prozora dokumenata u Photoshopu. Naučit ćemo i kako prelaziti između tabličnih i lebdećih dokumenata. I naučit ćemo kako postaviti postavke Photoshopa da se automatski otvaraju budući dokumenti u onom stilu koji vam se najviše sviđa. Koristit ću Photoshop CC, ali ovaj je tutorial potpuno kompatibilan s Photoshopom CS6.
Ovo je lekcija 6 od 10 u našoj seriji Učenje u Photoshop sučelje. Započnimo!
Otvaranje slika u Photoshop
Prije nego što pogledamo tablične i lebdeće dokumente, prvo otvorimo neke slike u Photoshopu. Ovdje sam Adobe Bridge koristio za navigaciju do mape koja sadrži tri fotografije. Želim sve tri otvoriti odjednom u Photoshopu. Da biste to učinili, kliknite na sliku s lijeve strane da biste je odabrali. Zatim ću pritisnuti i držati svoju tipku Shift i kliknut ću na sliku s desne strane. Ovo odabire sve tri slike odjednom, uključujući i onu u sredini. Zatim, kako bih otvorio sva tri u Photoshopu, dvaput ću kliknuti na bilo koju sličicu:

Odabir tri slike u Adobe Bridgeu.
Kartice s dokumentima
Photoshop prema zadanom otvara naše slike u obliku dokumenata s karticama. Pogledaćemo što to znači u trenu. Ali na prvi pogled, nešto se ne čini kako treba. Otvorio sam tri fotografije, ali gdje su? Na zaslonu je prikazan samo jedan od tri modela (fotografija leptira s leptira tvrtke Adobe Stock):
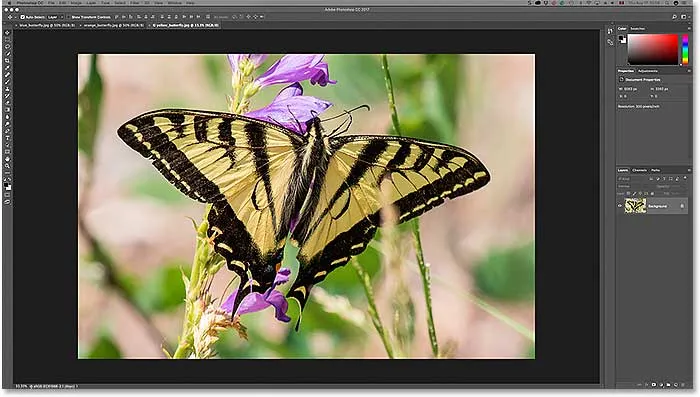
Nakon otvaranja tri slike u Photoshopu, vidljiva je samo jedna.
Kartice
Možda to ne izgleda, ali ostale dvije slike su također otvorene. Trenutno ih jednostavno ne možemo vidjeti. To je zato što je Photoshop otvorio slike kao niz dokumenata s karticama. Ako pogledamo vrh fotografije, vidjet ćemo niz kartica . Svaka kartica predstavlja jednu od otvorenih slika. Naziv svake fotografije prikazuje se na njenoj kartici. Istaknuta je kartica koja je trenutno aktivna, što znači da je ona koju vidimo na ekranu. Ostale kartice skrivaju se iza njega i trenutno nisu vidljive:

Red jezičaka duž vrha. Svaka slika dobiva svoju karticu. Istaknuta kartica trenutno je aktivna.
Prebacivanje između dokumenata s kartica
Za prebacivanje između dokumenata s kartica, jednostavno kliknite na karticama. Trenutno je aktivna moja treća slika (kartica desno). Kliknut ću na karticu u sredini da je odaberem:

Odabirom druge fotografije klikom na karticu.
A sada na ekranu vidimo drugačiju sliku. Prema zadanom možemo gledati samo jednu sliku odjednom. Dakle, slika koja je bila vidljiva prije trenutak, sada se skriva u pozadini (leptir na cvjetnoj fotografiji iz Adobe Stocka):
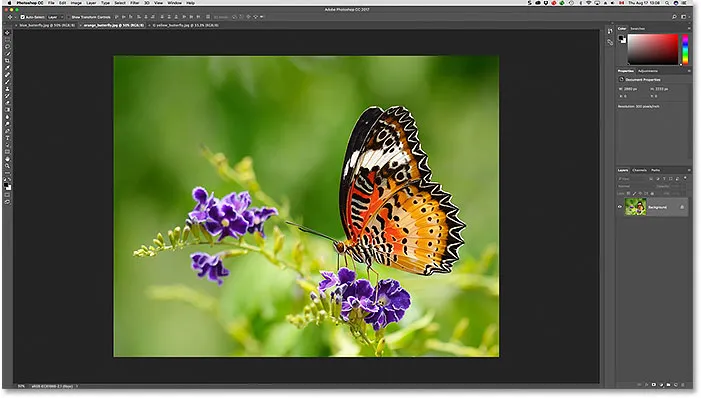
Druga od tri otvorene slike sada je vidljiva nakon klika na njezinu karticu.
Kliknite karticu slijeva da je odaberem i učinim aktivnom:

Klikom na prvu karticu u redu.
A sada vidimo i drugu sliku koju sam otvorio (fotografija plavog leptira iz Adobe Stocka):
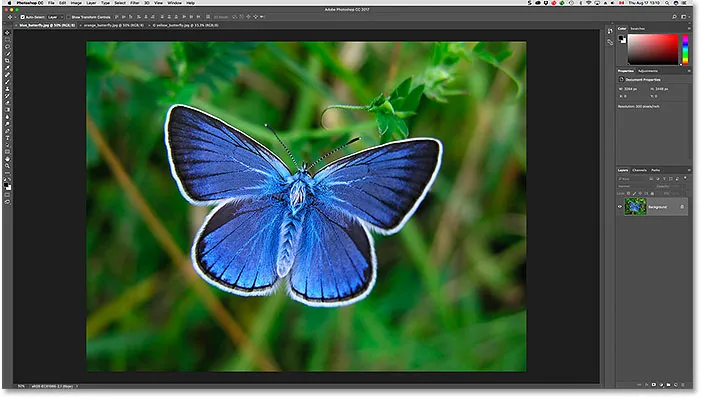
Treća od tri fotografije sada je vidljiva nakon odabira kartice.
Prebacivanje između kartica s dokumentima s tipkovnice
Pored klika na karticama, možemo i prelaziti između dokumenata s kartica na tipkovnici. Na Windows računalu pritisnite Ctrl + Tab za pomicanje lijevo-desno s jedne kartice na drugu. Na Mac računalu pritisnite Control + Tab . Da biste se kretali između kartica u suprotnom smjeru (s desna na lijevo), pritisnite Shift + Ctrl + Tab (Win) / Shift + Control + Tab (Mac).
Promjena redoslijeda kartica
Da biste promijenili redoslijed dokumenata s karticama, kliknite i držite na kartici i povucite je lijevo ili desno od ostalih kartica. Otpustite gumb miša da biste otvorili karticu na svoje mjesto. Pazite da povučete ravno vodoravno. Ako povlačite dijagonalno, možete slučajno stvoriti plutajući prozor dokumenta. Pogledat ćemo sljedeće plutajuće prozore:

Kliknite i povucite kartice ulijevo ili udesno da biste promijenili redoslijed dokumenata.
Windows s plutajućim dokumentima
Drugi način pregledavanja otvorenih slika u programu Photoshop jest njihovo prikazivanje kao plutajuće prozore dokumenata . Recimo da imate otvorene više slika u obliku kartica, kao što ja radim ovdje. Da biste jednu od kartica pretvorili u plutajući prozor, kliknite na karticu i povučenom tipkom miša povucite je prema dolje i dalje od ostalih kartica:
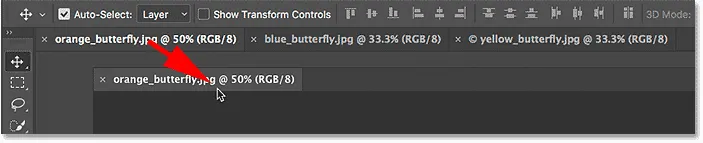
Klikanje i povlačenje jedne od kartica dalje od ostalih.
Kada otpustite tipku miša, slika se pojavljuje u plutajućem prozoru ispred ostalih dokumenata s karticama. Plutajuće prozore možete pomicati po zaslonu klikom na sivo područje kartice na vrhu prozora i povlačenjem miša pritisnutom tipkom miša:
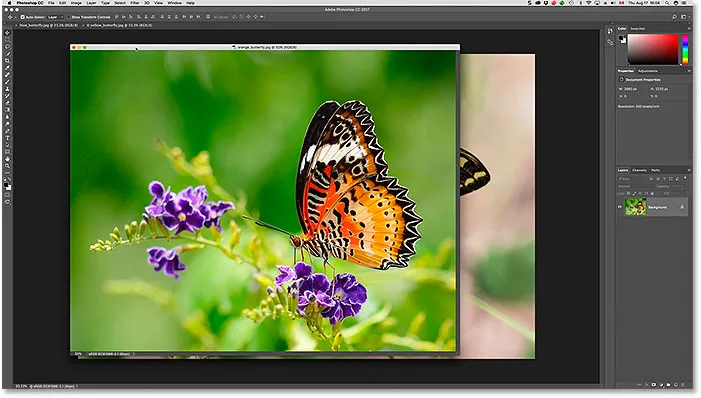
Slika se sada pojavljuje kao plutajući dokument.
Prikazivanje svih otvorenih slika kao plutajući sustav Windows
Ako želite sve dokumente s karticama prebaciti u plutajuće prozore, otvorite izbornik Window u traci izbornika na vrhu zaslona, odaberite Rasporedi, a zatim odaberite Float All u sustavu Windows :
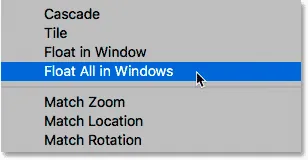
Idite na prozor> Rasporedi> Lebdi sve u sustavu Windows.
I sada se sve tri moje slike pojavljuju u plutajućim prozorima, s trenutno aktivnim prozorom prikazanim ispred ostalih. Opet možemo pomicati prozore na zaslonu da ih premjestimo klikom i povlačenjem područja s karticama uz vrh svakog prozora. Da biste aktivirali drugi prozor i vratili ga na prednju stranu, samo kliknite na njega:
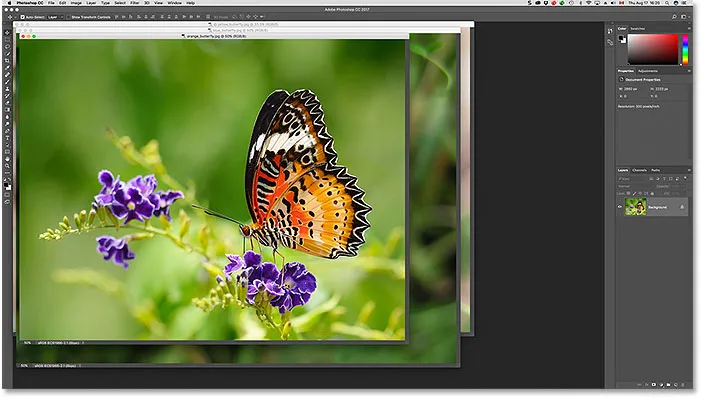
Sve tri slike se sada pojavljuju u plutajućim prozorima.
Pregledavanje popisa otvorenih dokumenata
Jedna od glavnih prednosti gledanja naših slika kao plutajućih dokumenata je ta što možemo vidjeti više slika. Ali i to može stvoriti probleme. Previše otvorenih plutajućih prozora odjednom može zasuti zaslon. Također, neki prozori mogu potpuno blokirati druge od pogleda. Srećom, postoji jednostavan način odabira bilo koje slike otvorene u Photoshopu, čak i ako je ne možete vidjeti.
Idite do izbornika Prozor na vrhu zaslona. Zatim pogledajte donji dio izbornika. Vidjet ćete zgodan popis svake otvorene slike. Trenutno aktivna slika ima kvačicu pored sebe. Kliknite bilo koju sliku na popisu da biste je odabrali, što će je učiniti aktivnom i staviti je u prvi plan:
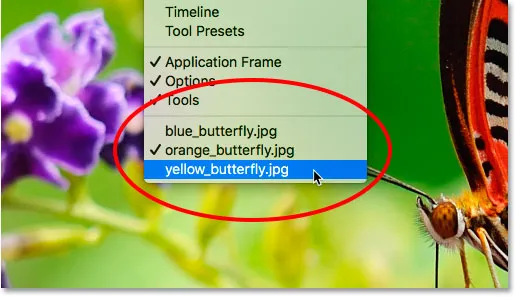
Photoshop nudi popis svih otvorenih dokumenata na dnu izbornika Prozor.
Prebacivanje natrag na dokumente s karticama
Da biste se prebacili s lebdećih prozora natrag na dokumente s karticama, idite na izbornik Prozor, odaberite Rasporedi, a zatim odaberite Objedini sve u karticama :
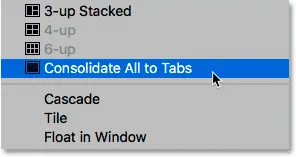
Idite na prozor> Rasporedi> Objedini sve na karticama.
I sada se moje slike ponovo pojavljuju kao dokument s karticama, sa samo jednom slikom u isto vrijeme:
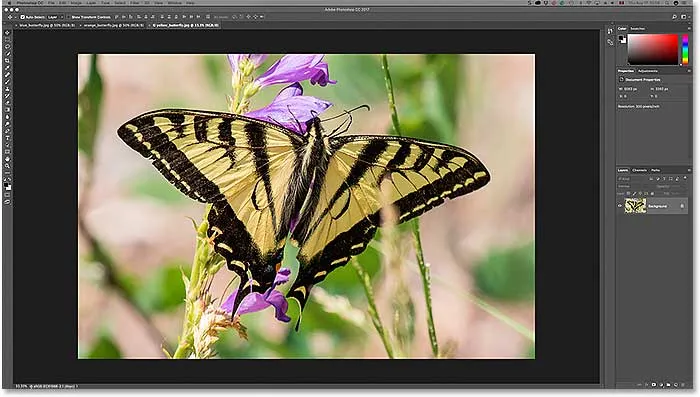
Svi plutajući prozori vratili su se natrag u dokumente s karticama.
Postavljanje postavki Photoshopa
Jednom kada odlučite koji vam se stil gledanja najviše sviđa (tablaturni dokumenti ili plutajući prozori), možete reći Photoshopu da otvori sve buduće slike u tom stilu koristeći opciju koja se nalazi u Postavkama. Ako koristite Photoshop CC, onda na Windows računalu idite na izbornik Uredi na vrhu zaslona, odaberite Postavke, a zatim odaberite Radni prostor . Na Macu idite na Photoshop CC izbornik, odaberite Postavke, a zatim odaberite Radni prostor :
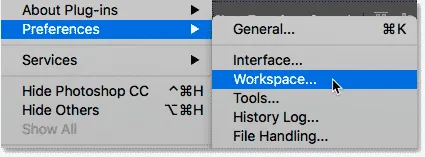
U programu Photoshop opcije dokumenta nalaze se u postavkama Radnog prostora.
Ako koristite Photoshop CS6, zatim na Windows računalu idite na izbornik Edit, odaberite Preferences, a zatim odaberite Interface . Na Macu idite na izbornik Photoshop, odaberite Postavke, a zatim odaberite Sučelje :
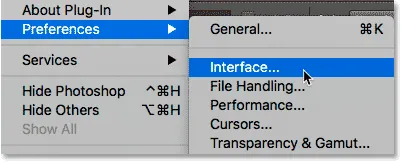
U Photoshopu CS6, opcije dokumenta nalaze se u postavkama sučelja.
Otvaranje dokumenata kao kartica
Ovo otvara Photoshop Preferences dijaloški okvir postavljen bilo na Radni prostor (Photoshop CC) ili sučelje (Photoshop CS6) kategoriju. Potražite mogućnost koja kaže: Otvoreni dokumenti kao kartice . Prema zadanom označava se ovo otvoreno, što znači da će se sve vaše slike otvoriti kao dokumenti s karticama. Ako biste željeli da su otvoreni kao plutajući prozori, poništite ovu opciju:
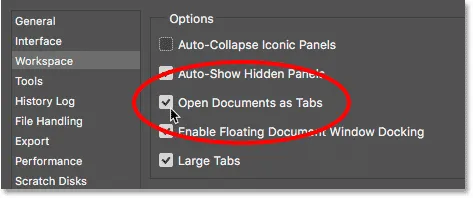
Opcija Otvori dokumente kao kartice.
Omogući priključivanje prozora dokumenata s plutajućim dokumentima
Postoji druga opcija neposredno ispod toga koja je također važna. Omogući pristajanje prozora dokumenata s plutajućim dokumentima (recimo to pet puta brže) kontrolira možemo li jedan plutajući prozor prevući u drugi i gnijezditi ih zajedno, stvarajući dokumente s pločicama unutar plutajućeg prozora:
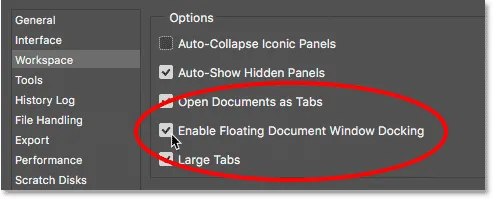
Omogući opciju pristajanja prozora dokumenata s plutajućim dokumentima.
Da vam pokažem na ono što mislim, ovdje su dvije moje slike otvorene jedna uz drugu kao plutajući prozori. Kliknut ću na područje kartice duž vrha prozora slijeva i početi ga povlačiti u prozor s desne strane. Dok se povlačim prema vrhu prozora s desne strane, vidimo plavi okvir za označavanje koji se pojavljuje oko njegovih rubova. Ovaj okvir za označavanje govori mi da ako u ovom trenutku otpustim gumb miša, Photoshop će obje slike spojiti unutar istog plutajućeg prozora:
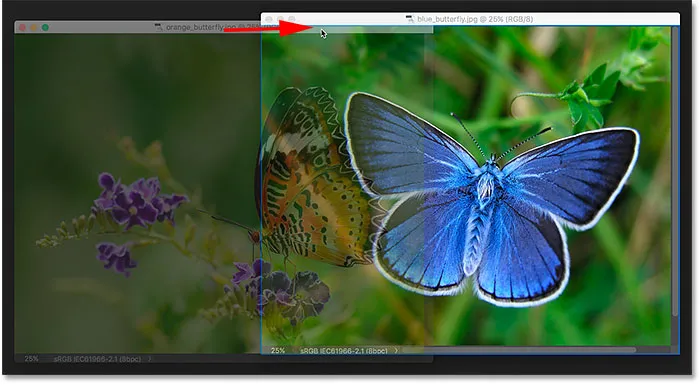
Povlačenje slike s jednog plutajućeg prozora u drugi.
Oslobodit ću tipku miša, a sada su obje moje slike grupirane u obliku dokumenata s karticama unutar jednog plutajućeg prozora. Ovo može biti korisna značajka za spremanje povezanih slika na zaslonu. Kao i kod uobičajenih dokumenata s karticama, ja mogu lako prebacivati između njih klikom na njihove kartice. Da biste ponovo razdvojili slike i vratili ih u svoje plutajuće prozore, sve što trebate učiniti je kliknuti i povući jedan od kartica izvan i izvan prozora, a zatim otpustite gumb miša:
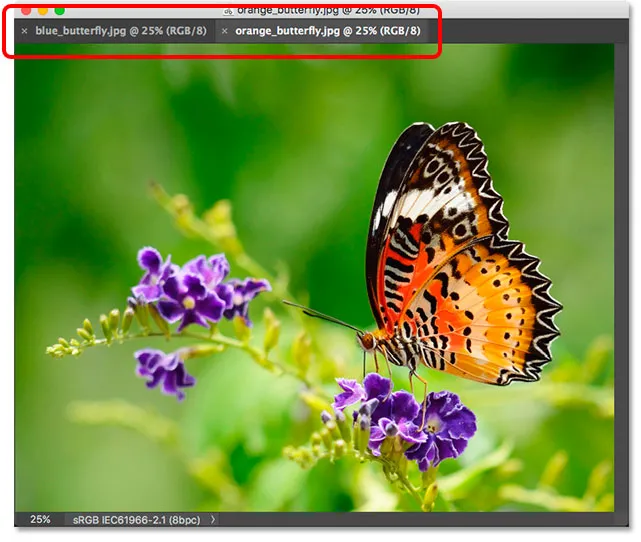
Dvije slike su sada složene zajedno kao kartice unutar plivajućeg prozora.
Omogući opcija Docking Floating Document Window Docking je omogućena (označena) prema zadanim postavkama. Ako odlučite da vam se ta značajka ne sviđa, lako je možete isključiti ako poništite mogućnost u Photoshopovim postavkama.
Zatvaranje dokumenta s jednim karticama ili plutajući prozor
Na kraju, da zatvorite jednu sliku koja je otvorena kao dokument s karticama, kliknite malu ikonu "x" na rubu kartice. Na Windows računalu je "x" s desne strane kartice. Na Macu (koji ovdje koristim) nalazi se s lijeve strane:
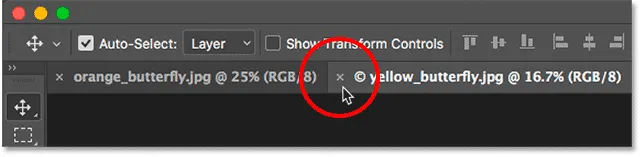
Zatvaranje jednog dokumenta s karticama.
Da biste zatvorili sliku otvorenu u plutajućem prozoru, na Windows računalu kliknite ikonu "x" u gornjem desnom kutu prozora. Na Mac računalu kliknite crvenu ikonu "x" u gornjem lijevom kutu:
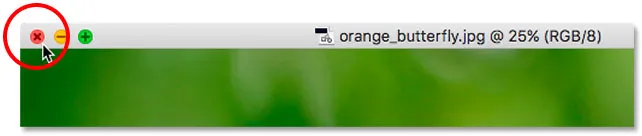
Zatvaranje jednog plutajućeg prozora.
Zatvaranje svih otvorenih dokumenata
Da biste zatvorili sve otvorene slike bez obzira gledate li ih kao kartice ili plivajuće prozore, otvorite izbornik Datoteka na vrhu zaslona i odaberite Zatvori sve :
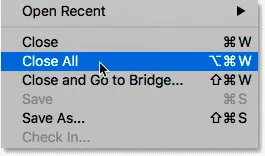
Idite u Datoteka> Zatvori sve.
Kamo dalje …
I tu ga imamo! Ovo je brzi pogled na razlike između kartica s dokumentima i plutajućih prozora u Photoshopu! U ovom smo vodiču saznali da nam Photoshop po zadanom omogućuje samo jednu sliku istodobno. Ali postoji način da pogledate više slika. U sljedećoj lekciji iz ove serije naučit ćemo kako pregledati i raditi s više slika odjednom koristeći Photoshopove nacrte s više dokumenata!
Ili pogledajte bilo koju drugu lekciju iz ovog poglavlja:
- 01. Upoznavanje s Photoshop sučeljem
- 02. Alat za Photoshop i prikaz alatne trake
- 03. Kako resetirati alate i Alatnu traku
- 04. Kako prilagoditi Alatnu traku
- 05. Upravljanje panelom u Photoshopu
- 06. Rad sa dokumentima s pločicama i plutajućim prozorima
- 07. Kako pregledati više slika odjednom
- 08. 5 načina za pomicanje slika između dokumenata
- 09. Kako koristiti radne prostore
- 10. Načini zaslona i trikovi sučelja
Za više poglavlja i za naše najnovije vodiče posjetite naš odjeljak Osnove Photoshopa!