U ovom Vodiču za Photoshop tekstualne efekte naučit ćemo kako koristiti Photoshopove stilove slojeva kako bi tekst izgledao kao da je izrađen od plastike. Da bismo stvorili učinak, koristit ćemo neke "konture" koje ćemo učitavati, jer nam one nisu dostupne prema zadanim postavkama, ali ne brinite, učitavanje je jednostavno, a tako je i sve ostalo što ćemo raditi.
Evo efekta za koji idemo:

Konačni rezultat.
Započnimo!
Korak 1: Otvorite novi dokument Photoshop
Prvo što trebamo učiniti je otvoriti novi dokument, pa učinimo to brzo pomoću prečaca na tipkovnici, Ctrl + N (Win) / Command + N (Mac). Ovo otvara Photoshop-ov dijaloški okvir Novi dokument. Odaberite veličinu koju želite. Koristit ću unaprijed postavljenu veličinu 640x480, kako je dolje kruženo:
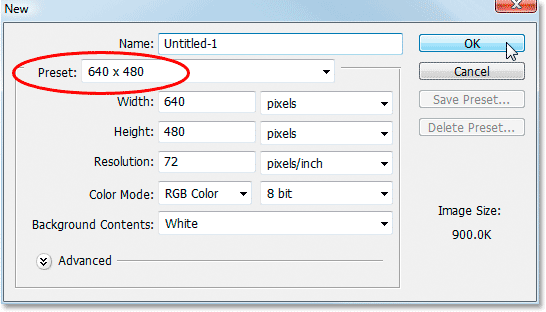
Izradite novi dokument Photoshopa.
2. korak: Ispunite dokument crnom bojom
Pritisnite slovo D na tipkovnici kako biste resetirali boje prednjeg i pozadinskog stanja, tako da crna postaje boja prednjeg plana, a bijela boja pozadine. Zatim upotrijebite tipkovni prečac Alt + Backspace (Win) / Option + Delete (Mac) da biste svoj novi dokument ispunili bojom prednjeg plana, koja je u ovom slučaju crna:
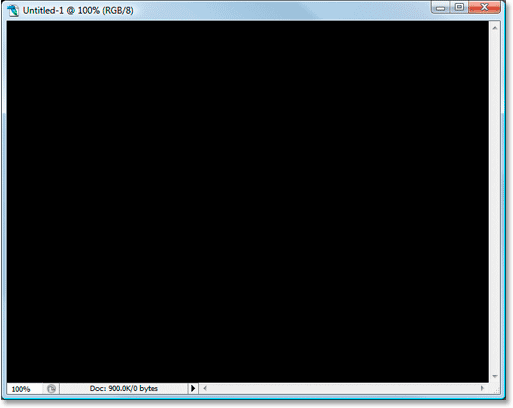
Pritisnite "Alt + Backspace" (Win) / "Option + Delete" (Mac) da biste novi dokument ispunili crnom bojom.
Korak 3: Dodajte svoj tekst u dokument
Uzmite alat Type iz palete Alati ili pritisnite T da biste mu brzo pristupili pomoću prečaca na tipkovnici:
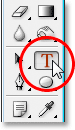
Odaberite alat Type u paleti Alata Photoshopa.
Zatim s odabranim alatom Type idite na traku opcija na vrhu zaslona i odaberite font. Upotrijebit ću Helvetica Rounded Black za svoje. Možete odabrati koji vam se font sviđa između onih koje ste instalirali na svoj sustav. Veći, deblji font obično najbolje funkcionira za ovaj učinak:

Odaberite font u traci s mogućnostima.
Pritisnite slovo X na tipkovnici kako biste zamijenili boje prednjeg i pozadinskog stanja, tako da bijela postane vaša boja prednjeg plana. Odabrati ćemo bolju boju za naš tekst pomoću slojeva sloja, ali za sada će bijela boja biti u redu. Zatim, s odabranim fontom i bijelom bojom kao prednje boje, kliknite unutar vašeg dokumenta i dodajte svoj tekst. Utipkat ću riječ "plastika":
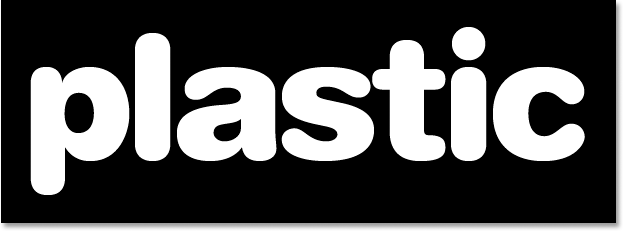
Kliknite unutar svog Photoshop dokumenta i dodajte svoj tekst.
Promijenite veličinu teksta prema potrebi pomoću Photoshopove naredbe Free Transform pritiskom na Ctrl + T (Win) / Comand + T (Mac), koja prikazuje okvir Free Transform i obrađuje vaš tekst. Pritisnite i zadržite Shift da biste ograničili proporcije teksta i povucite bilo koji kut ručki da biste promijenili veličinu teksta. Držite pritisnutu Alt (Win) / Option (Mac) kao i povucite da biste prisilili tekst da promijeni veličinu iz njegove središnje točke. Pritisnite Enter (Win) / Return (Mac) kada ste zadovoljni veličinom teksta da biste prihvatili promjenu.
Korak 4: Odaberite boju teksta, koristeći sloj sloja "Prekrivanje boje"
Sad kad smo u dokument dodali svoj tekst, počet ćemo stvarati naš „plastični“ efekt, a prvo što ćemo učiniti je odabrati bolju boju za njega. Kad je odabran sloj teksta, kliknite ikonu Slojevi slojeva na dnu palete slojeva:
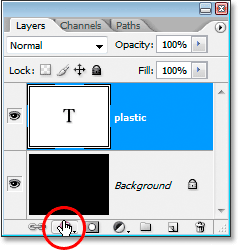
Kliknite ikonu "Stilovi slojeva" na dnu palete slojeva.
Odaberite popis sloja boje s popisa slojeva slojeva koji se pojavljuje:

Odaberite stil sloja "Prekrivanje u boji".
Prikazuje se dijaloški okvir Layer Style postavljen na opcije "Overlay u boji" u srednjem stupcu. Kliknite naboj u boji s desne strane opcija "Blend Mode" kako biste odabrali novu boju za svoj tekst:
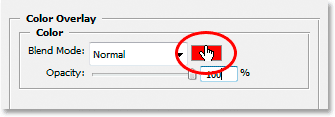
Kliknite na raspored boja kako biste odabrali novu boju za tekst.
Tu se pojavljuje Photoshop izbornik boja . Izabrati ću svijetloplavu boju za svoju boju teksta. Slobodno birajte koju god boju želite, ali pokušajte odabrati svjetliju nijansu boje:
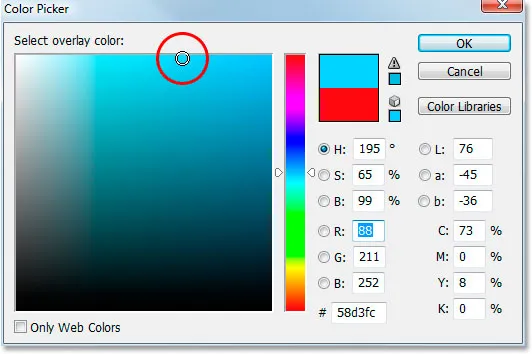
Odaberite boju teksta koristeći Photoshop Color Picker.
Kliknite OK (U redu) kad odaberete boju za izlaz iz Birača boja. Vaš će se tekst sada u dokumentu pojaviti u vašoj odabranoj boji:
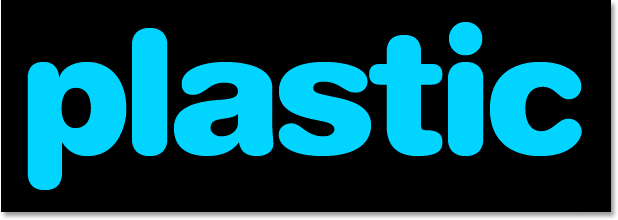
Tekst se sada pojavljuje u boji koju ste odabrali.
Moram napomenuti da ovdje zapravo nismo promijenili boju teksta, iako se sada pojavljuje u drugoj boji. Tehnički je tekst još uvijek bijel. Jednostavno smo na nju nanijeli novu boju koristeći sloj sloja Colour Overlay. Ako bismo isključili slojeve slojeva, što nećemo, ali ako to učinimo, tekst bi se opet pojavio bijeli.
Korak 5: Dodajte unutarnju sjenu u tekst koristeći sloj sloja "Unutrašnji sjaj"
Dalje ćemo svom tekstu dati više trodimenzionalnog izgleda dodavanjem unutarnje sjene. Sada postoji stvarni sloj sloja "Inner Shadow", ali nećemo ga koristiti jer je ograničen na to da nam daje sjenčanu smjeru. Želimo da tekst izgleda okružen sjenom, tako da umjesto korištenja gotove unutarnje sjene koju nam daje Photoshop, stvorit ćemo vlastiti stil sloja Inner Shadow pretvarajući stil Inner Glow u sjenu.
Da biste to učinili, kliknite na riječ Inner Glow na popisu Stil slojeva na lijevoj strani dijaloškog okvira Stil sloja. Obavezno kliknete izravno na riječi. Nemojte jednostavno kliknuti unutar potvrdnog okvira jer bi se sve moglo učiniti na uključivanju efekta. Želimo pristup opcijama efekta, a za to morate kliknuti na samo ime:
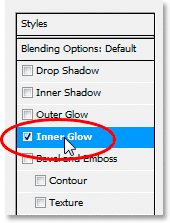
Kliknite na riječi "Unutarnji sjaj" s lijeve strane dijaloškog okvira Stil sloja.
Srednji stupac dijaloškog okvira Stil sloja promijenit će se i prikazati opcije "Unutarnji sjaj":
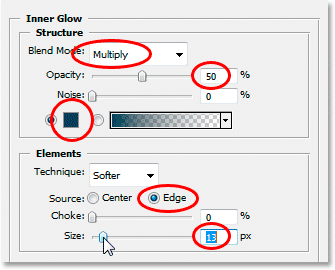
Opcije "Unutarnji sjaj" u dijaloškom okviru Stil sloja.
Da bismo promijenili "unutarnji sjaj" u "unutarnju sjenu", sve što trebamo učiniti je promijeniti način blende na vrhu. Kliknite strelicu usmjerenu prema dolje s desne strane riječi "Zaslon" i promijenite način miješanja u Pomnoži . Naš sjaj je sada sjena ili će barem biti sjena kad za nju odaberemo tamniju boju. Zadana žuta neće raditi dobro kao sjena, pa kliknite na uzorak boje neposredno ispod riječi "Buka", što će vratiti Photoshopov program za odabir boja i odaberite mnogo tamniju verziju boje koju ste odabrali za tekst, Za svoj tekst odabrao sam svijetloplavu, pa ću za sjenu odabrati tamnoplavu. Smanjite neprozirnost sjene na oko 50% tako da nije toliko intenzivna. Provjerite je li za Izvor odabran Edge, i konačno, povećajte veličinu sjene na oko 13 piksela .
Vaš će tekst sada izgledati ovako:
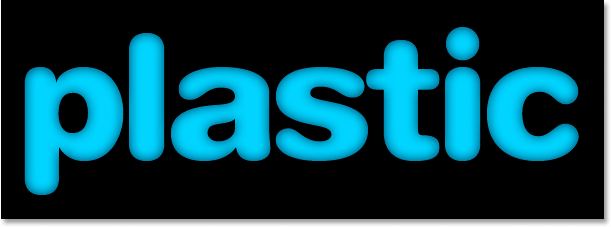
Tekst nakon primjene unutarnje sjene.
Korak 6: Nanesite sloj sloja "Bevel and Emboss"
Zatim ćemo našem tekstu dodati efekt "Kosi i reljefni", pa izravno kliknite riječi Bevel i Emboss na popisu Sloga slojeva na lijevoj strani dijaloškog okvira Stil sloja. Ponovno, obavezno kliknite izravno na riječi, a ne samo kliknite unutar potvrdnog okvira:
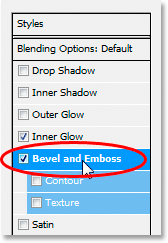
Kliknite na riječi "Bevel and Emboss" s lijeve strane dijaloškog okvira Stil sloja.
Srednji stupac dijaloškog okvira Stil sloja promijenit će se u opcije Bevel and Emboss. Prvo što ovdje želimo učiniti je učitati novi "Gloss Contour", pa se spustite do mjesta gdje piše "Gloss Contour" u opcijama "Shading" i kliknite strelicu usmjerenu prema dolje s desne strane sličice za pregled konture :
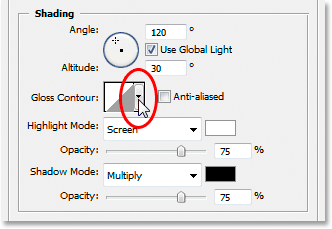
Kliknite strelicu usmjerenu prema dolje s desne strane sličice za pregled konture.
Zatim pritisnite strelicu desno u gornjem desnom kutu okvira za odabir konture koja iskoči:
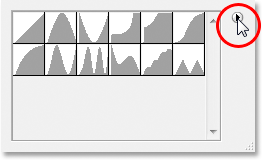
Kliknite strelicu desno u gornjem desnom kutu okvira za odabir konture.
Zatim odaberite Konture na dnu popisa koji čini se da učitava novi niz kontura koji nam prema zadanim postavkama nisu dostupni:
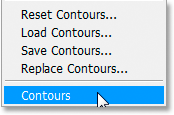
Odaberite "Konture" za učitavanje novog skupa kontura.
Photoshop će vas pitati želite li zamijeniti izvorne konture ovim novim ili jednostavno dodati nove na dnu popisa. Kliknite na Dodati :
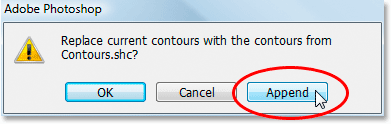
Kliknite "Dodaj" kako biste dodali nove konture na dno izvornih.
Vidjet ćete nove konture dodane na dnu originala. Da bismo stvari pojednostavili za nas, a ne da ja pokušavam opisati oblik konture na koji kliknemo, još jednom kliknite tu strelicu usmjerenu udesno u gornjem desnom kutu i odaberite Veliki popis iz opcija kako bismo vidjeli obje sličice pregled konture i naziv konture pored svake sličice:
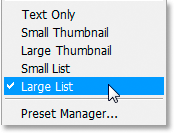
Odaberite "Veliki popis" s opcija da biste vidjeli i sličice za pregled konture i nazive svake konture.
Sada kada možemo vidjeti stvarna imena svake konture, pomaknite se prema dolje dok ne dođete do naziva " Ring-Triple" i dvaput kliknite na njega da biste ga odabrali:
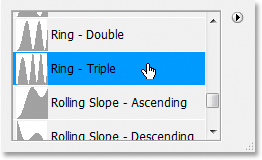
Dvaput kliknite konturu "Ring-Triple" da biste je odabrali.
Uz odabranu konturu "Prsten-trostruko", promijenimo ostatak opcija Bevel and Emboss:
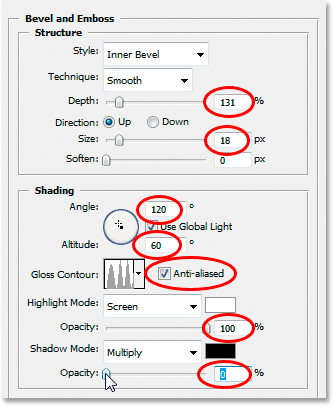
Promijenite opseg nagiba i reljefa koji su okruženi crvenom bojom.
Ovo su postavke koje sam koristio za svoj tekst. Možda ćete ih trebati malo izmijeniti, ovisno o fontu koji koristite i veličini teksta. Počevši od vrha i vršeći se prema dolje, povećajte Dubinu na oko 131% i Veličina na oko 18 piksela . U opcijama "Osjenčivanje" postavite kut na 120 °, ako to već nije, i nadmorsku visinu postavite na 60 ° . Uvjerite se da je potvrđen Anti-aliase pored sličice za pregled konture. Povećajte neprozirnost načina osvjetljenja do 100%, i na kraju, smanjite neprozirnost načina sjene na 0% .
Vaš bi tekst sada trebao izgledati ovako:
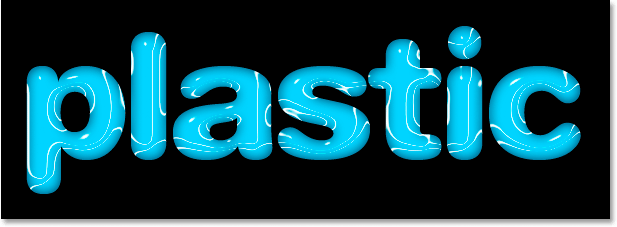
Tekst nakon nanošenja stila sloja Bevel i Emboss.
7. korak: primijenite sloj sloja "Contour"
Kliknite dijagram riječi s lijeve strane dijaloškog okvira Stil sloja. Neposredno ispod riječi "Bevel and Emboss":
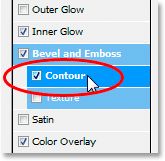
Kliknite na riječ "Kontura" s lijeve strane dijaloškog okvira Stil sloja.
Srednji stupac dijaloškog okvira Stil sloja promijenit će se u mogućnosti kontura. Koristit ćemo drugu konturu od one koju smo naložili prije trenutak. Kliknite strelicu usmjerenu prema dolje s desne strane sličice za pregled konture:
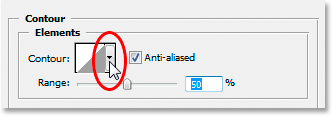
Kliknite strelicu usmjerenu prema dolje s desne strane sličice za pregled konture.
Ovog puta se pomaknite prema dolje dok ne dođete do one pod nazivom Plitka padina doline . Dvaput kliknite na nju da biste ga odabrali:

Pomaknite se prema dolje po popisu do konture "Plitka padina doline" i dvaput kliknite da biste je odabrali.
"Sjajni" efekt možete precizno prilagoditi povlačenjem klizača Range lijevo ili desno dok niste zadovoljni rezultatima. Moram povući minu udesno i povećati domet na oko 85%:
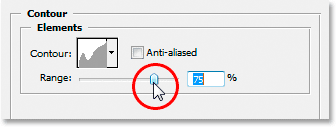
Fino podešavanje efekta podešavanjem vrijednosti "Raspon".
Evo mog teksta nakon dodavanja stila sloja Contour:
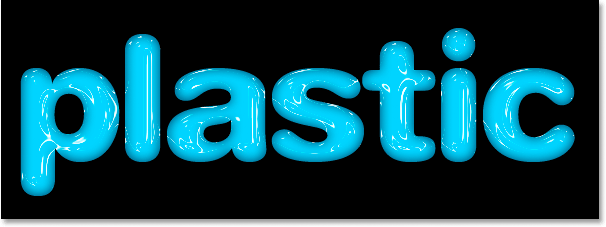
Tekst nakon primjene stila sloja Contour.
Kliknite OK da biste zasad izašli iz dijaloškog okvira Stil sloja.
Korak 8: Umnožavanje tekstualnog sloja
Pritisnite Ctrl + J (Win) / Command + J (Mac) da biste duplicirali sloj teksta, tako da ćete sada imati dva sloja teksta u paleti Slojevi:
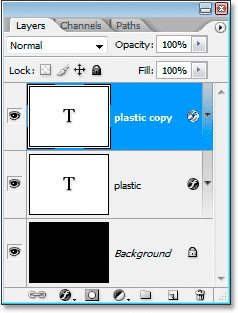
Umnožavanje sloja teksta.
Zatim kliknite originalni sloj teksta u paleti Slojevi da biste ga odabrali, pa još jednom radimo na originalnom, a ne na dvostrukom sloju teksta iznad njega:
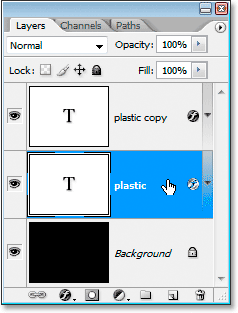
Kliknite izvorni sloj teksta da biste ga još jednom odabrali.
9. korak: Dodajte potez u tekst
Kad je izvorni sloj teksta ponovno izabran, kliknite još jednom na ikonu Layer Style na dnu palete slojeva i ovaj put odaberite Stroke na dnu popisa:
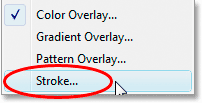
Odaberite "Stroke" s popisa slojeva slojeva.
Pojavit će se sigurnosna kopija dijaloškog okvira Stil sloja, s opcijama Stroke u srednjem stupcu. Prvo povećajte veličinu takta na oko 6 piksela :
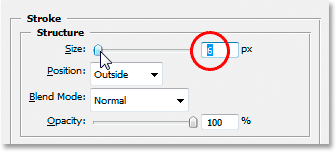
Povucite klizač da biste povećali veličinu hoda.
Zatim kliknite na dodir boje boje za odabir da biste odabrali novu boju za iscrtavanje:
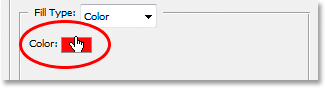
Kliknite uzorak boja u opcijama Stroke.
Photoshopov izbornik boja iskoči gore. Umjesto da odaberete boju izravno u Biraču boja, pređite mišem preko teksta. Vidjet ćete da se pokazivač miša mijenja u ikonu Eyedropper . Kliknite kraj ruba jednog od slova da biste ispitali nijansu boje koja je približno na sredini između najsvjetlije i najmračnije boje u tekstu:
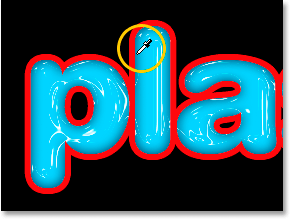
Uzorak je boja iz teksta koji se nalazi usred najslađe i najmračnije boje teksta.
Kliknite OK da biste izašli iz programa za odabir boja kad završite.
Korak 10: Nanesite stil "Bevel and Emboss" na potez
Vratite se na opcije "Kosi i reljefni" klikom na riječi Bevel i Emboss s lijeve strane dijaloškog okvira Stil sloja:
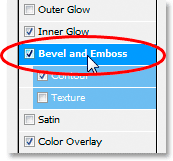
Kliknite na riječi "Bevel and Emboss" da biste još jednom pristupili opcijama Bevel i Emboss.
Dijaloški okvir Stil sloja promijenit će se kako bi se u srednjem stupcu još jednom prikazale opcije Bevel and Emboss. Želimo primijeniti stil Bevel and Emboss na sam potez, pa da to učinimo, kliknite strelicu usmjerenu prema dolje s desne strane riječi "Unutrašnji kosi" i promijenimo Style u Stroke Emboss :
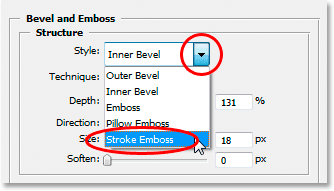
Promijenite "Stil" ukosa i reljefa u "Stroke reljef".
Skoro smo gotovi. Vratite se dolje na opciju "Gloss Contour" i još jednom kliknite strelicu usmjerenu prema dolje s desne strane sličice za pregled konture. Ovog puta se pomaknite prema dolje dok ne dođete do one pod nazivom Plitka padina doline . Dvaput kliknite na nju da biste ga odabrali:

Pomaknite se prema dolje po popisu do konture "Plitka padina doline" i dvaput kliknite da biste je odabrali.
Dok se nalazite na dnu opcija Bevel and Emboss, povećajte neprozirnost načina sjene na oko 40% :
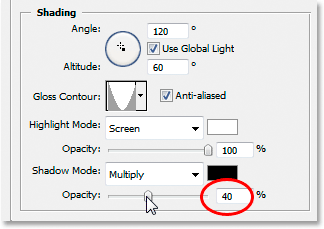
Povećajte neprozirnost načina sjene na 40%.
Konačno, vratite se na vrh i spustite vrijednost Dubine na oko 41%, a zatim povećajte veličinu povlačenjem klizača na desnu stranu dok ne vidite da se slojevi slova spajaju zajedno. Povećao sam mine na 24 piksela Pritisnite OK kad ste zadovoljni rezultatima za izlazak iz dijaloškog okvira Stil sloja i, gotovi ste! Evo posljednjeg efekta "plastičnog teksta":

Konačni rezultat.
Kamo dalje …
I tu ga imamo! Posjetite naše odjeljke s tekstualnim efektima ili foto efektima za više udžbenika o efektima Photoshopa!