U prethodnom vodiču u ovom nizu o ispravljanju problema sa tonom i bojom, naučili smo kako rade Photoshop-ove tri automatske prilagodbe slike ( Automatski ton, Automatski kontrast i Automatska boja ) i kako mogu brzo poboljšati cjelokupni izgled naših slika pojačavanjem kontrasta i uklanjanjem neželjene uloge u boji.
Iako ove naredbe nikako nisu najbolji načini rješavanja ovih problema, oni imaju prednosti u tome što su vrlo brzi i jednostavni za upotrebu, što ih čini popularnim izborom za ispravljanje i retuširanje onih manje važnih, svakodnevnih snimaka.
Međutim, jedan veliki nedostatak Photoshop Auto naredbi slike je da su one statičke prilagodbe, što znači da unose stalne promjene u pikselima na slici. To se često naziva destruktivnim uređivanjem i kao što možda mislite, to nije najbolji način rada. Dobar tijek uređivanja slika koristi prednosti nerazornih slojeva podešavanja kad god je to moguće. Tako ćemo u ovom vodiču naučiti kako lako primijeniti te iste Automatske naredbe kao slojeve prilagodbe!
Kao što ćemo vidjeti, postoje i druge prednosti kao i primjena naredbi Auto kao slojeva za prilagodbu. Ne samo da nam olakšava prebacivanje između naredbi i usporedbu rezultata, već također olakšava kombiniranje Auto naredbi kako bi se vaši rezultati još više poboljšali!
Ovaj se vodič temelji na onome što smo opisali u prethodnom vodiču, tako da ako još niste upoznati sa naredbama Automatska slika, prvo pročitajte Vodič za automatske tonove, Automatski kontrast i Automatsku boju prije nego što nastavite.
Da biste lakše vidjeli da su verzije naredbi automatskog sloja potpuno iste naredbe (Automatski ton, Automatski kontrast i Automatska boja) pronađene u Photoshopovu izborniku Slika, ovdje ću upotrijebiti istu sliku koju sam koristio u prethodnoj tutorial, tako da možemo vidjeti da su rezultati na kojima završim potpuno isti kao i prije. Evo fotografije kao što je prvotno snimljena, s lošim kontrastom i lijepom zelenkastom bojom:
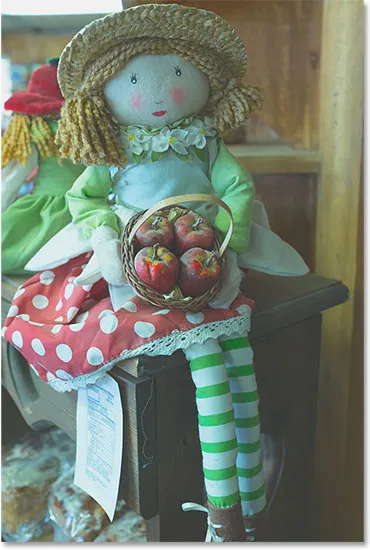
Izvorna fotografija.
A evo kako će to izgledati kada završimo, ovaj put nakon primjene naredbi Automatski kao sloja za prilagodbu:

Verzija slike s automatskim ispravljanjem sloja za podešavanje.
1. korak: Dodajte sloj razine ili podešavanja krivulje
Iako je jednostavno primijeniti Photoshop Auto slike naredbe kao slojeve za prilagodbu, način na koji to činite nije sve tako očigledno. Za početak nema stvarnog sloja za podešavanje automatskog tona, automatskog kontrasta ili automatske boje. Umjesto toga, naredbe su nam dostupne kao opcije u drugim slojevima za prilagodbu, naime Levels and Curves . S mojom slikom koja je novootvorena u programu Photoshop, dodavat ću sloj za prilagodbu nivoa klikom na ikonu Novo ispunjavanje ili podešavanje na dnu ploče Slojevi:
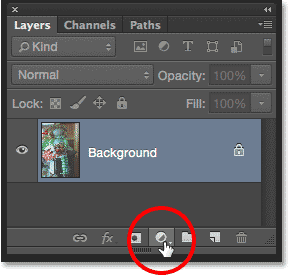
Klikom na ikonu Novo sloj za ispunu ili prilagodbu.
Tada ću odabrati razinu s popisa koji se pojavljuje. Ovdje bih mogao odabrati i sloj za podešavanje krivulja, koji bi mi omogućio pristup istim opcijama Automatski, ali većina ljudi smatra da su Razine manje zastrašujuće:
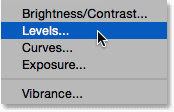
Dodavanje sloja za podešavanje nivoa.
Slici se tek sada ništa neće dogoditi, ali ako pogledamo ploču Slojevi, vidjet ćemo da je Photoshop dodao sloj za podešavanje razina iznad slike:
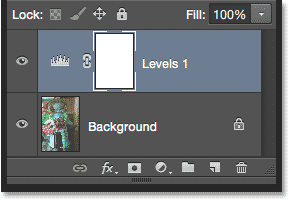
Sloj za prilagodbu nivoa pojavljuje se iznad pozadinskog sloja.
Korak 2: Otvorite mogućnosti automatske korekcije boje
Opcije i kontrole za sloj podešavanja nivoa nalaze se na ploči Svojstva i ovdje pristupamo naredbama Automatski. Postoji nekoliko načina da dođete do njih. Jedan od načina je klikom na ikonu malog izbornika u gornjem desnom kutu ploče Svojstva:
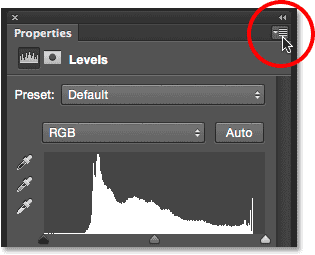
Klikom na ikonu izbornika na ploči Svojstva.
Zatim s izbornika odaberite Automatske mogućnosti :
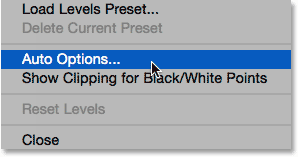
Odabir Automatskih opcija iz izbornika ploče Svojstva.
Drugi način za pristup opcijama automatskog je pritiskom i držanjem tipke Alt (Win) / Option (Mac) na tipkovnici i klikom na gumb Auto :
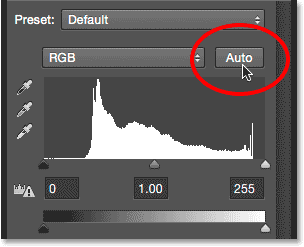
Pritisnite i držite Alt (Win) / Option (Mac) i kliknite gumb Auto.
Bilo koji način otvara dijaloški okvir Mogućnosti automatske korekcije boje . Odjeljak koji nas ovdje zanima je odjeljak Algoritmi na vrhu. Primijetite da možete odabrati četiri različite opcije. U ovom ćemo se fokusu fokusirati samo na prva tri ( poboljšati monokromatski kontrast, poboljšati kontrast po kanalu i pronađi tamne i svijetle boje ) jer su oni koji odgovaraju trima naredbama Automatske slike. Spremit ćemo četvrti, poboljšati svjetlinu i kontrast, za kasnije kada budemo pažljivije pogledali Photoshop-ovu svjetlinu / kontrast.
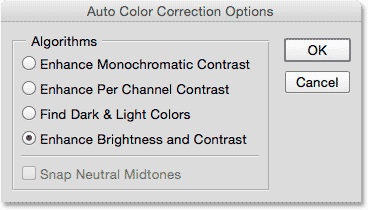
Tri najbolje opcije podudaraju se s tri naredbe Automatska slika.
Korak 3: Isprobajte različite algoritme
Kao što sam napomenuo, svaka od tri glavne opcije odgovara jednoj od tri naredbe Automatska slika. Oni se zapravo ne nazivaju automatskim tonom, automatskim kontrastom i automatskom bojom, ali ako ste pročitali prethodni vodič, možda ste primijetili da nazivi koje ovdje nalazimo zapravo su opisi kako svaka od Auto naredbi radi.
Dodatak za kratke kodove, akcije i filtre: Pogreška u kratkom kodu (oglasi-retuširanje-srednji plutajući sloj)
Prva opcija na vrhu, Poboljšavanje jednobojnog kontrasta, opisuje kako naredba Automatski kontrast funkcionira. Odabirom ove opcije dat će nam se potpuno isti rezultat kao da smo odabrali statičku naredbu Automatski kontrast iz izbornika Slika. Da biste brzo izmijenili prikaz, Auto Contrast gleda na sva tri kanala u boji (crveni, zeleni i plavi) kao jednu kompozitnu sliku i pojačava kontrast tako što najmračniji pikseli na slici postaju crni, najsvjetliji pikseli bijelom, a zatim redistribuira sve ostale tonove vrijednosti između. Samo kontrast utječe. Izvorne boje na slici ostaju iste.
Ako se ne možete sjetiti detalja kako svaka Auto naredba djeluje, ali imate omogućene Savjete alata u Photoshopovim postavkama, postoji jednostavan način da odredite koja od ovih opcija odgovara kojoj Auto naredbi. Jednostavno zadržite pokazivač miša nad nazivom neke opcije da biste vidjeli detaljniji opis toga. Primijetite da na samom kraju opisa zapravo piše kojoj se naredbi Auto podudara. U slučaju ove prve opcije, Poboljšavanje jednobojnog kontrasta, u zagradama se prikazuje Automatski kontrast:
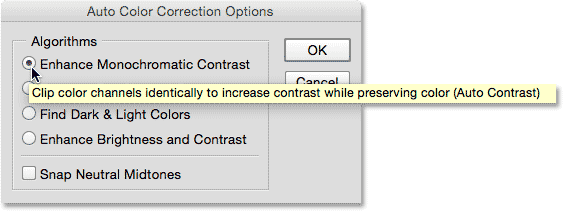
Savjet alata govori nam da je Poboljšanje jednobojnog kontrasta isto što i Automatski kontrast.
Da biste odabrali opciju, jednostavno kliknite unutar malog kruga s lijeve strane naziva, a zatim pogledajte svoju sliku kako biste procijenili rezultate. Evo kako izgleda moja fotografija s primijenjenim pojačavanjem jednobojnog kontrasta. Cjelokupni kontrast je poboljšan, ali ostaje zelenkasta boja. Ako ga usporedite s rezultatom automatskog kontrasta iz prethodnog vodiča, vidjet ćete da obje verzije izgledaju potpuno isto. Jedina razlika ovdje je što primjenjujemo Auto Contrast kao sloj nerazornog prilagođavanja, a ne kao statičko podešavanje:
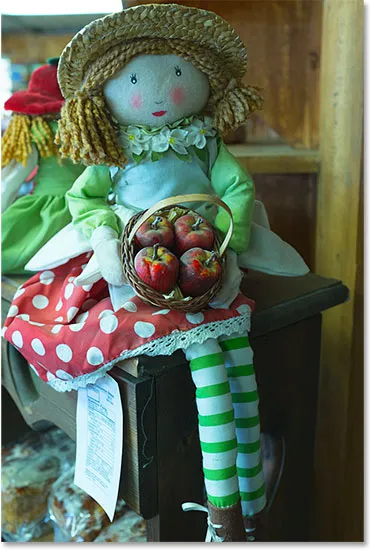
Slika je primijenjena s pojačanim jednobojnim kontrastom (automatski kontrast).
Druga opcija s vrha, Poboljšavanje kontrasta po kanalu, ista je kao i naredba Automatski ton . Opet za brzo prekrivanje, Automatski ton je sličan automatskom kontrastu po tome što zamračuje najtamnije piksele u crnu boju, najsvjetlije piksele svijetli na bijelu, a zatim redistribuira ostale tonske vrijednosti između, ali to se događa na kanalu po kanalu osnova, a ne složena, pa se svaki kanal boja tretira različito. To ne samo da povećava cjelokupni kontrast, već i mijenja boje na slici. Ako vaša fotografija pati od neželjenog ulijevanja boja, Auto Tone će to možda moći ispraviti, ali isto tako može jednostavno uvesti ulog u boji ako izvorno nije bilo.
Zadržite pokazivač miša iznad opcije Poboljšaj kontrast po kanalu da bih pogledao detaljniji opis toga, a na kraju vidimo da u zagradama prikazuje Automatsko toniranje:
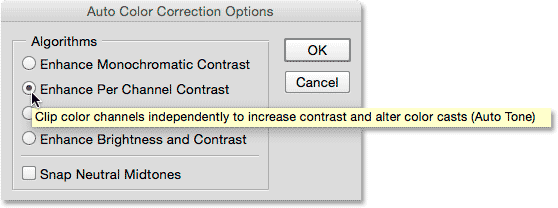
Pojačaj kontrast po kanalu jednak je automatskom tonu.
Odabrat ću opciju klikom unutar malog kruga i ovdje vidimo potpuno isti rezultat kao što smo vidjeli kad sam primijenio naredbu Automatska ton u prethodnom vodiču. Za razliku od izvorne verzije, ovo je lijepo pojačanje, a neki, ali ne svi, odljevi zelenkaste boje su ispravljeni:
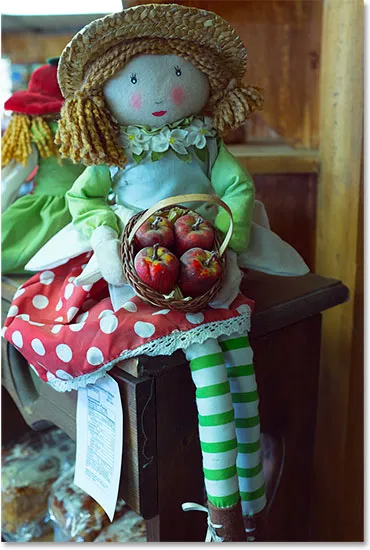
Slika je primijenjena s poboljšanim kontrastom po kanalu (automatski ton).
Treća opcija, Pronađi tamne i svijetle boje, ista je kao i naredba Automatska boja koja također potamnjuje najmračnije piksele u crnu boju, najsvjetlije piksele svijetli na bijelu, a ostale tonske vrijednosti redistribuira između na kanalu po kanalu. osnova, baš kao i Auto Tone. Razlika u Auto Coloru je u tome što on pokušava neutralizirati midtonove, pružajući nam najbolju šansu za uklanjanje neželjenog uloga u boji.
Zadržite pokazivač miša iznad opcije Pronađi tamne i svijetle boje za prikaz opisa, a na kraju ćemo vidjeti Automatsku boju:
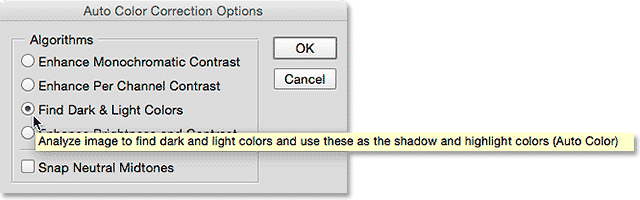
Nađi tamne i svijetle boje isto je kao i automatska boja.
Ovdje je još jedan dodatni korak za ponovno stvaranje istog učinka kao i Auto Color. Kako bismo neutralizirali midtone, također moramo uključiti opciju Snap Neutral Midtones klikom unutar njenog potvrdnog okvira. Opet primijetite da ako pokažite pokazivač miša iznad opcije za prikaz opisa, vidjet ćete da na kraju sadrži Automatsku boju:
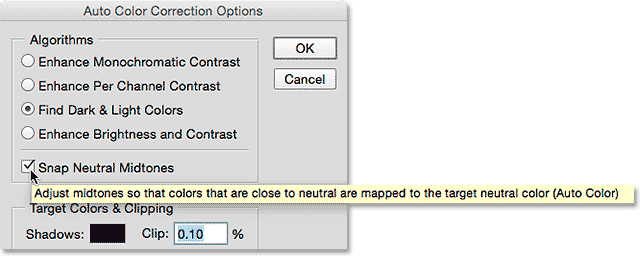
Odabir opcije Snap Neutral Midtones.
Evo mog rezultata s odabranim opcijama Find Dark & Light Colors i Snap Neutral Midtones. Baš kao što je rezultat s automatskom bojom u prethodnom vodiču, cjelokupni kontrast ovdje nije toliko jak kao što smo vidjeli s prethodne dvije mogućnosti, ali zelenkasta boja je znatno smanjena:
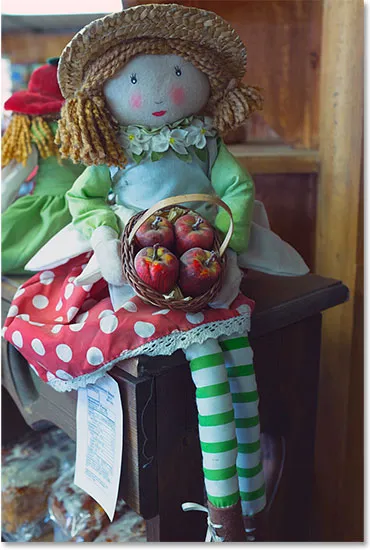
Slika je primijenjena s pronalaženjem tamnih i svijetlih boja i Snap neutralnim midtones (automatska boja).
Korak 4: Kombinirajte "Snap Neutral Midtones" s ostalim opcijama
Jedna zaista velika prednost primjene Auto naredbi na ovaj način, a ne kao statička podešavanja, je ta što zapravo možemo kombinirati opciju Snap Neutral Midtones s bilo kojom od Auto naredbi, a ne samo sa Auto Color! Na primjer, ostavit ću odabrane Snap Neutral Midtones, ali prebacit ću se s opcije Find Dark & Light Colors na opciju Enhance Per Channel Contrast, učinkovito kombinirajući naredbe Automatska boja i Automatski ton:
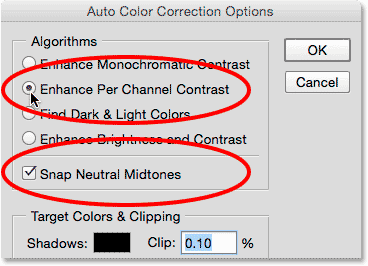
Isprobavanje opcije Poboljšaj kontrast po kanalu s odabranim Snap Neutral Midtones.
I evo mog rezultata. Cjelokupni kontrast znatno se poboljšava u odnosu na izvornik zahvaljujući opciji Poboljšaj kontrast po kanalu (Automatski ton), a boja je uklonjena zahvaljujući opciji Snap Neutral Midtones. Zapravo, to je isti rezultat kao što smo vidjeli u prethodnom vodiču kada sam primijenio automatsku tonu na sliku odmah nakon primjene automatske boje:

Slika je primijenjena s poboljšanim kontrastom po kanalu (Automatski ton) i Snap Neutralnim Srednjim tonovima.
Kao što sam već spomenuo, sačuvat ćemo četvrtu opciju (poboljšati svjetlinu i kontrast) za kasnije kada pogledamo Photoshopovu prilagodbu svjetline / kontrasta. Nakon što ste isprobali sve tri opcije i odabrali onu koja najbolje odgovara vašoj slici, kliknite U redu da biste zatvorili dijaloški okvir Mogućnosti automatske korekcije boje. Ako želite usporediti ispravljeni rezultat s izvornim, jednostavno kliknite ikonu vidljivosti prilagodljivog sloja na ploči Slojevi da biste privremeno isključili prilagodbeni sloj:
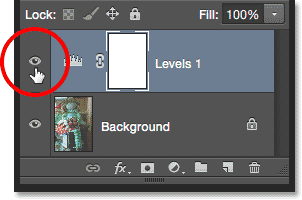
Klikom na ikonu vidljivosti sloja za sloj prilagodbe razine.
Ako je sloj za prilagodbu isključen, u dokumentu ćete vidjeti svoju originalnu, neispravljenu verziju:
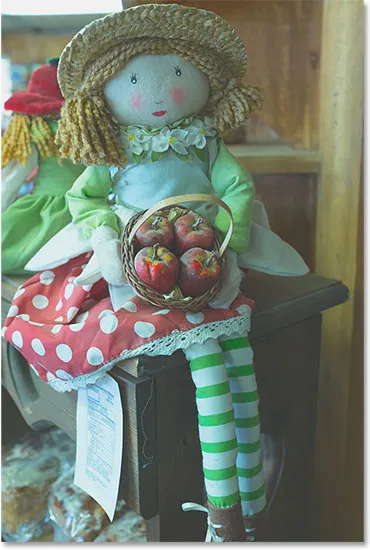
Izvorna fotografija.
Kliknite ponovo na ikonu vidljivosti kako biste ponovo uključili prilagodbeni sloj:
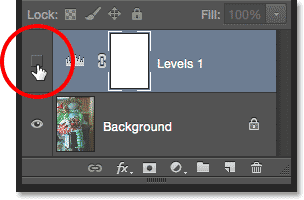
Kliknete na prazan kvadrat na kojem je nekada bila mala očna jabučica.
Vraća vas u automatski ispravljenu verziju:

Rezultat Automatski ispravljen.
I tu ga imamo! Tako jednostavno možete primijeniti Photoshop Auto Tone, Auto Contrast i Auto Color naredbe kao fleksibilne, nerazorne slojeve za podešavanje! U sljedećem vodiču ove serije o korekciji tona i boje pogledat ćemo prvu Photoshopovu ručnu prilagodbu slike, naredbu Brightness / Contrast i kako to možemo iskoristiti za jednostavno poboljšanje ukupne svjetline i kontrasta naših fotografija!