U ovom Vodiču za Photoshop efekte naučit ćemo kako dodati slici prozirni tip. Postoji puno različitih načina na koji će Photoshop biti transparentan, a u ovom ćemo vodiču razmotriti nekoliko načina kako to učiniti.
Prvo ćemo pogledati najbrži i najlakši način da tekst postane transparentan, a zatim ćemo pogledati još nekoliko zanimljivih načina za stvaranje prozirnog tipa pomoću slojeva slojeva, plus razmotrit ćemo važnu razliku između "Neprozirnosti sloja" "i" Ispunite "opcije.
Ovo je vrsta kombinacije udžbenika o foto efektima i udžbenika s tekstualnim efektima, a svaka nedavna verzija Photoshopa funkcionirat će.
Evo slike koju ću koristiti u ovom Vodiču za Photoshop:

Izvorna slika.
A ovdje, nakon što pogledamo brz i jednostavan način da se tekst učini preglednim u Photoshopu, zanimljiviji je rezultat na kojem ćemo raditi:

Jedan od naših konačnih rezultata.
Ovaj je udžbenik iz naše serije Photo Effects. Započnimo!
1. korak: Dodajte svoj tekst slici
Prije nego što se možemo brinuti o tome kako će naš Photoshop učiniti preglednim, prvo ga moramo dodati, pa učinimo to. Odaberite vrstu alata iz palete Alati:
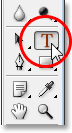
Odaberite Alat za vrstu.
Također možete brzo pristupiti Photoshopovom tipu alata pritiskom na T na tipkovnici. Želim bijelu kao svoju boju prednjeg plana, pa ću pritisnuti D na tipkovnici, koja resetira Photoshop-ovu boju prednjeg plana u crnu, a njezinu boju pozadine na bijelu, a zatim ću pritisnuti X da biste ih zamijenili, tako da bijela postane moja boja prednjeg plana.
Sa odabranim alatom Type i bijelom bojom kao prednje boje, idite na traku mogućnosti na vrhu zaslona i odaberite font. Vaš odabir fontova će, naravno, ovisiti o fontovima koje ste trenutno instalirali na vašem sustavu. Za svoj ću font odabrati Helvetica Black Condensed. Možete postaviti i veličinu fonta u traci s mogućnostima ako želite, ali često je lakše prilagoditi veličinu nakon što ste dodali tip pomoću Photoshopove naredbe Free Transform, kao što to radim u trenu. Dakle, za sada ću nastaviti i dodati svoj tip. Utipkat ću riječi "RONJENJE SCUBE" (iako tehnički ljudi na fotografiji rone, ali siguran sam da će se i kasnije roniti):
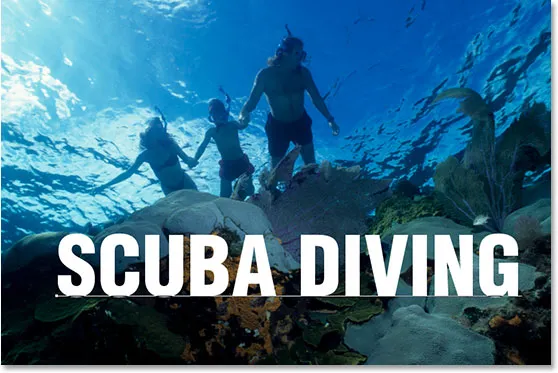
Slici dodajte svoj tip.
Kliknite potvrdnu kvačicu na traci s mogućnostima da biste prihvatili vrstu nakon što završite:
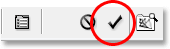
Kliknite potvrdni okvir na traci mogućnosti da biste prihvatili vrstu.
Korak 2: Promjena veličine i promjene položaja prema potrebi besplatnom transformacijom
Pritisnite Ctrl + T (Win) / Command + T (Mac) da biste otvorili Photoshop-ov okvir za besplatnu transformaciju i obrađuje vaš tekst. Pomaknite tekst na svoje mjesto klikom bilo gdje unutar okvira Slobodna transformacija i povlačenjem teksta na zaslonu (ne kliknite malu ikonu cilja u sredini iako ćete pomaknuti cilj, a ne sliku). Da biste promijenili veličinu teksta, držite pritisnutu tipku Shift + Alt (Win) / Shift + Option (Mac) i povucite bilo koji kutni rukohvat. Držanjem "Shift" nalaže Photoshopu da ograniči omjer širine i visine teksta dok povlačite kako ne biste narušili izgled, a držanjem Alt / Option nalaže Photoshopu da promijeni veličinu teksta u središtu. I ja ću malo okomito rastegnuti svoj tekst, tako da nakon što ga premjestim u položaj i promijenim veličinu ručicama na uglu, ponovo ću pritisnuti Alt (Win) / Option (Mac) i kliknuti na gornjoj središnjoj ručici i povucite ga prema gore kako biste rastezali tekst. Još jednom, držeći Alt / Option proteže tekst iz središta:
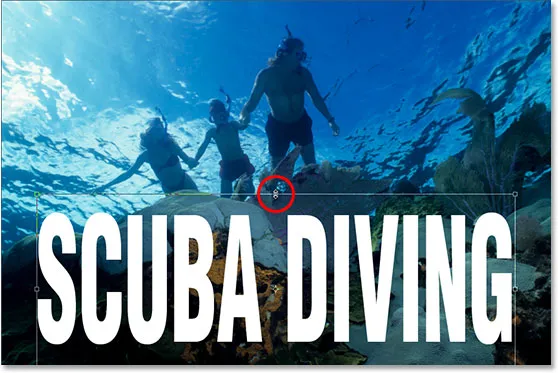
Pomaknite i promijenite veličinu teksta prema potrebi pomoću Photoshopove naredbe Free Transform.
Pritisnite Enter (Win) / Return (Mac) kada završite kako biste prihvatili transformaciju.
Korak 3: Smanjiti neprozirnost sloja tipa
Najbrži i apsolutno najjednostavniji način da vaš Photoshop tip bude transparentan ispred slike je jednostavno spuštanje vrijednosti neprozirnosti sloja tipa. Ako pogledamo u našu paletu slojeva, možemo vidjeti da trenutno imamo dva sloja, s izvornom slikom na donjem sloju "Pozadina" i našim tekstom na sloju iznad njega:
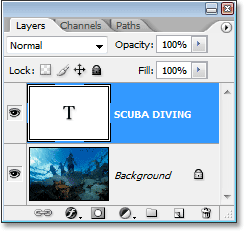
Photoshop-ova paleta slojeva koja prikazuje naša dva sloja.
Da biste smanjili neprozirnost teksta i dopustili da se slika ispod njega djelomično prikaže, jednostavno prijeđite na opciju Opacity u gornjem desnom kutu palete Slojevi i smanjite vrijednost. Niže postavite vrijednost neprozirnosti, tekst će postati transparentniji. Smanjit ću minu oko 50%:
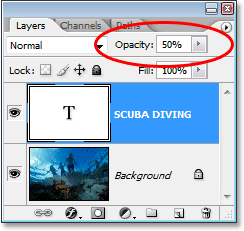
Smanjite neprozirnost sloja teksta Photoshop kako bi tekst bio transparentniji.
A evo moje slike nakon što je smanjila transparentnost mog teksta:

Tekst se čini poluprozirnim nakon što je smanjio vrijednost neprozirnosti.
Tekst se sada čini poluprozirnim, a ako bih još više smanjio njegovu vrijednost neprozirnosti, postao bi još transparentniji. Evo slike sa neprozirnošću teksta na 35%:

Tekst se čini još transparentnijim nakon što je smanjio neprozirnost na 35%.
Dakako, kad bih smanjio neprozirnost do kraja na 0%, tekst bi postao potpuno nevidljiv, što zapravo nije ono što želimo. Generalno gledano, vrijednost neprozirnosti negdje između 30-50% dobro djeluje na većini slika.
Dakle, to je najbrži i najjednostavniji način da se tekst učini preglednim preko slike, ali sigurno nije ono što bih nazvao najzanimljivijim načinom, pa pogledajmo drugačiji način da to učinimo. Prije nego što to učinimo, vratit ću vrijednost neprozirnosti na 100%:
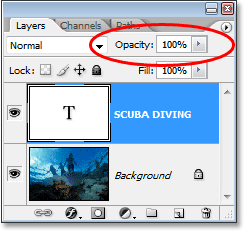
Postavljanje vrijednosti neprozirnosti teksta natrag na punih 100%.
Korak 4: Smanjite vrijednost "Ispunite" sve dolje na 0%
Prije nekoliko minuta vidjeli smo kako smanjenje neprozirnosti sloja tipa može učiniti prozirnim. Što smo više smanjivali vrijednost, tekst je postajao transparentniji. Ako pogledate izravno ispod opcije Opacity u gornjem desnom kutu palete Slojevi, vidjet ćete opciju Fill. Razlika između "Opacity" i "Fill" ima veze sa bilo kojim stilovima slojeva koji su dodani na sloj, a razumijevanje ove razlike otvara čitav svijet mogućnosti u Photoshopu, tako da je zaista važno da znate razliku. Trenutačno nemam nijednog stila sloja koji se primjenjuje na moj tip sloja, tako da ako bih smanjio vrijednost Fill, rezultat bi bio potpuno isti kao da sam spustio vrijednost Opacity. Niža sam postavila vrijednost Fill, transparentniji bi tip postao. Zapravo, učinimo to sada. Smanjite vrijednost ispune sloja vašeg tipa sve do 0%:

Smanjite vrijednost "Fill" sloja vrste Photoshop na 0%.
Tekst će u vašoj slici potpuno nestati, što bi se točno dogodilo da smo smanjili neprozirnost na 0%:

Tekst je nestao unutar slike.
5. korak: Dodajte sloj sloja "Vanjski sjaj"
Razlika između "Opacity" i "Fill" je da kad bismo smanjili neprozirnost na 0%, ne samo da bi sam tip bio potpuno transparentan i skriven od pogleda, već bi bili i bilo kakvi stilovi slojeva koje smo pokušali dodati njemu potpuno transparentno, što znači da ne bismo vidjeli ništa bez obzira na to što smo napravili s tim tipom, što znači da bi sve to bilo stvarno besmisleno. No, spuštanjem vrijednosti ispunjavanja na 0% umjesto toga, tip i dalje postaje proziran, ali svi stilovi slojeva koje smo dodali ostaju u potpunosti vidljivi! Kliknite ikonu slojeva slojeva (ikona koja izgleda kao "f") pri dnu palete slojeva i na popisu odaberite stil sloja vanjskog sjaja:
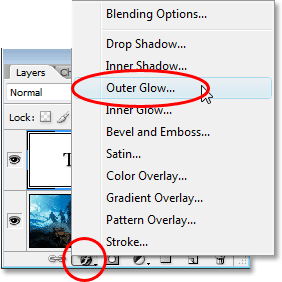
U sloj vrste Photoshop dodajte stil sloja "Vanjski sjaj".
Ovo otvara dijaloški okvir Stil sloja postavljen na opcije Vanjski sjaj u srednjem stupcu, a već ako pogledate svoju sliku, vidjet ćete sjaj s vanjske strane svoje vrste. Opet, ako smo smanjili vrijednost Opacity na 0%, sam stil sloja također bi bio skriven od pogleda, ali s obzirom na to da smo smanjili vrijednost Fill, samo tekst postaje transparentan dok stil sloja ostaje vidljiv.
Prema zadanom, boja vanjskog sjaja je žuta, pa je promijenimo u nešto što bolje odgovara našem imidžu. Zapravo, uzorkujemo boju izravno sa slike i upotrijebimo je kao našu boju vanjskog sjaja. Da biste to učinili, kliknite na crtanje boje neposredno ispod riječi "Buka":
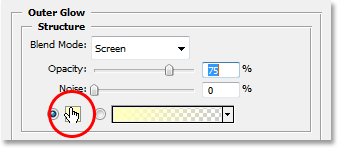
Kliknite na preklop boje kako biste promijenili boju vanjskog sjaja.
Ovo će dovesti do Photoshop Color Picker-a, ali samo ga ignorirajte ili ga izbacite s puta ako je potrebno jer ga nećemo koristiti. Umjesto toga, pomičite miša preko slike i dok ćete to učiniti, vidjet ćete da se pokazivač miša mijenja u ikonu Eyedropper. Kliknite bilo gdje na slici da biste uzorali boju koja će postati boja vašeg Vanjskog sjaja. Čim kliknete na sliku, vidjet ćete da se Vanjski sjaj vašeg teksta mijenja u boju koju ste upravo uzorkovali, pa slobodno kliknite na različita područja slike da biste vidjeli kako ta boja izgleda. Uzorkujem svijetloplavu boju iz gornjeg lijevog ugla slike i čim se to dogodi, moja boja svijetla oko teksta mijenja se u istu svijetloplavu boju:
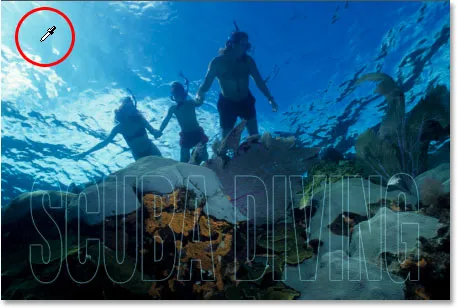
Kliknite unutar slike kako biste uzorkovali boju koja će se koristiti za vaš vanjski sjaj.
Nakon što uzorkujete boju koju želite koristiti za svoj Vanjski sjaj, kliknite U redu u gornjem desnom kutu Photoshopove boje za odabir da biste je zatvorili i vratili se na opcije Vanjski sjaj u srednjem stupcu dijaloškog okvira Stil sloja. Povećajte neprozirnost vanjskog sjaja do 100%, a zatim povećajte veličinu sjaja na oko 20 piksela:
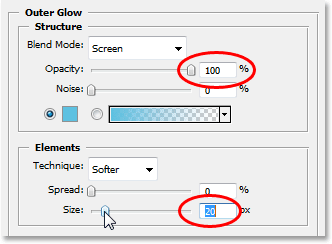
Povećajte neprozirnost vanjskog sjaja na 100% i povećajte veličinu na oko 20 piksela.
Kliknite OK (U redu) kad završite kako biste izašli iz dijaloškog okvira Stil sloja. Evo moje slike do sada:
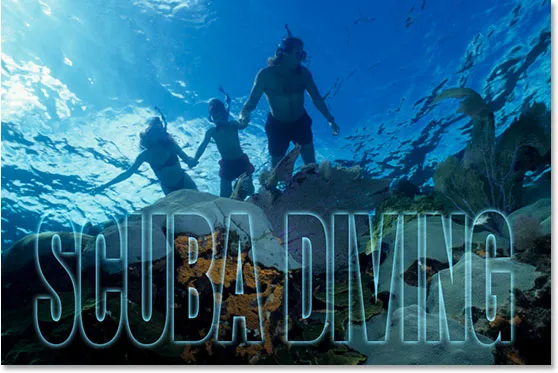
Tekst Photoshopa nakon primjene stila Outer Glow sloja s bojom uzorkom sa slike.
Ovdje bismo mogli završiti ako želimo, budući da sada imamo svoj transparentni efekt teksta i to izgleda zanimljivije nego da smo jednostavno spustili vrijednost Opacity sloja tipa kao što smo imali na početku vodiča, ali idemo dalje stvari.
Korak 6: Vratite vrijednost "Fill" na 100%
Vratite se do gornjeg desnog ugla palete Slojevi i vratite vrijednost Fill vrijednosti sloja natrag na punih 100%:
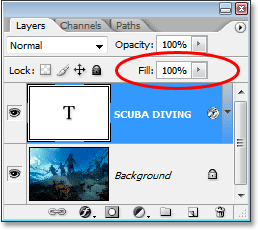
Vratite vrijednost ispunjavanja tipa Photoshop na 100%.
Ovo će tekst ponovo privremeno ispuniti bijelom bojom:

Tekst je sada još jednom ispunjen čvrstom bijelom bojom.
Korak 7: Promijenite način miješanja sloja sloja u "Prekrivanje"
Drugi način da tekst postane transparentan na slici je promjena načina spajanja. Po zadanom je način mješavine sloja postavljen na "Normalno", što u osnovi znači "ništa posebno". Sloj tipa samo sjedi tamo i zapravo ni na koji način ne komunicira sa slikom ispod njega, ali to možemo promijeniti. Pomaknite se do opcija Blend Mode u gornjem lijevom kutu palete Slojevi, izravno preko opcije Opacity. Kliknite strelicu usmjerenu prema dolje s desne strane riječi "Normalno" i na padajućem popisu koji se prikaže odaberite Overlay:

Promijenite način miješanja sloja tipa Photoshop iz "Normal" u "Overlay".
Sada pogledajte sliku. Tekst je ponovno postao transparentan, ali isto tako uzima boje sa slike ispod njega i čini sve svjetlijim, što nam daje stvarno lijep efekt:

Nakon promjene načina miješanja slojeva tipa u "Prekrivanje", tekst ponovo postaje proziran, a slika ispod njega postaje svjetlija i šarenija.
Ako ustanovite da je način rada Overlay blenda preintenzivan sa vašom slikom, pokušajte umjesto nje, "Soft Light" koji daje isti, ali mnogo suptilniji učinak.
Opet bismo se mogli zaustaviti ovdje, ali dovršimo stvari tako što ćemo dati svoj transparentni tip samo malo više definicije.
8. korak: Dodajte sloj sloja "Inner Glow" sloju
Kliknite na ikonu slojeva slojeva na dnu palete slojeva, a ovaj put s popisa odaberite Inner Glow:
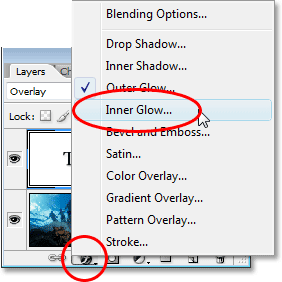
U sloj vrste Photoshop dodajte stil sloja "Unutarnji sjaj".
Photoshop će još jednom prikazati dijaloški okvir Layer Style, ovog puta postavljen na opcije Inner Glow u srednjem stupcu. Baš kao što smo to radili s Vanjskim sjajem, uzorimo boju sa slike koja će se koristiti za naš unutarnji sjaj. Kliknite na crtanje boja neposredno ispod riječi "Buka":
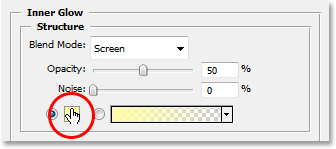
Kliknite na preklop boje za unutarnji sjaj da biste promijenili boju.
Pojavit će se Photoshopov alat za odabir boja i opet ćemo ga ignorirati jer ćemo uzorkovati boju izravno sa slike. Pomaknite pokazivač miša preko slike i vidjet ćete da se mijenja u ikonu kapaljke. Kliknite na tamnu boju na slici da biste je uzorkovali. Želimo tamnu boju jer ćemo svoj sjaj mijenjati u sjenu, pa obavezno uzorkujte lijepu i tamnu boju. Uzet ću uzorak tamno plave boje sa svoje slike:
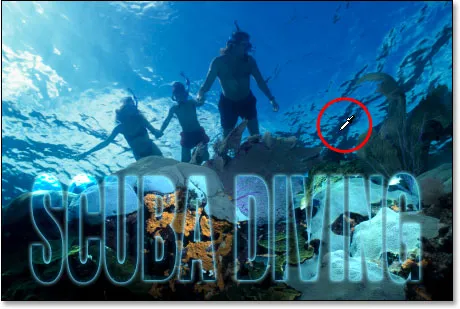
Uzorak tamne boje sa slike koja će postati unutarnja "sjena".
Nakon što uzorkujete boju, kliknite U redu u gornjem desnom kutu Birača boja kako biste izašli iz nje i vratili se na opcije unutarnjeg sjaja u dijaloškom okviru Stil sloja. Da bismo promijenili naš unutarnji sjaj u unutarnju sjenu, sve što trebamo je promijeniti način blende na vrhu opcija iz "Zaslon" u "Pomnožiti" klikom na strelicu usmjerenu prema dolje s desne strane riječi "Zaslon" i odabirom liste "Pomnoži". Čim promijenite način miješanja, vidjet ćete da se sjena pojavljuje samo na rubovima vaših slova. Smanjite Opacity vrijednost sjene na oko 40% tako da nije toliko intenzivna, i na kraju, povećajte veličinu sjene na oko 18 piksela:
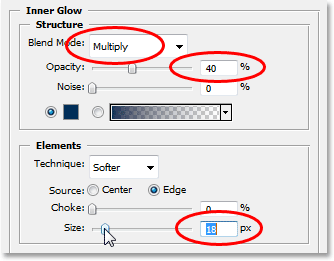
Promijenite opcije za unutarnji sjaj (sjena) kao što je prethodno kruženo.
Nakon što promijenite opcije, kliknite U redu da biste izašli iz dijaloškog okvira Stil sloja i gotovi ste! Evo, nakon dodavanja malo više definicije svom prozirnom tipu s unutarnjim sjajem, moj je konačni učinak:

Konačni rezultat.
I tu ga imamo! Tako je jednostavno dodati transparentni tip slici u Photoshopu! Posjetite naš odjeljak s foto efektima za više udžbenika o efektima Photoshopa!