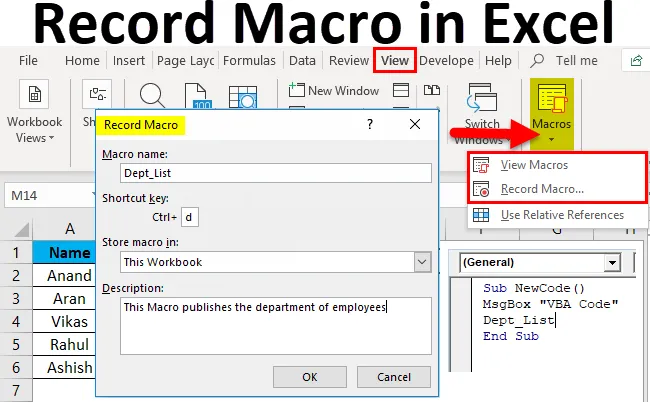
Snimite makronaredbu u Excelu (Sadržaj)
- Snimite makronaredbu u Excelu
- Kako snimiti makronaredbe u Excelu?
Snimite makronaredbu u Excelu
Makro po definiciji skup je uputa koje se koriste za obavljanje određenog zadatka.
Makro je automatski redoslijed ponavljanja zadataka, koji se koristi za zamjenu ponavljajućeg zadatka pritiska tipki i korištenja akcija miša. U osnovi, ono što više puta radimo u excel projektu, za to možemo upotrijebiti makronaredbu. Na primjer, ako imamo nekoliko formula koje ćemo ponoviti je li bilo kakvih promjena podataka ili ne, za to ćemo moći koristiti makronaredbu umjesto da mi stalno i iznova obavljamo isti zadatak.
Tehnički gledano, Makro omogućuje korisniku da skraćuje vrijeme stanke koje se uobičajeno koristi u ponavljajućim zadacima. Makronaredbe mogu sadržavati logiku formula formula itd.
Makro je kreiran snimanjem slijeda radnji tipkovnice i miša pomoću ugrađene funkcije snimača makronaredbe u Excelu. Kad se makronaredba zabilježi, može se ponovno upotrijebiti dodjeljivanjem prečaca na tipkovnici ili iz funkcije Pogledajte makro.
Postoje dva načina za korištenje Excelovih makronaredbi:
- Makro snimač: Naše korake ili određene zadatke možemo zabilježiti po izvrsnoj makro funkciji snimanja i nazvati je kad god to zahtijeva bilo koji dodijeljeni hotkey ili nazvati ga iz View Macros.
Kao u primjeru 1, stvorili smo makronaredbu za pronalazak popisa zaposlenika u odjelu.
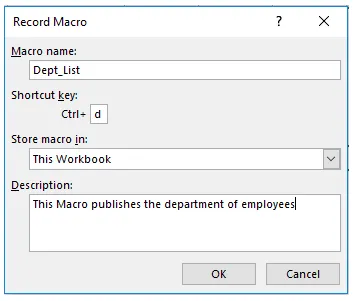
- VBA uređivač: U VBA uređivač pišemo skup kodova na VB jeziku i obavljamo određene zadatke u radnom listu.
Kao u primjeru 2, upitali smo korisnika za novi kôd i u drugoj makronaredbi pozvali da preuzme popis odjeljenja.
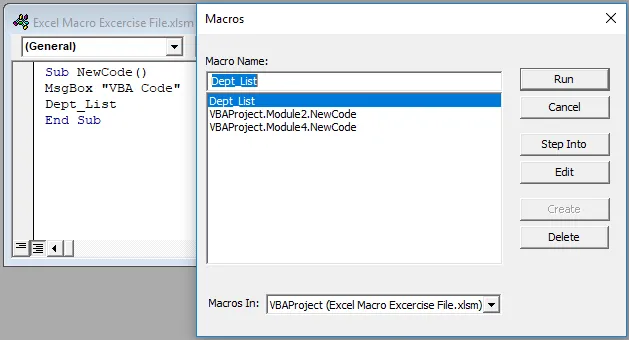
Kako snimiti makronaredbe u Excelu?
Makro snimanje u Excelu je vrlo jednostavno i lako stvoriti. Razumijemo funkcioniranje Record Makronaredbe u Excelu pomoću nekih primjera.
Ovdje možete preuzeti ovaj Record Macro Excel predložak - Snimite Macro Excel predložakSnimite makronaredbu u Excelu - Primjer # 1
U radnoj knjižici imamo dva skupa podataka na dva različita radna lista. Od lista 2 želimo neke podatke u listu 1. Za pronalaženje podataka obično koristimo V-pretrage. Ali mi možemo upotrijebiti makro snimač da učini isto za nas.
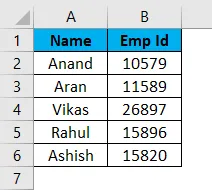
Ovo su podaci u listu 1 i podaci u listu 2 prikazani kao dolje,
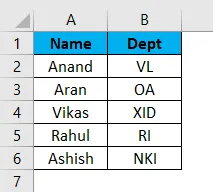
Pretpostavimo da želimo naziv odjela u listu 1 za dotične zaposlenike. Sada za to možemo koristiti jednostavnu V-lookup funkciju.
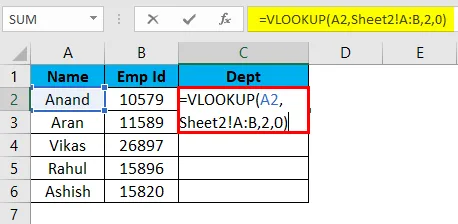
Izlaz je:
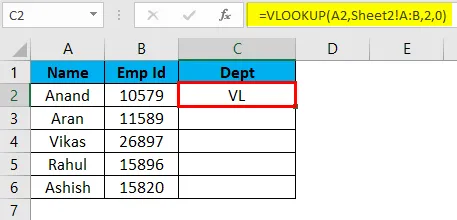
Ali ako je list u istom formatu i podaci se promijene, tada imamo zadatak koji se iznova i iznova ponavlja. Makro u programu Excel ovdje je koristan. Možemo snimiti iste korake pomoću makro alata excel i natjerati excel da radi iste zadatke za nas. Naučimo nas koristiti alat Excel Macro Recorder.
- Prvo idite na karticu Prikazi, a u desnom desnom kutu postoji opcija makronaredbi .
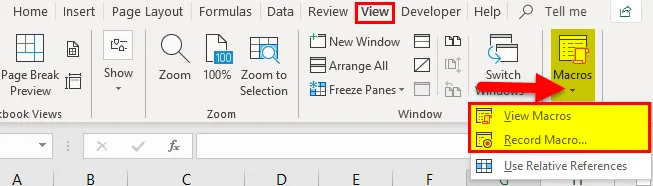
- Kliknite na Makro snimanja
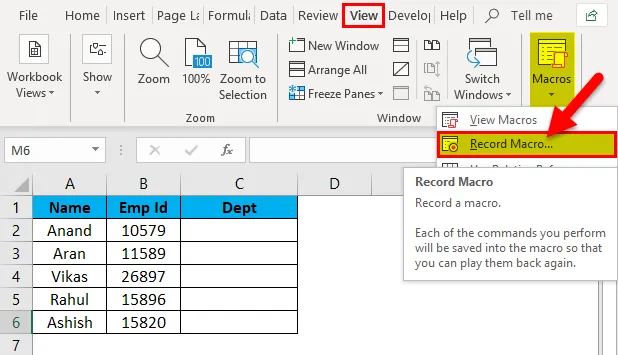
- Pojavit će se dijaloški okvir.
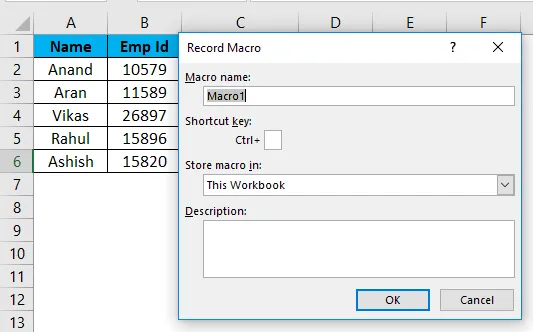
- U dijaloškom okviru Okvir nalazi se okvir za imenovanje makronaredbe i dodjela tipke prečaca. Možemo napisati i mali opis makronaredbe.
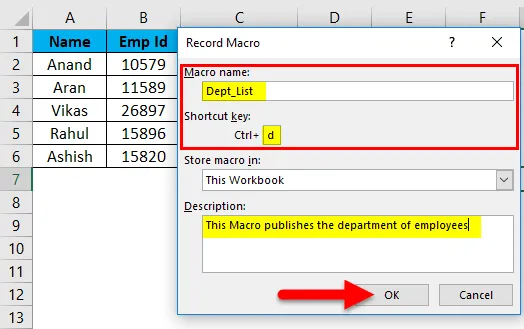
( Savjet: Ne koristite prostor u Excelovom imenu makronaredbe)
- Kliknite OK i vidimo da je Excel počeo snimati naš slijed.
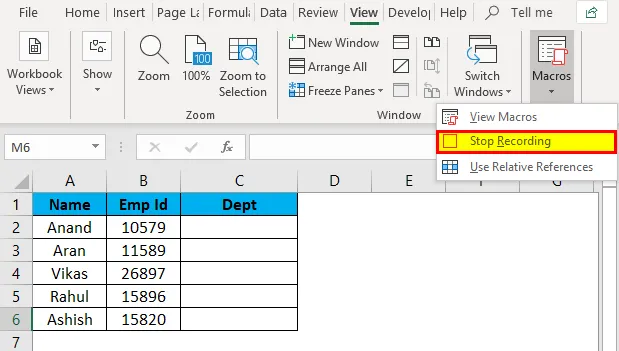
- Sada izvršite zadatke potrebne za dohvaćanje naziva odjeljenja s lista 2, tj. V-pretraživanje s lista 1.
VLOOKUP Formula primjenjuje se u listu 1.
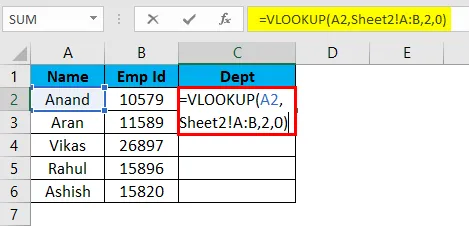
Daje željeni izlaz u listu 1 kao u listu 2.
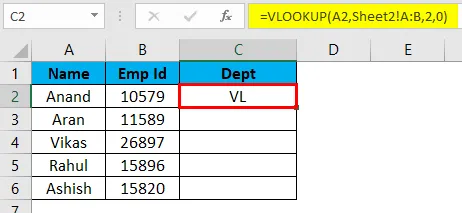
Odaberite preostale ćelije i pritisnite Ctrl + D da biste dobili rezultate odmora.

- Sada je naš zadatak završen, kliknemo na zaustavljanje snimanja.
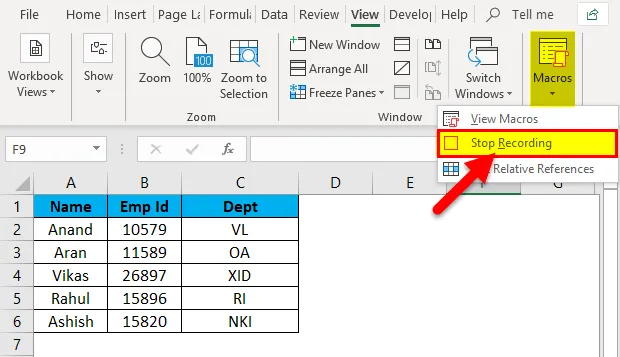
- Na kartici Prikaži u odjeljku makronaredbi možemo provjeriti je li naš makronaredba snimljena iz opcije makronaredbi pogleda.
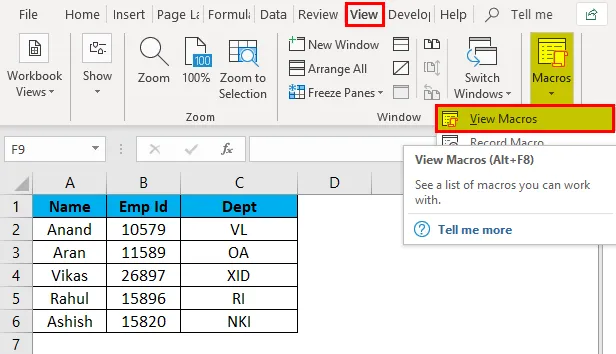
Ako kliknemo na opciju pogleda makronaredbi, prikazuje se makro ime koje smo dodali. Evo Dept_List.
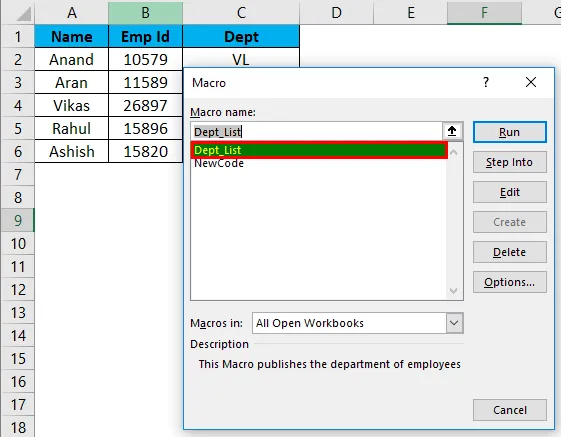
- Izbrišite podatke u koloni Dept da provjerite radi li naša makronaredba ili ne.

- Pritisnite CTRL + D i pogledajte rezultat.
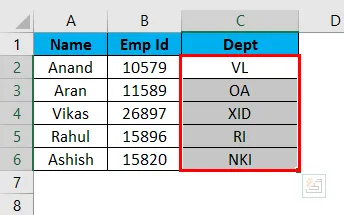
Uspješno smo snimili i testirali naš prvi Makro.
Snimite makronaredbu u Excelu - Primjer # 2
Zatraži poruku za pokretanje gornjeg V-lookUp Makronaredbe.
Primjer 1 bio je alat excel koji se koristi za snimanje makronaredbe. Sada ćemo koristiti VBA za stvaranje makronaredbe. Za to moramo aktivirati karticu za razvojne programere.
Idite na Datoteke, a zatim na opcije .
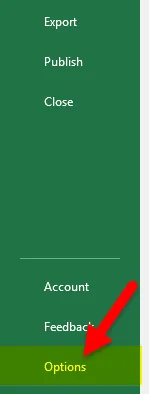
Na alatnoj traci za prilagodbu vrpce s desne strane nalazi se potvrdni okvir s nazivom "Developer". Označite potvrdni okvir kao kvačicu i kliknite OK.

Prije nego što započnemo s VBA, moramo steći neke osnove.
VBA kôd sadrži logiku i funkcije deklaracije varijabli, što se sažima u cjelini.
Prvo moramo slijediti neke korake za stvaranje makro-koda.
- Odaberite radnu knjigu u kojoj želimo koristiti makronaredbu. U trenutnom primjeru naša ciljna radna knjiga je lista 1.
- U kartici za programere kliknite na Visual Basic, otvara nam VB uređivač.
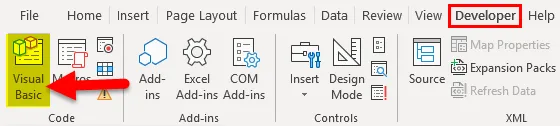
- Desno, kliknite na objekt gdje želimo napisati naš kod, koji je list 1, i ide na umetanje nego na Umetanje modula.
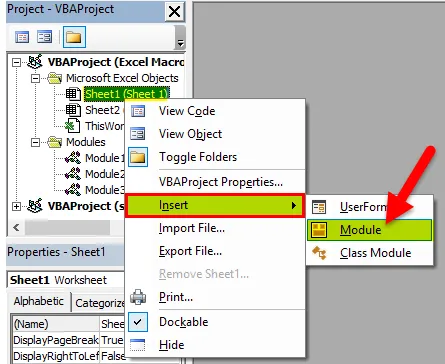
- Sada možemo početi pisati Kôd u Modulu. Otvaramo svoju funkciju funkcijom SUB ().
Savjet: Koristimo pod () postupak kao svoju glavnu svrhu za izvođenje određenog zadatka ili radnje.
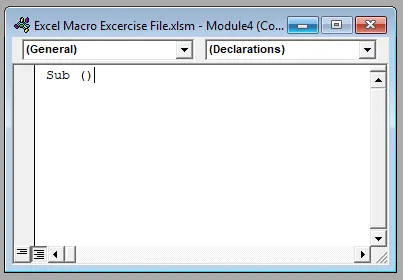
- Sada u list upišite sljedeći kod.

Funkcija okvira poruka daje korisniku prompt kao VBA kod, a zatim makro, koji je zabilježen kao Dept_List.
- Kada kliknemo na Pokreni u VBA uređivaču, to nam daje sljedeći redak.
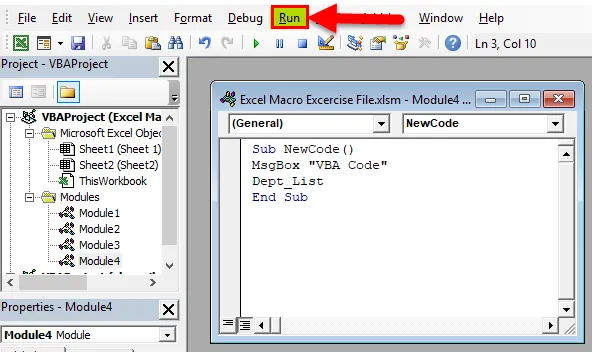
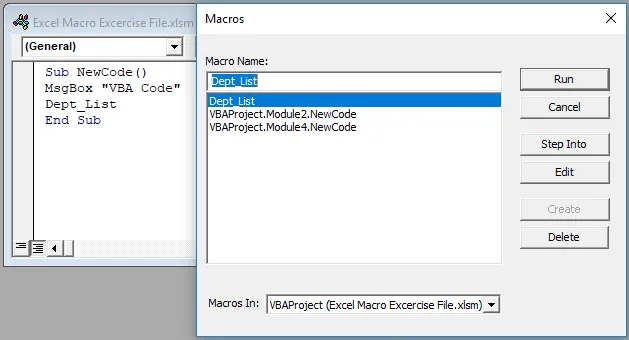
- Biramo VBA projektni modul4. Novi kôd kao Makro za pokretanje i excel prvo nam daje brz, a zatim Popis odjeljenja.
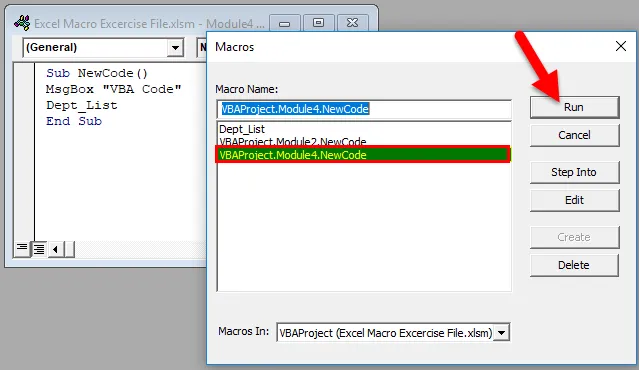
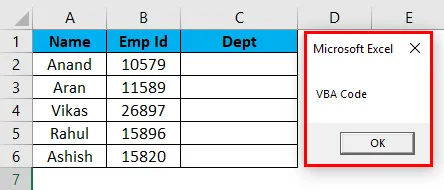
Potom će se popis odjela ažurirati,
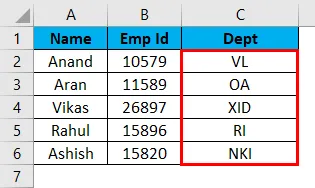
Savjet: Excel s makronaredbom treba biti spremljen kao * .xlsm kao radna knjiga s omogućenim makronaredbama Excel da biste spremili makronaredbe u njemu.
Objašnjenje Excela Macro:
Makroni se koriste za smanjenje ponavljajućih zadataka koji se rade svakodnevno. Skup zadataka bilježi se i može se pristupiti iznova i iznova. Pristup mu se može pomoću popisa izbornika ili iz nekih vrućih tipki koje definira korisnik.
Ako idemo po definiciji, Makro je skup pravila ili obrazaca koji određuje kako se određeni ulazni niz treba preslikati u određeni izlazni niz prema definiranom postupku.
Stvari koje treba zapamtiti o snimanju makronaredbe u Excelu
- Naziv makronaredbe ne smije sadržavati razmak.
- Makronaredba treba biti spremljena kao "Excel radna knjiga s makronaredbama", a proširenje kao * .xlsm.
- Prije pisanja bilo kojeg VBA koda moramo aktivirati karticu za razvojne programere s prilagođavanjem gumba vrpce u opcijama.
- Excel Macro Recorder ima svoja ograničenja, ali iz Excel VBA praktički možemo automatizirati bilo što.
Preporučeni članci
Ovo je vodič za makro zapisa u Excelu. Ovdje smo raspravljali o tome kako stvoriti Record Macro u Excel primjerima i preuzeti Excel predloške. Ove korisne funkcije također možete pogledati u excelu -
- PROPER funkcija u Excelu
- Vodič za VLOOKUP funkciju u Excelu
- Kako koristiti funkciju MIRR Excel?
- Funkcija SUMIF u Excelu - morate znati