U ovom vodiču za Photoshop efekte ćemo pogledati klasični Photoshop efekt za fotografije vjenčanja, postavljajući svadbeni par unutar čaše za vino. To je vrlo jednostavan Photoshop efekt za stvaranje, koji ne zahtijeva ništa više od nekoliko osnovnih alata, slojevite maske i nekoliko minuta vrijednog truda. Završit ćemo efekt malo naprednijom opcijom blendiranja, ali "napredniji" definitivno ne znači "teže", kao što ćemo vidjeti.
Ako se ne bavite vjenčanom fotografijom, možete koristiti ovu tehniku Photoshopa da postavite slike unutar bilo kojeg staklenog predmeta, poput boce ili čak satnog stakla, a također sjajno postavlja slike unutar mjehurića što je uvijek zabavno učiniti., Bilo koja nedavna verzija Photoshopa funkcionirat će sasvim u redu.
Evo dvije slike koje ću koristiti u ovom vodiču za efekte Photoshopa:

Vjenčani par.

Čaša vina.
I evo konačnog rezultata na kojem ćemo raditi:

Konačni rezultat.
Ovaj je udžbenik iz naše serije Photo Effects. Započnimo!
Korak 1: Povucite odabir oko para s alatom Eliptična markiza
Stvari ćemo započeti radeći na fotografiji vjenčanog para. Odaberite alat Elliptical Marquee iz Photoshopove palete Alati. Prema zadanim postavkama ono se krije iza alata Rectangular Marquee, tako da ćete morati kliknuti ikonu Rectangular Marquee Tool i zadržati miš na sekundu ili dvije, a zatim izabrati alat Elliptical Marquee iz letećeg izbornika koji se pojavi:
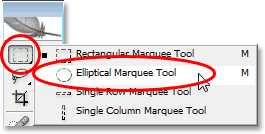
Odaberite alat Elliptical Marquee.
Zatim, s odabranim alatom Elliptical Marquee, izvucite eliptični odabir oko svadbenog para. Ako morate premjestiti svoj odabir dok povlačite, jednostavno držite razmaknicu na tipkovnici, a zatim pomičite miša da biste je promijenili. Otpustite razmaknicu da biste nastavili povlačenjem odabira:

Izvucite eliptičan odabir oko svadbenog para.
Korak 2: Odabir perja
Zatim ćemo selektirati "perje" izbora, što Photoshop govori kako bi rubovi selekcije postali mekši. Da biste to učinili, kad je odabir još uvijek aktivan, idite na izbornik Select na vrhu zaslona i odaberite Feather . Kada se pojavi dijaloški okvir, unesite vrijednost Pera radijusa od oko 15-20 piksela . Postavit ću moj na 20 piksela:
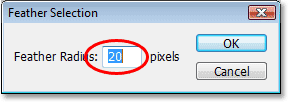
U izbor dodajte pero od oko 15-20 piksela da biste omekšali rubove.
Kliknite U redu da biste izašli iz dijaloškog okvira.
Korak 3: Povucite izbor u fotografiju čaše za vino
Sad kad imamo odabir oko svadbenog para i omekšali smo rubove odabira, izbor moramo povući u fotografiju čaše vina. Za to nam je potreban Alat Move, pa ga odaberite na paleti Alati ili za prečac pritisnite V na tipkovnici:
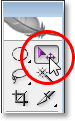
Odaberite Alat Move.
Zatim, s obje slike otvorene u zasebnim prozorima dokumenta, jednostavno kliknite alat Move unutar fotografije vjenčanog para i povucite izbor na fotografiju vinske čaše:

Kliknite unutar fotografije vjenčanog para i povucite ih u fotografiju čaše za vino.
Ne brinite ako neki od vaših rubova oko para izgledaju kao da su odsječeni, kao što to čini i na vrhu i s desne strane. To ćemo popraviti u trenutku s našom maskom sloja. Također uočite kako rubovi izgledaju lijepo i meko (osim naravno za područja koja se pojavljuju odsječena), i to zahvaljujući perju koje smo primijenili na odabir.
Nakon što povučete svadbeni par na drugu fotografiju, više im nećete trebati otvarati originalnu sliku na ekranu, pa se po želji možete zatvoriti iz nje.
Korak 4: Promijenite veličinu i smjestite bračni par s Photoshopovom naredbom za slobodnu transformaciju
Trebamo vjenčani par pomaknuti u položaj ispred čaše za vino, a najvjerojatnije ćemo im trebati promijeniti i veličinu (svakako moram i sa svojim imidžom), a obje ove stvari možemo učiniti pomoću Photoshopove naredbe Free Transform., Pritisnite Ctrl + T (Win) / Command + T (Mac) na tipkovnici kako biste prikazali okvir Free Transform i ručke oko njih. Da biste par premjestili u položaj, jednostavno kliknite bilo gdje unutar okvira Free Transform i pomičite ih na njihovo novo mjesto.
Jedino mjesto na koje ne možete kliknuti je ona mala ciljna ikona u sredini okvira Slobodna transformacija. Kad kažem "ne mogu", ono što mislim je, na njega sigurno možete kliknuti, ali ako to učinite, umjesto slike pomaknite cilj. Dakle, ako vam je cilj pomicanje slike, a ne male ciljane ikone, kliknite bilo gdje osim na toj ikoni cilja. Da biste promijenili veličinu para, držite pritisnutu tipku Shift + Alt (Win) / Shift + Option (Mac) i povucite bilo koji kutni rukohvat. Pridrživanjem Shift ograničava se proporcija slike tijekom povlačenja, a držanjem Alt / Option nalaže Photoshopu da promijeni veličinu iz središta okvira Free Transform (tehnički, Photoshop govori Photoshopu da promijeni veličinu slike oko te male ikone cilja, zbog čega niste je htjeli premjestiti):

Pomaknite i promijenite veličinu bračnog para prema besplatnoj transformaciji.
Pritisnite Enter (Win) / Return (Mac) kada ste zadovoljni veličinom i lokacijom para kako biste prihvatili transformaciju.
5. korak: Dodajte masku sloja u sloj svadbenih parova
Ako pogledamo u Photoshopovoj paleti Slojevi, možemo vidjeti da sada imamo dva sloja. Slika čaše za vino nalazi se na donjem sloju "Pozadina", a svadbeni par nalazi se na "Sloju 1" iznad nje. Kad je odabran "Layer 1" (trenutno odabrani sloj je označen plavom bojom), kliknite na ikonu Layer Mask na dnu palete slojeva:
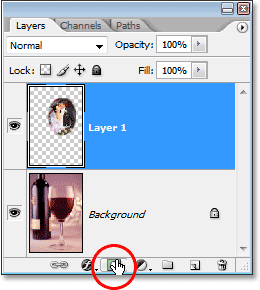
Kliknite ikonu "Maska sloja" na dnu Photoshop-ove palete slojeva.
Vidjet ćete sličicu maske sloja s desne strane sličice pregleda sloja.
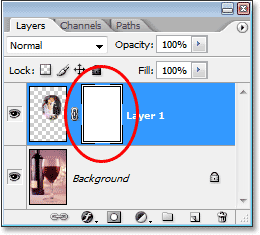
"Sloj 1" sada ima sličicu maske sloja s desne strane sličice za pregled sadržaja sloja.
Korak 6: Crtajte crnom bojom oko ivica vjenčanog para
Sad kad imamo svoju masku slojeva, upotrijebit ćemo je kako bismo vjenčani par bolje uklopili s čašom vina, a to ćemo učiniti tako da obojamo crnom bojom i četkom s mekim rubom oko rubova vjenčanog para slika. Za to nam treba Photoshop Brush Tool pa ga odaberite iz palete Alati. Možete i pritisnuti tipku B da biste je odabrali pomoću prečaca na tipkovnici:
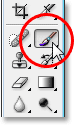
Kliknite ikonu "Maska sloja" na dnu Photoshop-ove palete slojeva.
Trebamo i crnu kao prednju boju. Ako crna boja trenutno nije vaša boja prednjeg plana, jednostavno pritisnite D na tipkovnici, koji će postaviti bijelu boju vašeg prednjeg plana, a crna kao boju pozadine, a zatim pritisnite X da biste ih zamijenili. Zatim četkom srednje veličine, mekanih ivica, jednostavno obojite po rubovima slike vjenčanog para kako biste otkrili rubove čaše za vino ispod njih, i nastavite slikati dok slika para ne bude u potpunosti sadržana unutar čaše. Da biste promijenili veličinu četkice, koristite lijevu i desnu tipku zagrade na tipkovnici. Pritiskom na lijevu tipku nosača četkica je manja, a pritiskom desne tipke na nosaču veća je. Da biste omekšali rubove četkice, držite tipku Shift i nekoliko puta pritisnite lijevu tipku s nosačem (držanjem tipke Shift i pritiskom desne tipke na nosaču rubovi četke su tvrđi):

Obojite crnom i srednje veličine, četkicom sa mekim rubom oko rubova
slika vjenčanog para kako bi se otkrili rubovi čaše za vino ispod njih.
Ako pogriješite dok slikate, ili pritisnite Ctrl + Z (Win) / Command + Z (Mac) da biste je poništili ili pritisnite X na tipkovnici kako bi boja vašeg prednjeg plana bila bijela, premažite pogrešku, a zatim pritisnite Ponovno X vratite da se boja prednjeg dijela vrati u crnu i nastavite slikati po ivicama.
Kada završite, slika bi trebala izgledati ovako:

Slika nakon što sadrži svadbeni par unutar čaše za vino.
Korak 7: Koristite klizače "Blend if" da vratite neke istaknute staklene dijelove
Jedino što u ovom trenutku preostaje je vratiti neke od najistaknutijih sastojaka u čaši. To jednostavno možemo učiniti pomoću klizača Photoshop's Blend If. Kliknite ikonu Slojevi slojeva pri dnu palete slojeva, a zatim odaberite Opcije miješanja na vrhu popisa koji se prikazuje:

Kliknite ikonu "Slojevi slojeva" pri dnu Photoshop-ove palete slojeva i odaberite "Opcije miješanja" s vrha popisa.
Prikazuje se Photoshop-ov dijaloški okvir "Stil sloja" postavljen na "Opcije miješanja" u srednjem stupcu. Klizači "Blend If" nalaze se pri dnu. Vidjet ćete dvije crno-bijele gradijentne trake. Želimo šank na samom dnu. Kliknite bijeli klizač u donjem desnom kutu gradijenta i počnite ga povlačiti prema lijevoj strani. Dok povlačite, primijetit ćete sve bijele naglaske i svjetlosne odboje na čaši koje se počinju ponovno pojavljivati. Problem je što imaju vrlo oštre, nazubljene rubove. Da biste ih omekšali, čim se istaknute svjetline počnu ponovo pojavljivati, otpustite tipku miša, držite tipku Alt (Win) / Option (Mac), a zatim pritisnite klizač i nastavite povlačiti prema lijevoj strani. Pridržavajući Alt / Option, klizač podijelite na pola i sada ćete povlačiti samo lijevu polovicu. Područje između dviju polovica postaje prijelazno područje između slike vjenčanog para i stakla u kojima se ističu, pružajući nam lijepe, meke rubove u istaknutim slojevima. Što je veća udaljenost između dviju polovica, to je veće prijelazno područje i mekši su rubovi istaknutih materijala:
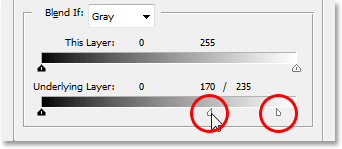
Povucite bijeli klizač za donju traku "Blend If" prema lijevoj strani dok ne počnete vidjeti da se u čaši pojavljuju bilo kakvi naglasci ili refleksije svjetla, a zatim otpustite tipku miša, pritisnite i držite "Alt" (Win) / "Option" (Mac ) i nastavite povlačiti klizač da biste ga podijelili na pola i stvorili meke, glatke rubove isticanja.
Vjerojatno ćete se morati malo poigrati s klizačima, pomičući svaku lijevo i desno dok ne budete zadovoljni rezultatima. Kada završite, u gornjem desnom kutu dijaloškog okvira Stil sloja kliknite OK da biste izašli iz njega i gotovi ste! Nakon što sam vratio neke od najistaknutijih dijelova čaše s klizačima Blend If, moj je konačni rezultat "svadbeni par u čaši za vino":

Konačni učinak.
I tu ga imamo! Tako ćete vjenčani par postaviti u čašu za vino s Photoshopom! Pogledajte odjeljak Foto efekti za više udžbenika o efektima Photoshopa!