U ovom tutorialu Photo Effects naučit ćemo kako dodati više nadrealnog, u suprotnom izgledu slici s lako stvorljivim okomitim efektom motionscape pomoću Photoshopa CS6. Ovaj efekt često izvrsno djeluje kod slika u pejzažu, posebno onih s puno detalja od vrha do dna.
Kao što ćemo vidjeti, sve što je potrebno jest filtar Blur Motion i slojna maska, a mi ćemo koristiti Smart Object i Smart Filter kako bi efekt ostao u potpunosti uređen za krajnje ugađanje na kraju.
Evo fotografije s kojom ću početi (fotografija jesenske šume iz Shutterstoka):

Izvorna fotografija.
A evo kako će izgledati konačni motionscape efekt:

Konačni rezultat.
Kako stvoriti efekt nadrealnog pokreta
Korak 1: Pretvorite sloj pozadine u pametni objekt
Započnimo pretvaranjem pozadinskog sloja u pametni objekt koji će nam omogućiti primjenu filtra Pomicanje gibanja kao pametni filtar, čime ćemo svoj efekt motionscape potpuno urediti. Ako pogledamo moju ploču Slojevi, vidjet ćemo fotografiju koju sam sama otvorila sjedi na pozadinskom sloju:
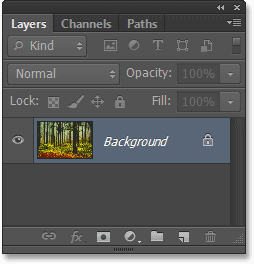
Ploča slojeva koja prikazuje fotografiju na pozadinskom sloju.
Da biste ga pretvorili u pametni objekt, idite na izbornik Sloj u traci izbornika na vrhu zaslona, odaberite Pametni objekti, a zatim odaberite Pretvori u pametni objekt :
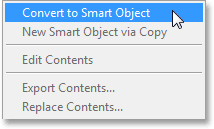
Idite na Sloj> Pametni objekti> Pretvorite u pametni objekt.
Čini se da se ništa nije dogodilo sa slikom u prozoru dokumenta, ali ako ponovo pogledamo na ploči Slojevi, vidjet ćemo da je Photoshop preimenovao sloj iz Pozadine u Layer 0, a mala donja ikona Smart Object sada se pojavljuje u donjem desnom kutu ugla sličice za pregled, čime nam je javio da je sloj sada Smart Object:
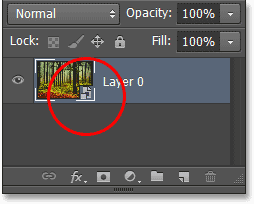
Pozadinski sloj sada je pametni objekt.
2. korak: primijenite filtar zamućenja pokreta
Zatim ćemo kreirati početni efekt pomicanja pokretom pomoću Photoshopovog filtra Nejasnoće pokreta. Idite na izbornik Filter na vrhu zaslona, odaberite Blur, a zatim odaberite Motion Blur :
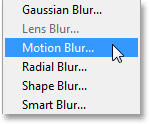
Idite na Filter> Blur> Motion Blur.
Otvara se dijaloški okvir Motion Blur. Želimo stvoriti osjećaj vertikalnog gibanja, pa prvo postavimo kut na 90 ° . Zatim, za dodavanje stvarnog efekta zamagljivanja, povucite klizač na dnu dijaloškog okvira udesno kako biste povećali vrijednost Udaljenost u pikselima. Kad povučete klizač, u prozoru dokumenta vidjet ćete pregled uživo u rezultatima. Cilj je ovdje dodati dovoljno zamućenja da biste stvorili dobar osjećaj pokreta, ali ne toliko da ste zamaglili sve do prepoznavanja. Lijepa stvar je to što primjenjujemo filter na Smart Object, on će postati Smart Filter koji će nam omogućiti da se vratimo i promijenimo postavku kasnije, tako da se ne brinite previše oko ove početne postavke. Postavit ću vrijednost Udaljenost na oko 90 piksela, ali vrijednost se može razlikovati ovisno o veličini vaše slike:
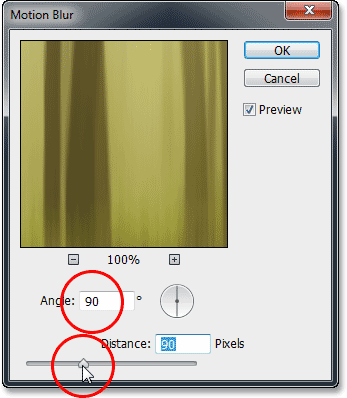
Postavljanje kuta na 90 °, a zatim povlačenjem klizača Udaljenost.
Kliknite U redu da biste zatvorili dijaloški okvir. Evo moje slike s početnim zamagljenjem pokreta:
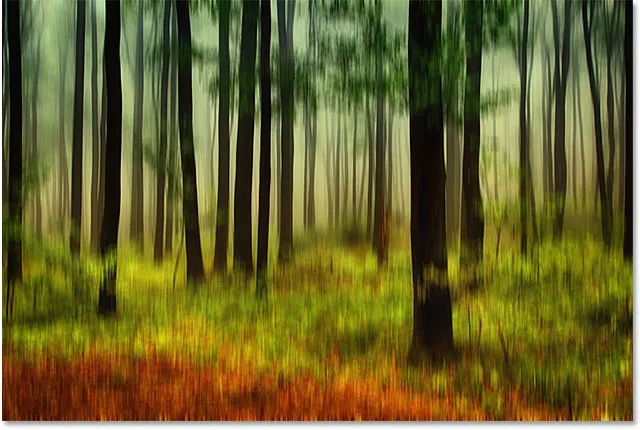
Fotografija nakon primjene filtra Motion Blur.
Ako pogledamo ploču Slojevi, vidjet ćemo filtar Motion Blur naveden kao Smart Filter ispod slike:
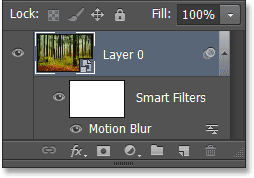
Ploča slojeva prikazuje pametni filter Motion Blur.
Korak 3: Odaberite masku sloja pametnog filtra
Primjena filtera Motion Blur ravnomjerno na cijeloj slici nije najzanimljiviji učinak, stoga ograničimo zamagljivanje na samo donje dijelove fotografije. To možemo jednostavno pomoću slojevite maske. U stvari, Photoshop automatski dodaje masku sloja Smart Filter za nas koju možemo odabrati klikom na sličicu maske na ploči Slojevi. Oko sličice pojavit će se bijela obruba s istaknutim da je maska sada odabrana:
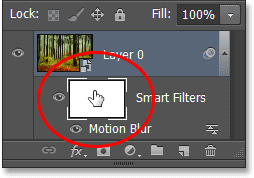
Klikom na sličicu maske sloja pametnog filtra.
Korak 4: Odaberite Alat za gradijent
Zatim odaberite alat Photoshop's Gradient Tool na ploči s alatima s lijeve strane zaslona:
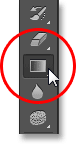
Odabir alata za gradijent.
Korak 5: Odaberite crni, bijeli gradijent
Kad je odabran Gradient Tool, kliknite na traku za pregled gradijenta na traci s opcijama na vrhu zaslona:
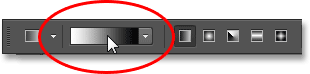
Klikom na traku za pregled gradijenta.
Ovo otvara Gradient Editor s izborom unaprijed postavljenih gradijenata koje možete odabrati na vrhu. Odaberite crni, bijeli gradijent klikom na njegovu sličicu (treća s lijeva, gornji red), a zatim kliknite U redu da biste zatvorili graditelj gradijenta:
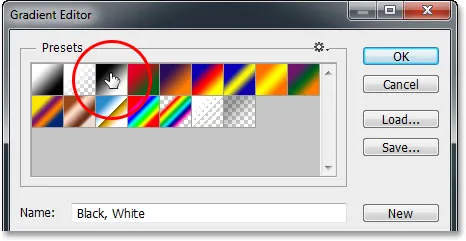
Odabir gradijenta Crno, Bijelo.
Korak 6: Povucite gradijent odozgo prema dnu
S alatom Gradient u ruci, odabran je gradijent Crno, Bijelo i maska sloja Smart Filter, kliknite blizu vrha slike da biste postavili početnu točku gradijenta, a zatim pritiskom tipke miša povucite prema dolje dnu slike. Pritisnite i držite tipku Shift na tipkovnici dok povlačite kako biste olakšali povlačenje u ravnoj okomitoj liniji. Kad se približite dnu slike, otpustite tipku miša da postavite krajnju točku gradijenta, a zatim otpustite tipku Shift:
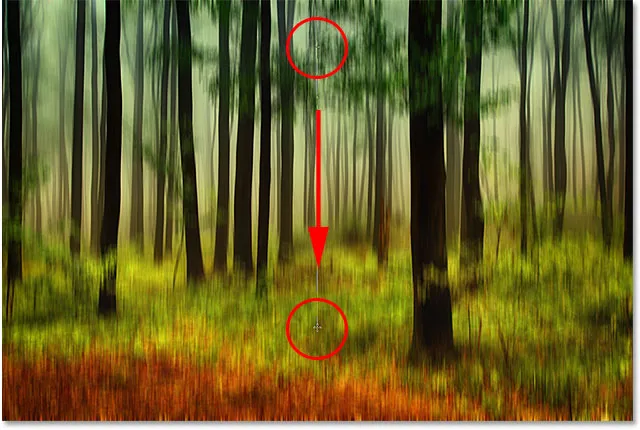
Povlačenje crno-bijelog gradijenta na maski sloja Smart Filter.
Kada otpustite gumb miša, Photoshop ide naprijed i crta gradijent na maski sloja. Područje uz vrh slike sada uopće nema zamućenja, dok područje uz dno zamućivanje nanosi u punoj snazi. Područje između prelaza je prijelazno područje u kojem se efekt zamućenja postupno povećava kako se kreće prema dnu slike:
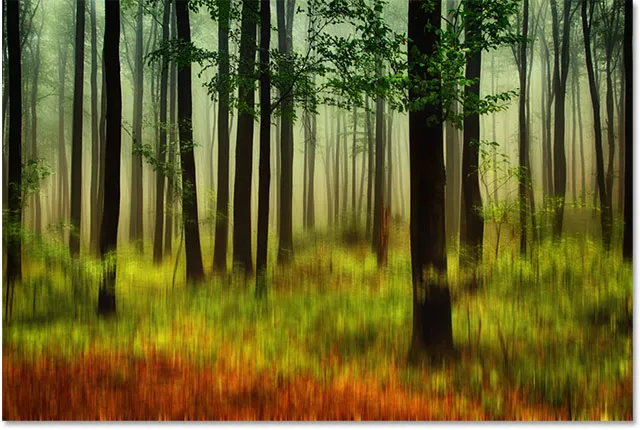
Zamućenje kretanja sada je ograničeno na područje donjeg dijela fotografije.
Iako ne možemo vidjeti gradijent crno-bijele boje u prozoru dokumenta, možemo ga vidjeti u umanjenom sloju maske sloja na ploči Slojevi:

Gradijent je vidljiv na sličici maske sloja Smart Filter.
7. korak: Po potrebi prilagodite količinu zamućenja pokreta
Zahvaljujući snazi Pametnih filtera u Photoshopu, lako se vratiti u ovo vrijeme i po potrebi promijeniti količinu zamućenja. Jednostavno dvokliknite naziv filtra ( Motion Blur ) na ploči Slojevi:
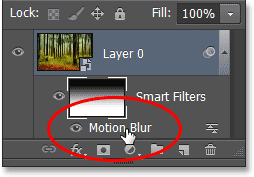
Dvokliknite filtar Motion Blur.
Ovo će se ponovo otvoriti u dijaloškom okviru Motion Blur, omogućujući vam da podesite i precizno prilagodite količinu zamagljivanja povlačenjem klizača na dnu. Mislim da ću prilično povećati svoju vrijednost Udaljenost, od prvobitne postavke od 90 piksela do 158 piksela, što će mi dati puno izraženiji efekt zamagljivanja. Opet, vaš iznos može biti različit, ovisno o veličini vaše slike:
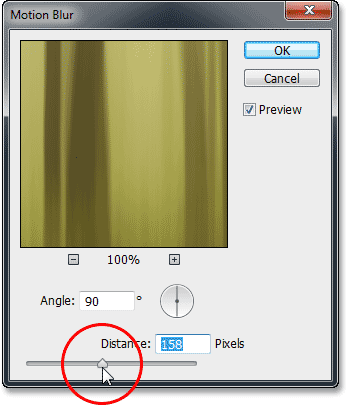
Povećavanje vrijednosti udaljenosti dok budno pratite pregled uživo u prozoru dokumenta.
Kada završite, zatvorite dijaloški okvir Motion Blur (U redu). Također možemo prilagoditi neprozirnost (razina prozirnosti) Smart Blur pametnog filtra. Dvaput kliknite na ikonu Opcije miješanja desno od naziva filtra na ploči Slojevi:
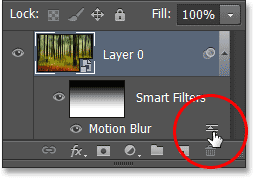
Dvokliknite ikonu Motion Blur filtra Ikona mogućnosti miješanja.
Otvara se dijaloški okvir Mogućnosti miješanja. Ovdje možemo promijeniti način miješanja filtra i njegovu razinu neprozirnosti. Ostavit ću način blendanja postavljen na Normal, ali snizit ću njegovu vrijednost Opacity na 80%, što će omogućiti da se neka originalna slika prikaže kroz zamućenje (ovo je potpuno opcionalno - slobodno ostavite ove miješanje opcija sami ako ste već zadovoljni svojim učinkom):
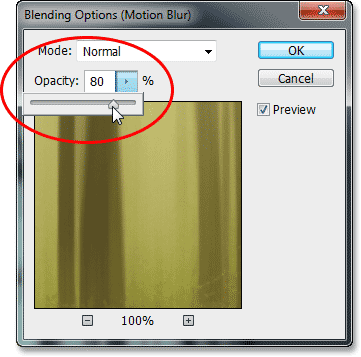
Da biste smanjili neprozirnost, kliknite malu strelicu usmjerenu udesno, a zatim povucite klizač.
Kliknite U redu kad završite kako biste zatvorili dijaloški okvir Mogućnosti miješanja. Evo mog učinka nakon povećanja zamućenja pokreta i smanjenja njegove neprozirnosti:

Slika nakon podešavanja količine i neprozirnosti zamućenja pokreta.
Korak 8: Odrezivanje rubova
Jedini preostali problem je što filtar zamagljivanja ima tendenciju da ostavlja prilično ružne artefakte po rubovima slike. U našem slučaju ovdje, ako pogledate prema dnu vašeg efekta, najvjerojatnije ćete vidjeti da to ne izgleda sasvim u redu. Koliko će izgledati "ne baš u redu", ovisi o tome koliko ste zamutili, ali u svakom slučaju, brzo obrežite rubove slike kako biste stvari očistili.
Odaberite Alat za obrezivanje na ploči s alatima:
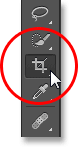
Odabir Alata za obrezivanje.
Kad je odabran Alat za obrezivanje, promijenite opciju Aspect Ratio na krajnjem lijevom dijelu trake opcija u Original Ratio, tako da ćemo zadržati izvorni omjer slike kad je obrežemo:

Promjena omjera u Izvorni omjer.
Zatim kliknite bilo koju ručku kutova obrezivanja i držite pritisnutu tipku miša na kratak način prema sredini slike kako biste promijenili veličinu obruba obrezivanja. Pritisnite i držite tipku Alt (Win) / Option (Mac) na tipkovnici dok povlačite ručku za obrezivanje kako biste promijenili veličinu obruba obrezivanja s njezinog središta, tako da se istovremeno istječu sve četiri strane granice. Nastavite povlačenjem ručke ugla samo prema unutra dok neželjeno područje duž dna slike ne pređe granicu obrezivanja:
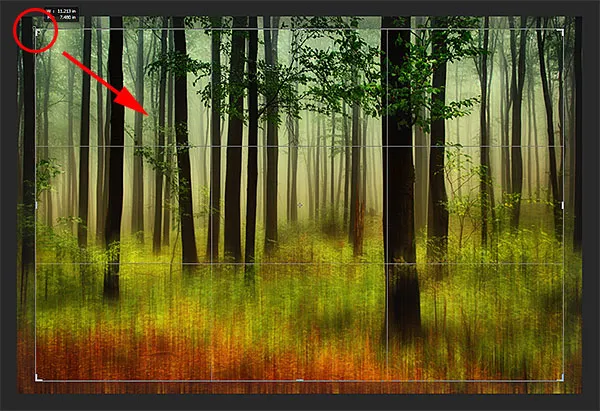
Promjena veličine obruba obrezivanja kako biste obrisali problematično područje na dnu.
Kad ste spremni, pritisnite Enter (Win) / Return (Mac) da biste obrezali sliku, a zatim pritisnite slovo V na tipkovnici za brzi odabir Alat Move koji će ukloniti obrub oko slike sa slike (sve dok Alat za obrezivanje je aktivan, obrub obrezivanja ostat će vidljiv). I s tim smo gotovi! Evo, nakon obrezivanja slike, moj je posljednji rezultat motionscape:

Konačni učinak.