U prvom dijelu ovog vodiča o novom alatu za odabir područja izoštravanja u Photoshopu CC 2014 saznali smo da nam područje fokusa omogućuje odabir na temelju područja fokusa (dubine polja) slike, što ga čini potencijalno izvrstan izbor za odvajanje predmeta od njegove pozadine.
Također smo naučili da je stvaranje izbora temeljenog na fokusu zaista postupak u dva koraka. Prvo koristimo alate u dijaloškom okviru Focus Focus da stvorimo početni izbor predmeta u fokusu. Zatim uzmemo taj početni odabir i premjestimo ga u Photoshopovu naredbu Refine Edge gdje ga očistimo, fino prilagodimo i učinimo još boljim.
U ovom drugom dijelu vodiča naučit ćemo kako premjestiti naš izbor iz područja fokusa u Refine Edge, kao i sve što trebamo znati o načinu funkcioniranja Refine Edgea kako bismo stvorili najbolje moguće izbore temeljene na fokusu. Prije nego što skočite na naredbu Refine Edge, prvo se želite uvjeriti da ste stvorili svoj početni odabir pomoću područja fokusiranja. Refine Edge može biti nevjerojatno moćan alat, ali nije sposoban za početne odabire. Točno je za pročišćavanje ruba odabira.
Evo još jednom slika sa kojom radim (djevojka sa psićem fotografija iz Shutterstoka):

Izvorna slika.
I evo kako izgleda moj početni odabir nakon što sam stvari uzeo koliko sam mogao s alatima u dijaloškom okviru Focus Area. Primijetite da iako sam uspio odvojiti djevojčicu i štene od zamućene pozadine koja nije fokusirana, rubovi izbora izgledaju prilično grubo i nazubljeno:
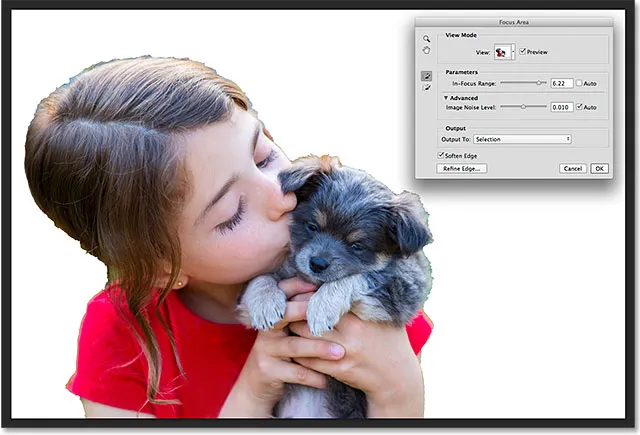
Prvobitni izbor kreiran je s područjem fokusiranja.
Pogledajmo kako Photoshopova naredba Refine Edge može uzeti takav izbor i transformirati ga u nešto korisnije i profesionalnije, počevši od načina premještanja izbora iz područja fokusa u Refine Edge. Započnimo!
Pomicanje odabira za pročišćavanje ruba
Da biste selekciju premjestili iz područja fokusa u naredbu Refine Edge, jednostavno kliknemo gumb Refine Edge u donjem lijevom dijelu dijaloškog okvira Focus Focus:
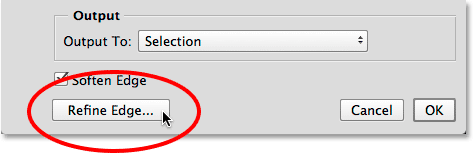
Klikom na gumb Refine Edge.
Sam dijaloški okvir područja fokusiranja nestat će i na njegovom mjestu će se otvoriti Refine Edge:
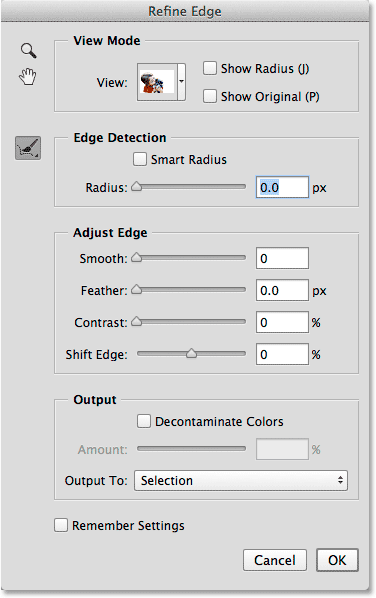
Dijaloški okvir Refine Edge.
Način pogleda
Refine Edge se zapravo nalazi u Photoshopu već nekoliko verzija, ali primijetit ćete da izgleda vrlo slično novom dijaloškom okviru za fokus područje, barem što se tiče njegovog općeg izgleda. Čak ima potpuno istu opciju View na samom vrhu gdje možemo kliknuti na minijaturu kako bismo pristupili različitim pozadinama za pregled našeg odabira, poput White, On Black, On Slojeva itd., Kao i iste tipkovne prečace u zagrada. I baš kao i kod područja fokusa, možemo pregledavati modalitete prikaza s tipkovnice pritiskom na slovo F :
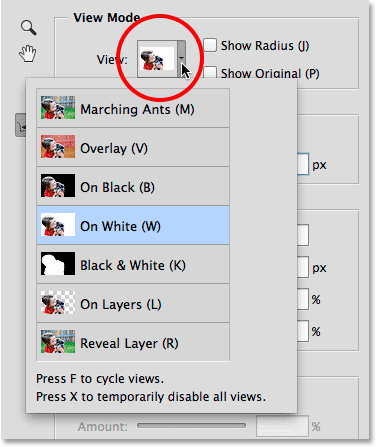
Refine Edge daje nam isti izbor načina prikaza kao i područje izoštravanja.
Navigacijski alati
Također imamo potpuno iste navigacijske alate u gornjem lijevom dijelu dijaloškog okvira Refine Edge (Osvježavanje ruba) s ikonama za odabir alata za zumiranje (za uvećanje i smanjivanje) i ručnog alata (za pomicanje slike kada zumirate):
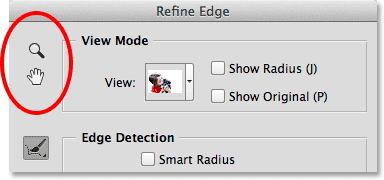
Alat za uvećanje (gore) i Ručni alat (odozdo).
No, kao što sam spomenuo u prvom dijelu vodiča, bolje je koristiti tipkovne prečace za privremeni pristup tim navigacijskim alatima kad je to potrebno. Za pristup alatu za zumiranje pritisnite i držite Ctrl + razmaknicu (Win) / Command + razmaknicu (Mac) i kliknite na sliku za zumiranje ili Alt + razmaknicu (Win) / Option + razmaknicu (Mac) i kliknite da biste povećali, Za pomicanje slike pritisnite i držite razmaknicu da biste pristupili Ručnom alatu, a zatim kliknite i povucite sliku.
Otkrivanje ivica
Photoshop-ov dijaloški okvir Refine Edge podijeljen je u četiri glavna odjeljka - način pregleda (koji smo upravo pogledali), otkrivanje rubova, podešavanje ruba i izlaz (još jedna sličnost dijaloškom okviru za područje fokusa koji ćemo pogledati kasnije). Od ove četiri odjeljke, najvažniji, zasad, je otkrivanje ivica. Ovo je srce i duša (i mozak) naredbe Refine Edge. Evo kako to radi.
Kao što ime „otkrivanje ruba“ implicira, Photoshop će pokušati otkriti gdje zapravo trebaju biti rubovi vašeg odabira. To se postiže analizom područja koja okružuju vaš izvorni obris odabira, kako unutar odabranog područja, tako i izvan odabranih područja, i traži "rubove". Rub u Photoshopu područje je na kojem postoji nagli prijelaz u tonu ili boji između susjednih piksela. Jedino što trebamo učiniti je reći Photoshopu koliko može udaljeno od izvornih kontura odabira, udaljenost poznata kao Polumjer .
Podešavanje veličine polumjera
Povećat ću sliku kako bismo lakše vidjeli rubove odabira oko djevojčice. Ovako izgledaju stvari bez primjene ivice otkrivanja ivica:

Početna gruba selekcija.
Prema zadanim postavkama, veličina radijusa (to jest udaljenost prema van od konture odabira) postavljena je na 0 px (piksela), što u suštini znači da je otkrivanje ruba isključeno. Povećat ću radijus na oko 20 piksela povlačenjem klizača udesno:
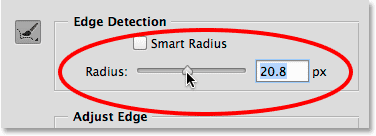
Povećavanjem veličine radijusa povlačenjem klizača.
Primijetite što se već dogodilo s mojim rubovima za odabir. Jednostavno povećavanjem veličine radijusa, Photoshop je uspio dodati više djevojčice u odabir, dajući joj prirodniji izgled, a ne onim oštrim, nazubljenim ivicama s kojima sam započeo. To je zato što sam rekao Photoshopu da pogleda područje širine 20 piksela oko svog izvornog obrisa odabira, unutar i izvan njega i dodajem područja (bilo koje piksele) koja bi trebala biti dio odabira (a također i poništiti odabir svih područja koja nije trebao biti odabran):

Odabir oko kose sada izgleda malo prirodnije.
Ako još više povećam veličinu radijusa, na oko 40 piksela:
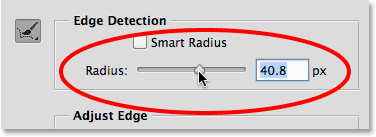
Nastavljajući povećavati veličinu radijusa.
Sada dobivam još prirodniji odabir jer se dodaju labaviji pramenovi kose. Opet, to je zato što sam sada rekao Photoshopu da pogleda područje veličine 40 piksela oko izvornog obrisa odabira, unutar i van njega i dodajem bilo koje piksele (ili oduzimanju svih piksela od) odabira po potrebi:

Rezultat daljnjeg povećanja vrijednosti radijusa.
Kosu je malo teško vidjeti ispred bijele pozadine, pa ću pritisnuti slovo B na mojoj tipkovnici da se brzo prebacim u način prikaza On Black i sada lakše vidim kosu:
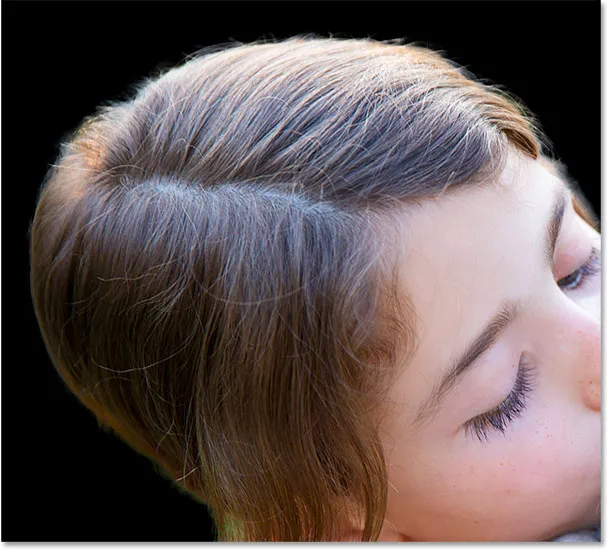
Promjena boje pozadine kako bi izbor bio vidljiviji.
Prikaz radijusa
Da biste bolje razumjeli kako radijus, pomaže da ga zapravo i vidite. Radijus možemo vidjeti u bilo kojem trenutku odabirom opcije Prikaži radijus na vrhu dijaloškog okvira (desno od umanjene sličice Prikaži). Također možete brzo uključiti i isključiti opciju Prikaži radijus pritiskom na slovo J na tipkovnici:
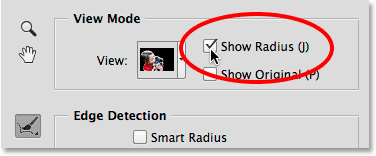
Uključivanje opcije Prikaži radijus.
Kad je Show Radius uključen, sada vidimo kako se stvarni radijus pojavljuje oko izvorne konture odabira, sličan onome ako smo na njega primijenili udarac. Ovaj "hod" je prijelazno područje između onoga što je apsolutno odabrano i onoga što nije odabrano, gdje Photoshop analizira sliku pokušavajući dodatno precizirati izbor:
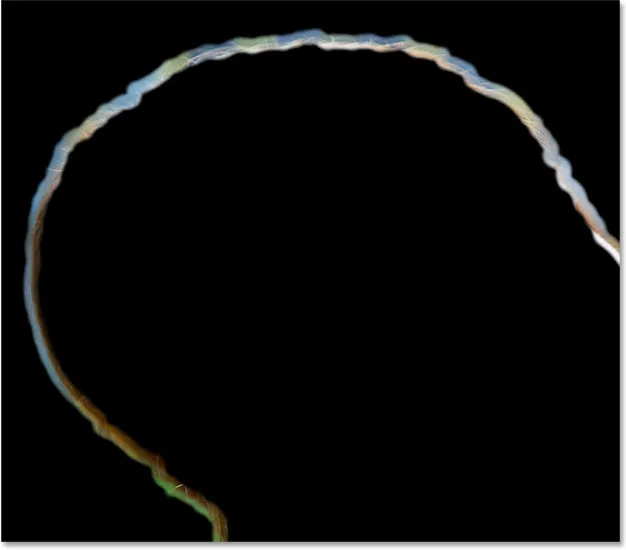
Uključivanjem radijskog radija omogućava nam da vidimo sam radijus.
Ako još više povisim vrijednost radijusa, ovaj put na oko 80 piksela, možemo vidjeti kako se širina radijusa povećava, što znači da će se analizirati još veći dio područja oko izvorne konture odabira:
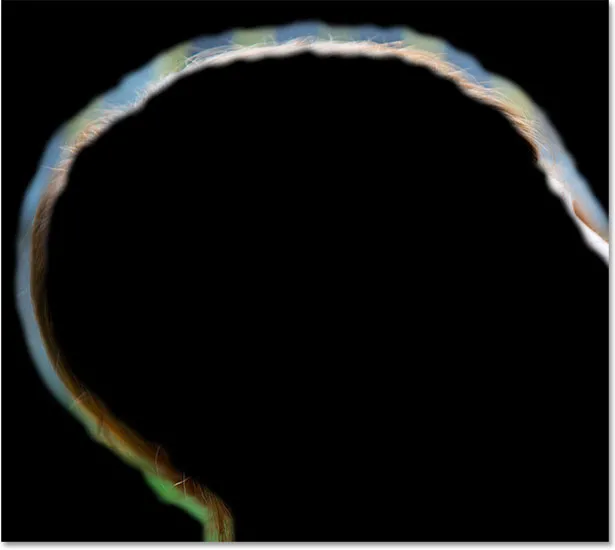
Veća vrijednost radijusa znači veće prijelazno područje za Photoshop u potrazi za rubovima.
Međutim, ako previše povećamo Radijus, dajemo Photoshopu previše područja za rad i stvari mogu početi ići po zlu. Neželjene pozadinske površine mogu se početi miješati s odabirom, pa čak možemo izgubiti područja koja smo prvotno odabrali i željeli zadržati. Pritisnite tipku J na tipkovnici da brzo isključim opciju Prikaži radijus tako da se vratimo na pregled odabira. A sada, ako pogledamo područje krzna šteneta neposredno iznad uha, kao i dlake djevojčice iznad oka, vidimo da zbog toga što je radijus preširok, izbor gubi definiciju na tim područjima. U ovom slučaju, radije bih trebao smanjiti vrijednost radijusa. Stvarna vrijednost koja vam je potrebna ovisit će u potpunosti o vašoj slici i vrsti predmeta koji odabirete, tako da će svaki put biti različit i morat ćete eksperimentirati:
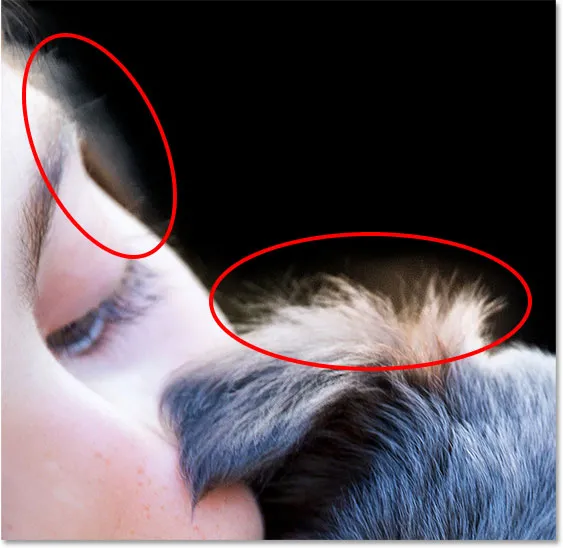
Postavljanje radijusa previsoko može uzrokovati da se pozadina počne stapati s odabirom, što želimo izbjeći.
Pametni radijus
Photoshop može učiniti prilično dobar posao pročišćavanja odabira samo povećanjem veličine radijusa s glavnim klizačem, ali slikama poput one koju koristim gdje se razlikuje vrsta ruba možemo dodati još više inteligencije u otkrivanje ivica, Kada kažem "tip ruba varira", ono što mislim je da postoje neki veći, manje izraženi rubovi poput djevojačke dlake i psećeg krzna, ali postoje i oštrija, jasnije definirana područja poput rubova djevojčice, A kad kažem da možemo „dodati još više inteligencije“, ono što mislim je da u takvim situacijama možemo omogućiti opciju koja se zove Smart radius .
Područja poput kose i krzna trebaju veći radijus kako bi se uklopili svi ti labavi pramenovi u odabir, dok oštrija područja s tvrđim rubom poput ruba košulje trebaju manji radijus. Ipak ako na trenutak ponovo uključim opciju Show Radius (pritiskom na slovo J na mojoj tipkovnici), vidjet ćemo da moj radijus ostaje točno iste širine oko odabira, bez obzira na vrstu ruba s kojom se susreće:
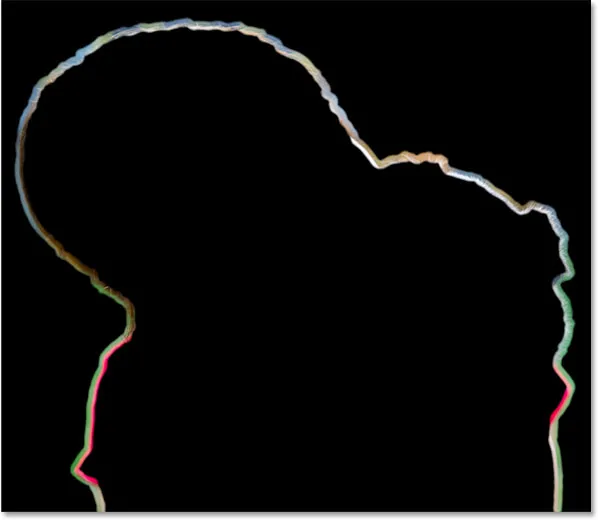
Širina radijusa se ne mijenja iako se pojavljuje vrsta ivice.
Da to riješim, omogućit ću Smart radius klikom na unutar potvrdnog okvira neposredno iznad klizača:
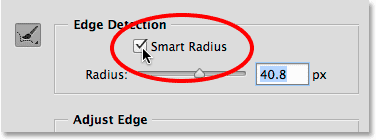
Uključivanje Smart radijusa.
Ako je Smart radius uključen, Photoshop je u mogućnosti promijeniti širinu radijusa prema vrsti ivice na koju nailazi. Evo, zumirao sam područje iznad glave šteneta kako bismo mogli bliže pogledati. Primjetite da je na područjima gdje je krzno duže, širina radijusa i dalje veća, dok je u područjima s kraćim krznom polumjer sada čvršći i uže. Jednom kada omogućite Smart Radius, obično želite prilagoditi veličinu radijusa glavnim klizačem kako biste vidjeli možete li dobiti još bolje rezultate (a naravno da ćete to željeti i ako je Show Radius isključen, tako vidite sliku, a ne sam radijus):
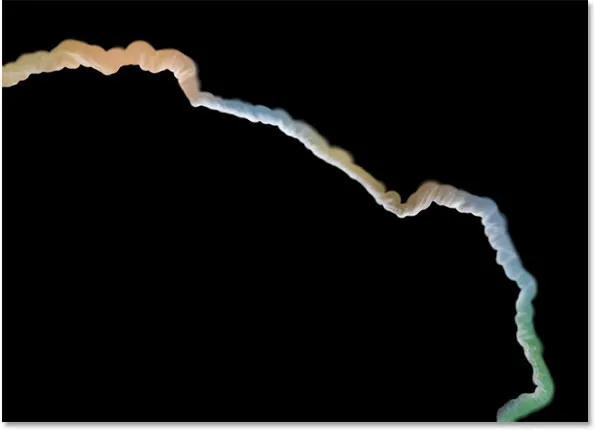
Smart Radius omogućuje promjenu veličine radijusa ovisno o vrsti ivice.
Poboljšajte radijus i obrišite alate za pročišćavanje
Ponekad povećavanje veličine radijusa klizačem, pa čak i uključivanje Smart radijusa, neće biti dovoljno. Zapravo, rijetko će biti dovoljno. I dalje ćete imati područja koja je potrebno dodatno usavršavati, i zato nam Photoshop omogućava ručno slikanje u dodatnim područjima radijusa pomoću četke poznate kao alat Refine Radius . Kod nas je već odabran prema zadanim postavkama, ali do njega možete doći i klikom na njegovu ikonu s lijeve strane dijaloškog okvira:
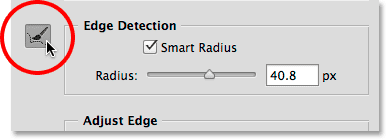
Odabir Alata za precizni radijus.
Iako postoji samo jedna ikona, zapravo postoje dva povezana alata za četke kojima možemo pristupiti s nje. Ako kliknete i zadržite ikonu, oba alata će se pojaviti u izborniku s preletanjem. Pri vrhu je Alat za pročišćavanje radijusa, a ispod se nalazi Alat za pročišćavanje brisanja koji nam omogućava brisanje radijusa na područjima gdje nam ne trebaju. No, općenito, alat Refine Radius je onaj koji ćete najviše koristiti pa pogledajmo kako to funkcionira:
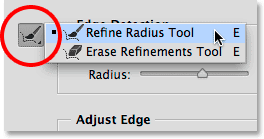
Kliknite i zadržite ikonu za pristup preciznom radijusu i alatima za brisanje dorade.
Kad je odabran alat Refine Radius, jednostavno četkamo područja oko ruba odabira koja još trebaju rad. Budući da je to alat za četke, možemo promijeniti njegovu veličinu prema veličini područja u kojem slikamo. Jedan od načina za promjenu veličine četke je povlačenjem klizača za opciju Veličina u traci sa mogućnostima:
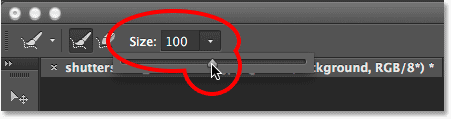
Kliknite malu strelicu za pristup klizaču, a zatim povucite klizač za promjenu veličine četke.
Drugi način je s tipkovnice. Pritisnite lijevu tipku nosača ( ( ) da biste četkicu smanjili ili desnu tipku ( ) ) da biste je povećali. Zatim jednostavno obojite područje na kojem morate očistiti rub. Evo područja uz vrh djevojačke kose koje još uvijek izgleda pomalo isprekidano i nezgrapno:
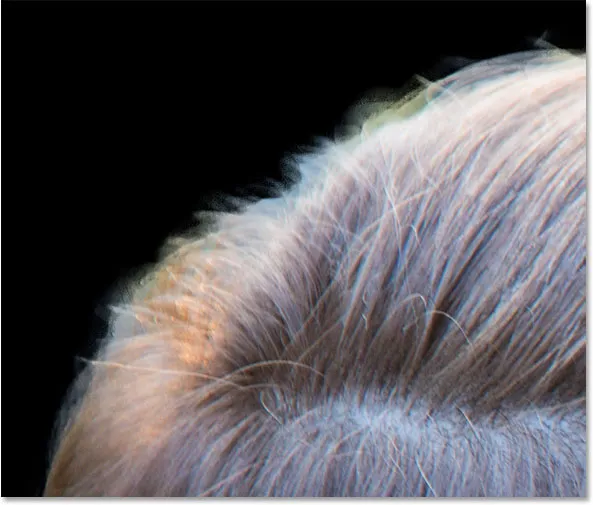
I područje koje je potrebno daljnje usavršavanje.
Nacrtat ću jednim potezom preko područja alatom Refine Radius, pokušavajući privući što je više moguće labave pramenove kose bez prelaženja u pozadinu:
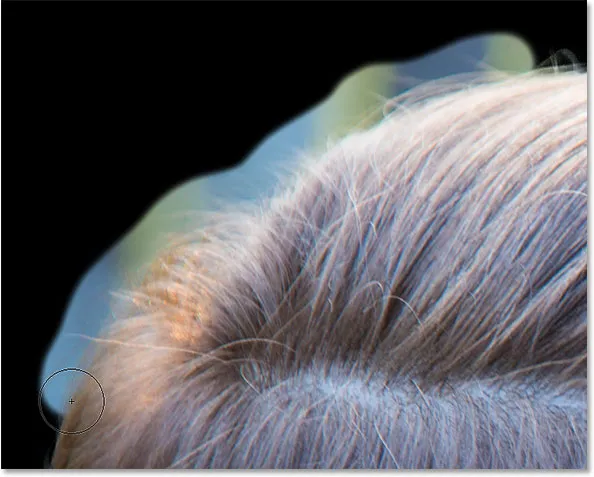
Slikanje duž vrha kose.
Kad otpustim gumb miša, Photoshop dodaje to područje u radijus, analizira ga za rubove i može dodati više dlaka u odabir dok istodobno uklanja neželjenu pozadinu. To su snažne stvari:
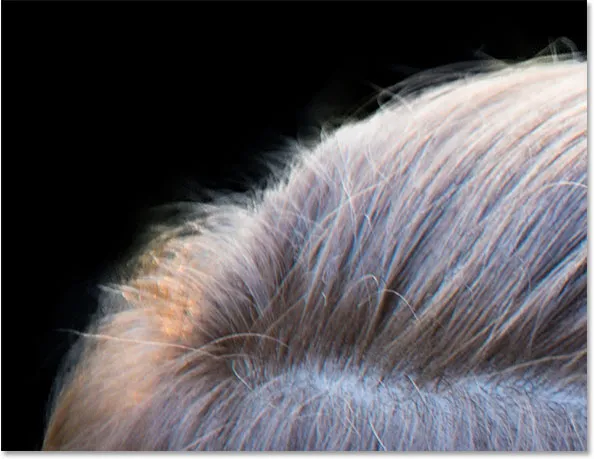
Alat Refine Radius uspio je lijepo očistiti rub.
Za čišćenje područja ponekad je potrebno nekoliko prolaza pomoću alata Refine Radius ili nekoliko manjih poteza četkice, a ne jedan kontinuirani hod. Evo tog istog problematičnog mjesta koje smo ranije vidjeli s štenad krznom iznad uha. Rub za odabir još uvijek izgleda previše meko i nejasno:
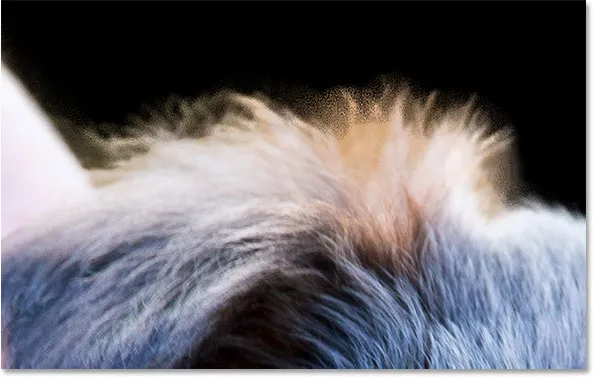
Još jedno područje koje treba više posla.
Ovaj put ću pokušati naslikati nekoliko manjih poteza kistom, što omogućuje Photoshopu da analizira problem u manjim komadima. Ako napravite ono što se čini velikom pogreškom, Refine Edge nam uklanja jednu razinu. Jednostavno pritisnite Ctrl + Z (Win) / Command + Z (Mac) da biste poništili posljednji hod četke, a zatim nastavite dalje:
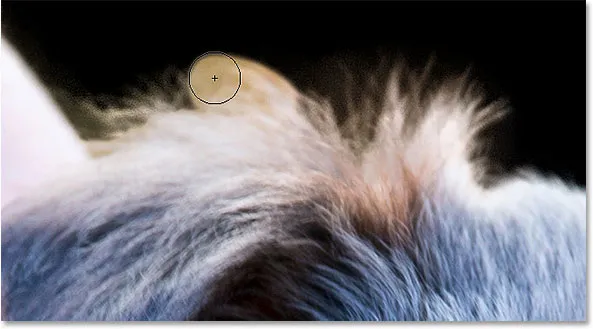
Slikanje malim potezima preko krzna.
Druga mogućnost ako pogriješite (ili Photoshop) je prelazak na Alat za brisanje pročišćenja koji radi suprotno od alata za pročišćavanje radijusa. Umjesto da proširite radijus slikajući ga više oko odabira, alat Erase Refinitions briše radijus na kojem slikate. Neće izbrisati nijedan dio vašeg početnog odabira (to jest, izbor kakav je bio prije nego što ste ga otvorili u Refine Edge). Izbrisati će sam radijus koji je dodan pomoću klizača Radius ili Alat za pročišćavanje radijusa.
Kao što smo vidjeli, alat za brisanje dorade možete odabrati tako da kliknete i zadržite ikonu alata s lijeve strane dijaloškog okvira i odaberete je iz letećeg izbornika:
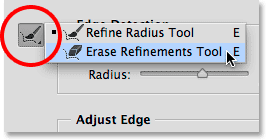
Kliknete i zadržite ikonu alata, a zatim odaberite Alat za brisanje dorade.
Možete prelaziti između dva alata pritiskom na slovo E na tipkovnici. Ali još brži i bolji način za pristup alatki za brisanje dorada jest privremeno pristupanje kad vam zatreba. S aktivnim alatom Refine Radius jednostavno pritisnite i držite tipku Alt (Win) / Option (Mac) na tipkovnici da biste se privremeno prebacili na Alat za brisanje pročišćenja (vidjet ćete znak plus (+) u prekidaču kist četkice za znak minus (-)), a zatim premažite područje da biste izbrisali radijus na tom mjestu. Otpustite tipku Alt (Win) / Option (Mac) da biste se vratili na Alat za pročišćavanje radijusa i nastavite dalje. Alat za brisanje dorade posebno je koristan ako započnete primjećivati važna područja vašeg prvobitnog odabira koja se djelomično ukidaju. Jednostavno premažite ta područja alatom Izbriši dorade kako biste ih vratili u odabir.
Evo, nakon nekoliko malih poteza četkice alatom Refine Radius, znatno poboljšani izbor oko krzna:
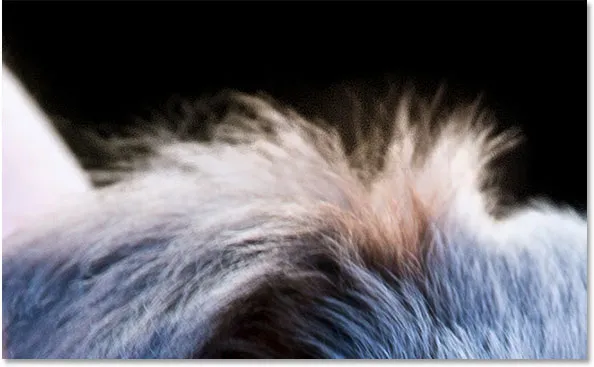
Krzno sada izgleda puno bolje.
Uključivanje i isključivanje pregleda
U bilo kojem trenutku možemo usporediti posao koji obavljamo u Refine Edgeu s onim kako su izgledali naši izvorni rubovi odabira uključivanjem opcije Prikaži izvornik ispod Prikaži radijus na vrhu dijaloškog okvira. Također možemo uključiti i isključiti Prikaži izvornik pritiskom na slovo P na tipkovnici:
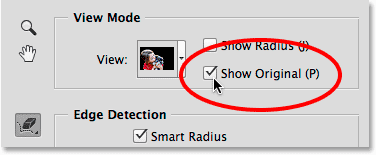
Klikom unutar potvrdnog okvira za Prikaži original.
Za razliku od opcije Preview u dijaloškom okviru Focus Focus, uključivanje Show Original ne prikazuje nam originalnu sliku. Umjesto toga, pokazuje nam originalne rubove odabira kako su se pojavili prije otvaranja Refine Edge ( Savjet: Ako želite vidjeti svoju originalnu sliku dok radite u Refine Edge, pritisnite tipku X na tipkovnici. Pritisnite X ponovo za povratak na Refine Pogled na ivici):

Upotrijebite Show Original da biste vidjeli koliko ste uspješni u odnosu na izvorni nerafinirani rub.
Opcije prilagođavanja ivica
Ispod prepoznavanja ruba nalaze se četiri opcije prilagođavanja ruba koje možemo koristiti za dodatnu preciznu prilagodbu, mada su ove opcije mnogo osnovne i nedostaju inteligencija alata za prepoznavanje ruba. Povlačenjem klizača Glatko izgladit će se preostali nazubljeni rubovi, dok će klizač Feather jednostavno perati odabir, što obično želite izbjeći.
Treća i četvrta opcija često su korisnija. Povlačenjem klizača Contrast udesno pooštrit će se rubovi odabira (na neki način suprotno klizaču Feather), dok će Shift Edge proširiti ili smanjiti cijeli izbor u cjelini (negativna vrijednost Shift Edge pomaknut će cijeli rub ruba prema unutra, dok će se pozitivna vrijednost proširiti prema van). Evo krupnog plašta djevojčinog rukava košulje. Primijetite kako rub izgleda mekan i nije dobro definiran:
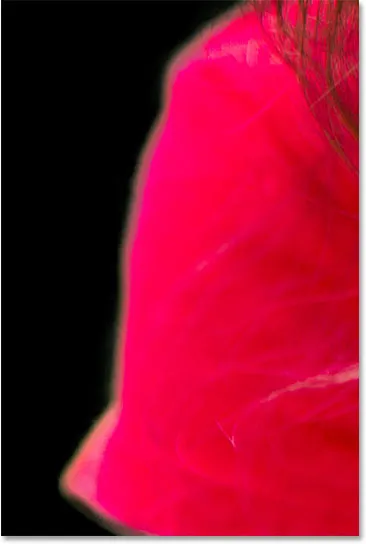
Rukav prije pojačanog kontrasta ruba.
Povući ću klizač Contrast na oko 20%:

Povećanje kontrasta na 20%.
Povećavanjem kontrasta rub je sada čvršći i čistiji. Također bih mogao pokušati još više dovući rub povlačenjem klizača Shift Edge prema malo desno:
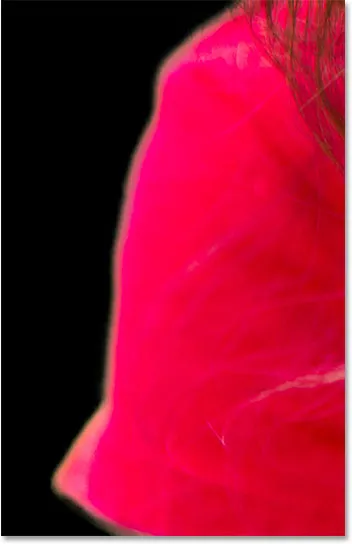
Rukav košulje nakon povećanja kontrasta ruba.
Nastavit ću obrađivati sliku kako bih očistio preostala problematična područja. Evo mog konačnog rezultata:

Izbor izgleda mnogo bolje nego što je to bio slučaj samo s alatima Focus Area.
Konačni odabir
Stvorili smo početni odabir temeljen na fokusu s Focus Area i oplemenili smo rubove alatima Refine Edge. Odjeljak Izlaz je mjesto gdje odlučujemo kako želimo ispostaviti konačni izbor, a možemo birati između nekoliko opcija, uključujući tradicionalni obris izbora, masku sloja, novi sloj i tako dalje. Kliknite okvir Izlaz za da biste vidjeli sve mogućnosti:
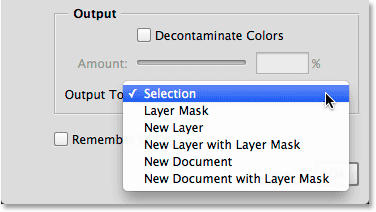
Izlazne mogućnosti.
Prije nego što objavim svoj izbor, postoji jedna preostala opcija koju treba prvo pogledati - Decontaminate Colors . Ako pogledamo uz rub psećeg krzna u ovom predjelu, vidjet ćemo da izgleda pomalo zelenkasto, ne zato što je štene bolesno (nadamo se, ne), već zato što dio zelene pozadine krvari u piksele desno uz sam rub izbora:
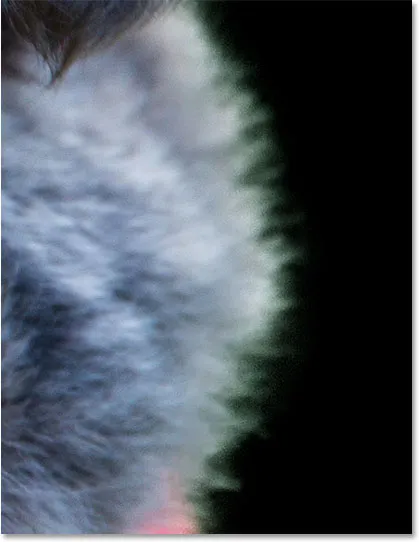
Neko zeleno iz pozadine stapa se s krznom.
Kako bismo riješili takve probleme, možemo uključiti Dekontaminirajuće boje koje će pokušati ispraviti ovo fringiranje boje fizičkim mijenjanjem boje piksela oko vanjskog ruba. Nakon što omogućite dekontaminiranje boja, povlačenjem klizača možete prilagoditi količinu ispravke:
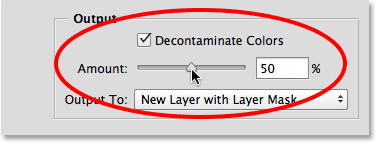
Odabir boja za dekontaminaciju.
Nakon uključivanja Decontaminate Colors, problem nestaje i zeleno se uklanja:
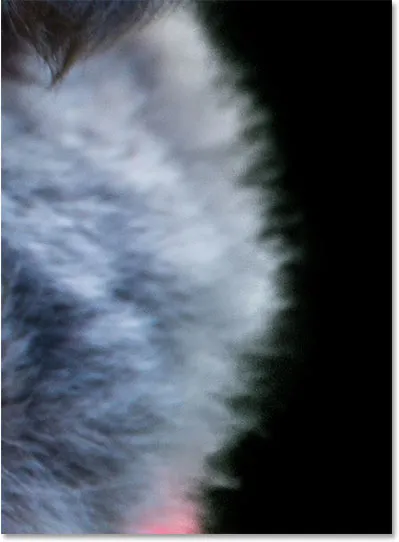
Korekcija boje je ispravljena.
Morate biti svjesni nekoliko problema prije nego što se odlučite koristiti opciju Decontaminate Colors. Prvo, kao što sam spomenuo, Photoshop fizički mijenja boju nekih piksela na slici, što znači da je riječ o destruktivnoj modifikaciji (vrstu stalnog uređivanja koju obično pokušavamo izbjeći). Drugo, ne uspijeva uvijek, ili može raditi dobro u jednom području, ali zapravo uvodi nove probleme u drugo. I treće, čim odaberete Dekontaminirajuće boje, Photoshop ograničava vaše izlazne mogućnosti. Automatski odabire Novi sloj s Layer maskom i sprječava vas da ispostavite bilo standardni konture odabira ili masku sloja. Imajte na umu da su gornje dvije mogućnosti sada zasivljene:
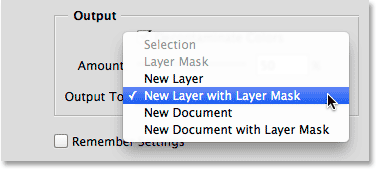
Odabir i maska sloja više nisu dostupne kao izlazne opcije.
U ovom udžbeniku želim samo prikazati svoj izbor kao tradicionalni kontura izbora "marširajući mravi", pa da to učinim, isključit ću opciju Dekontaminiraj boje i iz izbornika odabrati Odabir :
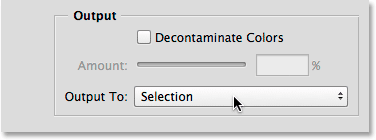
Moj konačni odabir je kao rezultat.
Kliknite OK u dnu dijaloškog okvira Refine Edge da prihvatite sve moje postavke i odaberete odabir:
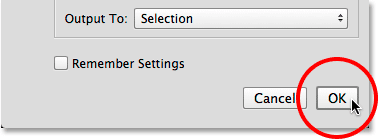
Klikom na gumb U redu.
Dijaloški okvir Refine Edge nestaje i ponovno se vraćam svojoj originalnoj slici, ovaj put sa standardnim konturama izbora oko mojih predmeta:

Izbor je stvoren pomoću područja fokusa i pročišćavanja ruba.
Na samom početku prvog dijela spomenuo sam da je moj krajnji cilj bio da subjekte ostavim u boji tijekom pretvaranja pozadine u crno-bijelu, tako da sada, kada imam svoj odabir temeljen na fokusu, brzo završimo učinak. Prvo ću kliknuti ikonu Novo podešavanje sloja na dnu ploče Slojevi :
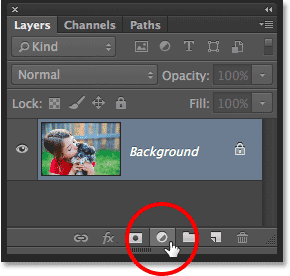
Klikom na ikonu Novo sloj prilagodbe.
S popisa ću odabrati sloj prilagodbe za nijansu / zasićenje :
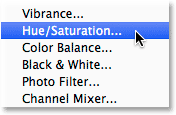
Odabir nijanse / zasićenja.
Kontrole i mogućnosti sloja za prilagođavanje nijanse / zasićenja pojavljuju se na Photoshopovoj ploči Svojstva . Da uklonim boju, jednostavno ću sniziti vrijednost zasićenosti sve do -100 povlačenjem klizača do krajnje lijeve strane:
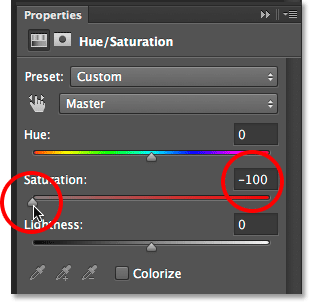
Povlačenje klizača Saturation radi uklanjanja boje.
Jedini problem je što sam završio s točno suprotnim onim što sam želio. Moji predmeti su sada u crno-bijeloj boji, dok pozadina ostaje u boji, i to zbog toga što sam izabrao svoje predmete, a ne pozadine:

Pogrešan dio slike bio je zasićen.
Da biste to riješili, prebacit ću se s kontrola Hue / Saturation na masku sloja klikom na ikonu Masks na vrhu ploče Svojstva:
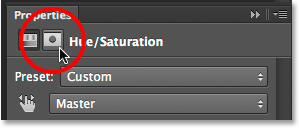
Klikom na ikonu Maske.
U opcijama maske sloja, na dnu ću kliknuti gumb Invert :
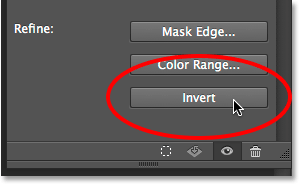
Klikom na gumb Invert.
Ovo pretvara masku sloja tako da na pozadinu sada utječe sloj prilagodbe za nijansu / zasićenost, dok su moji glavni subjekti zaštićeni, što mi daje selektivni efekt bojanja koji slijedim:
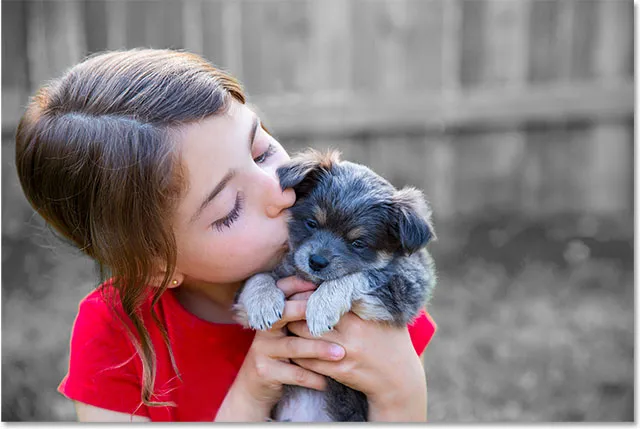
Konačni učinak.
Kao i kod većine automatiziranih alata u Photoshopu, izbor koji ćete dobiti uz područje izoštravanja i pročišćavanja ruba neće uvijek biti savršen. Još je nekoliko područja na mojoj slici koje bih mogao dotaknuti ručnim slikanjem četkom na maski za podešavanje. Međutim, većim dijelom, kao što smo vidjeli u prvom dijelu udžbenika, novi alat za fokusiranje uspio je obaviti sjajan posao odvajanja mojih predmeta od njihove pozadine, a ovdje je u drugom dijelu Refine Edge uspio to uzeti početni odabir još više s impresivnim rezultatima.