U prethodnom vodiču naučili smo sve o početnom zaslonu (Pokreni radni prostor) u Photoshopu i kako on služi kao sjajna polazna točka za naš rad omogućavajući nam stvaranje novih Photoshop dokumenata, otvaranje postojećih slika ili ponovno otvaranje nedavnih datoteka, i sve s jednog, prikladnog mjesta.
Nema sumnje da je početni zaslon bio odličan novi dodatak još u Photoshopu CC 2015, a njegovo nedavno ažuriranje u CC 2017 čini ga još korisnijim, posebno za početnike Photoshopa. Ipak činjenica je da smo mogli stvoriti nove dokumente i otvoriti slike davno prije nego što se pojavio Početni zaslon, a to možemo učiniti i danas bez korištenja početnog zaslona. Adobe zna da ga neće svi htjeti koristiti, zbog čega su uključili opciju za onemogućavanje početnog zaslona, kao što ćemo vidjeti za trenutak.
No ako onemogućimo početni zaslon, kako možemo stvoriti nove Photoshop dokumente? Kako otvorimo slike? Kako ponovo otvoriti nedavne datoteke? U ovom ćemo tutorialu naučiti kako sve te stvari vrlo jednostavno raditi pomoću nekoliko naredbi starog školskog Photoshopa koje su nam dostupne čak i u najnovijoj verziji Photoshopa.
Imajte na umu da vas ni na koji način ne pokušavam uvjeriti da prestanete koristiti početni zaslon. Ako vam se sviđa, super! Doista je korisna značajka. Ali ako ga odlučite onemogućiti ili vam je samo znati kako stvoriti nove dokumente ili otvoriti slike bez početnog zaslona, evo kako to učiniti. Započnimo!
Demantiranje početnog zaslona u Photoshopu
Početni se ekran po zadanom pojavljuje kad god pokrenemo Photoshop CC bez da prvo odaberemo sliku ili dokument koji ćemo otvoriti zajedno s njim. To se također pojavljuje svaki put kad zatvorimo neki dokument i na ekranu nemamo otvorene druge dokumente. Sve nedavno otvorene datoteke pojavljuju se kao sličice u sredini početnog zaslona. Detaljno sam pokrenuo početni ekran u našem Ažuriranom startnom radnom prostoru u Photoshopu CC udžbeniku, tako da ćete prvo morati pogledati taj vodič ako to već niste učinili. Ovdje ćemo se usredotočiti na to kako onemogućiti početni zaslon i raditi bez njega:

Početni zaslon u Photoshopu CC 2017.
Da biste onemogućili početni zaslon, sve što moramo učiniti je poništiti odabir u Photoshopovim postavkama. Na Windows računalu idite na izbornik Uredi u traci izbornika na vrhu zaslona, odaberite Postavke, a zatim odaberite Općenito . Na Macu (koji ovdje koristim) idite na Photoshop CC izbornik, odaberite Postavke, a zatim odaberite Općenito :
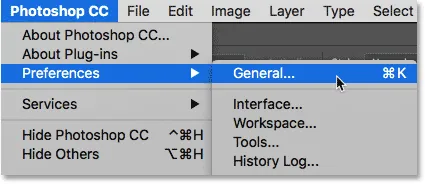
Idite na Uređivanje (Win) / Photoshop CC (Mac)> Postavke> Općenito.
Otvara se dijaloški okvir Postavke postavljen na Opće opcije. Potražite mogućnost koja kaže Pokaži radni prostor "START" kada se ne otvore nikakvi dokumenti . Opcija je prema zadanim postavkama odabrana (označena). Da biste onemogućili početni zaslon, jednostavno poništite ovu opciju:
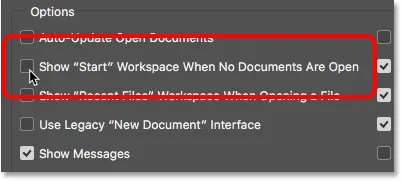
Poništite odabir opcije "Pokaži radni prostor" START "kada nije otvoren niti jedan dokument".
Da bi promjena stupila na snagu, morat ćete napustiti i ponovo pokrenuti Photoshop. Za napuštanje Photoshopa na Windows računalu idite na izbornik Datoteka na vrhu zaslona i odaberite Izlaz . Na Macu idite na izbornik Datoteka i odaberite Zatvori Photoshop CC :
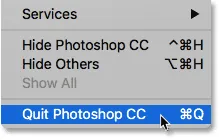
Idite na Datoteka> Izlaz (Win) / Datoteka> Zatvorite Photoshop CC (Mac).
Zatim ponovo pokrenite Photoshop na isti način na koji bi i vi. Kada se otvori Photoshop, početni zaslon se neće pojaviti. Umjesto toga, vidjet ćete prazan radni prostor. Ovako se Photoshop otvorio prije nego što je u Photoshop CC 2015 dodan početni zaslon:

Pokretanje Photoshopa s onemogućenim početnim zaslonom.
Kako stvoriti nove dokumente Photoshopa
Da biste stvorili potpuno novi dokument Photoshopa sa onemogućenim radnim prostorom Start, otvorite izbornik Datoteka na vrhu zaslona i odaberite Novo . Možete i pritisnuti prečac na tipkovnici, Ctrl + N (Win) / Command + N (Mac). Bilo kako bilo, ovo je potpuno ista naredba kojoj pristupamo klikom na gumb Novo … na početnom zaslonu:
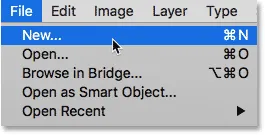
Idite na Datoteka> Novo.
Photoshop će otvoriti dijaloški okvir Novi dokument u kojem možemo stvoriti naš novi dokument bilo iz unaprijed postavljenog, predloška ili unosom vlastitih prilagođenih vrijednosti. Ukratko sam opisao dijaloški okvir Novi dokument u našem Ažuriranom početnom zaslonu u vodiču Photoshop CC 2017, a detaljnije ga pokrivam u odjeljku Kako stvoriti nove dokumente u Photoshopu CC udžbeniku. Za sada ću ga jednostavno zatvoriti klikom na gumb Zatvori u donjem desnom kutu:

Redizajnirani dijaloški okvir Novi dokument u Photoshopu CC 2017.
Kako otvoriti postojeće slike
Za otvaranje postojeće slike bez korištenja početnog zaslona, sve što trebamo učiniti je da se još jednom otvorimo izbornik Datoteka na vrhu zaslona i ovaj put odaberite Otvori . Ili koristite prečac na tipkovnici, Ctrl + 0 (Win) / Command + 0 (Mac). To je točno ista naredba Open kojoj pristupamo klikom na gumb Open … na početnom zaslonu:
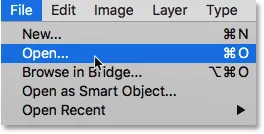
Idite na Datoteka> Otvori.
Jednom kada kliknete Otvori, pomoću File Explorera na računalu sa sustavom Windows ili Finder na Mac računalu dođite do lokacije na računalu kada je slika spremljena. Zatim ga dvaput kliknite da biste ga otvorili:
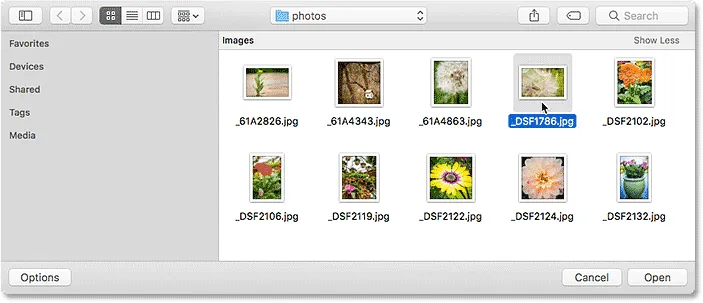
Kretanje i odabir slike.
Slika će se otvoriti u Photoshopu, spremna za uređivanje, baš kao što bismo to koristili i početni zaslon:
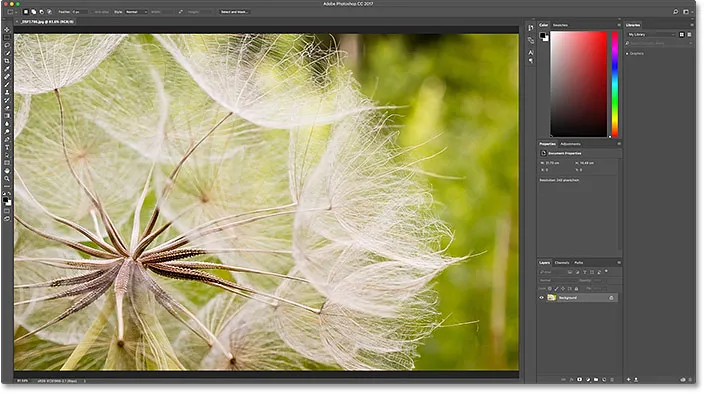
Slika se otvara u Photoshopu. © Steve Patterson.
Za sada ću jednostavno zatvoriti sliku tako da otvorim izbornik Datoteka i odaberete Zatvori :
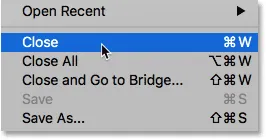
Idite na Datoteka> Zatvori.
Kako ponovno otvoriti nedavnu datoteku
Do sada smo naučili kako stvarati nove Photoshop dokumente i otvarati slike s početnim zaslonom onemogućenim. Ali kako ponovo otvoriti nedavnu datoteku? Početni zaslon automatski prikazuje naše nedavne datoteke za nas, ali čak i ako je početni zaslon onemogućen, još uvijek možemo pregledati naše nedavne datoteke samo tako da otvorimo izbornik Datoteka i odaberemo Otvori nedavne . Nedavno otvorene datoteke pojavit će se na popisu. Odaberite onaj koji vam je potreban da biste ga ponovo otvorili.
Jedina mana je da početni zaslon može prikazati naše nedavne datoteke kao sličice, dok naredba Otvori nedavne prikazuje ih samo po imenu. U ovom slučaju, početni zaslon je na kraju prikladniji:
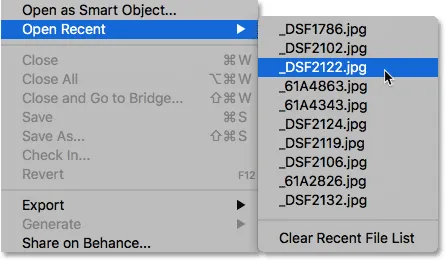
Idite na Datoteka> Otvori nedavnu, a zatim odaberete datoteku za ponovno otvaranje.
Odabrat ću sliku s popisa, a ovdje vidimo da se otvara u Photoshopu, baš kao što bi to učinio kad bih je odabrao sa početnog zaslona:
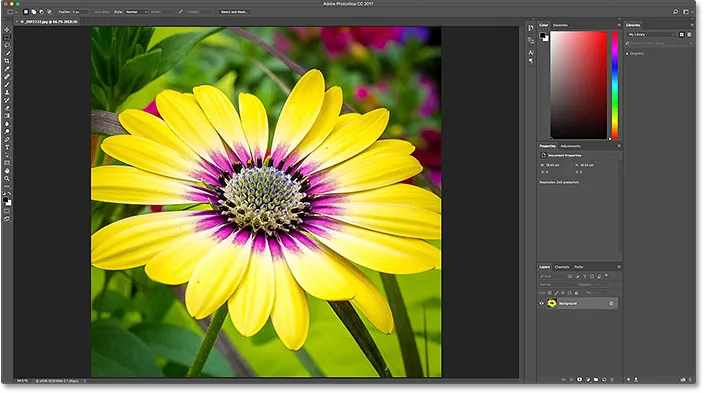
Otvara se druga slika. © Steve Patterson.
Uključivanje početnog zaslona
Da bismo onemogućili početni zaslon, sve što smo trebali učiniti jest poništiti mogućnost Prikaži radni prostor "POČETAK" kada se u Photoshopovim preferencijama ne otvaraju dokumenti. Da biste ponovo uključili Start radni prostor nakon što ga onemogućite, na Windows računalu vratite se natrag na izbornik Uredi u traci izbornika na vrhu zaslona, odaberite Postavke, a zatim odaberite Općenito . Na Macu se vratite na Photoshop CC izbornik, odaberite Postavke, a zatim odaberite Općenito . Zatim ponovo uključite istu opciju klikom unutar njenog potvrdnog okvira:

Ponovno odabir radnog prostora "Prikaži" START "kada nije otvoren niti jedan dokument".
Da bi promjena stupila na snagu, morat ćete napustiti i ponovo pokrenuti Photoshop. Kada to učinite, početni zaslon ponovno će se pojaviti kada se otvori Photoshop:
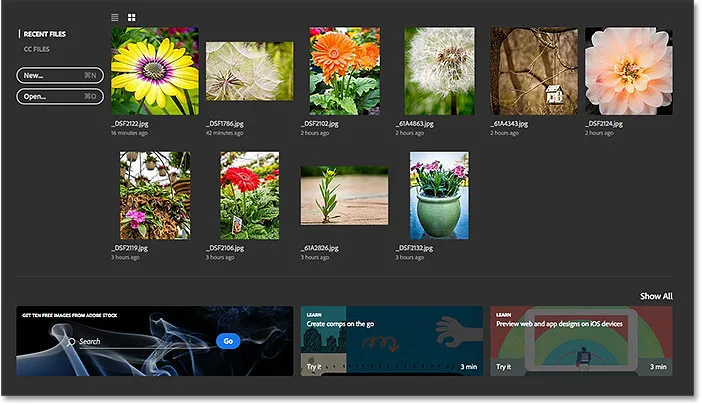
Pokretanje Photoshopa nakon ponovnog uključivanja pokretačkog radnog prostora.
Privremeno skrivanje početnog zaslona
Konačno, ako ikada poželite privremeno sakriti početni zaslon bez da ga zapravo onemogućite u Photoshop's Preferences, postoji jednostavan način da to učinite. Ako pogledate gore u gornjem desnom kutu početnog zaslona, pronaći ćete ikonu Radnog prostora :
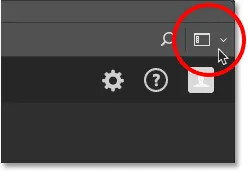
Ikona Radnog prostora u gornjem desnom kutu početnog zaslona.
Klikom na ikonu otvara se popis radnih mjesta koje možemo izabrati. Radni prostor je unaprijed postavljena kolekcija i raspored panela, a može uključivati i određene stavke izbornika i prečace na tipkovnici. Adobe uključuje nekoliko radnih prostora u Photoshopu, a svaki je usmjeren na određenu vrstu posla, poput fotografije, grafike i weba, slikarstva i drugih.
Primijetite da je Start također naveden kao radni prostor i da ima kvačicu s lijeve strane naziva, što znači da je to naš trenutno aktivni radni prostor:
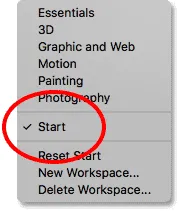
Trenutno je odabran radni prostor Start.
Da biste se prebacili na drugi radni prostor, jednostavno odaberite drugi s popisa. Na primjer, zadani radni prostor u Photoshopu poznat je pod nazivom Essentials radni prostor. Prebacit ću se na to odabirom:
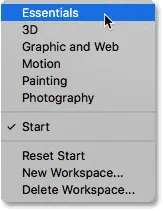
Prelazak s početnog na radni prostor Essentials.
Čim odaberem Essentials, početni zaslon nestaje i zamjenjuje ga radnim prostorom Essentials, istim radnim prostorom koji vidimo kada pokrenemo Photoshop s onemogućenim Start radnim prostorom. Jedina je razlika što je zapravo nisam onesposobila. Samo sam to privremeno sakrio:

Photoshop nakon prelaska s početnog radnog prostora na radni prostor Essentials.
Da se vratim na početak radnog prostora Start, sve što trebam učiniti je da još jednom kliknem na ikonu Radni prostor u gornjem desnom kutu:

Klikom ponovo na ikonu Radni prostor.
A zatim ponovno odaberite Pokreni radni prostor s popisa:
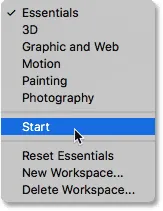
Prijelaz s Essentialsa natrag u radni prostor Start.
Čim ponovno biram radni prostor Start, početni se zaslon ponovno pojavljuje, bez potrebe za napuštanjem i ponovnim pokretanjem Photoshopa:

Ponovo se vratite na radni prostor Start.
Kamo dalje …
I tu ga imamo! To je kako onemogućiti Pokretanje radnog prostora u programu Photoshop CC, kako stvoriti nove dokumente, otvoriti slike i ponovno otvoriti nedavne datoteke s onemogućenim početnim zaslonom te kako se privremeno prebaciti s početnog radnog prostora na drugi radni prostor i ponovo vratiti bez potrebe za napustite i ponovo pokrenite Photoshop!
Jedno pitanje koje smo primijetili u ovom vodiču bilo je to da, s početnim zaslonom onemogućenim, otvaranje naših nedavnih datoteka nije baš tako jednostavno. To je zato što početni zaslon može prikazati naše nedavne datoteke kao sličice, a naredba Photoshop Otvori nedavne prikazuje ih samo imenom. U sljedećem vodiču naučit ćemo kako naše nedavne datoteke gledati kao sličice bilo da koristimo početni zaslon ili ne uključivanjem panela skrivenih nedavnih datoteka Photoshop CC-a!