U ovom vodiču za Photoshop naučit ćemo kako lako zamijeniti nebo na fotografiji ! Koristit ćemo osnovni alat za odabir i slojnu masku za razdvajanje neba od područja ispod njega, a zatim ćemo naučiti kako Photoshop- ovi klizači Advanced Blending olakšavaju skrivanje izvornog neba kako bi novo nebo zauzelo svoje mjesto!
Evo fotografije s kojom ću započeti. Namjerno sam odabrao ovu fotografiju zbog svih stabala, a nebo proviruje kroz lišće i grane. Možda mislite da bi čarobni štapić ili naredba raspona boja bili dobar izbor za odabir neba, ali u ovom ćemo vodiču naučiti kako koristiti klizače Napredno miješanje, koji se nalaze u dijaloškom okviru Stil sloja, za oba odabiru izvorno nebo i istovremeno ga sakriju od pogleda:

Izvorna fotografija.
Evo slike neba pomoću koje ću zamijeniti izvorno nebo na gornjoj fotografiji. Ono što bih trebao istaknuti prije nego što nastavimo jest da obje ove fotografije imaju potpuno iste dimenzije piksela (širinu i visinu). Da biste pojednostavili stvari, pobrinite se da obje vaše fotografije budu iste veličine, što može značiti da ćete morati promijeniti veličinu jedne od njih prije nego što nastavite:
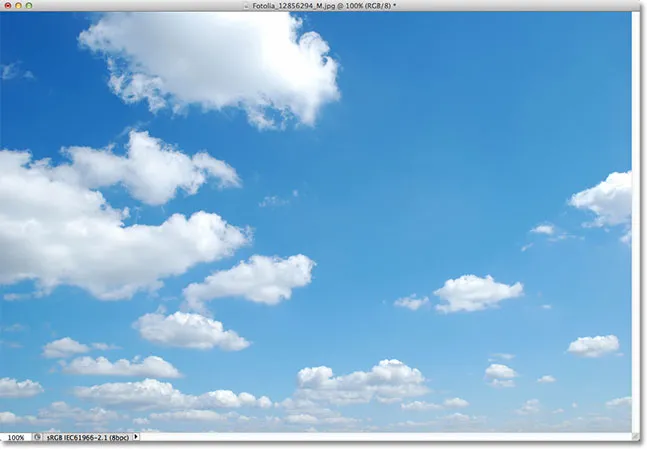
Fotografija neba.
Evo kako će izgledati konačni rezultat s novim nebom koji je dodan u:

Konačni rezultat.
Koristit ću Photoshop CS5 za ovaj vodič, ali svaka nedavna inačica Photoshopa funkcionirat će. Započnimo!
Korak 1: Odaberite i kopirajte originalnu fotografiju
Prvo što trebamo učiniti je premjestiti obje naše fotografije u isti dokument kako bismo ih mogli spojiti. Dok su u Photoshopu otvorene originalna fotografija i zamjenska fotografija neba, provjerite je li dokument originalne fotografije aktivan, a zatim pritisnite Ctrl + A (Win) / Command + A (Mac) na tipkovnici za odabir slike. Vidjet ćete konturu odabira oko njegovih rubova. Nakon što je fotografija odabrana, pritisnite Ctrl + C (Win) / Command + C (Mac) na tipkovnici kako biste kopirali sliku u međuspremnik:

Pritisnite Ctrl + A (Win) / Command + A (Mac), a zatim Ctrl + C (Win) / Command + C (Mac) za odabir i kopiranje slike.
Korak 2: Zalijepite originalnu fotografiju u dokument fotografije fotografije Sky
Prijeđite na dokument zamjenske fotografije neba, a zatim pritisnite Ctrl + V (Win) / Command + V (Mac) na tipkovnici da biste zalijepili originalnu fotografiju u dokument. Ako pogledamo ploču Slojevi, vidjet ćemo da je Photoshop izvornu fotografiju stavio na vlastiti sloj (Sloj 1) neposredno iznad fotografije neba na pozadinskom sloju, zbog čega originalna fotografija sada blokira fotografiju neba od pogleda u prozor dokumenta:

Izvorna slika postavljena je na novi sloj iznad slike neba.
3. korak: duplikat sloja 1
Photoshop-ovi klizači Advanced Blending, koje ćemo uskoro koristiti, mogu odabrati i sakriti područja slike na temelju njihove boje, što znači da ne bi trebali imati problema s odabirom i skrivanjem plavog neba bez utjecaja na zeleno drveće. Ali kad kažemo pomičnim klizačima da sakriju područja plave boje, oni neće jednostavno gledati u nebo. Pregledavat će cijelu fotografiju i sakriti sva područja koja sadrže plavu boju. Imajte na umu da i druge boje mogu sadržavati plavu, osobito sivu ili bijelu koja sadrži svaku boju, što znači da postoji velika vjerojatnost da će klizači utjecati na druga područja fotografije, osim ako prvo ne poduzmemo korake da se to ne dogodi, a to je ono što idemo učiniti.
Prvo što ćemo učiniti je kopirati našu glavnu fotografiju. Provjerite je li Layer 1 aktivan na ploči Slojevi (trebao bi biti označen plavom bojom), a zatim pritisnite Ctrl + J (Win) / Command + J (Mac) na tipkovnici kako biste brzo duplicirali sloj. Čini se da se ništa nije dogodilo u prozoru dokumenta, ali na ploči Slojevi možemo vidjeti da sada imamo kopiju Sloja 1 iznad originala:
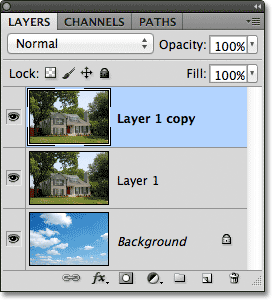
Ploča Slojevi koja prikazuje kopiju glavne fotografije iznad originala.
4. korak: Isključite gornji sloj
Za sada nam ne treba gornji sloj (kopija sloja 1), pa kliknite na njegovu ikonu vidljivosti (očna jabučica) s lijeve strane sloja da biste ga privremeno isključili i sakrili od pogleda u dokumentu:
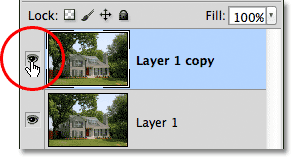
Klikom na ikonu vidljivosti sloja isključite gornji sloj.
Korak 5: Odaberite sloj 1
Kliknite na Layer 1 na ploči Slojevi kako biste je ponovo učinili aktivnim slojem:
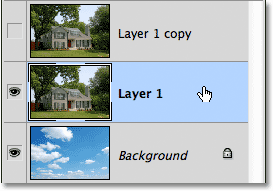
Klikom na Sloj 1 odaberete ga.
Korak 6: Odaberite područje ispod neba
Zatim ćemo nacrtati izborni obris oko područja fotografije ispod neba. Drugim riječima, područje koje želimo zaštititi od klizača Advanced Blending. Ako želite, za to možete koristiti Photoshop standardni Lasso Tool . Radije bih koristio Polygonal Lasso Tool koji ću odabrati klikom na ikonu Lasso Tool na ploči s alatima i držanjem gumba miša dok se ne pojavi izbornik fly-out. Tada ću na izborniku odabrati poligonalni alat Lasso:
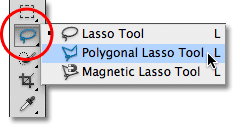
Odabir poligonalnog alata Lasso.
S poligonalnim alatom Lasso u ruci, krenut ću oko područja koje želim zaštititi kako bih ga odabrao. Uglavnom mogu biti prilično labav sa svojim izborom kroz stabla sve dok ostanem ispod bilo kojeg područja gdje se plavo nebo prikazuje. Jedini dio u kojem moram biti precizniji sa svojim odabirom je uz vrh kuće, posebno područje oko vrha dimnjaka gdje je potpuno izložen nebu iznad njega. Dimnjak i nebo su vrlo slični tonu i boji što će uzrokovati probleme s klizačima Advanced Blending, tako da moram biti oprezan i držati svoj izbor čvrsto oko vrha dimnjaka:
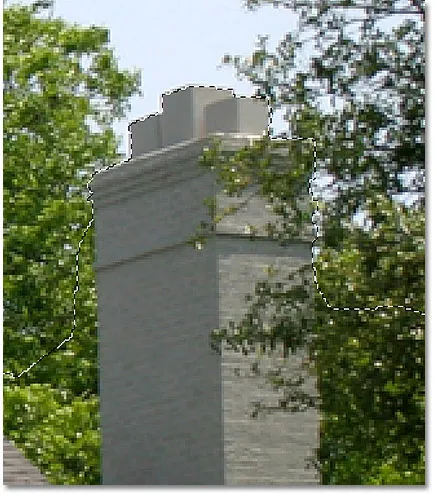
Pazite da odaberete samo dimnjak, a ne nebo iznad njega.
Osim toga, izbor je prilično jednostavan. Sve što želim zaštititi od klizača Advanced Blending sada je odabrano:

Odabran je donji dio slike ispod neba.
Korak 7: Dodajte masku sloja
Sada kada smo odabrali područje koje štitimo, pretvorimo izbor u masku sloja. Kliknite ikonu maske sloja na dnu ploče Slojevi:
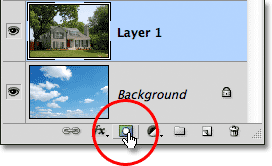
Klikom na ikonu Layer Mask.
Photoshop dodaje novu masku sloja u Layer 1, a ako pogledamo sličicu za pregled maske na ploči Slojevi, vidimo da je područje koje smo odabrali ispunjeno bijelom bojom, što znači da bi i dalje trebalo biti vidljivo u dokumentu, dok je područje koja nije odabrana ispunjena je crnom bojom i sada bi trebala biti skrivena od pogleda:
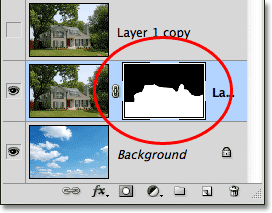
Odabir je pretvoren u masku sloja.
A ako pogledamo sliku u prozoru dokumenta, dovoljno siguran, to je upravo ono što vidimo. Područje koje sam odabrao i dalje je vidljivo, dok je područje iznad njega sada skriveno, otkrivajući fotografiju neba na pozadinskom sloju ispod njega. Na nekoj originalnoj fotografiji zamijenili smo nebo, ali još ne izgleda užasno profesionalno:
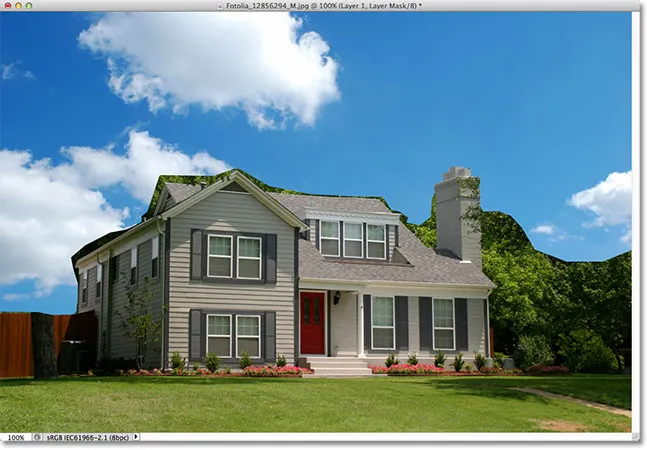
Slika nakon dodavanja maske sloja.
Korak 8: Odaberite i uključite gornji sloj
Kliknite gornji sloj (kopija sloja 1) da biste ga učinili aktivnim slojem, a zatim kliknite na njegovu ikonu vidljivosti da biste sloj ponovo uključili u dokumentu:
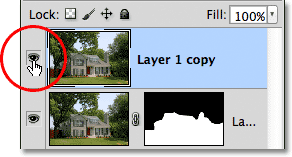
Klikom na ikonu vidljivosti gornjeg sloja nakon ponovnog odabira sloja.
Čitava originalna fotografija ponovno će se pojaviti u prozoru dokumenta:

Izvorna fotografija se zasad vratila.
9. korak: Otvorite opcije miješanja i promijenite opciju "Blend if" u plavu
Dvaput kliknite izravno na sličicu za pregled gornjeg sloja na ploči Slojevi:
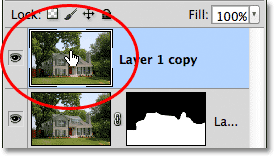
Dvaput kliknite na sličicu sloja.
Otvara se Photoshop-ov dijaloški okvir Stil sloja postavljen na Opcije miješanja u srednjem stupcu. Ono što tražimo su dvije klizače na dnu dijaloškog okvira, u odjeljku Napredno miješanje . Neposredno iznad klizača nalazi se opcija Blend If koja je, prema zadanim postavkama, postavljena na Sivo. Kliknite riječ siva i na popisu koji se pojavi odaberite Plavo :
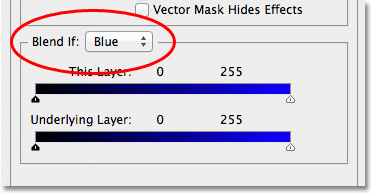
Promijenite mogućnost Blend If iz siva u plavu.
10. korak: Povucite gornji desni klizač prema lijevoj strani
Čim promijenite opciju u plavu, dvije se klizačke trake mijenjaju iz crno-bijelog gradijenta u crno-plavi gradijent. Možete zanemariti klizač na dnu. Ono što želimo je onaj gornji (onaj koji kaže ovaj sloj iznad njega). Kliknite mali klizač ispod krajnje desne gornje trake i počnite ga povlačiti prema lijevoj strani:
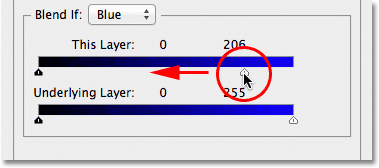
Povlačenje desnog klizača prema lijevoj strani.
Kad povučete klizač, počet ćete vidjeti kako originalno nebo na fotografiji nestaje, otkrivajući nebo zamjensko nebo ispod. Primijetite da područje koje smo odabrali u koraku 6 ne utječe na klizač. Samo nebo nestaje. Povucite klizač ulijevo dok ne nestane većina izvornog neba:

Povlačenjem klizača nestaje izvorno nebo.
11. korak: Prilagodite prijelaz između fotografija da biste uklonili šišanje
Sada je jedini problem što vidimo dosta oštrih rubova i obrubljuju se oko drveća i lišća, a to je boja preostala s izvornog neba. Da bismo to riješili, moramo ublažiti prijelaz između dvije fotografije, a da bismo to učinili, klizač moramo podijeliti na pola.
Otpustite klizač na trenutak, a zatim pritisnite i držite tipku Alt (Win) / Option (Mac) na tipkovnici. Držeći ključ, pritisnite natrag na klizaču i nastavite ga povlačiti prema lijevoj strani. To će klizač podijeliti na dvije polovice koje sada možemo povlačiti neovisno jedan o drugom (u ovom trenutku možete otpustiti tipku Alt / Option). Možemo prilagoditi mekoću prijelaza između originalne fotografije i zamjenske fotografije neba povećanjem ili smanjenjem udaljenosti između dviju polovica klizača.
Pazite na svoju sliku u prozoru dokumenta dok povlačite svaku polovicu klizača ulijevo ili udesno dok ne nestane sve trakice oko drveća i lišća (i bilo gdje drugdje za koje primijetite da resanje):
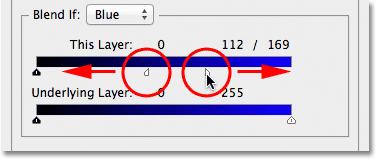
Prilagodite razmak između svake polovice klizača dok ne nestane granica oko drveća.
Po završetku kliknite U redu u gornjem desnom kutu dijaloškog okvira Stil sloja da biste ga zatvorili. Evo mog konačnog rezultata nakon uklanjanja resa:

Konačni rezultat.
I tu ga imamo! Tako možete jednostavno zamijeniti nebo na fotografiji pomoću jednostavnog odabira, slojne maske i klizača Advanced Blending u Photoshopu! U našem odjeljku za retuširanje fotografija potražite dodatne vodiče za uređivanje slika u Photoshopu!