U ovom vodiču za Photoshop naučit ćemo jednostavan način stvaranja popularnog efekta selektivnog bojanja, pretvaranje fotografije u crno-bijelu, a glavni predmet ostavljajući u boji. Ako to zvuči komplicirano ili puno vremena, nije. Zapravo, kao što ćemo vidjeti, cjelokupni učinak može se stvoriti u samo nekoliko kratkih koraka, koristeći samo alat za odabir, sloj za podešavanje i masku sloja!
Za stvaranje efekta koristit ćemo podešavanje crno-bijele slike, prvo uvedeno u Photoshop CS3, što znači da će vam trebati Photoshop CS3 ili noviji da biste slijedili. Ovdje ću koristiti CS5, ali funkcionirat će svaka inačica od CS3-a.
Evo slike koju ću koristiti za ovaj tutorial:

Izvorna slika.
Za svoju sliku želim ostaviti četiri uskršnja jaja u boji, a sve ostalo pretvoriti u crno-bijelo. Evo kako će izgledati konačni rezultat:

Konačni selektivni efekt bojanja.
Kako stvoriti efektiv selektivnog bojanja
Korak 1: Odaberite svoj glavni predmet
Pomoću selekcijskog alata po vašem izboru (Alat Lasso, Alat za brzi odabir, Alat za olovke itd.) Nacrtajte konturu odabira oko glavnog predmeta vaše fotografije. U mom slučaju, budući da jaja imaju glatke, zakrivljene rubove, koristit ću alat Pen, ali naravno, vaša će fotografija biti drugačija i drugačiji alat za odabir može bolje funkcionirati. Kad završite, trebali biste vidjeti obris odabira (mravi koji koračaju) oko vašeg predmeta:

Odabir glavnog predmeta.
Korak 2: Invert izbor
Sada smo odabrali naš glavni predmet, ali ono što zapravo trebamo je za sve, osim za glavni predmet koji smo odabrali, što znači da moramo obrnuti svoj izbor. Idite do izbornika Select u traci izbornika na vrhu zaslona i odaberite Inverse . Ili za brži način prebacivanja odabira samo pritisnite Shift + Ctrl + I (Win) / Shift + Command + I (Mac) na tipkovnici:
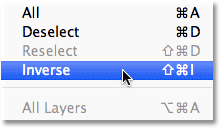
Idite na Odaberi> Obrnuto.
Možda ćete morati pažljivo pogledati da biste primijetili što se dogodilo jer će početni kontura odabira i dalje biti oko predmeta, ali trebali biste vidjeti drugi odabir izbora oko rubova slike. To nam govori da je sada odabrano sve na slici, osim glavnog predmeta:

Slika nakon okretanja odabira.
Korak 3: Dodajte sloj podešavanja crno-bijelog sloja
Vjerovali ili ne, gotovo smo gotovi! Kliknite ikonu Novo podešavanje sloja na dnu ploče Slojevi:
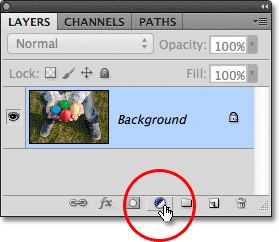
Klikom na ikonu Novo sloj prilagodbe.
Zatim odaberite crno-bijeli s popisa prilagodbenih slojeva:

Odabir sloja za podešavanje crno-bijele boje.
Photoshop dodaje sloj podešavanja crno-bijelog i trenutno imamo svoj selektivni efekt u boji! Fotografija se pretvara u crno-bijelu, osim glavnog predmeta koji smo odabrali u koraku 1, a koji ostaje u boji:

Početni selektivni rezultat bojanja.
Ako pogledamo ploču Slojevi, vidjet ćemo što se dogodilo. Photoshop je dodao crno-bijeli sloj za podešavanje iznad originalne slike na pozadinskom sloju (što znači da je naša originalna fotografija u cijeloj boji još uvijek tu, potpuno neoštećena), a naš je odabir odabran za određivanje sloja maske za prilagodbeni sloj.
Kao što možemo vidjeti u sličici za pregled maske, maska je gotovo u potpunosti ispunjena bijelom bojom, osim područja neposredno iznad našeg glavnog predmeta. Bijela područja maske predstavljaju područja slike na koja utječe sloj prilagodbe, dok crna područja ne djeluju, zbog čega se sve osim našeg glavnog predmeta sada pojavljuje u crno-bijeloj boji:
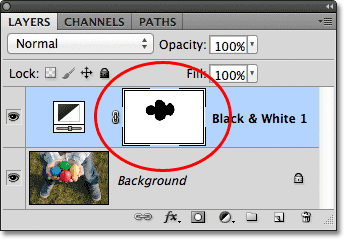
Okvir odabira korišten je za izradu sloja maske za prilagodbeni sloj.
U ovom trenutku možete prihvatiti zadanu konverziju sloja za podešavanje crno-bijelog ili možete precizno prilagoditi rezultate i stvoriti vlastitu prilagođenu crno-bijelu verziju slike povlačenjem različitih klizača u boji lijevo ili desno da biste posvijetlili ili potamnili različite područja na temelju njihovih izvornih boja. Na primjer, povlačenjem klizača Reds udesno posvijetlit će sva područja koja su u početku bila crvena (ili su u njima bila neka crvena). Povlačenjem klizača Yellows s lijeve strane potamnit će sva područja koja su u njima prvobitno imala žuto, i tako dalje. Detaljnije opisujem podešavanje crno-bijelog u našem crno-bijelom pretvaranju u Photoshop CS3 vodiču:
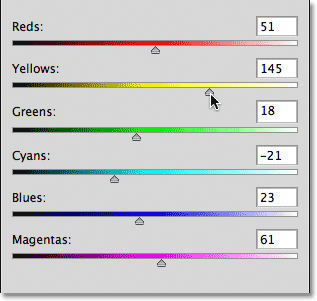
Osvjetlite ili zatamnite različita područja crno-bijele slike pomoću klizača u boji.
Ako koristite Photoshop CS3, kliknite U redu u gornjem desnom kutu dijaloškog okvira Crno-bijelo kada ste gotovi da ga zatvorite. Za CS4 i novije verzije, klizači i ostale opcije za podešavanje crno-bijele boje pojavljuju se na ploči prilagodbe koje možete ostaviti otvorenima.
Nakon nekih prilagodbi s klizačima boja kako bi posvijetlio nekoliko područja, moj je konačni selektivni rezultat boja:

Konačni učinak.