Saznajte sve o načinima zaslona u Photoshopu i kako ih koristiti za maksimiziranje radnog područja skrivanjem sučelja! Uključuje sva tri načina zaslona (standardni, cijeli zaslon s trakom izbornika i preko cijelog zaslona) i način prebacivanja između njih, te nekoliko zgodnih trikova s tipkovnicom!
Kada je u pitanju rad u Photoshopu, uvijek je postojalo jedno frustrirajuće pitanje. S toliko dostupnih ploča, alata, izbornika i opcija, Photoshopovo sučelje može okupiti i prekrivati zaslon. I što više prostora zauzima sučelje, manje prostora imamo za pregled naših slika. Kako se tehnologija kamere poboljšava, naše fotografije postaju sve veće i veće. Zbog toga je pronalaženje načina za minimaliziranje sučelja i maksimiziranje našeg radnog područja izuzetno važno. Naravno, neki sretni Photoshopovi korisnici rade s dualnim monitorima. Dvojni monitori omogućuju vam premještanje ploča na jedan zaslon dok pregledavate i uređujete sliku na drugom. Mi, međutim, moramo pronaći praktičnije (i manje skupo) rješenje.
Srećom, postoji jednostavan način za prevazilaženje ovog problema, a to je iskorištavanjem Photoshop ekrana . Režim zaslona kontrolira koliko Photoshofovog sučelja je prikazano na vašem zaslonu, a mogu se odabrati između tri načina zaslona. Standardni način rada zaslona prikazuje cijelo sučelje. To je način koji Photoshop koristi prema zadanom i onaj koji zauzima najviše prostora. No tu je i opcija preko cijelog zaslona s trakom izbornika koja skriva neke, ali ne sve, elemente sučelja. A, u Photoshopu postoji način rada preko cijelog zaslona koji u potpunosti skriva sučelje, pružajući vašoj slici puni pristup cijelom zaslonu.
U ovom će tutorialu pogledati svaki od tri načina rada Photoshopa i naučiti kako se prebacivati između njih. Naučit ćemo i nekoliko praktičnih trikova s tipkovnicom za maksimalno iskorištavanje ove sjajne značajke. Ažurirao sam ovaj tutorial za Photoshop CC, ali sve je u potpunosti kompatibilno s Photoshop CS6. Ovo je lekcija 10 od 10 u našoj seriji Učenje u Photoshop sučelje. Započnimo!
Gdje pronaći načine zaslona
U Photoshopu možete pronaći dva načina zaslona. Jedna se nalazi u traci izbornika na vrhu zaslona. Idite do izbornika Pogled na traci izbornika i odaberite Način zaslona . Odavde možete prelaziti između standardnog načina zaslona, načina prikaza preko cijelog zaslona s trakom izbornika i načina prikaza preko cijelog zaslona . Kvačica pored opcije Standardni zaslon znači da je trenutno aktivan. Gledat ćemo svaki od ovih načina prikaza zaslona, pa za sada ostavite odabran standardni način rada:
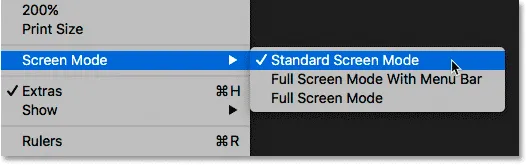
Pregledavanje načina zaslona iz izbornika View.
Drugo mjesto za pronalazak načina zaslona nalazi se na Alatnoj traci s lijeve strane zaslona. Ikona za mod zaslona je posljednja ikona na samom dnu. Kliknite i držite ikonu da biste prikazali izbornik za let, a zatim s popisa odaberite način rada zaslona. Mali kvadrat uz standardni način zaslona znači da je trenutno aktivan. Opet ostavite odabrani način Standard:
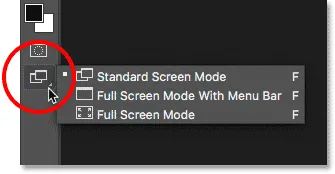
Pregledavanje načina zaslona pri dnu Alatne trake.
Standardni način zaslona
Za početak pogledajmo Standardni način rada zaslona. Evo slike koju trenutno imam u programu Photoshop (žena s maskarom iz Adobe Stocka):
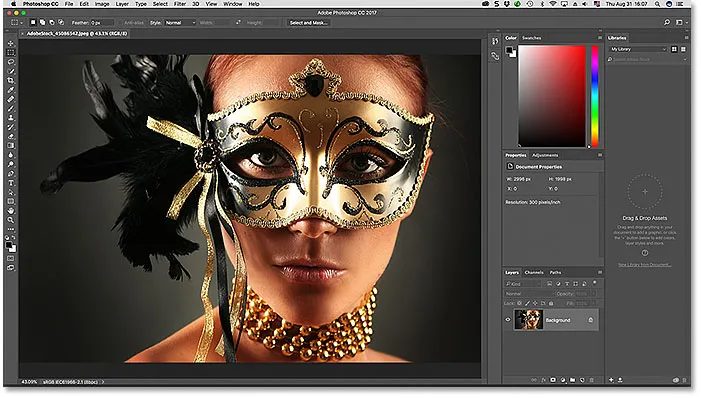
Standardni način zaslona u Photoshopu.
Photoshop prema zadanom koristi standardni način zaslona, što je način koji ovdje gledamo. Standardni način rada zaslona prikazuje cijelo Photoshop sučelje, uključujući Alatnu traku s lijeve strane i ploče s desne strane. Također sadrži traku izbornika i traku s opcijama na vrhu. Kartica iznad prozora dokumenta, trake za pomicanje duž desne i donje strane i traka statusa u donjem lijevom dijelu prozora dokumenta također su prikazani. Standardni način rada zaslona omogućava nam brzi pristup svemu što bi nam trebalo, ali on zauzima i najviše zaslonskih nekretnina.
Načini zaslona prema prikazu načina
Možda ne izgleda da sučelje sprečava moju sliku, ali to je zato što sliku pregledavam pomoću načina prikaza na zaslonu Fit on Screen . Za razliku od načina ekrana koji prikazuju ili skrivaju različite dijelove sučelja, modovi prikaza u programu Photoshop kontroliraju razinu zumiranja dokumenta. Svoju sliku možete pregledati u istom načinu prikaza koji ja koristim tako da otvorite izbornik View u traci izbornika i odaberete Fit on Screen :
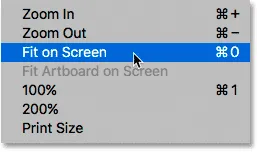
Odabir "Fit on Screen" u izborniku View.
U načinu Fit on Screen, Photoshop postavlja razinu zuma na sve što je potrebno da se slika u potpunosti uklopi unutar vidljivog područja prozora dokumenta. Pogledajmo što će se dogoditi ako odaberemo drugi način prikaza. Vratit ću se na izbornik View u traci izbornika i ovaj put ću odabrati 100% :
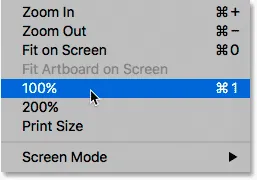
Prelazak na 100% način prikaza.
Režim 100% prikaza odmah skače na razinu zuma na 100%, što znači da svaki piksel na fotografiji zauzima točno jedan piksel na vašem zaslonu. To nam omogućuje da u potpunosti vidimo sliku. Ali to ujedno znači da je fotografija sada prevelika da bi se u potpunosti uklopila unutar područja vidljivosti dokumenta. I tu počinje sučelja sučelje. Ploče s desne strane najveći su problem jer blokiraju veći dio slike. Problem je još gori na manjim ekranima koji se prikazuju pri nižim razlučivosti zaslona:
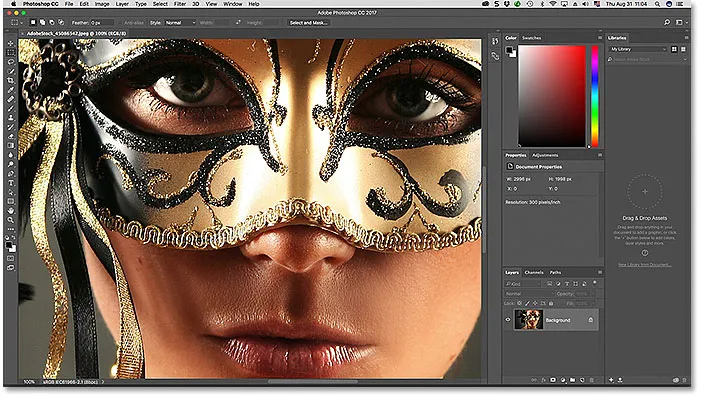
Preklapanje sučelja postaje veći problem dok približavamo sliku.
Način preko cijelog zaslona s trakom izbornika
Ako želite pružiti malo više prostora za rad, možete se prebaciti na drugi od tri načina zaslona Photoshopa, koji je poznat pod nazivom Full Screen Mode s trakom izbornika. Da biste ga odabrali, idite na izbornik View, odaberite Screen Mode, a zatim odaberite Full Screen Mode s trakom izbornika . Ili, brži način je da kliknete i zadržite ikonu Način zaslona na dnu Alatne trake, a zatim s popisa izbornika izaberite način rada preko cijelog zaslona :
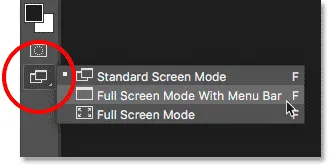
Odabir "Full Screen Mode s trakom izbornika" na Alatnoj traci.
Način preko cijelog zaslona S trakom izbornika skriva sve elemente sučelja koji su bili dio samog prozora dokumenta. To uključuje karticu na vrhu, trake za pomicanje duž desne i donje strane slike i traku statusa u donjem lijevom dijelu prozora dokumenta. Također skriva gumbe za minimiziranje, maksimiziranje i zatvaranje Photoshopa koji se obično nalaze u gornjem lijevom dijelu sučelja. Ako ste otvorili dvije ili više slika u zasebnim dokumentima s karticama, ostaje ostati vidljiv samo aktivni dokument. Svi Photoshopovi ostali elementi sučelja (Alatna traka, ploče, traka izbornika i Traka s opcijama) ostaju na zaslonu:
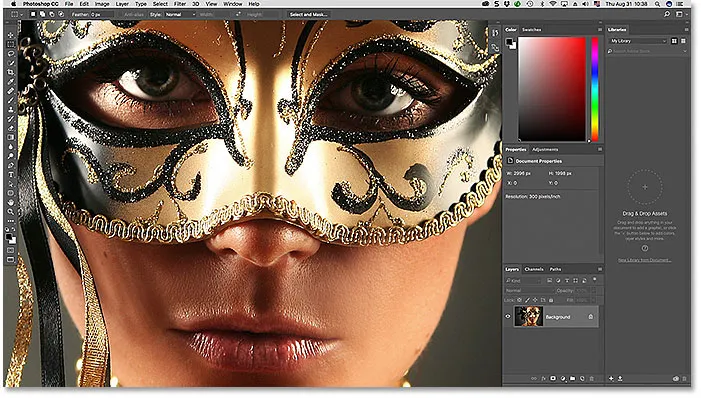
Način preko cijelog zaslona S trakom izbornika skriva sve elemente sučelja koje se odnose na sam prozor dokumenta.
Način preko cijelog zaslona
Da biste u potpunosti maksimizirali svoje radno područje, prebacite se na trećinu Photoshop-ovih tri načina zaslona, poznatiji i kao Full Screen Mode. Možete ga odabrati tako da otvorite izbornik Prikaz na vrhu zaslona, odaberete Način zaslona, a zatim odaberete Režim preko cijelog zaslona . Ili kliknite i zadržite ikonu Način zaslona na dnu Alatne trake i na letećem izborniku odaberite način rada preko cijelog zaslona :
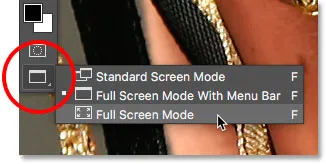
Odabir "Full Screen Mode" na Alatnoj traci.
Ako ste prvi put odabrali režim cijelog zaslona, Photoshop će otvoriti dijaloški okvir s objašnjenjem osnova kako funkcionira način cijelog zaslona. Objasnit ću to detaljnije u trenu. Ako ne želite vidjeti ovu poruku svaki put kad se prebacite na način preko cijelog zaslona, potvrdite okvir Ne prikaži više . Zatim kliknite gumb preko cijelog zaslona :
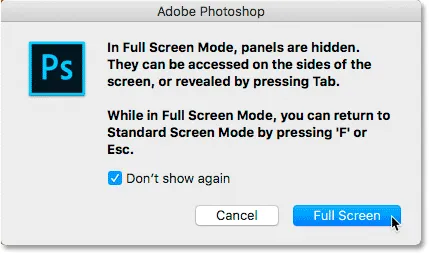
Photoshop objašnjava kako funkcionira način rada preko cijelog zaslona prije nego što se prebacite na njega.
U načinu cijelog zaslona Photoshop u potpunosti skriva sučelje. Zbog toga je vidljiva samo slika, a cijeli zaslon pretvara u vaše radno područje:

Možda ne izgleda tako, ali ova je slika i dalje otvorena u Photoshopu. Način preko cijelog zaslona skriva sučelje.
Pristup sučelju sa strana
Možda razmišljate: "Bože, to je stvarno sjajno, ali kako bih trebao raditi s sučeljem potpuno skrivenim?" Pa, uvijek se možete pouzdati u Photoshop prečace na tipkovnici ako vam se dogodi da ih svi zapamte. Ali zapravo ne trebate biti Photoshop stručnjak ili strujni korisnik da biste radili u načinu cijelog ekrana. Postoji jednostavan način da vratite sučelje kad vam zatreba.
Prikazivanje alatne trake u načinu cijelog zaslona
Da biste privremeno prikazali Alatnu traku kako biste mogli prebacivati alate u načinu cijelog zaslona, jednostavno postavite pokazivač miša bilo gdje uz lijevi rub zaslona. Nakon što odaberete alat, povucite pokazivač miša od ruba i Alatna traka će nestati:
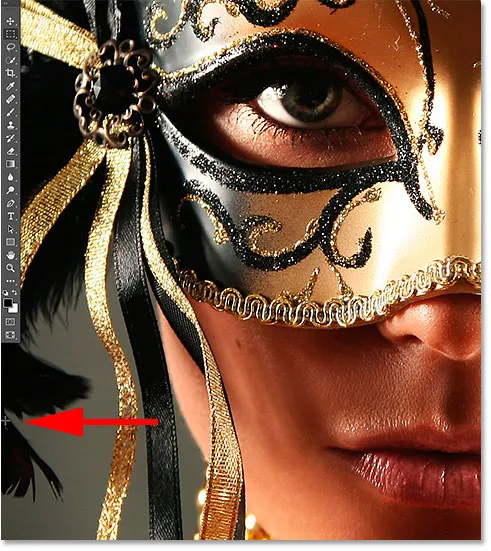
U načinu cijelog zaslona pomaknite pokazivač miša na lijevi rub da biste prikazali Alatnu traku.
Prikaz ploča u načinu cijelog zaslona
Da biste privremeno prikazali ploče u načinu cijelog zaslona, postavite pokazivač miša bilo gdje duž desnog ruba zaslona. Kad završite s pločama, povucite pokazivač od ruba da biste ih još jednom sakrili:
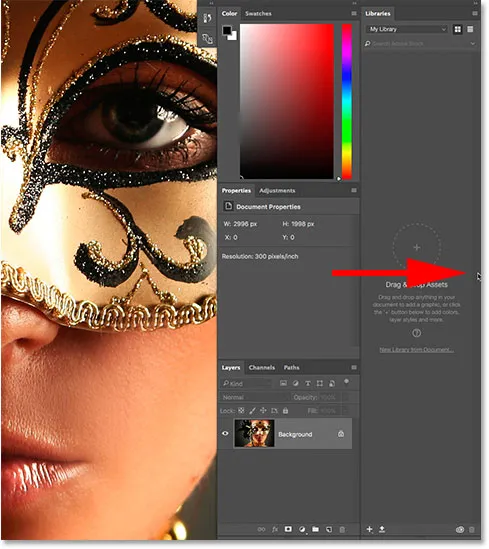
U načinu cijelog zaslona pomaknite pokazivač miša na desni rub da biste prikazali ploče.
Kako izaći iz načina cijelog zaslona
Budući da je Photoshopovo sučelje potpuno skriveno dok ste u cijelom zaslonu, možda se pitate kako izaći iz njega i vratiti sučelje. Za izlaz iz načina cijelog zaslona jednostavno pritisnite tipku Esc na tipkovnici. Tako ćete se vratiti u standardni način ekrana.
Prikaz i skrivanje sučelja s tipkovnice
Također možete privremeno prikazati i sakriti sučelje izravno s tipkovnice. Ovi prečaci na tipkovnici rade u svim režimima zaslona, ne samo u načinu cijelog zaslona, i odličan su način da se oslobodite dodatne sobe kad vam zatreba. U bilo kojem od tri načina zaslona pritisnite tipku Tab na tipkovnici da biste prikazali ili sakrili Alatnu traku na lijevoj strani, traku s mogućnostima uz vrh i ploče s desne strane. Evo, još uvijek sam u načinu cijelog zaslona, ali isprobajte ga u standardnom i na cijelom zaslonu s trakom izbornika da biste vidjeli kako to funkcionira:
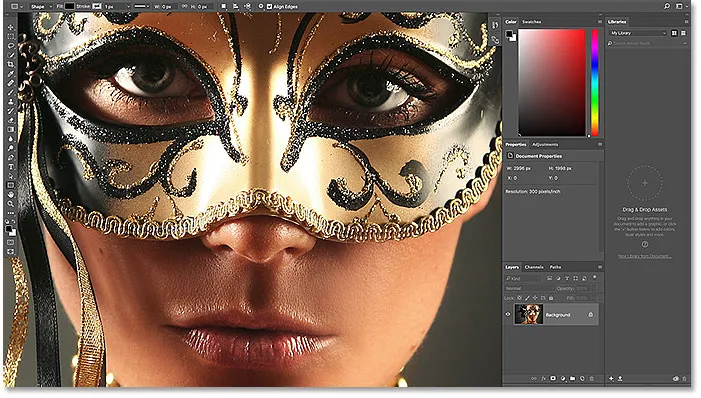
Pritisnite tipku Tab da biste prikazali Alatnu traku, ploče i traku s opcijama.
Da biste prikazali i sakrili samo ploče s desne strane, pritisnite Shift + Tab na tipkovnici. Opet sam još uvijek u načinu cijelog ekrana, ali ovo funkcionira u sva tri načina Photoshopova zaslona:
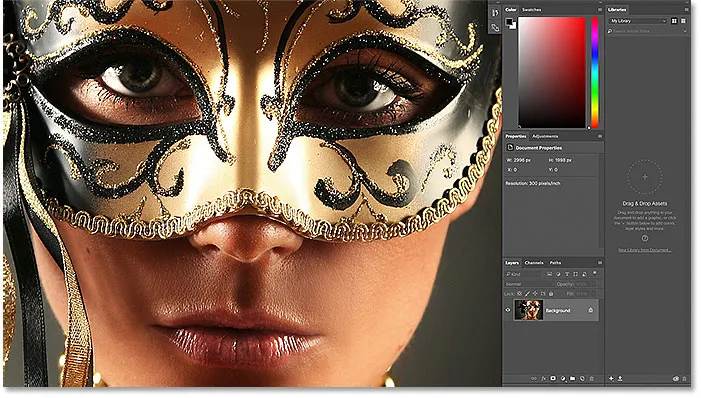
Prikazivanje samo desnih ploča u načinu cijelog zaslona pritiskom na Shift + Tab.
Najbrži način za promjenu načina zaslona
Vidjeli smo kako prelaziti između načina Photoshopova zaslona iz izbornika Pogled na traci izbornika i s ikone Način zaslona na Alatnoj traci. No, najbrži način za prebacivanje između načina ekrana je kretanje kroz njih s tipkovnice. Pritisnite slovo F na tipkovnici da biste prešli iz standardnog načina ekrana u način prikaza preko cijelog zaslona s trakom izbornika. Ponovno pritisnite F za prelazak na način preko cijelog zaslona. Ako ponovno pritisnete F, vratit ćete se iz načina prikaza preko cijelog zaslona u standardni način prikaza. Za kretanje unatrag kroz načine zaslona pritisnite Shift + F.
Konačno sam ranije spomenuo da iz načina prikaza preko cijelog zaslona možete izaći pritiskom na tipku Esc na tipkovnici. To vas vraća u standardni način zaslona. Pritiskom na tipku F u načinu rada na cijelom zaslonu radi se isto.
Kamo dalje …
I tu ga imamo! Ovo je brzi pogled na to kako da minimizirate sučelje i maksimizirate svoje radno područje koristeći prednosti načina ekrana i ostalih trikova s tipkovnicom u Photoshopu! I to nas dovodi do kraja našeg Photoshop sučelja! Ako ste propustili neku od prethodnih lekcija u ovom poglavlju, pogledajte ih u nastavku:
- 01. Upoznavanje s Photoshop sučeljem
- 02. Alat za Photoshop i prikaz alatne trake
- 03. Kako resetirati alate i Alatnu traku
- 04. Kako prilagoditi Alatnu traku
- 05. Upravljanje panelom u Photoshopu
- 06. Rad sa dokumentima s pločicama i plutajućim prozorima
- 07. Kako pregledati više slika odjednom
- 08. 5 načina za pomicanje slika između dokumenata
- 09. Kako koristiti radne prostore
Završili sve lekcije? Čestitamo! Spremni ste prijeći na 4. poglavlje u kojem ćete naučiti sve što trebate znati kako biste zumirali i pregledavali slike poput stručnjaka u Photoshopu!