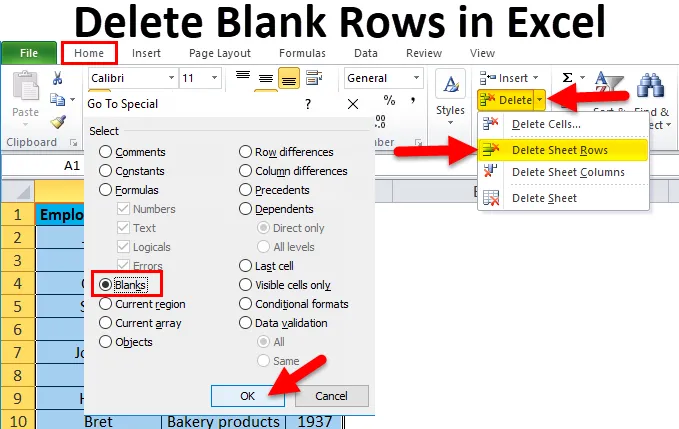
Uklanjanje praznih redaka u programu Excel (Sadržaj)
- U Excelu uklonite prazne redove
- Kako ukloniti prazne redove u Excelu?
U Excelu uklonite prazne redove
- Uklanjanje praznih redaka jedan je od najčešćih zadataka koje korisnik koristi u excelu kada u datoteci postoji gomila praznih redaka ili redaka.
- Proračunske tablice s praznim redovima ili tablični podaci s praznim redovima izgledaju vrlo neobično i vrlo neugodno.
- Ako se morate riješiti jednog ili dva reda u tabličnim podacima, možete proći kroz ručni postupak i izbrisati ih. Ali, ako imate više tisuća praznih redaka u excelu, vrlo je teško ručno izbrisati sve prazne redove ili redove, to će biti mučan i gotovo nemoguć zadatak.
definicija
Prazan redak znači ako je ćelija reda prazna ili prazna, a ne sadrži tekstualne ili numeričke ili logičke vrijednosti u određenom rasponu podataka ili tabličnih podataka.
Kako ukloniti prazne redove u Excelu?
Pogledajmo kako ukloniti prazne redove u Excelu.
Ovdje možete preuzeti Brisanje praznih redaka u Excelovom predlošku - Brisanje praznih redaka u Excel predloškuPostoji pet načina za uklanjanje praznih redaka u Excelu.
- Metoda "Idite na posebnu".
- Koristite Excel funkcionalnost filtra.
- Koristite metodu sortiranja prema stupcu.
- Koristite Excel Find funkcionalnost ili uklanjanje praznih redaka pomoću Find & Select metode.
- Upotreba makronaredbi za brisanje praznih redaka u excelu.
Primjer 1 - Idite na posebnu metodu
Može se koristiti samo ako su čitavi cjeloviti redovi prazni u excel listu.
Metoda "Idite na specijalne" pomaže vam u brisanju čitavog retka u excelu.
Ova se metoda koristi kada se podaci pojavljuju na dolje navedenom snimku zaslona.
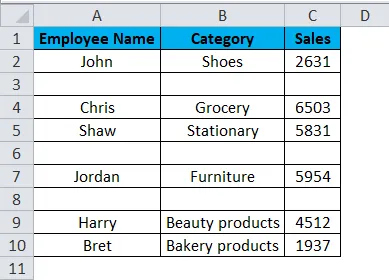
U gore navedenoj tablici sadrži naziv zaposlenika u stupcu A, kategoriju proizvoda u stupcu B i prodaja u stupcu C. Moram izbrisati prazne redove koji se nalaze u tom rasponu priča pomoću metode "Idi na poseban" u excelu.
Odaberite cijelu tablicu, pritisnite funkcijsku tipku F5, pojavit će se dijaloški okvir "Idi na". kliknite na 'Posebno'.
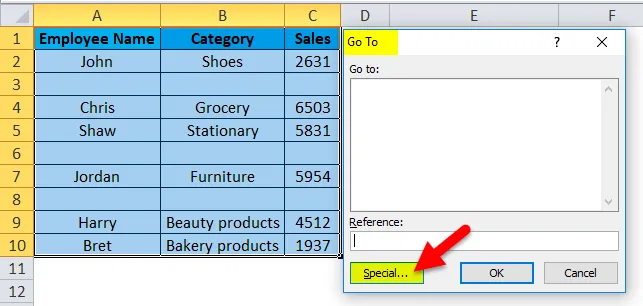
Pojavit će se dijaloški okvir "Idi na poseban", pritisnite radio gumb "praznine" i pritisnite OK.
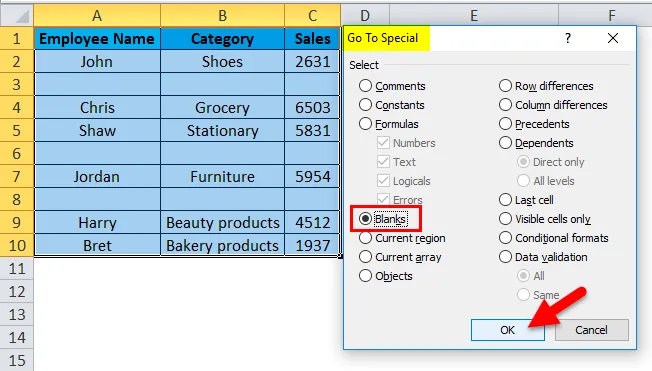
Možete odmah vidjeti sve odabrane prazne ćelije, gdje ćete vidjeti sve prazne ćelije ili retke.
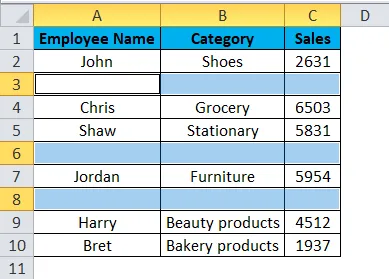
Sada na kartici Početna, u odjeljku ćelije, kliknite na Izbriši, a zatim odaberite Izbriši redove lista.
Napomena: dok radite ovaj postupak, ne biste trebali nigdje kliknuti na listu (inače će vaš odabir biti uklonjen)
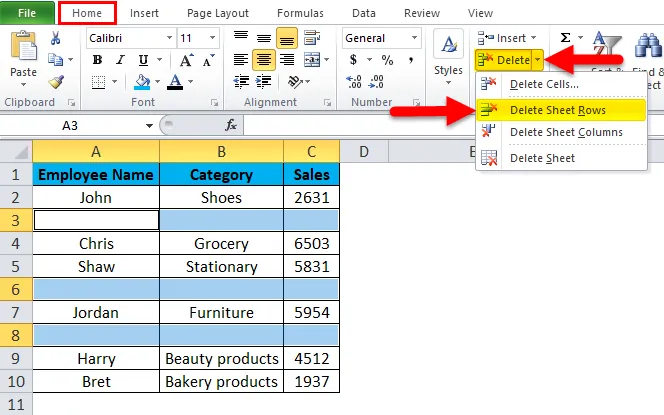
Sada, možete primijetiti, u tablici će se izbrisati čitavi nepopunjeni redovi.

Primjer br. 2 - Upotreba metode funkcionalnosti filtra Excel
Može se koristiti samo ako su čitavi cjeloviti redovi prazni u excel listu. Ova metoda pomaže u brisanju svih praznih redaka.
U dolje navedenoj tablici sadrži naziv zaposlenika u stupcu A, kategoriju proizvoda u stupcu B i prodaja u stupcu C. Moram izbrisati prazne redove koji se nalaze u tom rasponu tablica metodom "EXCEL FUNTERTIONALITY" u excelu.

U početku moram u excelu aktivirati Excel filtar podataka za podatkovnu tablicu, odabrati cijeli raspon podataka ili raspon tablica i kliknuti gumb Filter na kartici Podaci na vrpci Excel.
Kliknite (prečac na tipkovnici - Ctrl + Shift + L)
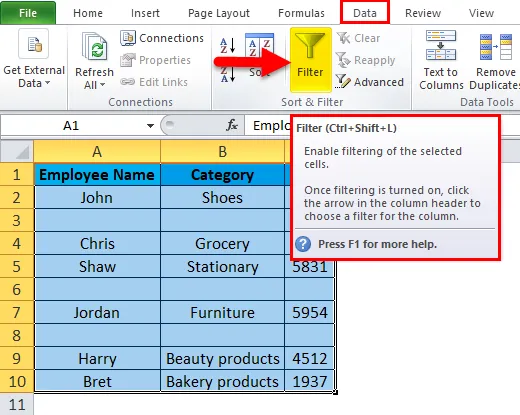
Kada kliknete na Filter, svaki stupac u prvom redu automatski će imati mali padajući gumb ili ikonu filtra u desnom uglu ćelije, tj.
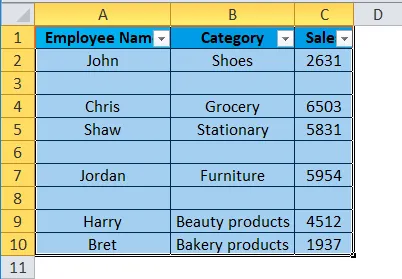
Vidjet ćete padajuću strelicu pokraj svakog naslova u retku zaglavlja. Kliknite na ime zaposlenika, tj. Primjenom filtra u stupcu "ime zaposlenika".
Jednom kada se filtar primijeni u stupcu "Ime zaposlenika", Excel označava da se tablica filtrira u određenom stupcu dodavanjem ikone toka na gumb padajućeg popisa u stupcu regije.
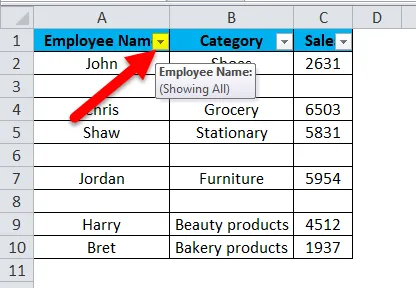
Poništite odabir Select All i označite samo praznine na dnu.
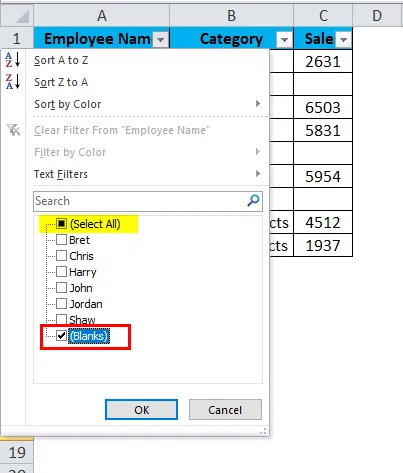
Nakon što primijenite filter, vidjet će se samo čitavi prazni redovi,
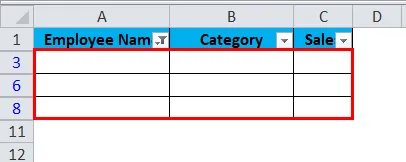
Zatim možete odabrati i izbrisati čitave prazne redove u excelu. Redovi se mogu izbrisati pritiskom na gumb Izbriši redove listova na ćelijama na kartici Početna traka.
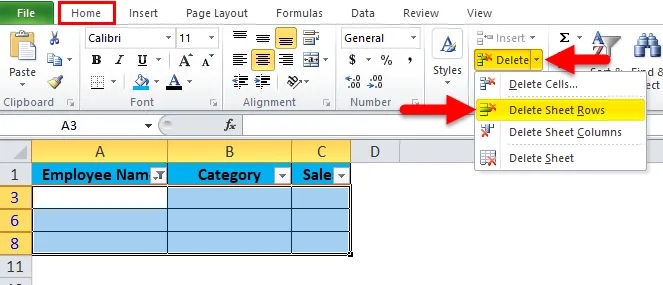
Tablica će izgledati ovako:
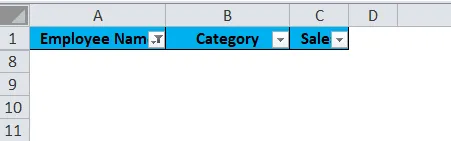
Sada možete očistiti primijenjeni filter slijedeći sljedeće korake:
Otvorite karticu Podaci> Poredaj i filtriraj grupu i kliknite Izbriši .
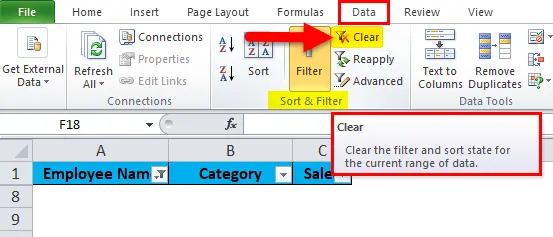
Sada, možete primijetiti, u tablici će se izbrisati čitavi nepopunjeni redovi.
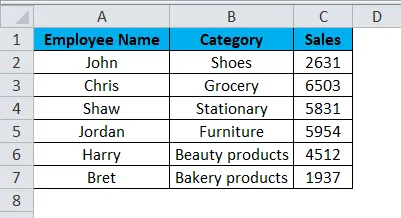
Primjer br. 3 - Poredaj po metodi stupca
To je jednostavan i vrlo učinkovit način brisanja praznih redaka u excelu.
Može se koristiti samo ako su čitavi cjeloviti redovi prazni u excel listu. Ova metoda pomaže u brisanju cijelog retka.
U dolje navedenoj tablici sadrži naziv zaposlenika u stupcu A, kategoriju proizvoda u stupcu B i prodaja u stupcu C. Moram izbrisati prazne redove koji se nalaze u toj rasponu tablica pomoću metode "SORT BY METODA COLUMN" u excelu,
Prije ovog postupka, prvo što morate učiniti je umetnuti stupac i upisati ih uzastopno serijskim brojevima. ako želite redoslijed redaka na isti način.
Obično kada sortiramo stupac A kako bismo se riješili praznih linija, tada će biti teško vratiti redove redom kakav su bili prije sortiranja, stoga moramo dodati serijske brojeve.
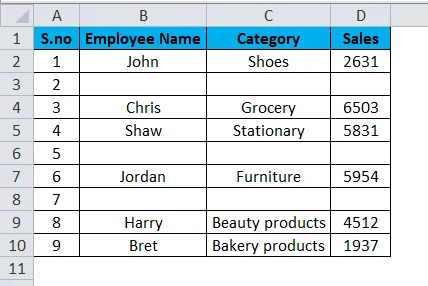
Sada odaberete raspon podataka ili tablicu s zaglavljima i kliknite vrpcu podataka u Excelu. Zatim kliknite gumb Sortiraj u sortiraj i filtrirajte na kartici Podaci.
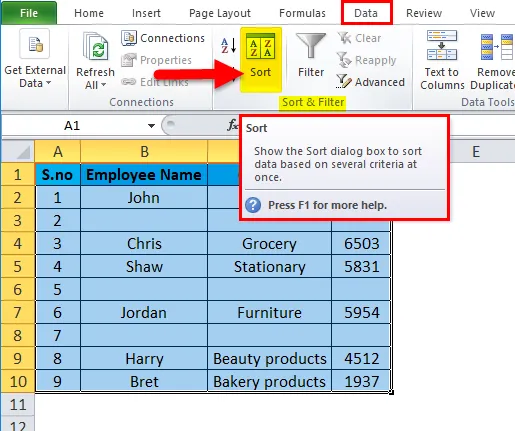
Pojavit će se okvir s opcijama sortiranja, ovdje možete sortirati po imenu zaposlenika, a zatim kliknite U redu.
Napomena: morate sortirati stupac s praznim vrijednostima.
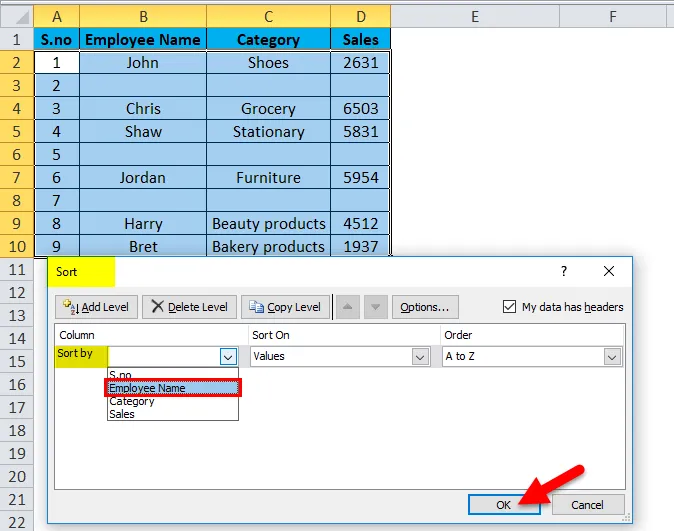
Nakon razvrstavanja podaci će se pojaviti na način naveden dolje.

Kao što vidite, u gore razvrstanim podacima vrlo je jednostavno izbrisati prazne redove, jer su svi pri dnu, tj. Serijski br. 2, 5 i 7, te cijele retke možete izbrisati.
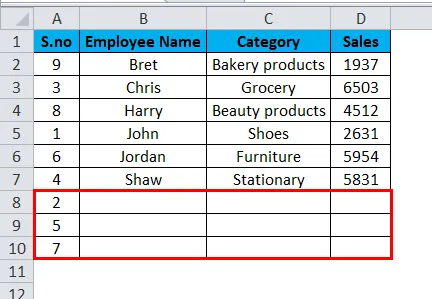
Nakon brisanja redaka podaci će se svideti.
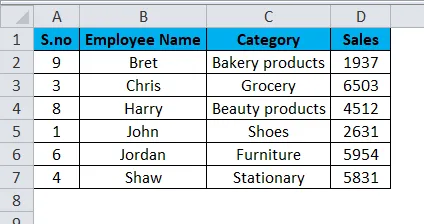
Nakon što izbrišete redove, sada vjerojatno možete promatrati zašto smo u početku dodali stupac sa serijskim brojevima. Prije razvrstavanja, naziv zaposlenika bio je "John, Chris, vidio", a sada možete vidjeti, to je "Bret, Chris, Harry, itd.". Sada možete sortirati ponovno prema serijskim brojevima kako biste vratili izvornu narudžbu.
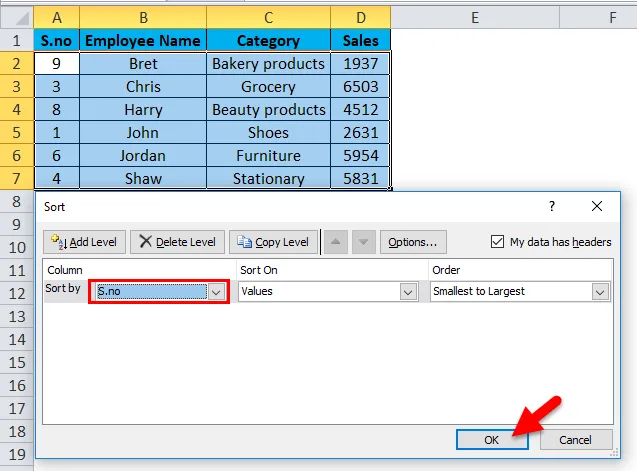
Naš konačni stol izgledat će dolje:
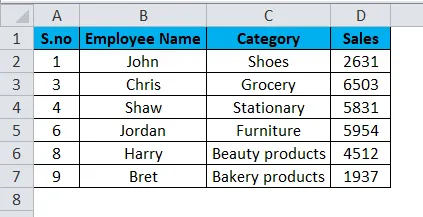
Stvari koje treba zapamtiti o uklanjanju praznih redaka u Excelu
- Uvijek je bolje sigurnosno kopirati podatke (jedan niz kopija na drugim listovima) prije brisanja praznog retka s gore spomenutim metodama u excelu.
- Prazni redovi na radnim listovima ili tabličnim podacima utjecati će na provođenje ugrađenih alata ili funkcija Excel tablice poput sortiranja, uklanjanja duplikata, podbrojeva i mnogih drugih izvrsnih funkcija i savršeno prepoznavanje raspona podataka od strane ostalih koji ih koriste.
Preporučeni članci
Ovo je vodič za uklanjanje praznih redaka u Excelu. Ovdje smo raspravljali o tome kako ukloniti prazne redove u Excelu, zajedno s praktičnim primjerima i download-ovim Excel predloška. Možete i pregledati naše druge predložene članke -
- MS Excel: CLEAN funkcija
- TRANSPOSE funkcija u Excelu s primjerima
- Kako se koristi Excel FIND funkcija?
- Najbolji primjer funkcije Excel LOOKUP
- VBA Delete Sheet (Primjeri s predloškom Excel)