U prethodnom vodiču u ovom nizu o korekciji tona i boje u Photoshopu naučili smo sve o podešavanju svjetline / kontrasta i kako brzo i lako poboljšati ukupnu svjetlinu i kontrast slike.
Za razliku od potpuno automatskih naredbi automatskog tona, automatskog kontrasta i automatske boje koje smo pogledali na početku ove serije, a koji ne nude način podešavanja ili preciznog podešavanja rezultata nakon primjene, naredba svjetline / kontrasta daje nam ručnu kontrolu nad našim postavke s jednostavnim korištenjem, neovisnim klizačima svjetline i kontrasta.
Postoje dva načina na koja možemo primijeniti Photoshopovu naredbu Brightness / Contrast; jedan je kao statičko podešavanje, drugi je kao prilagodbeni sloj . Otkrili smo kako to primijeniti kao statičko podešavanje u prethodnom vodiču. Međutim, problem sa statičkim podešavanjima je taj što oni unose stalne promjene u pikselima na našoj slici, a to čini kasnije teško vratiti se i ponovo urediti. Ova vrsta tijeka rada poznata je kao destruktivno uređivanje i nešto je što uvijek treba pokušati izbjeći. Bolji način rada je korištenje nerazornih metoda za postizanje istih stvari, a jedan od najboljih načina za to je korištenje prednosti slojeva za prilagodbu . Tako ćemo u ovom vodiču naučiti kako lako primijeniti naredbu Brightness / Contrast ne kao statičko podešavanje, već kao fleksibilan i potpuno uređiv sloj prilagodbe!
Kako sam opisao sve o tome kako naredba Brightness / Contrast djeluje u prethodnom vodiču, ovdje se krećem malo brže, tako da se možemo više fokusirati na to kako je primijeniti kao sloj prilagodbe. Ako niste upoznati sa naredbom Svjetlina / Kontrast, toplo preporučam da pročitate naš vodič o primjenjivanju svjetline / kontrasta prije nego što nastavite. Kao i kod svih tutorijala iz ove serije, i ja koristim Photoshop CC (Creative Cloud), ali sve je u potpunosti kompatibilno i sa Photoshop CS6 .
Evo slike koju trenutno imam u programu Photoshop. Nije loše, ali definitivno treba pojačati svjetlinu i kontrast. Pogledajmo kako sloj prilagodbe svjetline / kontrasta može poboljšati i kako to može učiniti bez trajnog mijenjanja jednog piksela na slici:

Izvorna slika.
Korak 1: Dodajte sloj svjetline / kontrasta
Kad smo učili kako primijeniti svjetlinu / kontrast kao statičku prilagodbu, prvo što smo trebali učiniti je kopirati sliku i staviti je na novi sloj. Na taj način mogli bismo primijeniti podešavanje bez oštećenja originalne slike. S slojevima za prilagodbu, to nema potrebe jer su potpuno nerazorni. Sve što trebamo učiniti je dodati jedan, a postoji nekoliko načina kako to učiniti. Jedan je tako da otvorite izbornik Sloja u traci izbornika na vrhu zaslona, odaberete Sloj novog podešavanja, a zatim odaberete Svjetlinu / Kontrast :
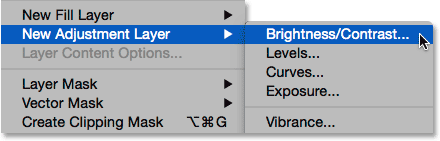
Idite na Sloj> Novi sloj za prilagodbu> Svjetlina / kontrast.
Drugi način je klikom na ikonu svjetline / kontrasta na ploči za podešavanje Photoshopa. To je prva ikona u gornjem retku s lijeve strane (naziv svakog sloja za podešavanje pojavit će se kada pokazivač miša pređete iznad ikona):
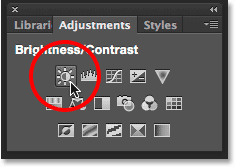
Klikom na ikonu svjetline / kontrasta na ploči prilagodbe.
Ako na zaslonu ne vidite ploču za prilagodbe, otvorite izbornik Prozor gdje ćete pronaći popis svih ploča dostupnih u programu Photoshop, a zatim odaberite Prilagodbe . Kvačica pokraj naziva znači da je ploča trenutno otvorena, pa ćete je možda trebati samo potražiti (prema zadanim postavkama nalazi se ugniježđenom na ploči Sloge ili, kao što je CC 2014, s pločama Stilovi i knjižnice). Ako ne vidite kvačicu, odaberite ploču Prilagodbe da biste je otvorili:
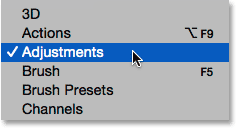
Odabir ploče za prilagodbe ispod izbornika Prozor.
Treći način dodavanja sloja za podešavanje svjetline / kontrasta i onaj kojem se najviše služim jest klikom na ikonu Novo ispunjavanje ili podešavanje sloja na dnu ploče Slojevi:
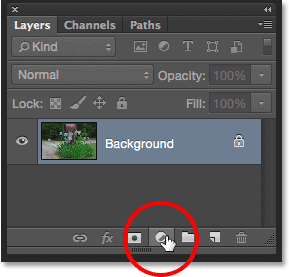
Klikom na ikonu Novo sloj za ispunu ili prilagodbu.
Zatim s popisa odaberite Svjetlinu / kontrast :
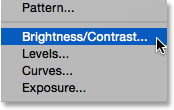
Odabir sloja za podešavanje svjetline / kontrasta.
Ništa se još neće dogoditi slici, ali novi sloj za podešavanje svjetline / kontrasta pojavit će se iznad slike na ploči Slojevi:
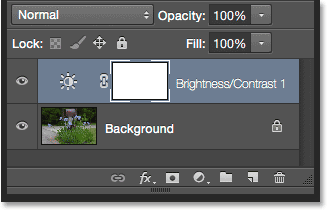
Ploča slojeva koja prikazuje sloj podešavanja svjetline / kontrasta.
2. korak: kliknite Automatski gumb
Kad smo primijenili svjetlinu / kontrast kao statičku prilagodbu, opcije i kontrole za to otvorile su se u zasebnom dijaloškom okviru. Sa slojevima za prilagodbu, oni se pojavljuju na ploči Svojstva koja je dodana u Photoshop u CS6. Ovdje vidimo iste klizače svjetline i kontrasta, gumb Auto i opciju Use Legacy, o čemu smo detaljno govorili u prethodnom vodiču:
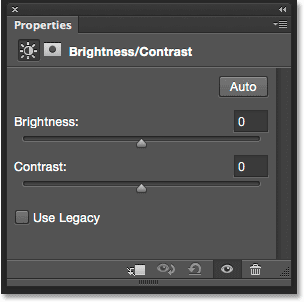
Opcije svjetline i kontrasta na ploči Svojstva.
Kao i prije, prvo što obično želimo učiniti je kliknuti gumb Automatski, što omogućava Photoshopu da uspoređuje vašu sliku sa sličnim slikama drugih profesionalnih fotografa dok pokušava utvrditi idealne postavke svjetline i kontrasta:
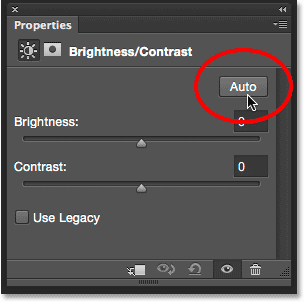
Klikom na gumb Auto.
U mom slučaju Photoshop je odlučio postaviti svjetlinu na 54, a kontrast na 66. Naravno, svaka je slika jedinstvena, pa ako pratite zajedno s vašom vlastitom fotografijom, vjerovatno je da će ove vrijednosti biti različite:
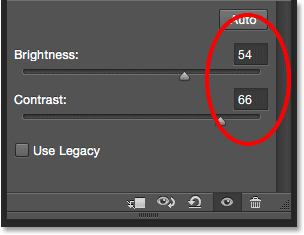
Postavke automatske svjetline i kontrasta koje je smislio Photoshop.
Evo moje slike s primijenjenim automatskim postavkama:

Slika nakon pokušaja gumba Automatski.
Korak 3: Prilagodite svjetlinu i kontrastne klizače
Ako mislite da bi slika mogla i dalje izgledati bolje nakon isprobavanja gumba Automatski, možete dodatno prilagoditi pomoću klizača Svjetlina i Kontrast . Povlačenje klizača udesno povećava svjetlinu ili kontrast. Povucite ulijevo da biste smanjili svjetlinu ili kontrast.
Sviđa mi se što je Photoshop dobrim dijelom smislio, ali mislim da ću malo smanjiti vrijednost svjetline, možda na 45 ili više, a ja ću povećati kontrast na 75. Opet, ovo je samo moja osobna prednost s ovom specifičnom slikom. Poželjno je pripaziti na svoju fotografiju u dokumentu dok povlačite klizače kako biste pronašli postavke koje vam najbolje odgovaraju:
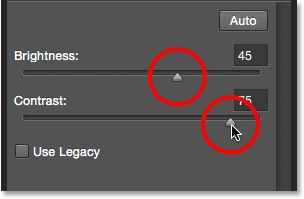
Ručno podešavanje svjetline i kontrasta s klizačima.
Evo moje fotografije nakon što sam napravio vlastita ručna podešavanja. Za usporedbu, originalna, netaknuta verzija nalazi se na lijevoj strani. Prilagođena verzija nalazi se s desne strane:

Usporedba svjetline / kontrasta "prije i poslije".
Dodatak za kratke kodove, akcije i filtre: Pogreška u kratkom kodu (oglasi-fotoretouch-mid)
Opcija "Use Legacy"
Baš kao i kod statičke verzije naredbe Brightness / Contrast, inačica sloja za prilagodbu uključuje opciju Use Legacy koja govori naredbi Brightness / Contrast da se ponaša kao prije Photoshopa CS3. Neću trošiti puno vremena na njega jer sam ga detaljno opisao u prethodnom vodiču, ali jednako brzo osvježavam (i za one koji još nisu pročitali prethodni vodič) kliknut ću unutar potvrdni okvir da biste ga odabrali (isključeno je prema zadanim postavkama):
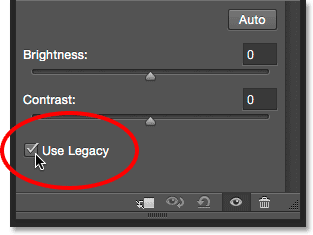
Odabir opcije Legacy.
Upotreba Legacy govori naredbi Brightness / Contrast da se ponaša onako kako je to činio prije Photoshopa CS3, kada ga je Adobe uvelike poboljšao. Tada (u CS2-u i starijim verzijama), jedino što je bilo u svjetlu / kontrastu je stvarno bilo uništiti vašu sliku. Kao kratki primjer, s uključenom funkcijom Legacy povući ću klizače svjetline i kontrasta skroz desno, povećavajući maksimalnu vrijednost. To rezultira potpuno ispuhanom slikom (s neobičnim artefaktima u boji). To je zato što je Photoshop uradio do krajnosti gurnuta piksela na slici slanjem svjetlijih tonova u čisto bijelu, a tamnijih u čisto crne:
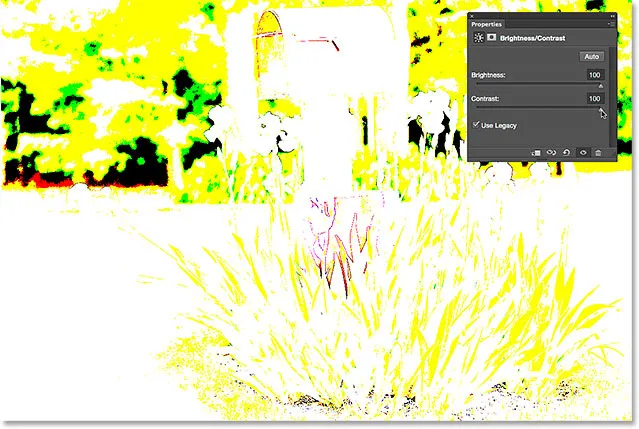
Slika s uključenom funkcijom Legacy i Brightness i Contrast postavljeni su na svoje maksimalne vrijednosti.
Za usporedbu, isti porast svjetline i kontrasta rezultira slikom koja, iako je definitivno previše svijetla, ipak zadržava većinu svojih detalja kada je isključena opcija Use Legacy:
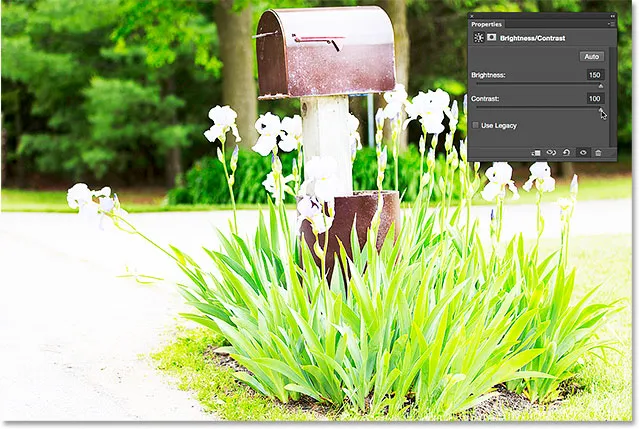
Isto povećanje svjetline i kontrasta, ali uz isključeno korištenje Legacy.
Isto tako, ako ponovno uključim Use Legacy i povučem klizače Svjetlina i Kontrast skroz lijevo, smanjivši ih na njihove minimalne vrijednosti, dobit ću sliku koja jednostavno nije previše tamna; uopšte nema detalja:
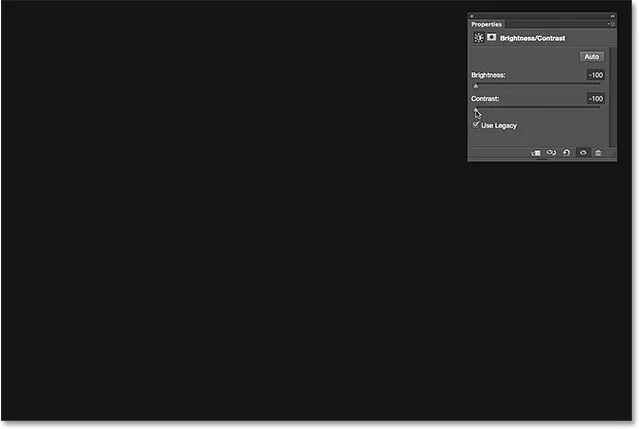
Smanjivanje svjetline i kontrasta na njihove minimalne vrijednosti pomoću korištenja funkcije Legacy.
Kad je Isključena upotreba ostavštine, isto smanjenje svjetline i kontrasta i dalje zadržava većinu detalja slike netaknutima. Ovog dana nema razloga da omogućite opciju Use Legacy (osim u slučajevima poput ovih u kojima želite samo usporediti staru verziju Svjetline / kontrasta s onim koliko danas to bolje funkcionira). Isključeno je prema zadanim postavkama, a najbolje je samo da ga ostavite isključeno:
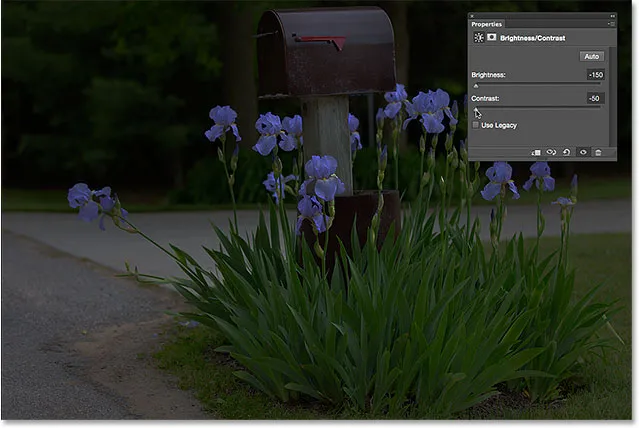
Isti pad svjetline i kontrasta, ali uz isključeno korištenje Legacy.
Usporedba originalne i prilagođene verzije slike
Možda ste primijetili da ploča Svojstva nema istu opciju pregleda koja smo vidjeli kod statičke verzije Svjetlina / kontrast. Opcija Pretpregled omogućila nam je da privremeno sakrijemo svoje prilagodbe u dokumentu kako bismo mogli vidjeti svoju izvornu sliku. Znači li to da ne možemo to učiniti s prilagodbenim slojem? Nope! To samo znači da nema stvarne mogućnosti pretpregleda, ali još uvijek je to lak način da to učinite. Jednostavno kliknite ikonu vidljivosti sloja na dnu ploče Svojstva da biste uključili i isključili sloj za prilagodbu svjetline / kontrasta:
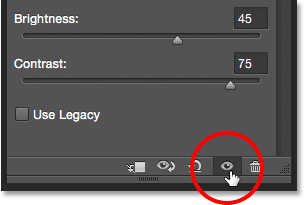
Ikona vidljivosti sloja na ploči Svojstva.
Ako je isključen, u dokumentu ćete još jednom vidjeti svoju izvornu sliku:

Izvorna, neispravljena slika.
Kliknite ponovo istu ikonu vidljivosti da biste ponovo uključili prilagodbeni sloj i pogledali sliku s primijenjenim postavkama svjetline i kontrasta. To olakšava usporedbu dviju verzija kako biste bili sigurni da ste na pravom putu:

Ispravljena verzija.
Ako ta mala ikona očne jabučice na ploči Svojstva izgleda poznato, to je zato što je ista ikona vidljivosti koja se nalazi na ploči Slojevi i obje rade isto. Klikom na bilo koji prebacuje se i isključuje sloj za prilagodbu:
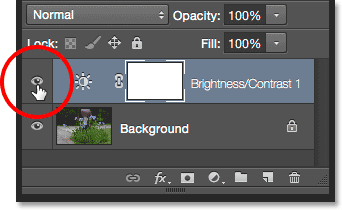
Ista vidljivost na ploči Slojevi.
Ponovno postavljanje svjetline / kontrasta
U bilo kojem trenutku možete vratiti klizače svjetline i kontrasta na zadanu vrijednost 0 klikom na ikonu resetiranja na dnu ploče Svojstva:

Ikona Reset vraća početne vrijednosti.
Ponovno uređivanje postavki svjetline i kontrasta
Ako primjenjujemo svjetlinu / kontrast kao statičku prilagodbu, u dijaloškom okviru trebamo kliknuti U redu da bismo prihvatili naše postavke i priložili ih slici i tada bi se pikseli na sloju trajno promijenili. S slojevima za prilagodbu, to nikada neće trebati jer oni ostaju zauvijek uređivani, bez gubitka u kvaliteti slike. Kako bih vam pokazao na što mislim, svom dokumentu ću dodati drugi sloj za prilagodbu, ovaj put odabirom prilagodbe vibracije za pojačavanje boja. Da ga dodajem, kliknite na njegovu sličicu na ploči Podešavanja :
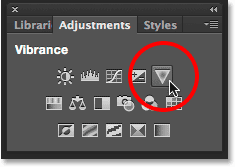
Dodavanje sloja za podešavanje vibracije.
Imajte na umu da su dodavanjem ovog novog sloja prilagodbe moje postavke svjetline / kontrasta na ploči Svojstva (gornji desni kut zaslona dolje) zamijenjene postavkama vibracije. Kako ovo nije udžbenik o načinu rada Vibrance, brzo ću povećati svoju vrijednost Vibrance na oko 30, a vrijednost Saturation na 10:
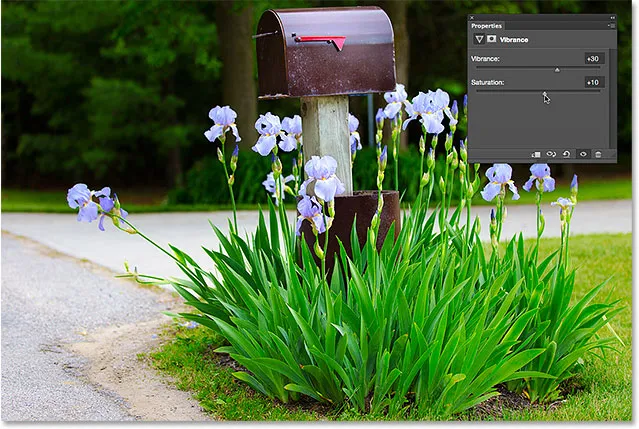
Ploča Svojstva sada prikazuje opcije za podešavanje vibracije, a ne svjetlinu / kontrast.
Ako se u ovom trenutku želim vratiti i ponovo urediti svoje postavke svjetline / kontrasta, potrebno je samo kliknuti na ikonu sličice na sloju svjetline / kontrasta na ploči Slojevi:
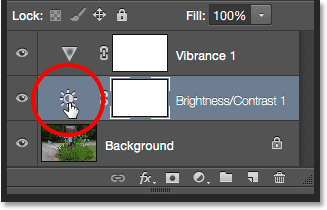
Klikom na ikonu sličice svjetline / kontrasta.
Ovim se odabire sloj podešavanja svjetline / kontrasta i vraća ploča Svojstva na postavke svjetline / kontrasta, tako da mogu izvršiti sve potrebne promjene:
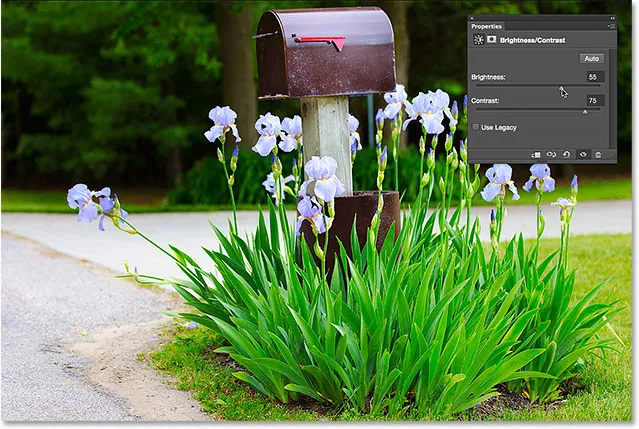
Na ploči Svojstva prikazane su postavke za svaki odabrani sloj podešavanja.
I tu ga imamo! Na taj način možete jednostavno poboljšati cjelokupnu svjetlinu i kontrast slike i održati svoje postavke u potpunosti uređivim i nerazornim, primjenom svjetline / kontrasta kao sloja za prilagodbu u Photoshopu! U sljedećem tutorialu naučit ćemo kako vratiti skrivene detalje u sjeni i istaknute slike pomoću Photoshopove moćne prilagodbe slike Shadows / Highlights!