U ovom udžbeniku o efektima Photoshopa naučit ćemo kako lako učiniti da fotografija izgleda više kao akvarelna slika . Ovaj foto efekt najbolje djeluje na slikama gdje je održavanje bogatih boja i jak kontrast važnije od zadržavanja bilo kakvih sitnih detalja, jer ćete ovim efektom izgubiti puno detalja.
Stvaranje efekta jednostavno je poput dupliranja nekih slojeva, nanošenja nekoliko filtera i korištenja nekoliko različitih načina mješanja slojeva, a cijela stvar traje samo nekoliko minuta od početka do kraja. Imajte na umu da je ovaj vodič napisan za Photoshop CS5 i ranije. Korisnici Photoshop CC i CS6 htjet će slijediti moju ažuriranu verziju koja uključuje i videozapise koraka.
Evo slike koju ću koristiti za ovaj tutorial:

Izvorna fotografija.
A evo kako će izgledati nakon primjene našeg efekta akvarelne slike:

Konačni efekt slikanja akvarelom.
Za video ovog vodiča pogledajte naš Photoshop efekt akvarelne boje na YouTubeu. Započnimo!
Korak 1: Umnožite pozadinski sloj tri puta
Sa novootvorenom slikom u Photoshopu, ako pogledamo u našoj paleti slojeva, možemo vidjeti da trenutno imamo jedan sloj, sloj pozadine, koji sadrži našu sliku:
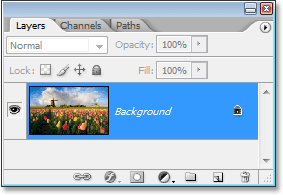
Paleta slojeva u Photoshopu prikazuje sliku na pozadinskom sloju.
Trebamo stvoriti tri kopije pozadinskog sloja, pa pomoću prečaca na tipkovnici Ctrl + J (Win) / Command + J (Mac) tri puta duplicirajte pozadinski sloj. Ako ponovo pogledamo u našu paletu slojeva, možemo vidjeti da sada imamo četiri sloja, s izvornim slojem pozadine na dnu i tri kopije iznad:
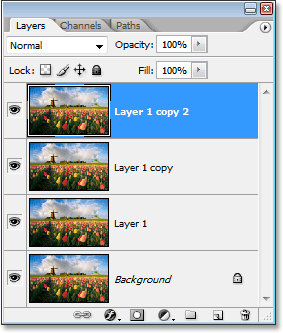
Pritisnite "Ctrl + J" (Win) / "Command + J" (Mac) tri puta da duplicirate pozadinski sloj tri puta.
Korak 2: Isključite gornja dva sloja
S lijeve strane svakog sloja u paleti Slojevi vidjet ćete malu ikonu očne jabučice. Ovo je ikona vidljivosti sloja i ona određuje je li sloj trenutno vidljiv u dokumentu Photoshop ili ne. Kada je ikona očne jabučice vidljiva, to znači da je vidljiv i sam sloj. Kliknite na ikonu za gornja dva sloja u paleti Slojevi da biste ih privremeno sakrili od pogleda unutar dokumenta. Kada kliknete na ikonu, ona nestaje, što vam daje do znanja da sloj više nije vidljiv:
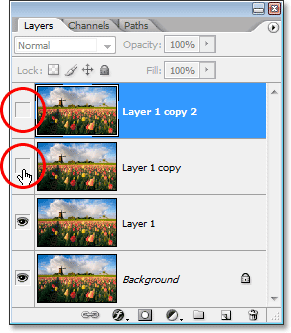
Sakrijte gornja dva sloja u dokumentu klikom na njihove ikone vidljivosti sloja (očne jabučice). Ikone nestaju kada se klikne na njih.
Korak 3: Odaberite "Layer 1"
S gornja dva sloja privremeno skrivena od pogleda, kliknite na "Sloj 1" u paleti Slojeva da biste ga odabrali. Znat ćete koji je sloj odabran jer je trenutno odabrani sloj označen plavom bojom:
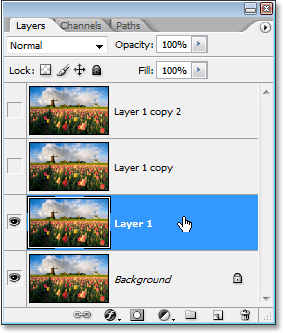
Kliknite na "Sloj 1" u paleti Slojevi da biste ga odabrali.
Korak 4: Primijenite filtar "Izrez"
Prvo što ćemo učiniti je pojednostaviti našu sliku, a to možemo učiniti pomoću Photoshopovog filtra "Cutout". Kad je odabran "Layer 1", idite na izbornik Filter na vrhu zaslona, odaberite Artistic, a zatim odaberite Cutout.
Kada se pojavi dijaloški okvir filtra Cutout, postavite broj razina na 4, Edge Simplicity na 4 i Edge Fidelity na 2:
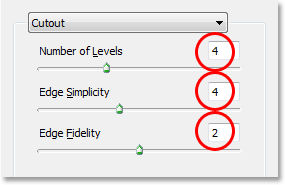
Idite na Filter> Umjetnički> Izrežite i promijenite opcije zaokružene crvenom bojom iznad.
Kada završite s primjenom postavki i izlazite iz dijaloškog okvira, kliknite U redu.
Korak 5: Promijenite način miješanja "Sloja 1" u "Svjetlost"
S odabranim slojem "Layer 1" prijeđite na opcije Blend Mode u gornjem lijevom dijelu palete Slojeva. Prema zadanom, slojevi su postavljeni na način "Normalno" miješanja. Kliknite strelicu usmjerenu prema dolje s desne strane riječi "Normalno" i na dnu popisa odaberite način mješanja Luminosity:
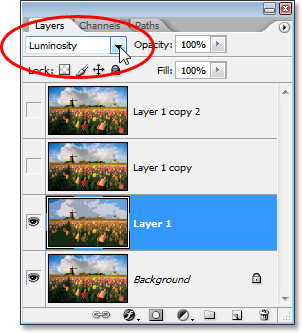
Promijenite način miješanja na "Layer 1" iz "Normal" u "Luminosity".
Vaša bi slika sada trebala izgledati ovako:

Slika nakon promjene načina miješanja iz "Layer 1" u "Luminosity".
Korak 6: Uključite sloj iznad "Sloja 1" i odaberite sloj
Još uvijek u paleti slojeva kliknite unutar praznog kvadrata gdje je ikona očne jabučice bila na sloju neposredno iznad "Sloja 1" ("Kopija sloja 1") da biste ponovo uključili taj sloj, tako da je ponovo vidljiv unutar dokumenta. Uključivanje sloja zapravo ne odabire sloj i trebamo ga odabrati i tako da nakon što ste ga ponovo uključili, kliknite bilo gdje drugo na "Kopija 1 sloja" da biste ga odabrali tako da je označen u plavom:
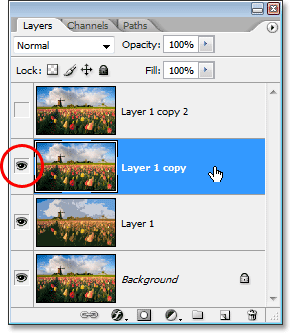
Kliknite na ikonu vidljivosti (prazan kvadrat) za "Kopiju sloja 1" da biste je ponovo uključili, a zatim kliknite bilo gdje drugo na sloju da biste je odabrali.
Korak 7: Nanesite filter "Suha četkica"
U ovom ćemo trenutku dodati malo slike našoj slici. S odabranom „Kopijom sloja 1“ i ponovo je vidljiva unutar dokumenta, vratite se na izbornik Filter na vrhu zaslona, još jednom odaberite Artistic, a ovaj put odaberite Dry Brush. Kad se pojavi dijaloški okvir filtra Dry Brush (Filtar suhe četkice), postavite Veličinu četke na 10, Detalj četkice na 10, a opciju Tekstura na 3:
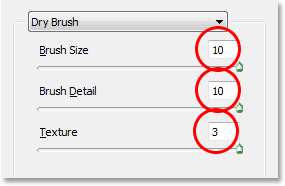
Idite na Filter> Umjetnički> Suha četka i promijenite opcije zaokružene crvenom bojom iznad.
Kada završite s primjenom filtra i izađite iz dijaloškog okvira, pritisnite U redu.
8. korak: Promjena načina sloja sloja u "Zaslon"
S odabranom kopijom "Layer 1", idite na opcije Blend Mode još jednom u gornjem lijevom dijelu palete Slojeva, kliknite strelicu usmjerenu prema dolje s desne strane riječi "Normal" i promijenite način miješanja za sloj za Zaslon:
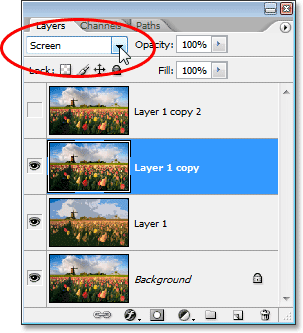
Promijenite način spajanja "Kopija 1 razine" u "Zaslon".
Vaša bi slika sada trebala izgledati ovako:

Slika se pojavljuje svjetlije nakon što je promijenio način spajanja "Kopije 1 razine" u "Zaslon".
9. korak: Uključite gornji sloj i odaberite ga
Baš kao što smo to napravili s „Kopijom sloja 1“, kliknite unutar praznog kvadrata na kojem je ikona očne jabučice bila na gornjem sloju u paleti Slojeva („Kopija 1 sloja 2“) da biste ponovo uključili sloj i napravili to je još jednom vidljivo unutar dokumenta. Zatim kliknite bilo gdje drugo na sloju da biste ga odabrali tako da bude označen plavom bojom:
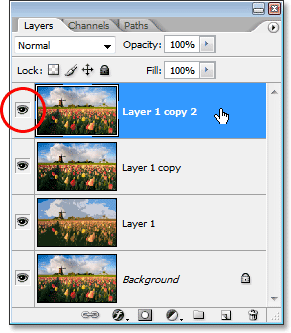
Uključite gornji sloj klikom na njegovu ikonu vidljivosti sloja u paleti Slojevi, a zatim kliknite bilo gdje drugo da biste odabrali sloj.
Korak 10: Primijenite "Medijan" filtar
Kad je gornji sloj odabran i opet vidljiv unutar dokumenta, vratite se na izbornik Filter na vrhu zaslona, ovaj put odaberite Noise, a zatim odaberite Median. Srednji filtar ukloniće još više detalja sa slike, a lijepo je kod njega to što to učini bez zamućenja slike, tako da rubovi ostaju dobro definirani. Kad se pojavi dijaloški okvir Medijan filtra, postavite vrijednost radijusa na dnu na 12 piksela:
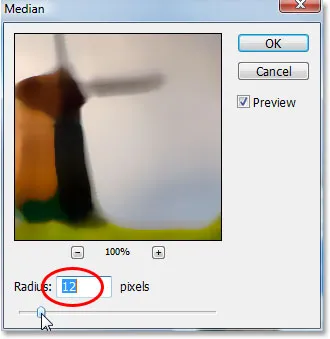
Idite na Filter> buka> medijan i postavite vrijednost "radijus" na "12 piksela".
Kada završite s primjenom filtra i izađite iz dijaloškog okvira, pritisnite U redu.
11. korak: Promijenite način miješanja gornjeg sloja u "Meko svjetlo"
Da biste dovršili učinak, s gornjim slojem i dalje odabranom, idite na opcije Blend Mode u gornjem lijevom dijelu palete Slojevi, ponovo kliknite strelicu usmjerenu prema dolje s desne strane riječi "Normal" i promijenite sloj način mješanja u Soft Light:
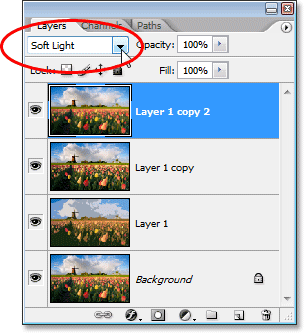
Promijenite način miješanja gornjeg sloja u "Soft Light" kako biste postigli učinak.
Nakon što promijenite način mješavine u "Soft Light", gotovi ste!
Evo moje originalne slike još jednom za usporedbu:

Izvorna slika još jednom.
I evo, nakon nanošenja medijalnog filtra na gornji sloj i promjene načina njegova miješanja u "Soft Light", moj je konačni
efekt "akvarelna slika":

Konačni rezultat slikanja akvarelom.
Kamo dalje …
I tu ga imamo! Tako ćete pretvoriti fotografiju u akvarelnu sliku pomoću Photoshopa! Posjetite naš odjeljak s foto efektima za više udžbenika o efektima Photoshopa!