Saznajte kako lako premjestiti sirove slikovne datoteke iz Adobe Lightroom u Photoshop radi daljnjeg uređivanja. Zatim kako vratiti uređenu verziju u Lightroom kada završite! Konkretno, gledat ćemo Lightroom CC i Photoshop CC i kako neprimjetno premjestiti sliku između njih.
I Lightroom i Photoshop imaju svoje mjesto u dobrom procesu uređivanja slika. Umjesto da se međusobno natječu za titulu "najboljeg urednika slika na svijetu", svaki program ima svoje jedinstvene snage koje uravnotežuju tuđe slabosti. Lightroomova nerazorna priroda i intuitivne kontrole odlične su za početno globalno uređivanje slike; odnosno poboljšanja fotografije u cjelini. Pomoću Lightroom-a lako možemo popraviti izlaganje i balans bijele boje, poboljšati kontrast i zasićenost boje, dodati početno oštrenje i još mnogo toga.
Ipak, sa svom snagom, Lightroom nije uređivač piksela. Uspijeva spremanjem uputa o tome kako poboljšati i poboljšati izgled slike. Ono što vidimo na ekranu u Lightroom-u nije ništa drugo do pregled onoga što bi slika izgledala kada bismo te upute primijenili na sliku. Prednost ove vrste tijeka rada je u tome što je u potpunosti nerazorna; bez obzira na to što radimo, originalna fotografija ostaje sigurna i neoštećena. Nedostatak je, međutim, da postoji toliko puno što možemo učiniti nerazorno. U nekom trenutku obično moramo započeti s izmjenama stvarnih piksela u samoj slici.
Lightroom to ne može. To nije uređivač piksela, ali Photoshop definitivno jest! Iako postoje načini za nerazorni rad u Photoshopu, njegova glavna snaga je što je to snaga za uređivanje piksela, što je izvrsno za lokalne izmjene; odnosno mijenja se na određenom dijelu fotografije. Photoshop ima mnoštvo značajki koje nisu dostupne u Lightroom-u, poput alata za odabir, slojeva i maski slojeva, modaliteta miješanja, mogućnost dodavanja teksta i grafike našim slikama i još mnogo toga. Photoshop nam također omogućava kreativniju kreativnost zahvaljujući brojnim filtrima i sposobnosti sastavljanja više slika zajedno, što Lightroom jednostavno ne može učiniti.
Dobar radni vijek Lightroom / Photoshopa znači da započinjemo u Lightroomu dovršavajući što više početnog, globalnog rada. Nakon što učinimo sve što možemo u Lightroomu, sliku zatim prosljeđujemo Photoshopu radi više lokaliziranih ili kreativnih prilagodbi. No dok krenemo u Lightroom, završavamo i u Lightroomu. To je zato što, pored toga što je uređivač slika, Lightroom također upravlja i organizira naše slike, prateći ne samo naše upute za uređivanje, već i gdje se svaka slika pohranjuje na našem računalu, bilo kakve ocjene ili ključne riječi koje smo primijenili, informacije o autorskim pravima za svaka slika i još mnogo toga. Lightroom pohranjuje sve ove podatke u bazu podataka koju naziva katalog, a budući da Lightroom i Photoshop tako neometano rade zajedno, Lightroom može automatski dodati uređenu verziju naše slike u svoj katalog nakon što svoj rad spremimo u Photoshop! Barem, ako slijedimo ispravne korake, saznat ćemo sve o tim koracima kroz ovaj tutorial.
Lightroom je osmišljen prvenstveno kao uređivač neobrađenih slika, ali može raditi i sa neobrađenim datotekama (JPEG.webp, TIFF i PSD datoteke). Međutim, u ovom ćemo vodiču posebno istražiti neobrađene datoteke. Postoji mala, ali važna razlika između premještanja neobrađenih i neobrađenih datoteka iz Lightroom-a u Photoshop, pa ćemo ne-sirove datoteke pokriti u sljedećem vodiču.
Ovo je lekcija 8 od 10 u drugom poglavlju - Otvaranje slika u Photoshopu. Započnimo!
Korak 1: U početku napravite početna podešavanja slike
Kako bismo nas pratili temu ovog vodiča, ovdje neću pokrivati Lightroom ili Photoshop niti jednim velikim detaljem. Umjesto toga, ja ću se prebrzo preskočiti oko određenih stvari (stvari koje baš i nisu važne za dotičnu temu), tako da možemo usmjeriti pažnju na to kako premjestiti sirove datoteke između Lightroom-a i Photoshopa.
Kao što sam spomenuo, dobar radni tijek Lightroom / Photoshopa započinje u Lightroomu gdje uvodimo svoju početnu, globalnu prilagodbu slike. Ovdje vidimo sliku na kojoj radim u Lightroom-ovom modulu Razvoj . Ovo je fotografija koju sam snimio na krstarenju Aljaskom (ako škljocnete, u daljini možete vidjeti još jedan brod za krstarenje):
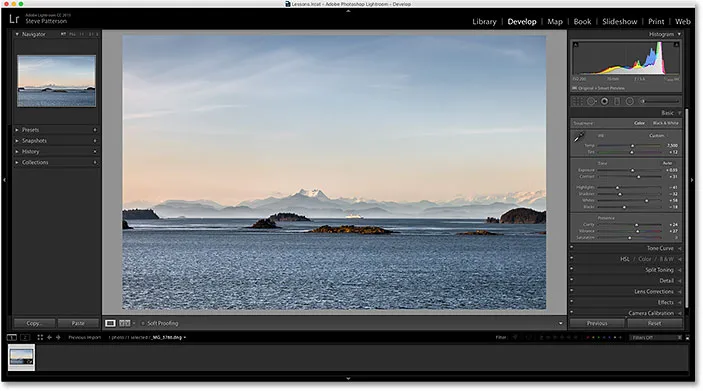
Otvorena datoteka otvorena je u modulu Razvoj Lightroom-a.
Ako pogledamo panel Lightroom's Basic u stupcu s desne strane, vidimo da sam već napravio neka početna poboljšanja u ravnoteži bijele boje, izlaganja, kontrasta, zasićenosti boja i još mnogo toga:
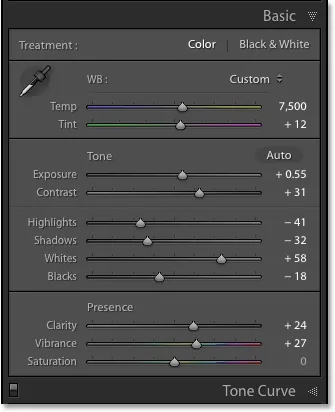
Početna, globalna poboljšanja slike.
Ono što je ovdje važno imati na umu je da je ovo sirova datoteka, što znači da ju je zabilježila moja kamera u neobrađenom formatu. Znamo da je to sirova datoteka jer, ako pogledamo u traci iznad Filmstrip-a duž dna Lightroom-a, vidimo da datoteka ima .dng ekstenziju na kraju naziva. DNG označava "Digital Negative" (Digitalni negativni) i Adobe-ovu inačicu neobrađenog formata datoteke. Svaki proizvođač fotoaparata ima i svoju verziju neobrađenog formata s vlastitim proširenjem od tri slova (Canon koristi .crw i .cr2, Nikon koristi .nef i tako dalje). Ono što je ovdje važno nije konkretno proširenje, nego to što je ustvari neobrađena datoteka, a ne JPEG.webp (.jpg.webp), TIFF (.tif) ili PSD (.psd) datoteka. Pokrivat ćemo ih u sljedećem vodiču:
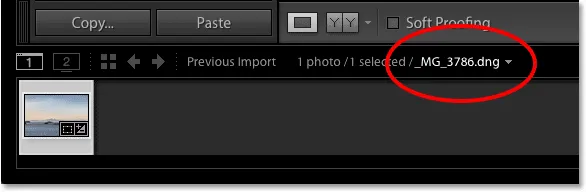
Proširenje s tri slova govori nam s kojom vrstom datoteke radimo.
Korak 2: Pomaknite sliku na Photoshop
Recimo da sam sa svojom fotografijom u Lightroomu učinio sve što mogu, a sada bih želio dodati neki tekst na sliku. Lightroom nema nikakve značajke za dodavanje teksta, ali Photoshop to čini, pa ću morati premjestiti sirovu datoteku iz Lightroom-a u Photoshop.
Možda mislite da biste prvo trebali sliku nekako spremiti u Lightroom, a zatim je ručno otvoriti u Photoshopu, ali Lightroom i Photoshop zapravo vrlo dobro funkcioniraju zajedno kao tim. Da biste preselili neobrađenu datoteku u Photoshop, sve što trebate je otvoriti izbornik Fotografije (u Lightroomu) na traci izbornika na vrhu zaslona, odaberite Uredi, a zatim odaberite Uredi u Adobe Photoshopu (vaš specifičan bit će navedena verzija Photoshopa, što je u mom slučaju Photoshop CC 2015). Također možete samo pritisnuti prečac na tipkovnici, Ctrl + E (Win) / Command + E (Mac). Bilo koji način djeluje:

Idite na Foto> Uredi> Uredi u Adobe Photoshopu.
Ovo će otvoriti Photoshop ako već nije bio otvoren, a onda će se i sama slika otvoriti u Photoshopu:
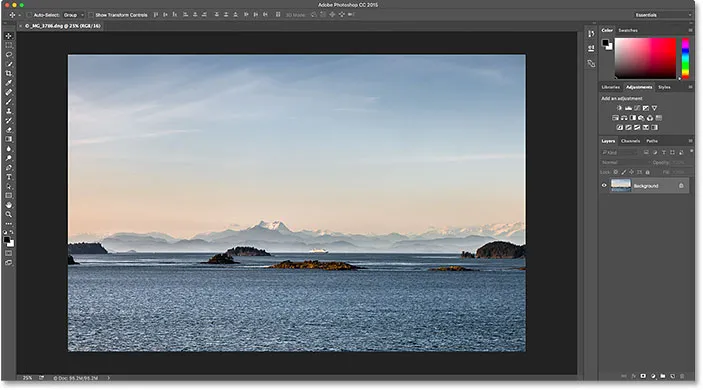
Ista slika je premještena iz Lightroom-a u Photoshop.
Što se dogodilo s sirovinom od kamere?
Ako ste u prošlosti radili s Photoshopom i sirovim datotekama, možda se pitate što se upravo ovdje dogodilo. Kako je Photoshop mogao izravno otvoriti sirovu datoteku?
Kad pokušamo otvoriti sirovu datoteku u Photoshopu, slika se prvo otvara u dodatku Adobe Camera Raw . To je zato što Photoshop sam po sebi ne može raditi sa sirovim datotekama. To je uređivač piksela, a ne neobrađeni uređivač slika. Potreban je drugi program ili dodatak, poput Camera Raw (na slici dolje) da bi prvo pretvorio sirovu datoteku u piksele prije nego što ju je Photoshop čak mogao otvoriti:

Dodatak Adobe Camera Raw obično se pojavljuje kada pokušavamo otvoriti sirove datoteke u Photoshopu.
Pa ipak, kad sam svoj sirovi dosje iz Lightroom-a prenio na Photoshop, dodatak Camera Raw nije se pojavio. Umjesto toga, činilo se da se slika otvara izravno u Photoshopu. Kako je to bilo moguće ako Photoshop ne može otvoriti sirove datoteke?
To je moguće jer Lightroom i Camera Raw koriste isti motor za obradu sirovih proizvoda ispod haube. Ono što se dogodi kad proslijedimo sirovu datoteku iz Lightroom-a u Photoshop jest da Camera Raw tajno ulazi iza kulisa, pregledava upute za uređivanje koje smo napravili u Lightroom-u, a zatim koristi iste upute za pretvaranje slike iz neobrađene datoteke u piksele, Drugim riječima, sirova datoteka se nije stvarno otvorila izravno u Photoshopu. Camera Raw ušla je iza kulisa i pretvorila je u sliku koja se temelji na pikselu za nas koristeći izmjene koje smo napravili u Lightroomu.
Korak 3: Uredite sliku u Photoshopu
Kad je moja slika sada otvorena u Photoshopu, mogu dodati svoj tekst. Brzo ću zgrabiti alat tipa s alatne trake s lijeve strane zaslona:
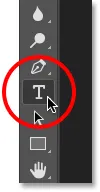
Odabir vrste alata u Photoshopu.
Već sam odabrao svoj font (Tahoma Bold) na traci s mogućnostima i svoju vrstu boje postavio na bijelu, pa ću kliknuti unutar dokumenta alatom Type i dodati svoj tekst. Budući da sam snimio ovu fotografiju na Aljasci, upitat ću riječ "ALASKA" (jer sam takav kreativan). Da bih prihvatio tekst kada završim, pritisnite moju tipkovnicu Ctrl + Enter (Win) / Command + Return (Mac):
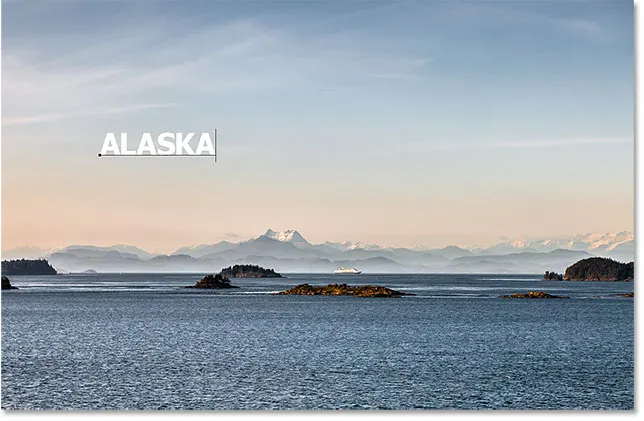
Dodavanje nekog teksta slici u Photoshopu.
Da promijenim veličinu i promijenim tekst, otvorit ću se izbornik Uredi na vrhu zaslona i odabrati besplatnu transformaciju :
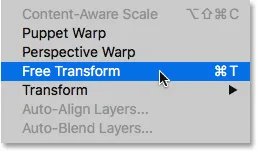
Idite na Edit> Free Transform.
Time se postavlja okvir Slobodna transformacija i obrađuje se oko teksta. Pritisnite i držim tipku Shift kako bih zaključao omjer slike teksta dok kliknem i povlačim ručke ugla da biste promijenili veličinu. Zatim ću kliknuti i povući unutar okvira Slobodna transformacija kako bih tekst premjestio na svoje mjesto. Da biste to prihvatili, pritisnite moju tipkovnicu Enter (Win) / Return (Mac). Opet prolazim kroz ovaj dio prilično brzo, tako da se možemo više usredotočiti na to kako premjestiti sliku između Lightroom-a i Photoshopa, a ovo je samo jedan primjer kada biste to trebali učiniti. Sve o naredbi Besplatna transformacija možete saznati u našem vodiču za besplatne transformacije:
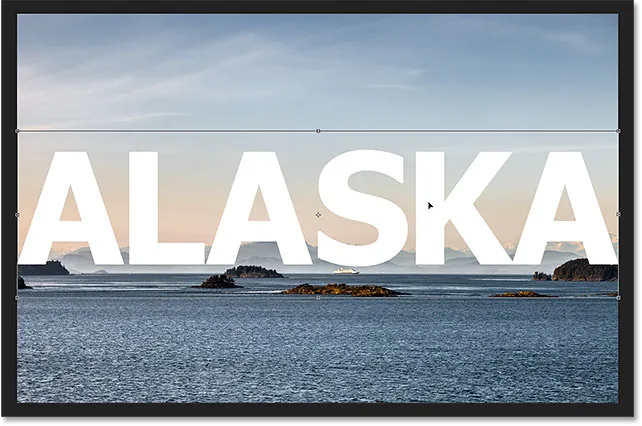
Promjena veličine i pomicanje teksta besplatnom transformacijom u Photoshopu.
4. korak: spremite i zatvorite sliku
Evo kako moja slika sada izgleda u Photoshopu s dodanim tekstom:

Slika nakon dodavanja teksta.
Recimo da sam sada zadovoljan načinom na koji izgleda i želim spasiti ono što sam učinio. Ovaj je sljedeći dio vrlo važan jer se također želim pobrinuti da Lightroom zna što sam učinio sa slikom. Napokon, oba programa rade kao tim.
Da biste spremili svoj posao nakon prenošenja slike iz Lightroom-a u Photoshop, idite na izbornik File na vrhu zaslona i odaberite Spremi . A ovo je važan dio; pazite da odaberete "Spremi", a ne "Spremi kao". Razlog je taj što bi Lightroom mogao uređenu verziju slike dodati u svoj katalog (svoju bazu podataka), uređenu verziju treba spremiti u istu mapu kao i izvornu sliku. Ako ga spremite bilo gdje drugdje, neće raditi. Ako odaberemo "Spremi kao", riskiramo spremanje datoteke na pogrešno mjesto i zbrke. Odabirom opcije "Spremi" datoteka će se automatski pohraniti na isto mjesto s izvornikom:

Idite na Datoteka> Spremi.
Nakon što spremite svoj posao, sliku možete zatvoriti u programu Photoshop tako da otvorite izbornik Datoteka i odaberete Zatvori :

Idite na Datoteka> Zatvori.
Korak 5: Povratak u Lightroom
Kada je slika zatvorena, vratite se natrag u Lightroom, gdje ćete sada ažurirati svoju sliku s izmjenama koje ste napravili u Photoshopu:
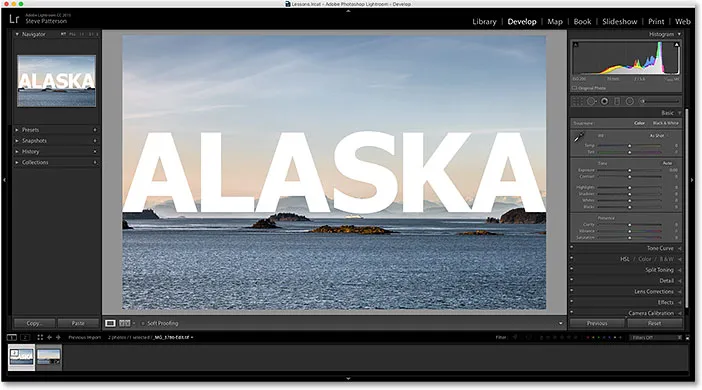
Fotografije Photoshopa sada su vidljive u Lightroomu.
Međutim, iako izgleda kao ista slika, ako pogledamo dolje u mojoj Filmskoj vrpci duž dna Lightroom-a, vidimo da ja zapravo imam ne jednu već dvije verzije iste slike. Zašto postoje dvije verzije? Kad proslijedimo sirovi spis iz Lightroom-a u Photoshop, Lightroom zapravo ne prelazi originalnu sliku. Umjesto toga, on napravi kopiju slike i kopiju je proslijedi Photoshopu. Opet, to je zato što Photoshop ne može izravno raditi sa neobrađenim datotekama, pa je potrebna zasebna inačica utemeljena na pikselima.
Povećat ću veličinu svoje Filmske vrpce kako bismo bolje pregledali sličice. Primijetite da samo jedan od njih (onaj koji je trenutno odabran s lijeve strane) prikazuje tekst koji sam dodao u Photoshopu. Ovo je kopija koju je Lightroom poslao u Photoshop, a zatim je vraćen u Lightroom. Druga verzija (s desne strane) ne prikazuje Photoshop tekst jer je originalna verzija. Pokazuje prilagodbe koje sam napravio u Lightroomu, ali ništa više:

Lightroom katalog sada uključuje i originalnu sliku i kopiju uređenu u Photoshopu.
Drugi način na koji možemo reći da je verzija na lijevoj strani Photoshopped verzija je da, ako pogledamo naziv datoteke, vidimo dvije važne promjene. Prvo, slika više nije neobrađena datoteka. Ako se sjećate, originalna slika imala je ekstenziju ".dng". Ova nova verzija automatski je spremljena u obliku TIFF datoteke, a na kraju je naznačeno novim .tif ekstenzijom. Drugo, ime datoteke je izmijenjeno, pri čemu se " -Edit " automatski dodaje na kraj imena:

Kopija je automatski spremljena kao TIFF datoteka s imenom "-Edit".
Postoji još jedan način na koji možemo reći da ovo nije originalna slika. Ako pogledamo na moju osnovnu ploču, vidimo da su sve kontrole za ekspoziciju, kontrast, boju itd. Resetirane na nulu. Originalne prilagodbe koje sam napravio u neobrađenoj datoteci bile su ubačene u kopiju slike kada ih je Lightroom predao Photoshopu. Još uvijek možemo prilagoditi Lightroom ako treba, ali više nemamo istu fleksibilnost kao što smo radili s izvornom sirovinom. Zato je uvijek najbolje da svoje prilagodbe u Lightroomu prvo napravite prije nego što datoteku prebacite u Photoshop:
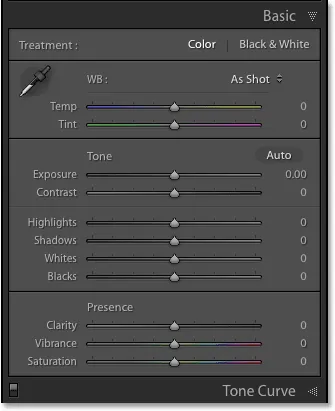
Ploča Osnovni više ne prikazuje izvorne prilagođene datoteke.
Daljnje izmjene u Photoshopu
Što ako trebamo izvršiti dodatne promjene slike u Photoshopu? Na primjer, recimo da želim spojiti svoj tekst sa slikom pomoću slojevite maske. Ne mogu to učiniti u Lightroomu, pa ću morati ponovo otvoriti sliku u Photoshopu.
Kao što smo saznali, kopija s mojim uređivanjem Photoshopa sada je TIFF datoteka, a ne neobrađena datoteka, ali bez obzira o kojoj se vrsti datoteke radi, i dalje je na isti način prenosimo u Photoshop. Jednostavno otvorite izbornik Photo u Lightroomu, odaberite Edit In, a zatim još jednom odaberite Edit u Adobe Photoshopu . Ili pritisnite Ctrl + E (Win) / Command + E (Mac) na tipkovnici:

Vratite se na Photo> Edit In> Edit u Adobe Photoshopu.
No, ovdje se stvari malo razlikuju od prije. Kad smo neobrađenu datoteku predali Photoshopu, Lightroom je automatski stvorio kopiju slike i taj je primjerak poslao u Photoshop. To je zato što Photoshop ne može izravno raditi sa sirovim datotekama. Ali ovaj put prenosimo Photoshopu vrstu datoteke s kojom može raditi. U ovom slučaju to je TIFF datoteka. Pa ipak, to ne znači da će ga Lightroom predati, bez pitanja. Umjesto toga, Lightroom prvo želi znati što je točno što želimo poslati u Photoshop, a postoji nekoliko različitih opcija:

S neograničenim datotekama Lightroom pita što treba poslati Photoshopu.
Prva opcija, Uređivanje kopije sa podešavanjem rasvjete, nije ono što želimo, barem ne u ovoj situaciji. Ova će opcija napraviti još jednu kopiju slike, koja nam ne treba, a uključivat će i sve dodatne promjene koje smo u Lightroomu napravili od posljednjeg posla na fotografiji u Photoshopu. Nisam napravio nikakve dodatne promjene u Lightroomu, tako da ovdje nema šta da se uključi.
No, glavni razlog zašto to nije dobra opcija pri ponovnom uređivanju slike u Photoshopu je taj što ima nesretnu nuspojavu spljoštenosti slike i odbacivanja vaših slojeva. U mom slučaju, moj sloj Type bio bi spojen sa samom slikom, a moj tekst bi bio potpuno neprimjenjiv. Opcija Uredi kopiju s prilagođenim osvjetljenjem korisna je u drugim situacijama, kao što ćemo vidjeti u sljedećem vodiču kada radimo s JPEG.webp datotekama u Lightroomu. Ovdje jednostavno nije dobar izbor.
Druga opcija - Uredi kopiju - je barem bolji izbor, ako ne i najbolji, jer neće sravniti vašu sliku, što znači da ćete zadržati slojeve Photoshopa. Međutim, ipak će napraviti drugu kopiju slike koja nam stvarno ne treba.
Najbolja opcija za ponovno uređivanje slika u Photoshopu je treća, Edit Original . Neće napraviti nikakve nepotrebne kopije, omogućujući vam da ponovno uredite istu datoteku i neće spljoštiti vašu sliku, što znači da će i dalje postojati slojevi koje ste prethodno dodali u Photoshopu. Međutim, jedna je važna napomena da niti opcija Edit a Copy niti Edit Original ne dopuštaju dodatne promjene koje ste napravili u Lightroomu od posljednjeg posla na Photoshopu. To može uzrokovati malo zbrke kada se slika pojavi u Photoshopu, jer će izgledati kao da nedostaju vaše najnovije prilagodbe (ako postoje). Međutim, to je samo privremeno. Čim spremite svoj rad u Photoshop i vratite se u Lightroom, vaša će podešavanja Lightroom opet biti vidljiva, kao i sve promjene koje ste napravili u Photoshopu.
Odabrat ću Uređivanje izvornika, a zatim kliknite gumb Uredi :
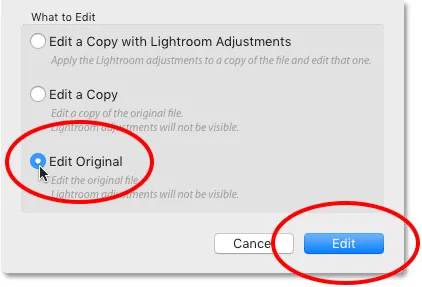
Odabir "Uredi izvornik", a zatim gumb Uredi.
Ovo ponovno otvara TIFF datoteku u Photoshopu:
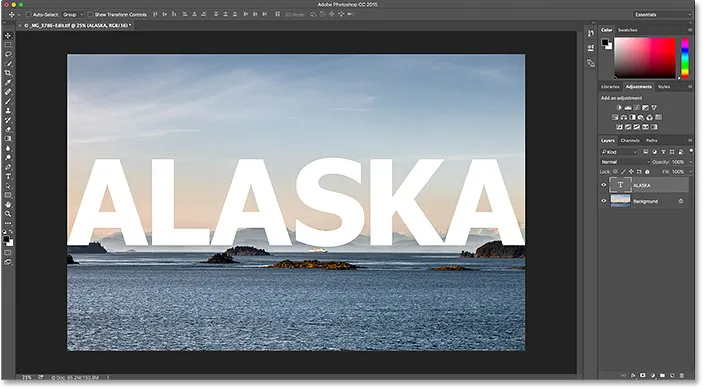
Prethodno uređena slika ponovno se otvara u Photoshopu.
Ako pogledamo karticu na vrhu dokumenta u Photoshopu da vidimo naziv datoteke, vidimo da je, sasvim sigurno, to ista datoteka kao i prije:
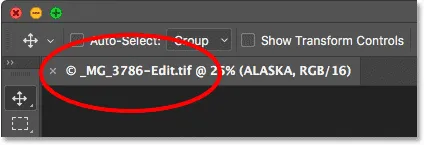
Naziv datoteke odgovara onome u Lightroomu.
A ako pogledamo ploču Slojevi, vidjet ćemo da je moj sloj Type od prije i dalje tu. Datoteka je točno onakva kakvu sam i ostavio:

Ploča slojeva koja prikazuje moje prethodne slojeve još uvijek netaknute.
Da bih tekst uskladio sa slikom, prvo provjerim je li odabran moj sloj Type . Zatim ću mu dodati masku sloja klikom na ikonu Dodaj masku sloja na dnu ploče Slojevi. Opet, brzo prolazim kroz ove korake, jer miješanje teksta sa slikom nije fokus ovog vodiča:
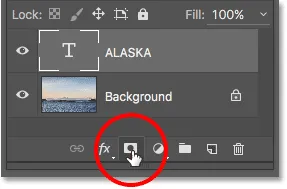
Dodavanje maske sloja u sloj Type.
Sad kad sam dodao masku sloja, zgrabite alat Gradient s Alatne trake:
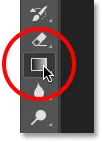
Odabir alata za gradijent.
S alatom Gradient u ruci, desnom tipkom miša (Win) / Control-tipkom (Mac) unutar dokumenta otvorim Photoshop-ov alat za odabir gradijenta, a zatim ću se dvaput kliknuti da prelazim crni i bijeli gradijent. Njegova sličica koja odabire gradijent i zatvara se od odabira gradijenta:
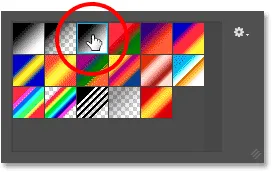
Odabirom gradijenta crno-bijelo na nagibu grada.
Da biste tekst uklopili sa slikom, klizat ću kraj dna teksta i povući prema gore prema sredini, pritiskom i držanjem tipke Shift dok povlačim kako bih ograničio kut u kojem se mogu kretati, što olakšava povucite okomito prema gore:
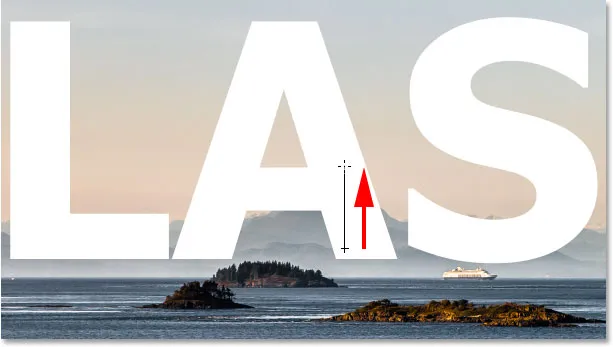
Povlačenje crno-bijelog gradijenta na maski sloja s dna prema sredini teksta.
Otpustit ću gumb miša da dovršim gradijent. Otkad sam nacrtao gradijent na maski sloja, a ne na samom sloju, ne vidimo stvarni gradijent u dokumentu. Umjesto toga, dno slova se sada stapa s planinama iza njih:
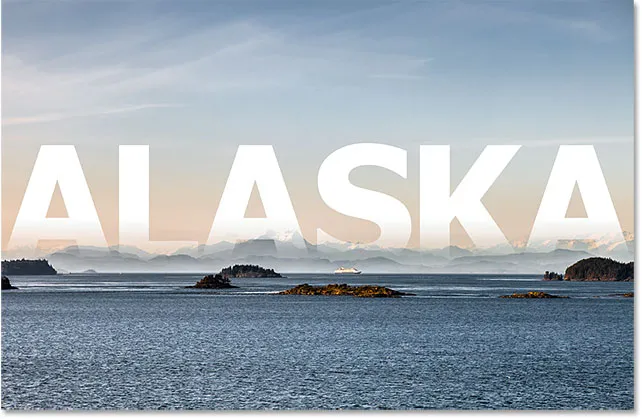
Učinak nakon crtanja gradijenta na masci sloja.
Na kraju, da dodatno pomognem spajanju teksta sa slikom, promijenit ću način miješanja sloja Type u gornjem lijevom dijelu ploče Slojevi iz Normal u Soft Light :
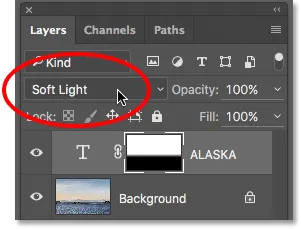
Promjena načina miješanja sloja Type u Soft Light.
Evo kako izgleda konačni rezultat:

Konačni učinak u Photoshopu.
Sad kad sam završio u Photoshopu, spremit ću svoj posao kao i prije, tako da otvorim izbornik Datoteka i odaberem Spremi :

Ponovno idite na Datoteka> Spremi.
Zatim za zatvaranje slike u Photoshopu vratit ću se na izbornik Datoteka i odabrati Zatvoriti :

Idite na Datoteka> Zatvori.
Sa spremljenom i zatvorenom slikom u Photoshopu, vratit ću se u Lightroom, gdje vidimo kako je datoteka sada ažurirana kako bi odražavala moje najnovije Photoshopove izmjene:
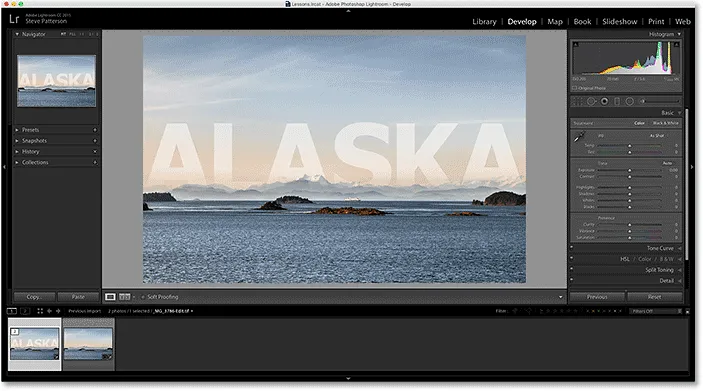
Lightroom-ov katalog ponovno se nadopunjuje izmjenama u Photoshopu.
Kamo dalje …
I tu ga imamo! Iako je Lightroom primarno uređivač neobrađenih slika, može se koristiti i s tradicionalnijim JPEG.webp datotekama. U sljedećoj lekciji u ovom poglavlju naučit ćemo kako premjestiti JPEG.webp datoteke iz Lightroom-a u Photoshop!
Ili pogledajte bilo koju drugu lekciju iz ovog poglavlja:
- 01. Neka Photoshop postane zadani uređivač slika u sustavu Windows 10
- 02. Neka Photoshop postane zadani uređivač slika u Mac OS X
- 03. Kako stvoriti novi dokument u Photoshopu
- 04. Kako otvoriti slike u programu Photoshop
- 05. Kako otvoriti slike u Photoshopu sa Adobe Bridgea
- 06. Kako promijeniti asocijacije datoteka u Adobe Bridgeu
- 07. Kako otvoriti slike u Camera Raw
- 08. Kako premjestiti sirove datoteke iz Lightroom-a u Photoshop
- 09. Kako premjestiti JPEG.webp slike iz Lightroom-a u Photoshop
- 10. Kako zatvoriti slike u Photoshopu
Za više poglavlja i za naše najnovije vodiče posjetite naš odjeljak Osnove Photoshopa!