U ovom vodiču za Photoshop efekte spojit ćemo nekoliko različitih efekata. Prvo ćemo fotografiji dati lako oslikane rubove, a zatim ćemo učiniti da izgleda kao da je ispisana na platnu . Uložit ćemo se i upotrijebiti nekoliko Photoshopovih četkica za efekt obojenih rubova, dodati masku sloja na koju ćemo obojiti i na kraju koristiti Texturizer filter za efekt platna. Kada završimo, vidjet ćemo kako možemo upotrijebiti našu Photoshop datoteku kao predložak za brzo i jednostavno dati drugim fotografijama sasvim isti izgled!
Ova verzija udžbenika je za Photoshop CS5 i starije verzije. Za Photoshop CS6 i CC (Creative Cloud) pogledajte našu potpuno ažuriranu verziju.
Evo izvorne slike koju ću koristiti za ovaj udžbenik:

Izvorna slika.
A evo efekta "oslikani rubovi na platnu":

Konačni rezultat.
Ovaj je udžbenik iz naše serije Photo Effects. Započnimo!
1. korak: dodajte novi sloj
Kad je moja fotografija otvorena u Photoshopu, na mojoj ploči Slojevi pokazuje se da imam jedan sloj, pozadinski sloj koji Photoshop dodaje po zadanom i sadrži moju izvornu sliku:
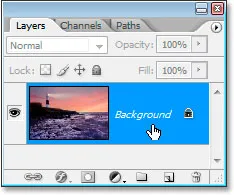
Ploča Slojevi Photoshopa koja prikazuje sloj pozadine koji sadrži moju originalnu sliku.
Prvo što želim učiniti za ovaj učinak je dodavanje novog praznog sloja iznad mog pozadinskog sloja, pa ću kliknuti ikonu Novi sloj na dnu ploče Slojevi:

Dodajte novi sloj klikom na ikonu "Novi sloj" na dnu ploče Slojevi.
To mi daje novi sloj iznad pozadinskog sloja, koji Photoshop automatski naziva "Sloj 1":
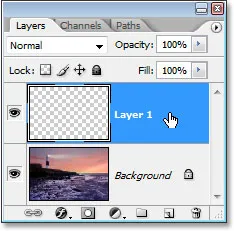
Vodič za Photoshop: Ploča slojeva prikazuje novi sloj "Sloj 1" iznad pozadinskog sloja.
Dvaput ću kliknuti direktno na naziv sloja i preimenovati ga iz "Sloja 1" u nešto opisnije, poput "bijele pozadine", jer ćemo ga u sljedećem koraku ispuniti bijelom bojom na kraju se čini da je pozadina na kojoj fotografija sjedi:
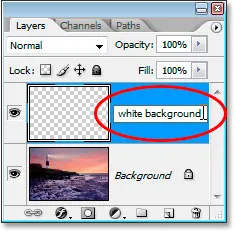
Preimenujte "Sloj 1" u "bijela pozadina" ili nešto slično po vašem izboru.
2. korak: Novi sloj napunite bijelim
Zatim, s obzirom da želim da moja fotografija izgleda kao da je naslikana na bijeloj pozadini, moram da novi novi sloj napunim bijelom. Za to bih mogao upotrijebiti Photoshopovu naredbu Fill, ali postoji još lakši način. Prvo pritisnite slovo D na tipkovnici da biste resetirali boje prednjeg i pozadinskog sloja na njihove crne i bijele zadane vrijednosti, ako one već nisu postavljene na to. Vidjet ćete ih kako se vraćaju na crno i bijelo u paleti Photoshopovih alata:

Pritisnite "D" na tipkovnici kako biste prešli u prednju boju na zadanu crnu, a boju pozadine na bijelu.
S bijelom bojom kao bojom pozadine i slojem "bijele pozadine" odabranim na ploči Slojevi, upotrijebite tipkovni prečac Ctrl + Backspace (Win) / Command + Delete (Mac) da biste sloj ispunili bijelom bojom. Slika će sada biti skrivena od pogleda čvrstim bijelim slojem iznad nje:

Novi sloj je sada ispunjen bijelom, privremeno skrivajući fotografiju iza sebe.
Korak 3: Umetnite set četkica "Debele teške četke"
Da bismo stvorili učinak obojenih rubova, potrebno nam je nekoliko Photoshopovih četkica koje se instaliraju s Photoshopom, ali se po zadanom ne učitavaju, tako da ih moramo sami učitati, što je vrlo jednostavno. Prvo odaberite alat Četka tako da ga zgrabite iz palete Alati ili pritiskom na slovo B na tipkovnici:
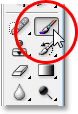
Odaberite alat Četkica.
Kad je odabran alat Brush, desnom tipkom miša kliknite (Win) / Command (Mac) bilo gdje unutar prozora dokumenta kako biste otvorili dijaloški okvir Mogućnosti četkice, a zatim kliknite malu strelicu usmjerenu udesno u gornjem desnom kutu to:
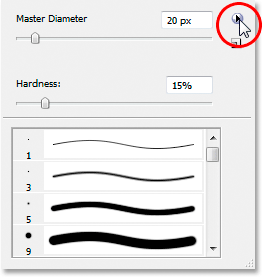
Kliknite strelicu desno u gornjem desnom kutu dijaloškog okvira Mogućnosti četkice.
Zatim s popisa odaberite popis četkica Thick Heavy Brushes :
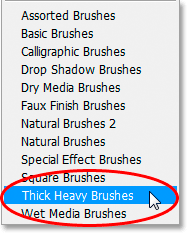
Odaberite set četke "Debele guste četke" da biste ga učitali.
Pojavit će se dijaloški okvir koji će vas pitati želite li svoj trenutni set četki zamijeniti novim. Odaberite Dodati, a ne U redu, tako da se novi set četki dodaje sa zadanim četkicama i ne zamjenjuje ih potpuno:
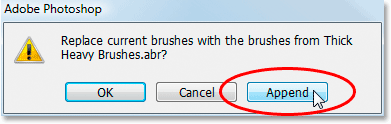
U dijaloškom okviru odaberite "Dodaj" na pitanje ako želite zamijeniti trenutne četke novim setom.
Korak 4: Odaberite četkicu "ravna čekinja" sa 111 piksela
Kad je učvršćen set četki za guste četke, pomaknite se prema dolje po popisu dostupnih četkica sve dok se ne približite dnu popisa, i tu ćete pronaći četku ravnih četkica sa 111 piksela . Ako ste postavili Photoshop's Preferences da prikazuje savjete alata, ime četke će se pojaviti kada pokažete mišem preko četke:
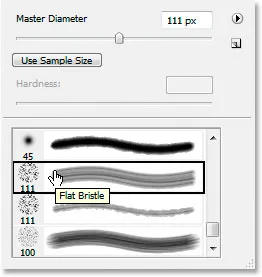
Izaberite četkicu "Flat Bristle" sa 111 piksela pri dnu popisa.
Pronaći ćete dvije četkice od 111 piksela pri dnu. Prvo želimo onaj koji je na vrhu, ali mi ćemo također koristiti onaj ispod njega za nekoliko trenutaka. Sad kad smo četkicu naložili i odabrali, vrijeme je da počnemo stvarati efekt obojenih rubova. Prvo će nam trebati maska na sloju, a mi ćemo je dodati sljedeću.
5. korak: Dodajte masku sloja u sloj "Bijela pozadina"
Krenut ćemo slikati četkom kako bismo stvorili efekt obojenih rubova, ali nećemo izravno slikati na samoj slici. Slikati ćemo se na sloju maske, a prije nego što možemo slikati na njoj, moramo je kreirati, pa neka to i učinimo. Provjerite je li na ploči Slojevi odabran sloj "bijele pozadine", zatim kliknite ikonu Dodaj masku sloja na dnu palete:
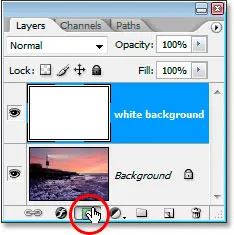
Uz odabrani sloj "bijela pozadina", kliknite ikonu "Dodaj masku sloja" na dnu ploče slojeva Photoshopa.
To će dodati sloj maske u sloj "bijele pozadine". Možete ga vidjeti na ploči Slojevi izravno s desne strane područja pregleda minijature sloja:

Maskara sloja pojavljuje se desno od područja pregleda minijature sloja "bijele pozadine".
Pomoću naše četkice sa ravnim četkicama od 111 piksela koju smo već odabrali, a crna je već postavljena kao boja našeg prednjeg plana od trenutka kad smo prvotno postavili boje prednjeg i pozadinskog sloja na njihove zadane vrijednosti, slikati ćemo crnom bojom na ovom maska sloja, i dok slikamo, fotografija na pozadinskom sloju počet će se ponovo pojavljivati kroz ovaj čvrsti bijeli sloj.
Korak 6: Počnite slikati bočno na drugu na masci sloja
Provjerite je li odabrana maska sloja, a ne sam sloj. Oko gornje sličice maske sloja možete vidjeti okvir za označavanje na gornjoj snimci zaslona, što znači da je odabran. Kliknite na nju da biste je odabrali ako iz nekog razloga nije odabrana. Zatim, s odabranom maskom, počnite crtati poteze s lijeva na desno unutar prozora dokumenta. Budući da na sloju maske crtamo crnom bojom, svaka područja koja bojimo postat će prozirna, otkrivajući sloj ispod, što je u ovom slučaju naš pozadinski sloj koji sadrži našu fotografiju. Možete vidjeti efekt obojenih rubova koji počinje dobivati oblik dok slikate četkom:
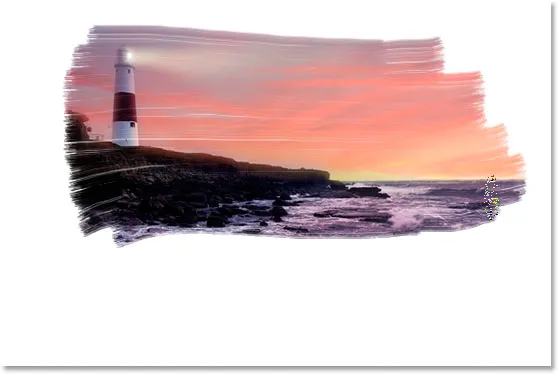
Slikanje crnom bojom na sloju maske za otkrivanje fotografije ispod.
Četkica Flat Bristle koju koristimo čini nam dobar posao pružiti nam oslikani izgled i dojam, ne samo oko rubova, već i unutar područja koje slikamo, jer ostavlja povremene bijele praznine u potezu četkice koje dodaju iluzija da uistinu slikamo ovu fotografiju suhom četkom.
Na ploči Slojevi možete vidjeti da se područja koja slikamo u prozoru dokumenta prikazuju kao crna u području pregleda minijature sloja maske:
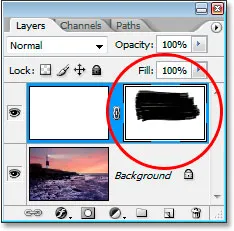
Područja koja slikamo na slici izgledaju crno u području pregleda minijature sloja maske.
Nastavite slikati četkom dok niste zadovoljni kako to izgleda. Ako bojite moždani udar, a ne izgleda baš kako treba, jednostavno ga poništite s Ctrl + Z (Win) / Command + Z (Mac) i zatim ponovo obojite potez. Evo mog rezultata:

Dosadašnja slika.
Prebacit ćemo se na drugi kist od 111 piksela koji smo umetnuli i sljedeći dodirujemo rubove.
Korak 7: Odaberite četkicu "Grube ravne četkice" od 111 piksela
Sada ćemo prebaciti četke i dodirnuti rubove kako bismo poboljšali obojeni izgled. Još jednom desnom tipkom miša (Win) / Command pritisnite (Mac) bilo gdje unutar slike kako biste prikazali dijaloški okvir Mogućnosti četkice, pomaknite se prema dolje pri dnu popisa dostupnih četkica i ovaj put kliknite na 111 -piksela četka neposredno ispod one koju smo upravo koristili, četka za ravnanje četkica:
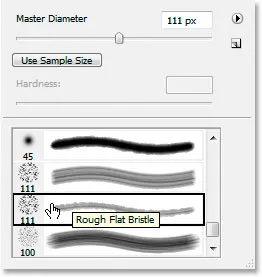
Odaberite drugu četkicu od 111 piksela izravno ispod one koju smo upravo koristili na popisu.
Korak 8: Obojite male poteze po ivicama kako biste pojačali učinak
Uz odabrani novi kist i osigurajte da je maska sloja, a ne sam sloj, još uvijek odabrana na ploči Slojevi, obilazite rubove i obojite male poteze kako biste dodali mrlje i prskali boje, pojačavši učinak. Trik je u tome da većinu četke držite unutar već obojenog područja, tako da se samo mali postotak isteže izvan rubova. Ovdje ne želite pretjerivati. Dopustite da se samo mali dio četke proširi na bijelo područje i obojite vrlo kratkim potezima. Čak i samo klik jednom na područje četkom može biti dovoljno. Ako opet smatrate da ste pogriješili, pritisnite Ctrl + Z (Win) / Command + Z (Mac) za poništavanje i pokušajte ponovo. Nema pritiska da ga ispravite prvi put, slobodno eksperimentirajte:

Dopuštajući samo mali postotak četkice da se proširi na bijelo područje, obojite vrlo kratke poteze ili jednostavno kliknite novom četkicom po rubovima kako biste dodali mrlje u boji i raspršili.
Naš efekt oslikanih ivica je dovršen! Mogli biste se zaustaviti ovdje ako želite, ali ja ću dalje stvari donijeti i učiniti da izgledaju kao da je fotografija ispisana na platnu, a mi ćemo to učiniti na način koji nam omogućuje da ponovo koristimo ovaj Photoshop datoteku kao predložak za ostale fotografije bez ponovljenih koraka. To ćemo učiniti sljedeće.
9. korak: Dodajte novi sloj iznad sloja "Bijela pozadina"
Uz odabrani sloj "bijele pozadine" (ovdje nije bitno je li odabran sloj ili maska sloja, ili će se jedan učiniti), dodajte novi sloj. Ovog puta upotrijebimo prečac na tipkovnici, Shift + Ctrl + N (Win) / Shift + Command + N (Mac), koji prikazuje Photoshop-ov dijaloški okvir New Layer :
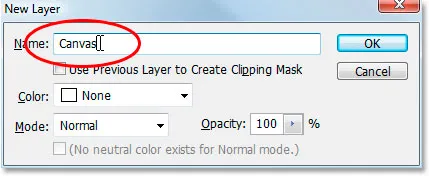
Pomoću prečaca na tipkovnici otvorite Photoshop-ov dijaloški okvir New Layer.
Unutar dijaloškog okvira preimenujte novi sloj koji stvaramo u "Platno", kao što sam gore zaokružio crvenom bojom. Ništa drugo ne treba mijenjati, kliknite OK i Photoshop će dodati novi sloj iznad sloja "bijele pozadine" i nazvat će ga "Canvas":

Ploča slojeva prikazuje novo dodani sloj "Canvas" iznad sloja "bijela pozadina".
Nazvali smo ga "Canvas", jer će ovaj sloj sadržavati naš efekt platna, kao što ćemo vidjeti u trenu.
Korak 10: Sloj "platna" ispunite bijelom bojom
Kao što smo to učinili sa slojem "bijele pozadine", upotrijebite tipkovni prečac Ctrl + Backspace (Win) / Command + Delete (Mac) da biste sloj ispunili bijelom, jer je bijela boja i dalje naša boja:
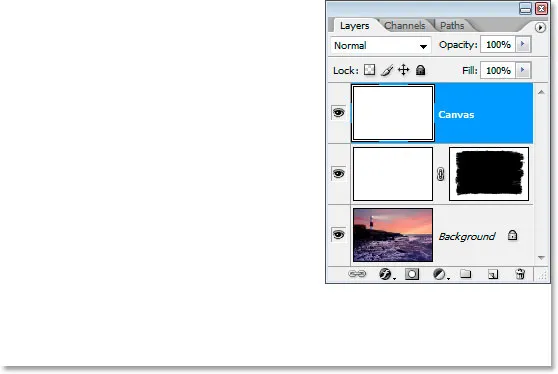
Ispunite sloj "Platno" bijelom bojom.
Naša se slika još jednom skriva od pogleda, ali za sada je to u redu.
Korak 11: Nanesite teksturu platna na sloj pomoću Texturizer filtra
Sada ćemo primijeniti teksturu platna na ovaj sloj. Idite do izbornika Filter na vrhu zaslona, odaberite Texture, a zatim Texturizer, što prikazuje masivni dijaloški okvir Gallery Filter s prikazom opcija za filtriranje Texturizer na krajnjoj desnoj strani:
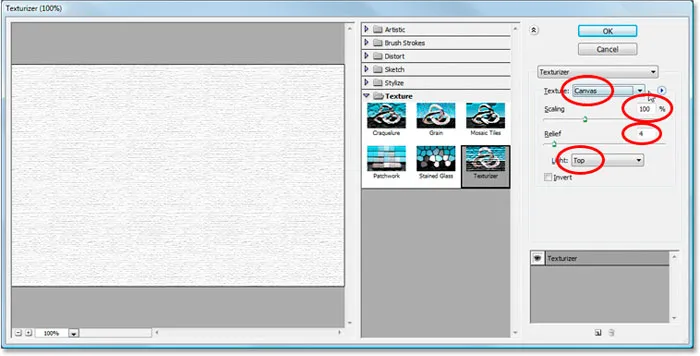
Galerija filtara koja prikazuje opcije filtera Texturizer.
Gore su zaokružili mogućnosti koje nas zanimaju. Provjerite je li tekstura postavljena na platno, skaliranje postavljeno na 100%, reljef postavljen na 4, a smjer svjetlosti postavljen na vrh . Kliknite U redu i Photoshop će teksturu primijeniti na sloj "Canvas":
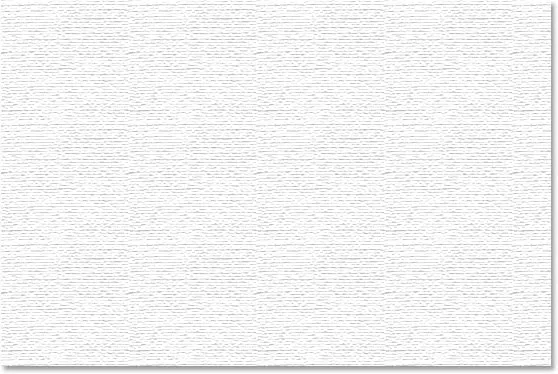
Tekstura platna nanesena na sloj "Canvas".
Možemo vidjeti teksturu platna, ali ne možemo vidjeti našu sliku. To ćemo popraviti sljedeće.
12. korak: Promijenite način miješanja sloja "Canvas" u "Multiply"
Skoro smo gotovi. Samo još par brzih koraka. Da bismo vidjeli svoju sliku kroz teksturu platna, promijenit ćemo način miješanja sloja "Canvas". Idite na opcije načina miksenja na vrhu ploče Slojevi, kliknite strelicu usmjerenu prema dolje s desne strane riječi "Normalno" i na popisu odaberite Pomnoži :
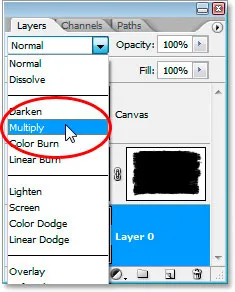
Promijenite način miješanja sloja "Canvas" iz "Normal" u "Multiply".
Čim to učinimo, naša slika postaje vidljiva iza teksture:

Fotografija s efektom oslikanih rubova sada je vidljiva iza teksture platna.
Korak 13: Smanjite neprozirnost sloja "Platno"
Učinak teksture je ipak previše intenzivan, pa smanjimo, a to možemo učiniti tako što ćemo smanjiti vrijednost neprozirnosti sloja. Dođite do vrijednosti neprozirnosti u gornjem desnom kutu ploče Slojevi, kliknite mišem izravno na riječ "Neprozirnost" da biste otvorili Photoshopove "pročišćene klizače", a zatim povucite miša ulijevo da biste smanjili neprozirnost. Smanjit ću minu prilično - do 30% :
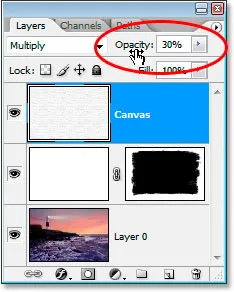
Smanjite neprozirnost sloja da biste smanjili učinak platna.
I evo nas, evo mog konačnog rezultata s učinkom obojenih rubova i teksturom platna sniženom na vrijednost neprozirnosti od 30%:

Konačni rezultat.
Učinak je potpun. Spremite svoju Photoshop .PSD datoteku u ovom trenutku, jer je sada možemo koristiti kao predložak za brzo dodavanje istog efekta na druge fotografije, kao što ćemo vidjeti u posljednjem dijelu ovog vodiča.
Naš efekt "Oslikane ivice na platnu" je završen, a naš Photoshop .PSD dokument je spremljen. Pa što ako imamo još jednu fotografiju na koju želimo primijeniti taj isti efekt? Moramo li opet proći kroz sve te korake? Ne, sigurno ne.
Pogledajmo što imamo na ploči Slojevi sada kada smo prošli kroz sve korake za stvaranje efekta:
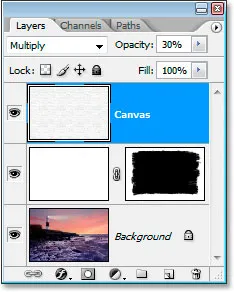
Ploča slojeva nakon dovršetka svih koraka.
Imamo ukupno tri sloja. Prvo, na dnu je izvorni pozadinski sloj koji sadrži fotografiju. Iznad toga je naš sloj "bijele pozadine" koji sadrži naš efekt obojenih rubova. Konačno, na vrhu je naš sloj teksture platna. Recimo sada da imam drugačiju fotografiju kojom želim koristiti ovaj efekt. Koristit ću ovu fotografiju u nastavku:

Želim primijeniti potpuno isti efekt na ovu fotografiju, bez da moram ponoviti nijedan korak. Kako to mogu učiniti? Lako.
Korak 1: Odaberite datoteku sloja pozadine u datoteci Photoshop naslikanih ivica
Vratit ću se na svoju .PSD datoteku "Oslikane ivice na platnu" i kliknut ću na pozadinski sloj na ploči Slojevi da ga odaberem:
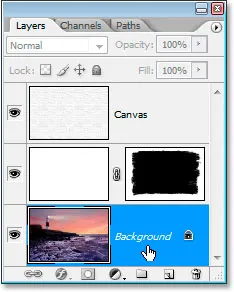
Odaberite sloj pozadine u datoteci Photoshop s efektom "oslikanih ivica".
Korak 2: Odaberite Alat Move
Uzmite alat Move iz palete Alati ili pritisnite slovo M :
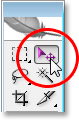
Odaberite alat Pomicanje.
Korak 3: Povucite novu fotografiju u dokument o efektu slikanih ivica
S odabranim alatom Premjesti i izabranim pozadinskim slojem na ploči Slojevi "Oslikani rubovi" kliknite bilo gdje unutar prozora dokumenta nove fotografije i povucite je u prozor dokumenta sa efektom "Oslikane ivice":

Povucite novu fotografiju u dokument s efektom "Oslikane ivice" pomoću alata Move.
Držite pritisnutu tipku Shift prije nego što pustite miš nakon povlačenja nove slike u efekt dokument i to će se automatski srediti u dokumentu.
Pogledajmo ploču slojeva dokumenta "Nacrtani rubovi na platnu" sada kad sam povukao novu fotografiju:

Ploča slojeva dokumenta s efektima nakon povlačenja nove fotografije u nju.
Budući da sam ovdje odabrao pozadinski sloj prije povlačenja nove fotografije u dokument, Photoshop je novu fotografiju automatski postavio na novi sloj neposredno iznad pozadinskog sloja, učinkovito blokirajući originalnu fotografiju iz pogleda, zadržavajući dva sloja efekta iznad nje tako da ostaju vidljivi, a nova fotografija je efektom zamijenila originalnu fotografiju, bez ponovnog ponavljanja:
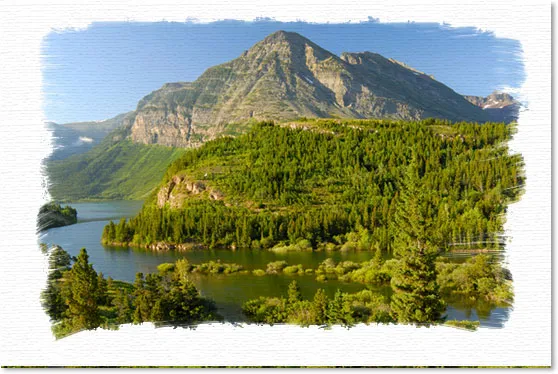
Učinak "Slikane ivice na platnu" sada se primjenjuje na novu sliku bez ponovnog ponavljanja.
Odlično funkcionira i s portretnim snimkama:

Učinak primijenjen na drugu sliku, ponovno koristeći predložak bez dodatnih koraka.
I tu ga imamo! Tako možete stvoriti obrub fotografije obojenih rubova pomoću Photoshopa! Pogledajte odjeljak Foto efekti za više udžbenika o efektima Photoshopa!