Alat Čarobni štapić, jednostavno poznat kao Čarobni štapić, jedan je od najstarijih alata za odabir u Photoshopu. Za razliku od ostalih alata za odabir koji odabiru piksele na slici na temelju oblika ili otkrivanjem rubova predmeta, Magic Wand odabire piksele na temelju tona i boje . Mnogi ljudi imaju tendenciju da se frustriraju Čarobnim štapićem (dajući mu nesretni nadimak "tragični štapić"), jer se ponekad može činiti kao da je nemoguće kontrolirati koje piksele alat odabire.
U ovom ćemo udžbeniku pogledati dalje od magije, otkriti kako štapić stvarno djeluje i naučit ćemo prepoznati situacije za koje je dizajniran ovaj drevni, ali još uvijek izuzetno koristan alat za odabir.
Kako se koristi alat Čarobni štapić
Odabir Čarobnog štapa
Ako koristite Photoshop CS2 ili starije verzije, čarobni štapić možete odabrati jednostavnim klikom na njegovu ikonu u paleti Alati. U Photoshopu CS3 Adobe je predstavio Alat za brzi odabir i ugniježdio ga pomoću Čarobnog štapića, pa ako koristite CS3 ili noviju verziju (ovdje koristim Photoshop CS5), morat ćete kliknuti Alat za brzi odabir u ploči s alatima i držite pritisnutu tipku miša sekundu ili dvije dok se ne pojavi izbornik za let. Odaberite čarobni štapić s izbornika:

Čarobni štapić ugniježđen je iza Alata za brzi odabir u Photoshopu CS3 i novijim.
"Čarolija" iza štapa
Prije nego što pogledamo primjer stvarnog svijeta Čarobnog štapića na djelu, pogledajmo kako alat radi i kako u njemu nema stvarno ništa čarobno. Evo jednostavne slike koju sam stvorio prikazuje crno-bijeli gradijent odijeljen čvrstom crvenom vodoravnom trakom kroz njegov centar:
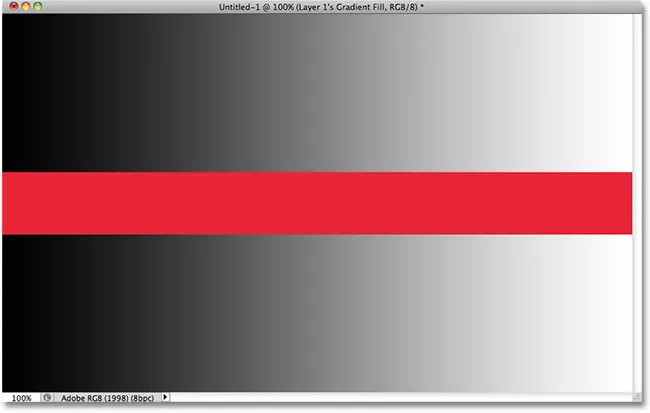
Jednostavan gradijent podijeljen crvenom trakom, ali to ste već znali.
Kao što sam spomenuo, Photoshop Magic Wand bira piksele na temelju tona i boje. Kad kliknemo područje na slici s alatom, Photoshop pregledava ton i boju područja na koje smo kliknuli i odabire piksele koji dijele iste vrijednosti boje i svjetline. To čini čarobni štapić iznimnim pri odabiru velikih područja čvrste boje .
Na primjer, recimo da želim odabrati vodoravnu crvenu traku. Trebam samo kliknuti bilo gdje na crvenu traku s čarobnim štapićem. Photoshop će vidjeti da sam kliknuo područje crvene boje i odmah ću odabrati svaki piksel na slici koja dijeli istu nijansu crvene boje, učinkovito odabirom crvene trake za mene samo klikom na nju:
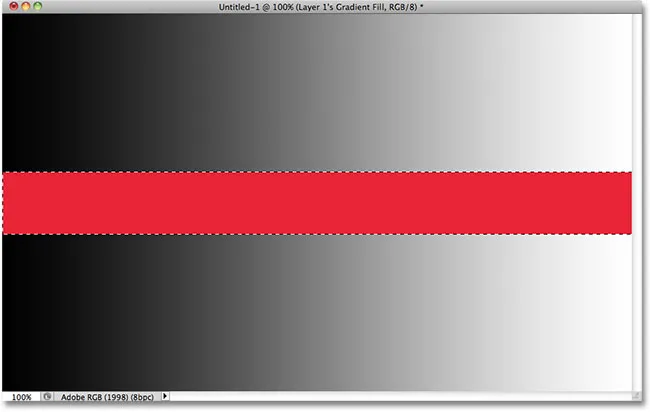
Jedan klik s Čarobnim štapićem potreban je za odabir cijele crvene trake.
Tolerancija
Odabir crvene crvene boje u boji bio je dovoljno jednostavan, jer na slici nije bilo drugih piksela koji dijele istu nijansu crvene, ali pogledajmo što će se dogoditi ako kliknem Magic štapom na jednom od gradijenata. Kliknem na područje srednje sive boje u središtu gradijenta iznad crvene trake:
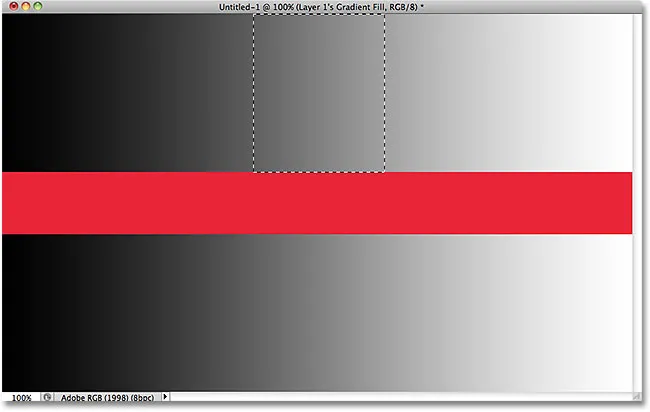
Odabrano područje nakon klika na sredini gornjeg gradijenta.
Ovog je puta Photoshop odabrao čitav niz vrijednosti svjetline, a ne ograničavao se na piksele koji su potpuno istog tona i boje kao i srednja siva zona na koju sam kliknuo. Zašto je to? Da bismo našli odgovor, trebamo potražiti traku sa mogućnostima na vrhu zaslona. Konkretnije, trebamo pogledati vrijednost tolerancije :

Opcija tolerancije čarobnog štapića.
Opcija Tolerancija govori Photoshopu kako se razlikuju ton i boja piksela od područja na koje smo kliknuli kako bi bio uključen u izbor. Tolerancija je prema zadanim postavkama postavljena na 32, što znači da će Photoshop odabrati sve piksele iste boje kao i područje na koje smo kliknuli, plus sve piksele koji su do 32 nijanse tamniji ili za 32 nijanse svjetlije. U slučaju mog gradijenta, koji sadrži ukupno 256 razina svjetline između (uključujući i čisto crnu i čisto bijelu), Photoshop je odabrao cijeli raspon piksela koji je pao između 32 nijanse tamnije i 32 nijanse svjetlije od nijanse sive koju u početku kliknuli.
Pogledajmo što se događa ako povisim vrijednost tolerancije i pokušam ponovno. Povećat ću ga na 64:

Umnožavanje vrijednosti tolerancije s 32 na 64.
Budući da je Tolerancija sada postavljena dvostruko više nego što je bila izvorna, ako kliknem Magic štapom na točno isto središte mjesta u gradijentu, Photoshop bi trebao odabrati područje dvostruko veće nego prošli put, jer će uključivati sve piksela koja su između 64 nijanse tamnija i 64 nijansa svjetlija od početne nijanse sive na koju kliknem. Sigurno dovoljno, to smo dobili:
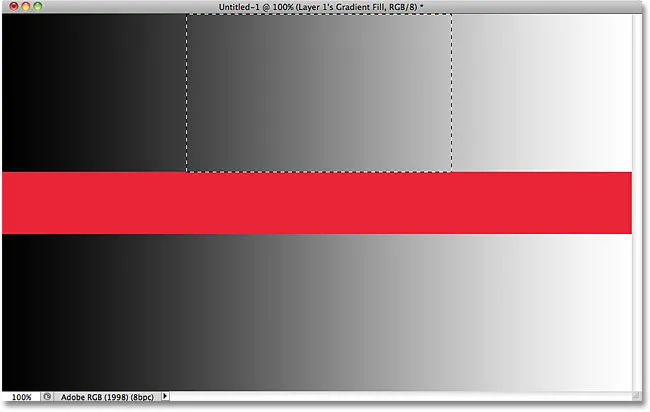
Ovaj put, s postavkom Tolerancije dvostruko većom, odabrano područje gradijenta dvostruko je veće.
Što ako želim odabrati upravo onu nijansu sive boje na koju kliknem u gradijentu i ništa drugo? U tom slučaju, postavio bih vrijednost Tolerancija na 0, što Photoshopu govori da u izbor ne uključuje nikakve piksele osim onih koji se u boji i tonu podudaraju s područjem na koje kliknem:

Postavljanje vrijednosti tolerancije na 0.
Ako je tolerancija postavljena na 0, ponovno ću kliknuti na isto mjesto u središtu gradijenta, a ovoga puta dobili smo vrlo usku strukturu odabira. Svaki piksel koji nije točno podudaranje s nijansom sive na koju sam kliknuo zanemaruje se:

Povećavanje ili smanjivanje vrijednosti tolerancije ima veliki utjecaj na odabir piksela na slici pomoću čarobnog štapića.
Možete podesiti opciju Tolerancija na bilo koju vrijednost između 0 i 255. Što je veća vrijednost, širi je raspon piksela koji će odabrati Photoshop. Postavka tolerancije od 255 učinkovito će odabrati cijelu sliku, tako da obično želite isprobati nižu vrijednost.
Granični
Dok smo istraživali učinak postavke Tolerancija na odabir Čarobnog štapića, možda ste primijetili nešto čudno. Svaki put kad bih kliknuo na gradijent iznad crvene trake, Photoshop je odabrao određeni raspon piksela, ali samo u gradijentu na koji sam klikao. Nagib ispod crvene trake, koji je identičan gradijentu na koji sam kliknuo, bio je potpuno zanemaren, iako očito sadrži nijanse sive koje su trebale biti uključene u odabir. Zašto nisu uključeni pikseli u donjem gradijentu?
Razlog ima drugu važnu opciju na traci s mogućnostima - kontinuirano . Ako je odabran Contiguous, kao što je to zadano, Photoshop će odabrati samo piksele koji spadaju u prihvatljivi ton i raspon boja određeni opcijom Tolerancija i postavljeni su jedan pored drugog u istom području na koje ste kliknuli. Svi pikseli koji su u prihvatljivom rasponu tolerancije, ali su odvojeni od područja na koje ste kliknuli pikseli koji su izvan raspona tolerancije, neće biti uključeni u odabir.
U slučaju mojih gradijenata, pikseli u donjem gradijentu koji bi inače trebali biti uključeni u odabir nisu zanemareni jer su bili odsječeni od područja na koje sam kliknuo pikselima na crvenoj traci, a koji nisu bili u rasponu tolerancije. Da vidimo što se događa kad isključim potvrdu opcije Contiguous. Također ću resetirati postavku Tolerancija na zadanu vrijednost 32:

Standardno je odabran Contiguous. Kliknite unutar potvrdnog okvira da biste ga poništili ako je potrebno.
Klikat ću ponovo u središnjem dijelu gornjeg gradijenta pomoću Čarobnog štapića, a ovaj put su, uz neprekidni neprovjereni način, odabrani pikseli u donjem gradijentu koji spadaju u raspon tolerancije, iako su još uvijek odvojeni od područje na koje sam kliknuo crvenu traku:
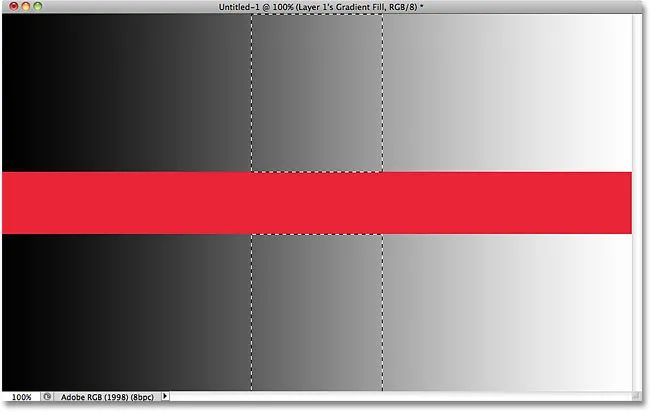
Ako neprekidno nije uključen, bit će odabrani bilo koji pikseli bilo gdje na slici koji spadaju u raspon tolerancije.
Sljedeće ćemo pogledati neke dodatne opcije Čarobnog štapa i njegov primjer u stvarnom svijetu u akciji jer ga koristimo za brzi odabir i zamjenu neba na fotografiji!
Dodatak za kratke kodove, akcije i filtre: Pogreška u kratkom kodu (osnove oglasa-sredina)
Dodatne mogućnosti
Tolerancija i neprekidnost dvije su mogućnosti koje imaju najveći utjecaj na čarobni štapić, no postoji nekoliko drugih opcija koje valja napomenuti. Budući da čarobni štapić odabire piksele, a pikseli su kvadratnog oblika, rubovi našeg odabira ponekad se mogu pojaviti oštri i nazubljeni, što se često naziva efektom "stepenice za stepenice". Photoshop može zaglađivati rubove primjenom blagog zamućenja, procesa poznatog kao anti-aliasing . Možemo uključiti i isključiti uklanjanje podsticaja za čarobni štapić tako što ćemo provjeriti ili poništiti mogućnost Anti-alias opcije na traci s mogućnostima. Prema zadanim postavkama omogućeno je, a u većini slučajeva želite je ostaviti omogućenom:

Ostavite aktiviranje ublaživanja pomoću čarobnog štapića kako biste izgladili rubove u suprotnom obliku.
Također prema zadanim postavkama, kada kliknete na sliku s čarobnim štapićem, traži da se pikseli odaberu samo na sloju koji je trenutno aktivan na ploči Slojevi. To je obično ono što želimo, ali ako vaš dokument sadrži više slojeva i želite da Photoshop uključi sve slojeve u svoj izbor, odaberite opciju Sample All Layers na traci sa mogućnostima. Prema zadanim postavkama nije označeno:

Ostavite uzorak sve slojeve neograničenim kako biste ograničili svoj izbor na aktivni sloj.
Dodatak za kratke kodove, akcije i filtre: Pogreška u kratkom kodu (oglasi-osnove-sredina-2)
Primjer stvarnog svijeta
Evo slike koju sam otvorio u Photoshopu. Fotografije mi se općenito sviđaju, ali nebo bi moglo izgledati zanimljivije. Mislim da ću nebo zamijeniti drugačijim:

Vedro plavo nebo izgleda pomalo blago.
Zamjena neba znači da ću ga prvo trebati odabrati. Kao što sam napomenuo ranije, Čarobni štapić izvrsno se odlučuje za odabir velikih područja čvrste boje, a budući da je nebo bistro plavo s tek neznatnim odstupanjima u tonu, Čarobni štapić olakšat će odabir. Kad je odabrani alat i sve njegove mogućnosti na traci s opcijama postavljena na zadane vrijednosti (tolerancija 32, neprekidno provjereno), kliknut ću negdje u gornjem lijevom dijelu slike:
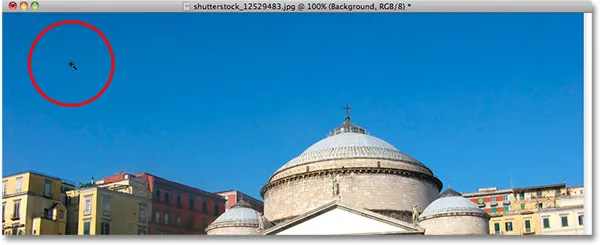
Kliknuvši čarobnim štapićem u gornjem lijevom dijelu neba.
Da je nebo bilo potpuno plavo, Čarobni štapić ne bi imao problema odabrati sve to jednim jednim klikom. Međutim, nebo zapravo prelazi iz svijetlije nijanse plave odmah iznad zgrada u tamniju nijansu blizu vrha fotografije, a moja tolerancijska vrijednost 32 nije bila dovoljno visoka da pokriva cijeli raspon tonskih vrijednosti, ostavljajući velika površina neba neposredno iznad zgrada izabranih:
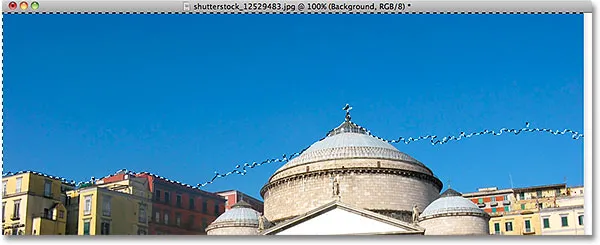
Neka svjetlija područja neba, neposredno iznad zgrada, nisu bila uključena u izbor.
Dodavanje izborima
Budući da moj početni pokušaj nije uspio odabrati cijelo nebo jer je moja vrijednost tolerancije bila preniska, mogao bih pokušati ponovno s višom vrijednosti tolerancije, ali postoji lakši način da riješim problem. Kao i kod ostalih Photoshopovih alata za odabir, Magic štapić ima mogućnost dodavanja postojećim izborima, što znači da mogu zadržati izbor s kojim sam započeo i jednostavno dodati više neba!
Da biste dodali odabir, držite tipku Shift i kliknite na područje koje trebate dodati. Vidjet ćete mali znak plus ( + ) u donjem lijevom kutu ikone Čarobnog štapića koji vam daje do znanja da ćete dodati izbor. U mom slučaju, kad držite pritisnut Shift, krenut ću negdje unutar neba koje prvotno nije bilo uključeno u odabir:
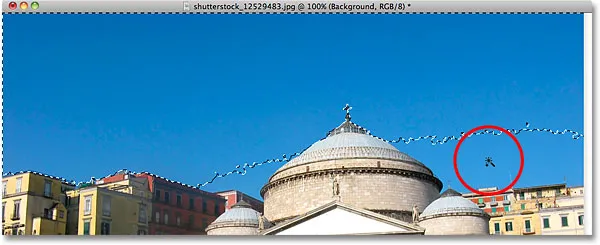
Držite tipku Shift dolje i kliknete područje koje moram dodati.
I upravo tako, Photoshop je uspio dodati preostali dio neba izboru. Dva klika s Čarobnim štapićem bilo je sve što je bilo potrebno:
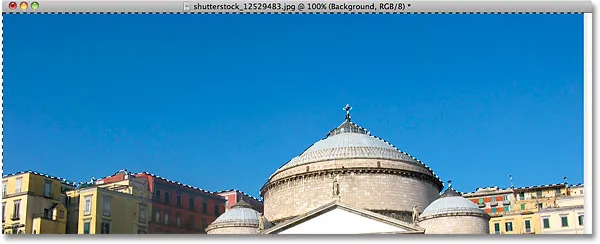
Sada je odabrano cijelo nebo.
Odabir onoga što prvo ne želite
Naravno, s obzirom da se nebo zamjenjuje, ono što sam trebao odabrati na slici bilo je sve ispod neba, jer je to područje koje želim zadržati. No, crtanje odabira prema vrhovima zgrada jednim od Photoshopovih ostalih alata za odabir poput poligonalnog alata Lasso ili alata Magnetic Lasso trebalo bi više vremena i truda, dok je odabir neba čarobnim štapićem bio brz i jednostavan. To nas dovodi do popularne i vrlo zgodne tehnike za korištenje s čarobnim štapićem, a to je da prvo odaberete područje koje ne želite, a zatim preokrenete odabir!
Da biste preokrenuli odabir koji će odabrati sve što nije bilo odabrano (u mom slučaju sve ispod neba) i poništiti odabir svega što je bilo (samo nebo), idite na izbornik Select na vrhu zaslona i odaberite Inverse, Ili za brži način preokretanja odabira koristite tipkovni prečac Shift + Ctrl + I (Win) / Shift + Command + I (Mac):
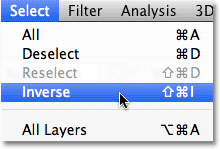
Idite na Odaberi> Obrnuto.
Kad je odabir obrnut, nebo se više ne bira, dok je sve ispod njega na slici:

Sada je odabrano područje koje moram zadržati.
Za zamjenu neba u ovom trenutku, pritisnite Ctrl + J (Win) / Command + J (Mac) za brzo kopiranje područja koje držim na novi sloj na ploči Slojevi:
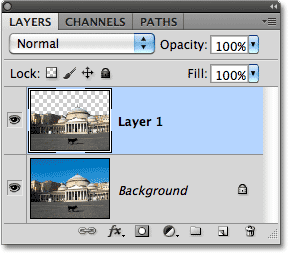
Odabir je kopiran u novi sloj iznad izvorne slike.
Zatim ću otvoriti sliku s kojom želim zamijeniti izvorno nebo. Pritisnite Ctrl + A (Win) / Command + A (Mac) za brzi odabir cijele slike, a zatim Ctrl + C (Win) / Command + C (Mac) da biste je kopirali u međuspremnik:
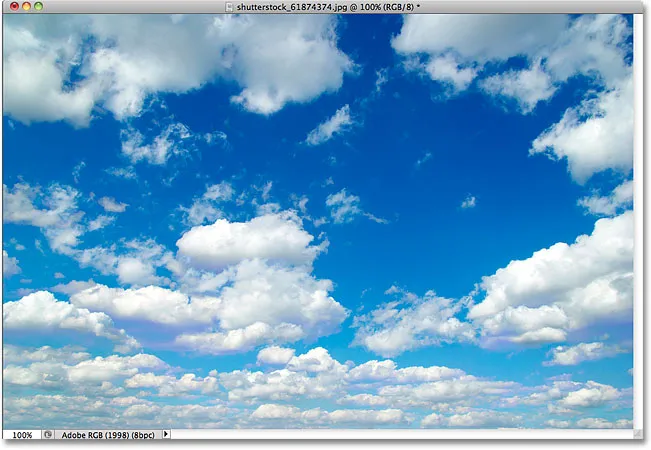
Fotografija koja će zamijeniti nebo u originalnoj slici.
Vratit ću se na prvobitnu sliku i klikom na pozadinski sloj na ploči Slojevi odaberite je tako da će se, kada zalijepim drugu fotografiju neba u dokument, pojaviti između dva postojeća sloja:
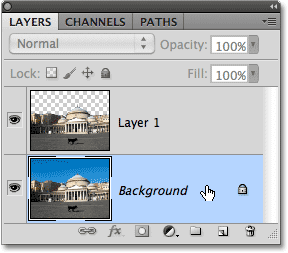
Odabir pozadinskog sloja.
Na kraju, pritisnite Ctrl + V (Win) / Command + V (Mac) da biste zalijepili novu sliku u dokument. Svi vole plavo nebo, ali ponekad nekoliko oblaka može napraviti veći utjecaj:
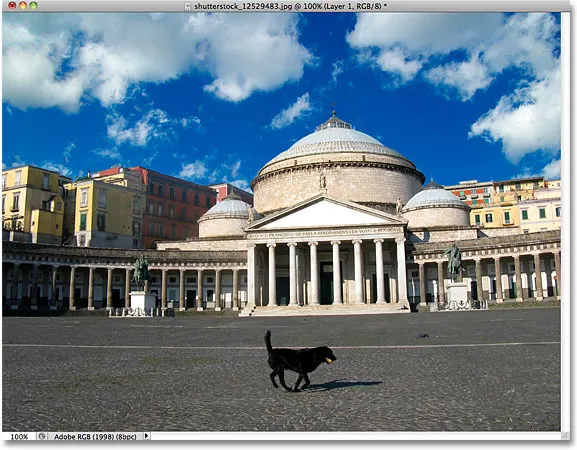
Nebo je uspješno (i prilično lako) zamijenjeno.
Kao i drugi alati za odabir Photoshopa, trik za uspješno korištenje čarobnog štapića i izbjegavanje frustracija je znati kada ga koristiti i kada pokušati nešto drugo. Kao što smo vidjeli u ovom vodiču, najveća snaga Čarobnog štapa je njegova sposobnost odabira velikih područja piksela koje sve dijele istu ili sličnu boju i ton, što ga čini savršenim za stvari poput odabira i zamjene jednostavnog neba na fotografiji, ili za bilo koju sliku na kojoj je objekt koji trebate odabrati ispred čvrste ili slične obojene pozadine. Upotrijebite trik "odaberite ono što prvo ne želite" kada bi odabir čarobnog štapića oko objekta bio brži i jednostavniji od odabira samog objekta drugim alatom.