Prije nego što počnemo … Ova inačica našeg vodiča Razumijevanje slojeva maski namijenjena je Photoshopu CS5 i starijim verzijama. Ako koristite Photoshop CC ili CS6, pogledajte naš cjelovito ažurirani Vodič o razumijevanju Photoshop Layer Mask.
U ovom Photoshop udžbeniku ćemo pogledati jednu od najvažnijih značajki u svim Photoshop slojevima maski . Pojasnit ćemo točno što su maske slojeva, kako djeluju i zašto ih želite koristiti. Ako ste se držali dalje od korištenja slojeva maski sa svojim Photoshopovim radom jer ste mislili da su nekako izvan vaše razine vještina, dobro, ako znate razliku između crne i bijele boje i možete se slikati pomoću Photoshopovog alata za četkicu, već imate sve vještine koje su vam potrebne!
Mudar čovjek jednom je rekao: "Ništa vrijedno u životu ne treba učiniti bez slojnih maski". Navodno je mudrac bio veliki Photoshop korisnik koji je možda malo previše vremena proveo sam na vrhu planine. Ali dosta o njemu. Slojeve maski nalazi se upravo na vrhu popisa stvari koje stvarno trebate znati dok radite u Photoshopu, jer bez njih trpe vaš rad, kreativnost i fleksibilnost. To je tako jednostavno. Dobra je stvar za nas, tada su maske sloja toliko nevjerojatno jednostavne i lako razumljive!
Prije nego što nastavimo, ako niste sigurni što je sloj, možda ćete htjeti pročitati naš vodič o Photoshop slojevima prije nego što saznate o maskama slojeva.
Pa što su onda maske slojeva? Pa, ako je izraz "maska" ono što vas zbunjuje (a tko bi vam mogao zamjeriti), zamijenite riječ "maska" u svom umu s "prozirnost", jer upravo to čini maska sloja. Omogućuje vam kontrolu razine prozirnosti sloja. To je to, to je sve. Ništa im više od toga. Možda mislite: "Ali … već mogu kontrolirati razinu transparentnosti opcijom Opacity, zar ne?", I da, sigurno možete. Opcija Opacity u gornjem desnom kutu palete Slojevi također vam omogućuje kontrolu prozirnosti sloja.
Ali tu je razlika. Opcija Opacity mijenja razinu prozirnosti za cijeli sloj odjednom. Ako spustite razinu neprozirnosti na, recimo, 50%, cijeli sloj postaje 50% proziran. To bi moglo biti u redu za neke situacije, ali što ako želite da samo jedan dio sloja bude transparentan? Što ako želite da lijeva strana sloja bude potpuno prozirna, a desna strana potpuno vidljiva, s postupnim prijelazom između dva kroz sredinu sloja? To je zapravo vrlo uobičajena stvar sa slojem u Photoshopu, koji vam omogućuje da blijedi s jedne slike na drugu. Ali to ne možete učiniti s opcijom Opacity jer je, kao što sam rekao, ograničena kontrola transparentnosti cijelog sloja odjednom. Ono što će vam trebati je neki način da se kontroliše transparentnost različitih područja sloja. Trebat će vam maska u obliku sloja.
Dodatak za kratke kodove, akcije i filtre: Pogreška u kratkom kodu (oglasi-osnove-sredina-2)
Pogledajmo primjer. Evo nekoliko fotografija s vjenčanja za koje mislim da bi se mogle dobro uklopiti. Evo prvog:

Prva fotografija s vjenčanja.
A evo i drugog:

Druga fotografija s vjenčanja.
Da bih ih mogla kombinirati, bilo da koristim masku sloja ili ne, trebam imati obje fotografije unutar istog Photoshop dokumenta, tako da ću svaku fotografiju otvoriti u svom zasebnom prozoru dokumenta, jednostavno pritisnem V na mojoj tipkovnici odaberite moj alat za pomicanje, a zatim kliknite unutar jednog od dokumenata i povucite tu fotografiju u dokument koji sadrži drugu fotografiju:
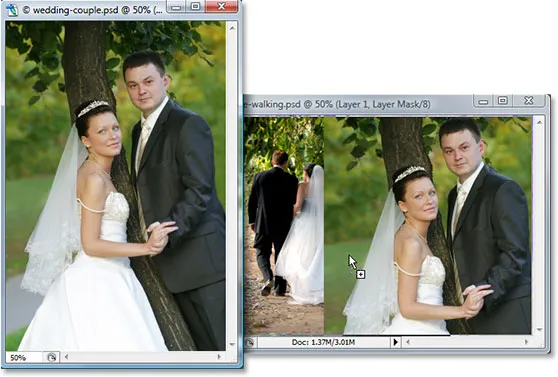
Povlačenje jedne fotografije u isti dokument Photoshopa kao i druge fotografije s alatom Premještanje.
Sada su obje fotografije u istom dokumentu Photoshopa, a ako pogledamo u paleti slojeva, možemo vidjeti da je svaka na svom zasebnom sloju, pri čemu je fotografija para okrenuta prema kameri na vrhu i fotografija para hodajući od nas u šumi ispod nje:
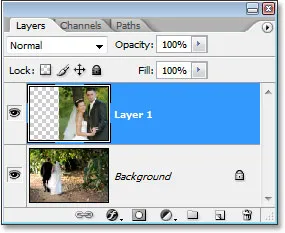
Paleta slojeva sloja Photoshopa prikazuje svaku fotografiju na zasebnom sloju.
Zasada je dobro. Pa, kako ću spojiti ove dvije fotografije zajedno? Pa, da vidimo što će se dogoditi ako jednostavno pokušam sniziti neprozirnost gornjeg sloja. Smanjit ću ga na oko 70% samo da vidim kakav učinak završim:
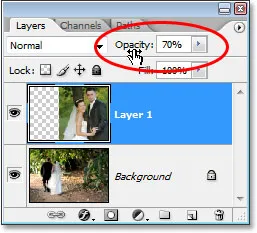
Smanjivanje neprozirnosti gornjeg sloja da se sloji sa slojem ispod njega.
Evo mog rezultata:

Slika na dnu sada se prikazuje kroz sliku na gornjem sloju.
Hm. Nakon što je smanjila neprozirnost gornjeg sloja (koji opet sadrži sliku para koji je okrenut prema kameri s desne strane), slika na donjem sloju para koji hoda šumom sada se prikazuje kroz sliku iznad nje. Ovaj će učinak možda uspjeti ako sam vjenčani par pretvorio u par duhova, ali zapravo se nisam tome nadao, pa ću povećati neprozirnost gornjeg sloja na 100% da bih napravio vrh slika ponovno u potpunosti vidljiva. Pokušajmo nešto drugo.
Dodatak za kratke kodove, akcije i filtre: Pogreška u kratkom kodu (oglasi-osnove-srednji sloj)
Do sada smo u nastojanju da spojimo naše dvije fotografije zajedno pokušali spustiti neprozirnost gornjeg sloja razočaravajućim rezultatima, jer sve što je u osnovi bilo, izblijedjelo je cijelu sliku. Ono što stvarno želim je da par u obje slike ostane u potpunosti vidljiv, s tim da se spajanje dviju slika događa u području između mladenke koja se udaljava od nas s lijeve strane i njenog pogleda prema nama s desne strane. Znam, zašto jednostavno ne upotrijebim Photoshop-ov alat za brisanje! To ću učiniti. Upotrijebit ću alat za gumice s lijepim, mekim rubovima kako bih izbrisao dio slike s desne strane koji mi nije potreban. Da, ovo bi trebalo uspjeti.
Pritisnite tipku E na tipkovnici kako biste brzo odabrali alat Eraser. Kao što sam rekao, želim svoje meke rubove gumice Eraser, pa ću pritisnuti tipku Shift i nekoliko puta pritisnuti lijevu tipku s nosačem, što omekšava rubove. Mogu i povećati ili smanjiti veličinu gumice za brisanje po potrebi pomoću lijeve tipke nosača kako bi radni vijek bio manji, a desne tipke za nosač povećani (ista prečica na tipkovnici radi s bilo kojim Photoshop alatom za četke). I sad kad imam svoj Eraser u pravoj veličini i mekih ivica, nastavit ću s njim i izbrisati dijelove lijeve strane gornje slike tako da se stapa sa slikom ispod njega:

Brisanje dijelova s lijeve strane gornje slike tako da se bešavno kombinira sa slikom ispod nje.
Nakon što sam završio s gumom Eraser, evo mog rezultata:

Nakon brisanja dijela gornje slike, čini se da se obje slike dobro spajaju.
Stvari sada definitivno izgledaju mnogo bolje nego što smo pokušali smanjiti neprozirnost gornjeg sloja. Par je još uvijek vidljiv na obje slike s lijepim prijelaznim područjem u sredini, što je ono što sam želio. Alat za gumice radio je sjajno! Tko treba maske sloja! Zadovoljan sam ovim, mislim da će i moj klijent biti zadovoljan s tim, pa ću kopiju slike poslati e-poštom svom klijentu, spremiti dokument Photoshop, zatvoriti van, ugasiti računalo i odlazim uživati u ostatku dana dok čekam da me nazove klijent i kaže mi koliko sam strašan.
Par sati kasnije zazvoni telefon i to je moj klijent. Sviđa im se slika u cjelini, ali smatraju da sam s fotografije s desne strane uklonio previše mladenkinog vela i voljeli bi da vratim dio slike u nju, a oni će to rado rado plati mi za svoj rad. "Nema problema!", Kažem im. Vratim se svom računalu, otvorim sigurnosnu kopiju svog Photoshopovog dokumenta i sve što sada moram učiniti je vratiti dio mladenkinog vela s desne strane do … by ……. hmm.
Uh oh. Kako to učiniti kada sam izbrisao i izbrisao taj dio slike?
Jednostavan odgovor? Ne mogu. I bez toga, svejedno iznova ponovim, što bi u ovom slučaju bila moja jedina opcija. Ovdje ne mogu učiniti ništa drugo jer sam izbrisao taj dio slike i kad nešto izbrišete u Photoshopu, nestalo je. Ako pogledam sličicu za pregled gornjeg sloja u paleti Slojevi, mogu vidjeti da sam u stvari izbrisao taj dio slike:
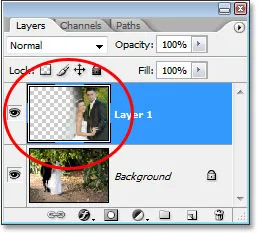
Minijaturni prikaz gornjeg sloja prikazuje lijevi dio gornje slike koji sada nedostaje.
A ako kliknem na ikonu očne jabučice s lijeve strane donjeg sloja kako bih je privremeno isključio, ostavljajući samo gornji sloj vidljiv u mom dokumentu, vrlo je lako vidjeti da je dio koji sam izbrisao s lijeve gornje slike sada potpuno nestalo:

Privremenim isključivanjem donjeg sloja pozadine lako je vidjeti nedostajući lijevi dio gornje slike.
Na slici gornje ploče na način kako Photoshop predstavlja transparentnost slike, kao što više nema toga. Kao i u zbrci, i sada moram ponovo raditi posao iznova. Glupi alat za brisanje.
Pa što sad? Pokušao sam sniziti neprozirnost gornjeg sloja i to zaista nije uspjelo. Pokušao sam s alatom Eraser izbrisati dijelove gornje slike i, iako je to uspjelo, završio sam trajno brisanje tog dijela slike, a sada, ako moram vratiti dio, ne mogu. Pretpostavljam da jedino mogu tada postaviti broj poništavanja u Photoshopovim postavkama na 100 i nikad ne zatvoriti svoje Photoshop dokumente sve dok me klijent ne uplati.
Ili … A što se tiče ovih slojeva maski o kojima toliko čujem? Bi li im uspjelo bolje? Hajde da vidimo!
Opcija Opacity ostavila nas je razočarane. Alat za gumice napravio je posao, ali također uzrokovao trajnu štetu našem imidžu. Ne bi li bilo sjajno kad bismo uspjeli dobiti iste rezultate koje smo vidjeli s alatom za brisanje, ali bez dijela "trajne štete na slici"? Pa pogodite što? Možemo! Pozdravite Photoshop slojeve maski.
Kao što sam napomenuo na početku ove rasprave, maske slojeva omogućuju nam kontrolu prozirnosti sloja, ali za razliku od opcije Opacity koja kontrolira ukupnu transparentnost, maske sloja omogućuju nam postavljanje različitih razina prozirnosti za različita područja sloja (iako tehnički ih možete koristiti i za kontrolu cjelokupne neprozirnosti, ali opcija Opacity već upravlja s tim da su maske sloja vrlo dobre).
Kako djeluju slojne maske? Umjesto da razgovaramo o tome, idemo samo naprijed i upotrijebimo ga da ga vidimo u akciji. Prije nego što ipak možemo upotrijebiti masku sloja, prvo je moramo dodati jer slojevi ne dolaze automatski s maskama slojeva. Da biste dodali masku sloja, prvo želite biti sigurni da je sloj kojem ste dodavali odabran u paleti Slojevi (trenutno odabrani sloj je označen plavom bojom), a u suprotnom ćete ga dodati u pogrešan sloj, Želim dodati masku sloja na gornji sloj, koji je već odabran, tako da dobro idem. Ako vam se isplati sat ili jednostavno uživate u slikovitom putu kroz život, možete dodati slojnu masku tako da otvorite izbornik Layer na vrhu zaslona, odaberete Layer Mask, a zatim odaberete Reveal All, Ako s druge strane cijenite svoje vrijeme i nitko vam ne plaća za to, jednostavno kliknite ikonu Layer Mask na dnu palete slojeva (to je ikona koja izgleda kao ispunjeni pravokutnik s okruglom rupom u središte):
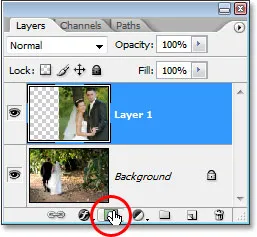
Dodajte masku sloja sloju odabirom sloja u paleti Slojevi, a zatim klikom na ikonu "Maska sloja".
Jednom kada kliknete na ikonu, izgleda da se ništa nije dogodilo u vašem dokumentu, a to je zato što su slojeve maske prema zadanom skrivene od pogleda. Napokon, njihova je poanta prikazati i sakriti različite dijelove sloja, a to bi bilo prilično teško ako bi sama maska blokirala naš pogled na sliku. Pa kako onda znati da smo dodali slojnu masku ako je ne vidimo? Lako. Pogledajte unazad u paleti slojeva, desno od sličice za pregled na sloju kojem ste dodali masku i vidjet ćete potpuno novu sličicu. Ovo je sličica maske sloja i kako znamo da je maska sloja dodana u sloj:
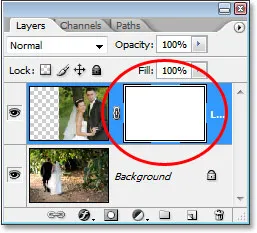
Nakon dodavanja maske sloja u sloj, umanjena sličica maske sloja pojavljuje se s desne strane sličice za pregled sloja.
Primjetite da je minijatura sloja maske ispunjena čvrstom bijelom bojom. To nisu samo neke slučajne, besmislene boje u kojima Photoshop korisnici prikazuju minijature slojeva maske. Razlog zašto je sličica ispunjena bijelom bojom je taj što je sama maska trenutno ispunjena bijelom bojom, iako je maska trenutno skrivena od pogleda. Ako želite dokaz da se maska zaista nalazi u vašem dokumentu i da je zaista ispunjena bijelom bojom, jednostavno držite Alt (Win) / Option (Mac) i kliknite direktno na minijaturu sloja maske u paleti Slojevi:
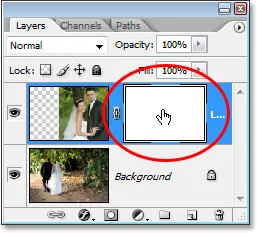
Držite pritisnutu "Alt" (Win) / "Option" (Mac) i kliknite na minijaturu sloja maske u paleti slojeva.
Ovo govori Photoshopu da nam pokaže masku sloja u našem dokumentu i sigurno je da je tu, ispunjena bijelom:

Maska sloja, ispunjena čvrstom bijelom bojom, pojavljuje se u prozoru dokumenta.
Maska sloja sada blokira našu sliku od pogleda, stoga još jednom držite Alt (Win) / Option (Mac) i kliknite na minijaturu sloja maske da biste sakrili masku.
Dakle, zašto je maska sloja (i to je sličica u paleti slojeva) ispunjena bijelom bojom? Zašto ne crveno, zeleno ili žuto? To je zbog načina na koji maske na sloju djeluju u Photoshopu. Slojne maske koriste samo bijelu, crnu i sve nijanse sive između njih, a pomoću ove tri boje (bijele, crne i sive) kontroliraju prozirnost sloja. Bijela u sloju maska znači 100% vidljiva. Crno u sloju maska znači 100% prozirno. I siva boja u sloju maske znači određenu razinu transparentnosti, ovisno o tome koliko je siva ili tamna nijansa sive. 50% siva će nam dati 50% prozirnost. Što je nijansa sive svjetlija, bliža je bijeloj boji i manje će biti prozirno to područje sloja. Što je tamnija nijansa sive, bliže je crnoj i prozirnije će to područje biti.
Maske razloga slojeva su prema zadanom ispunjene bijelom bojom, jer obično želite da vidite sve na svom sloju kada prvi put dodate masku, a bijelo u maski sloja znači 100% vidljivo. Što ako ste umjesto toga željeli sakriti sve na sloju kad dodate masku, da čim dodate masku, sve na tom sloju nestane iz pogleda? Pa, tek smo saznali da crna boja na masci sloja znači 100% prozirnu, pa će nam trebati način da kažemo Photoshopu da umjesto da novu masku sloja napunimo bijelom, želimo da ona bude ispunjena onom crnom. Najvjerojatnije ćete naići na situacije u kojima ima smisla sakriti sve na sloju kad dodate masku, a ne ostaviti sve vidljivo, a srećom, Photoshop nam daje nekoliko jednostavnih načina za to. Prije svega, izbrisati ću masku sloja jednostavnim klikom na njenu sličicu i povlačenjem prema dolje na ikonu kante za smeće pri dnu palete slojeva:
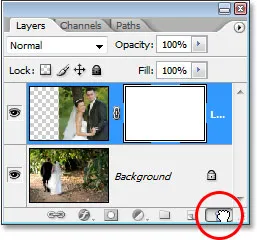
Da biste izbrisali masku sloja, kliknite na njenu sličicu i povucite je dolje na ikonu kante za smeće pri dnu palete Slojeva.
Iz Photoshopa će se pojaviti poruka koja vas pita želite li nanijeti masku na sloj prije nego što je izbrišete. "Primjena" maske u osnovi znači nalagati Photoshopu da izbriše sve piksele na sloju koji su maski sloja skriveni od pogleda, kao da ste ih sami izbrisali Alatom za brisanje. Na ovaj način možete izbrisati masku bez gubitka posla koji ste napravili s njom, iako ćete kasnije izgubiti mogućnost unošenja bilo kakvih promjena. U mom slučaju, nisam učinio ništa s maskom tako da se ništa ne primjenjuje, pa ću jednostavno pritisnuti "Delete". U većini slučajeva, ako nađete da brišete masku, to će biti zato što niste zadovoljni s njom i želite početi ispočetka, a u tom slučaju jednostavno ćete htjeti kliknuti i "Izbriši":
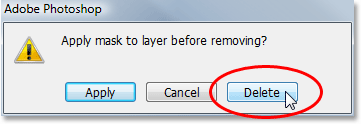
U većini slučajeva jednostavno ćete htjeti izbrisati masku i početi ispočetka, ali postoje slučajevi kad ćete htjeti primijeniti masku na sloj prije nego što je izbrišete, čime ćete izbrisati sve piksele na sloju koji je bio skriven od strane maska.
Sad kad sam izbrisao svoju masku, i sama maska i njena sličica u paleti Slojevi nestaju:
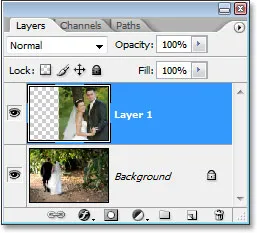
Kada izbrišete masku sloja, nestaje i njena sličica u paleti Slojevi.
Ovog puta želim dodati masku u gornji sloj i Photoshop sakriti sve na sloju čim se doda maska, što znači da će masku trebati napuniti crnom umjesto bijelom. Način "plaćanje satom" da se to postigne bilo bi otvaranje izbornika Sloja na vrhu ekrana, odabir maske sloja i zatim Sakrij sve (sjetimo se prošloga puta, odabrali smo "Otkrij sve"). Ipak, brži i jednostavniji način je da držite tipku Alt (Win) / Option (Mac) i kliknete na ikonu Layer Mask na dnu palete slojeva:
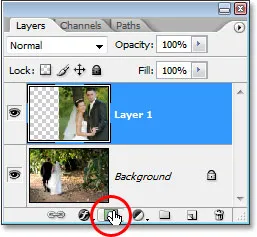
stari "Alt" (Win) / "Option" (Mac) i kliknite na ikonu "Layer Mask".
Bilo kako bilo da se odlučite za to, Photoshop dodaje novu masku sloja trenutno odabranom sloju, baš kao što je to bio slučaj prije, ali ovaj put masku ispunjava crnom, umjesto bijelom. To možemo vidjeti u minijaturnom sloju maske koji je ispunjen čvrstom crnom bojom:
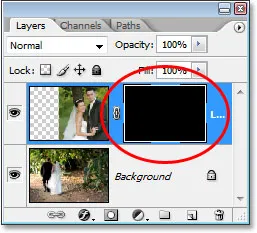
Nova sličica maske sloja ispunjena je crnom bojom.
I za razliku od prvog puta kada smo dodali masku sloja u kojoj se nije našlo ništa s našom slikom, ovaj put je gornji sloj (fotografija para okrenuta prema kameri) potpuno skriven od pogleda, ostavljajući samo slike ispod njega vidljivim:

Fotografija u gornjem sloju je sada 100% prozirna, a samo fotografija ispod nje vidljiva je u dokumentu.
Još jednom, sama maska sloja je skrivena od pogleda, ali ako je želite vidjeti u svom dokumentu, držite Alt (Win) / Option (Mac) i kliknite direktno na sličicu maske sloja u paleti Slojevi, što će reći Photoshop vam pokazuje masku u prozoru dokumenta. Ovaj put maska je ispunjena crnom bojom:
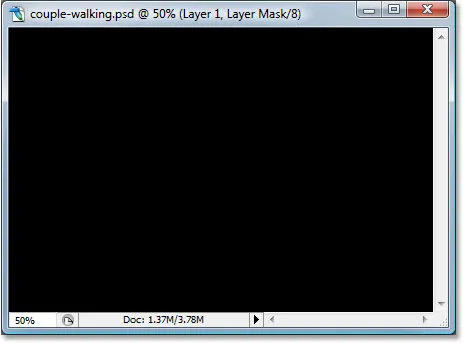
Držite pritisnutu "Alt" (Win) / "Option" (Mac) i kliknite na minijaturu sloja maske u paleti slojeva da biste vidjeli masku u dokumentu koja je ispunjena čvrstom crnom bojom.
Držite "Alt / Option" i ponovo kliknite na sličicu maske sloja da biste sakrili masku u dokumentu kada završite.
Ovo je mjesto gdje dolazi do važne razlike između alatke Eraser i maski slojeva. Sjećate se kada smo koristili alat Easer za miješanje slika zajedno brisanjem dijela lijeve strane gornje slike? Alat za brisanje fizički je izbrisao taj dio slike i to je zauvijek nestalo, a ako bismo pogledali sličicu za pregled gornjeg sloja, mogli bismo vidjeti kako nedostaje lijevi komad slike. Ovaj put, međutim, koristili smo se maskom sloja da sakrijemo ne samo dio lijeve strane slike, već cijelu sliku, ali ako pogledamo sličicu za pregled sloja, slika je i dalje tu, potpuno netaknuta:
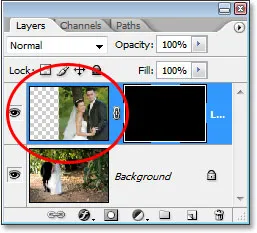
Slika gornjeg sloja je i dalje netaknuta na sloju, kao što je prikazano na sličici za pregled sloja, iako je skrivena od pogleda u dokumentu.
Tamo gdje je alat Eraser izbrisao sadržaj sloja, maska sloja ga jednostavno skriva od pogleda! Da dokažem da je fotografija na gornjem sloju još uvijek tu, napunit ću masku sloja bijelom bojom. Da biste masku sloja napunili bijelom ili uopće učinili bilo što maskom sloja, prvo morate odabrati masku tako da radite na samoj maski, a ne na stvarnom sloju, i to odabrati, sve što trebate učiniti je kliknuti direktno na sličicu maske u paleti Slojevi:
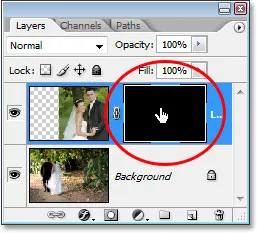
Odaberite masku sloja klikom na njenu sličicu u paleti Sloja.
Možete odabrati između odabira samog sloja i njegove maske sloja klikom na odgovarajuću sličicu. Možete odrediti koji je trenutno odabran prema kojoj sličica ima bijelu obrub oko sebe, kao što možemo vidjeti oko sličice maske sloja na gornjoj slici.
Da biste masku napunili bijelom bojom, otvorit ću se izbornik Uredi na vrhu zaslona i odabrati Fill, što prikazuje dijaloški okvir naredbe Photoshop's Fill. Za sadržaj ću odabrati bijelu:
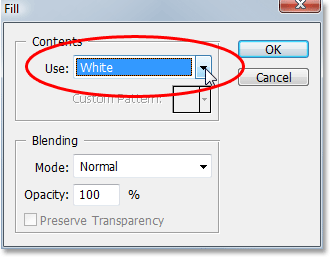
Photoshop-ov dijaloški okvir "Fill".
Uz bijelu boju odabranu kao sadržaj za popunu, u gornjem desnom kutu kliknite OK (U redu) za izlaz iz dijaloškog okvira i Photoshop će moju masku sloja napuniti bijelom. Sada u paleti slojeva mogu vidjeti da je sličica maske ispunjena bijelom:
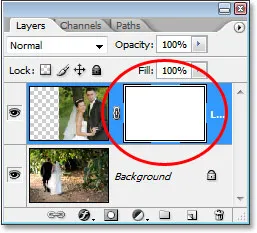
Sličica maske sloja u paleti slojeva sada je ispunjena bijelom bojom.
A s maskom koja je sada ispunjena čvrstom bijelom bojom, moja fotografija na gornjem sloju je još jednom vidljiva u dokumentu, što dokazuje da je, iako je slika bila skrivena od pogleda prije trenutka kada smo sloj maske napunili crnom, uvijek bila tamo, netaknuti i neoštećeni:

Nakon što sloj maske napunite bijelom, fotografija na gornjem sloju će ponovno postati potpuno vidljiva.
I to su osnove kako rade Photoshop slojeve maski! Kada se maska napuni bijelom bojom, sadržaj tog sloja je 100% vidljiv u dokumentu, a kada je maska crna, sadržaj sloja je 100% proziran - skriven od pogleda, ali nije izbrisan kao što je to bio slučaj s alatom za brisanje. Slojne maske fizički ne mijenjaju niti na bilo koji način utječu na sadržaj sloja. Sve što rade je kontrolirati koji su dijelovi vidljivi, a koji nisu. Sadržaj sloja je uvijek tu, čak i kad ih ne možemo vidjeti.
"U redu", pitate se, "Vidjeli smo kako možemo u potpunosti sakriti sloj dodajući mu masku sloja i napuniti je crnom bojom, a vidjeli smo i kako možemo još jednom jednostavno pokazati sloj punjenje maske sloja bijelom bojom. I znamo da su sadržaji na sloju vidljivi ili ne, još uvijek su tu. Alat za brisanje briše dijelove slike, ali maske slojeva jednostavno ih sakrivaju. To je sve super. Ali je ovo sve što možemo učiniti s maskom sloja, bilo da pokažemo cijeli sloj ili je sakrijemo? Kako koristimo masku sloja za spajanje ove dvije slike zajedno kao što smo to učinili s alatom za gumicu? "
Izvrsno pitanje, a odgovor je, vrlo lako! To ćemo učiniti sljedeće.
Za spajanje dviju slika zajedno s maskom sloja, ne koristimo Alat za gumice. Zapravo, iako alat Eraser još uvijek ima svoje mjesto, naći ćete ga sve manje i manje kako vam postaju ugodniji slojevi maski. Umjesto toga, koristimo Photoshop Brush Tool, a s našom maskom napunjenom bijelom bojom kakva je trenutno, što čini cijeli sloj vidljivim, sve što trebamo učiniti je bojiti crnom bojom na masku sloja preko svih područja koja želimo sakriti. To je tako jednostavno!
Da bih vam pokazao na što mislim, odabirat ću svoj alat Četkica iz palete Alati:
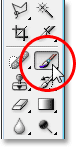
Odabir Photoshopovog alata za četkicu iz palete Alati.
Također bih mogao pritisnuti tipku B na tipkovnici da je brzo odaberem. Zatim, budući da želimo obojiti crnom bojom, moramo imati crnu boju kao boju prednjeg plana, a prema zadanom, kad god ste odabrali sloj maske, Photoshop postavlja bijelu boju vaše boje prednjeg plana, a crnu kao boju pozadine. Da biste ih zamijenili tako da crna boja postane boja prednjeg plana, jednostavno pritisnite X na tipkovnici. Ako pogledam uzorke boja blizu dna palete Alati, sad mogu vidjeti da je crna boja mog Prednjeg plana:
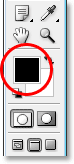
Photoshop-ova paleta alata koja prikazuje crnu kao boju prednjeg plana.
Promijenim veličinu četkice na istu opću veličinu koju sam koristio s alatom za gumicu ponovo koristeći lijevu i desnu tipku nosača, a želim da četka ima lijepe, meke rubove, tako da imam glatke prijelaze između područja sloj koji je vidljiv i područja koja su skrivena, a rubove četkice mogu omekšati držeći Shift i nekoliko puta pritiskujući lijevu tipku nosača. Zatim, s mojom odabranom maskom sloja (znam da je odabrana jer sličica maske sloja ima bijelo istaknuto obrub), napravit ću u osnovi isto ono što sam učinio s alatom za gumicu, osim što ovaj put slikam s crnom maskom na sloju preko područja koja želim sakriti, a ne izbrisati bilo što:

Prema područjima koja želite sakriti sa crnom bojom.
Nakon što sam proveo još nekoliko sekundi u slikanju područja koja želim sakriti, evo mog rezultata koji izgleda otprilike isto kao i nakon što sam koristio alat Eraser:

Slika nakon lakiranja odmakne lijevi dio gornje slike da bi se uklopila sa slikom ispod.
Ako pogledamo sličicu maske sloja u paleti Slojevi, možemo vidjeti gdje sam naslikao crnom bojom, a to su područja gornje slike koja su skrivena od pogleda:
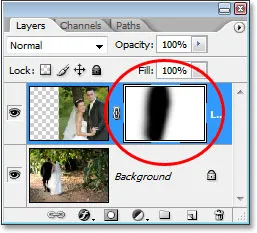
Sličica maske sloja sada prikazuje područja koja sam obojio crnom bojom.
Recimo da sam zadovoljna s ovim, a mislim da će i moj klijent biti zadovoljan s njim, tako kao i prije, šaljem sliku klijentu na odobrenje, spremim svoj Photoshop dokument, zatvorim iz Photoshopa i isključim moj Računalo. Klijent nazove par sati kasnije i kaže da im se sviđa, ali žele da se mladenčev veo s desne strane vrati natrag. Kada sam se suočio s ovom situacijom nakon što koristim alat Eraser, bio sam bez sreće jer sam to izbrisao dio slike i nije imao izbora nego početi sve iznova. No ovaj put sam bio pametniji! Koristila sam masku sloja, što znači da je cijela slika na gornjem sloju još uvijek tu i sve što trebam učiniti je učiniti što vidljivijom!
U početku sam mogao sakriti dijelove sloja crtežom na maski sloja s crnom bojom, tako da vratim dio slike koja je sada skrivena, sve što trebam učiniti je pritisnuti X na tipkovnici da zamijenim bojama prednjeg i pozadinskog sloja, što bijelu boju čini mojim prednjim planom, a zatim mogu jednostavno obojiti bijelom bojom preko područja koja želim vratiti u oči, ponovno pazeći da je odabrana moja maska sloja, a ne sam sloj, inače ću direktno slikati na samu fotografiju i prilično sam siguran da klijent to ne bi odobrio. Mislim da ću ovaj put koristiti manju četkicu sa tvrđim rubovima, tako da nema tako veliko prijelazno područje između dviju slika, a koristit ću mladenkin veo, zajedno s deblom stabla iznad nje, kao mjesto razdvajanja između dviju slika, koje će izgledati prirodnije. Dok na sloju maske slikam bijelom bojom, područja koja sam slikala skrivena postaju ponovo vidljiva:

Slikanje bijelom bojom na sloju maskom s bijelom kako bi se vratile neke slike koje sam izvorno skrivao slikajući crnom bojom.
Ako pogriješim dok slikam i slučajno pokažem ili sakrijem pogrešno područje, sve što trebam učiniti je pritisnuti X da zamijenim bojama Prednjeg i Pozadinskog boja, prebarujem grešku kako biste je poništili, a zatim zamijenite boje Prednjeg i Pozadinskog boja još jednom s X i nastavite dalje. I evo, nakon nekoliko minuta vrijednog posla oslikavanje vela i debla stabla na sliku, moj je konačni rezultat:

Konačni rezultat.
Zahvaljujući maski na sloju, nisam morao sve ponavljati ispočetka jer ništa nije izbrisano! Maska mi je omogućila da sakrijem dijelove sloja, a da pritom ne nanesem štetu ni jednom pikselu, ne samo da vam ovo daje puno više fleksibilnosti, već vam daje i puno više samopouzdanja tijekom rada u Photoshopu, jer ništa što radite sa maskom sloja nije trajno.
Kamo dalje …
I tu ga imamo! To su osnove kako maske na sloju djeluju u Photoshopu! U našem odjeljku Osnove Photoshopa potražite dodatne upute o slojevima i ostale osnovne Photoshop vještine!