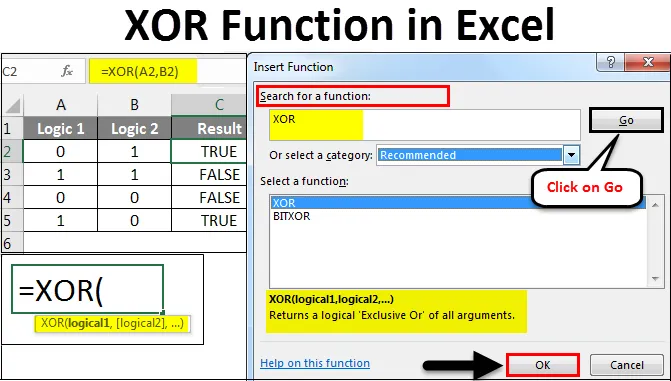
Funkcija Excel XOR (Sadržaj)
- XOR funkcija u Excelu
- Kako se koristi XOR funkcija u Excelu?
XOR funkcija u Excelu
XOR funkcije u Excelu izvode "Ekskluzivno ILI". Ove funkcije s dvije logičke izjave vraćaju jednu vrijednost. Ako su obje izjave TRUE, rezultat će biti FALSE, a ako je bilo koji od TRUE TRUE, rezultat će biti TRUE.
Kako se koristi XOR funkcija u Excelu?
XOR Funkciji u excelu može se pristupiti iz opcije osim trake formule s ikonom.
Razjasnimo kako koristiti XOR funkciju u Excelu pomoću nekih primjera.
Ovdje možete preuzeti XOR predložak funkcije XOR Function - XOR predložak programa ExcelXOR funkcija u Excelu - Primjer # 1
Ovdje imamo tablicu u nastavku, gdje stupci A i B imaju neke logičke vrijednosti kao 0 i 1 i na temelju toga nam je potreban ekskluzivni odgovor ili rezultat. Rezultat će biti u kombiniranim rezultatima obje logičke vrijednosti. A rezultat će uvijek biti u kombinaciji TRUE ili FALSE .
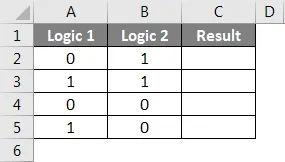
Sada primjenjujmo XOR funkciju u excelu, idite do ćelije u kojoj trebamo vidjeti rezultat. Sada idite na izbornik Početni izbornik i pored trake formule, kliknite na opciju F unction s ikonom  kao što je prikazano niže.
kao što je prikazano niže.
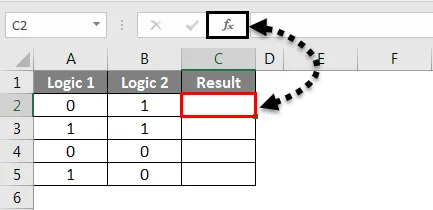
Jednom kad to učinimo, dobit ćemo okvir Umetanje funkcije. Sada u Ili odaberite opciju kategorije, potražite logičke funkcije ili na padajućem popisu odaberite Sve . I kliknite na U redu .
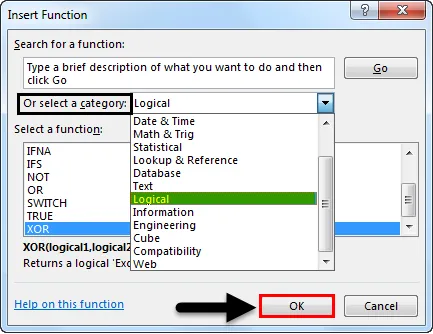
Ili, ako je kategorija potrebne funkcije nepoznata, onda potražite okvir za funkciju. Možemo pretražiti funkciju XOR po njenoj ključnoj riječi i kliknuti na Go . Dobit ćemo najviše moguće funkcije ispod padajućeg popisa kategorija, kao što je prikazano u nastavku. Zatim kliknite na U redu .
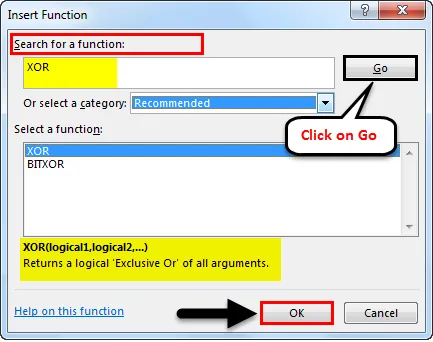
Kao što gore vidimo na dnu okvira koji je istaknut, on ima potpunu sintaksu odabrane funkcije s gornjeg popisa. Ako je funkcija potpuno nova, tada pomoću sintakse u polju Umetanje funkcije možemo izvršiti funkciju.
Nakon što kliknemo na U redu, vidjet ćemo okvir s argumentima odabrane funkcije. Kao što vidimo, prema sintaksi, postavljanje logičkih vrijednosti kao ulaza. Možemo odabrati bilo koji broj logičkih vrijednosti.
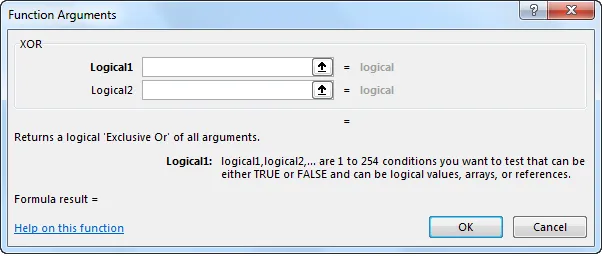
Ovdje smo odabrali ćelije A2 i B2 kao naše ulazne ćelije. Nakon što to učinimo, dobit ćemo predloženi rezultat u samom polju argumenata na dnu okvira, kao što je prikazano u nastavku. To pokazuje ispravnost naše sintakse. Nakon toga pritisnite OK.
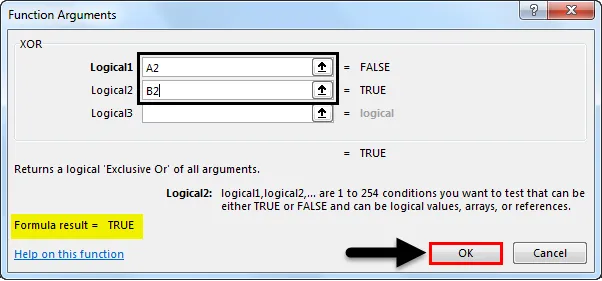
Sada povucite formulu ili je primijenite na sve odabrane ćelije. Kao što vidimo u nastavku, uz pomoć dvije logičke vrijednosti, dobili smo vrijednost Exclusive-OR.
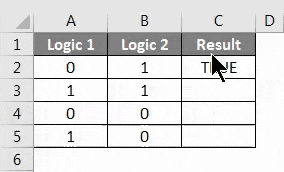
Logika je jednostavna.
- Za dvije POSITIVE logike dobit ćemo FALSE .
- Za dvije NEGATIVE logike dobit ćemo FALSE .
- Ako je bilo koji od njih POSTIVAN, dobit ćemo ISTINU .
Ovo se može primijeniti u bilo kojoj situaciji u kojoj je logika POZITIVNA i NEGATIVNA .
XOR funkcija u Excelu - Primjer # 2
Postoji još jedna metoda izvršavanja XOR funkcije u excelu, što je jednostavan način. U tu svrhu razmotrimo novi skup podataka kao što je prikazano u nastavku. Ovo je kombinacija TRUE i FALSE Logics.
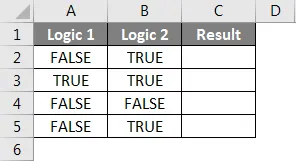
Da biste izvršili XOR funkciju u excelu, idite do ćelije u kojoj želimo vidjeti rezultat i upišite = (Jednako) da biste ušli u mod uređivanja te ćelije. Jednom kada to učinimo, upišite ili pretražite XOR i odaberite funkciju kao što je prikazano u nastavku. Vidjet ćemo i predloženu sintaksu odabrane funkcije, koja je u okviru zaslona ispod slike.

Sada odaberite logičke stanice za unos. To može biti bilo koji broj. Ovdje ćemo odabrati stanice A2 i B2 kao što je prikazano u nastavku i pritisnuti enter da izvršimo formulu. Ako je sintaksa neispravna, doći ćemo do pogreške.

Nakon završetka, povucite formulu ili sintaksu u svim povezanim ćelijama kao što je prikazano u nastavku.
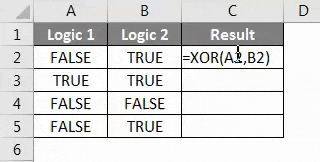
Kao što vidimo na gornjoj slici, za logiku 1 i logiku 2 dobili smo rezultat u stupcu C. A logika je potpuno jednostavna kao što je već objašnjeno u primjeru 1.
XOR funkcija u Excelu - Primjer # 3
Sada ćemo vidjeti primjer gdje ćemo imati 2 logike u kombinaciji "1" i "2" kao što je prikazano u nastavku.
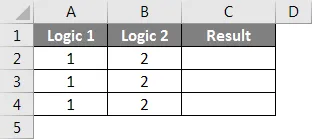
Sada za izvršenje XOR-a za ovaj primjer, odaberite ćeliju u kojoj želimo vidjeti znak output i type = (Equal) da biste omogućili sve funkcije excela i odaberite XOR s popisa dolje kao što je prikazano u nastavku.

Ovdje ćemo upotrijebiti stanje veće od i manje nego između 1 i 2. Koristite kombinaciju gdje je 1> 0 ili 10 ili 2 <0, kao što je prikazano u nastavku.

U gornjoj slici koristili smo 3 uvjeta u kojima smo pokazali kakvi će biti rezultati ako su 1 i 2 veći i manji od 0, u različitoj kombinaciji, a ispod je stvarni rezultat.
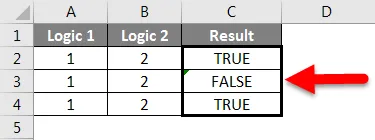
Kao što vidimo gore;
- Za prvi uvjet, gdje je i jedan od njih istinit, dobili smo TRUE.
- Za drugi uvjet, gdje su obje istinske logike, dobili smo FALSE.
- Za treće stanje, gdje je i jedno od njih točno, dobili smo TRUE, isto kao i primjer 1.
prozodija
- Široko se koristi u dizajnu elektroničkih krugova za definiranje logike prije primjene.
- Može se koristiti bilo gdje, gdje vidimo stanje 0/1, da / ne, win / lose ili true / false.
- Rezultat daje samo na osnovu 2 logike i da se 2 logike mogu ponoviti bilo koji broj puta, u bilo kojem broju ćelija.
kontra
- Proces gradnje logike ponekad daje suprotne rezultate. Dakle, uokvirivanje ispravne sintakse je neophodno.
Stvari koje treba zapamtiti
- Pazite da vam je jasno s logikom i vrstom potrebnog rezultata.
- Ako se koristi tekstualna logika, upotrijebite obrnuti zarez ("") da biste pretvorili tekstove u vrijednost. Kako se tekst ne može uzeti izravno u bilo kojoj excel funkciji.
- Izgradili smo logiku prije korištenja XOR-a, tako da kad zapravo primjenjujemo XOR, moći ćemo zamisliti stvarnu logiku s rezultatima.
Preporučeni članci
Ovo je vodič za XOR funkciju u Excelu. Ovdje smo raspravljali o tome kako koristiti XOR funkciju u Excelu zajedno s praktičnim primjerima i download-ovim Excel predložakom. Možete i pregledati naše druge predložene članke -
- Kako se koristi Excel MAX IF funkcija?
- Funkcija kvadratnog korijena u Excelu
- Vodič za osnovne Excel formule
- Kako se upotrebljava MAX funkcija u Excelu?