U prethodnom vodiču naučili smo osnove i osnove upotrebe reznih maski u Photoshopu kako biste sakrili neželjene dijelove sloja od pogleda u našim dizajnom i dokumentima.
Saznali smo da clipping maske koriste sadržaj i prozirna područja donjeg sloja kako bi odredile koji dijelovi sloja iznad njega ostaju vidljivi, a kao primjer iz stvarnog svijeta upotrijebili smo clipping masku za postavljanje jedne slike u fotookvir koji se nalazi unutar druga slika.
U tom smo udruženju uglavnom usredotočili na uporabu reznih maski s slojevima na temelju piksela, ali druga je uobičajena uporaba za njih s tipom. Konkretno, one se mogu koristiti za jednostavno postavljanje fotografije unutar teksta !
Kao što ćemo vidjeti u ovom vodiču, Type slojevi u Photoshopu razlikuju se od slojeva temeljenih na pikselima po tome što na sloju Type nema stvarnih "prozirnih" područja. Sama vrsta jednostavno postaje sadržaj sloja. Kada koristimo izrezanu masku sa slojem Type, bilo koji dio slike na sloju iznad koji sjedi izravno iznad teksta ostaje vidljiv u dokumentu, dok su područja slike koja padaju izvan teksta skrivena. To stvara iluziju da je slika zapravo unutar teksta! Da vidimo kako to radi.
Kao i u prethodnom vodiču, i ovdje ću koristiti Photoshop CS6, ali sve što pokrivamo odnosi se na bilo koju nedavnu verziju Photoshopa.
Upotreba Clipping maski s tipom
Evo dokumenta koji sam otvorio sadrži dvije slike. Prva fotografija na donjem pozadinskom sloju koristit će se kao glavna slika projekta (prijatelji koji uživaju u snježnoj fotografiji iz Shutterstocka):

Glavna slika koja će se koristiti kao pozadina.
A ako uključim gornji sloj, klikom na ikonu vidljivosti na ploči Slojevi:
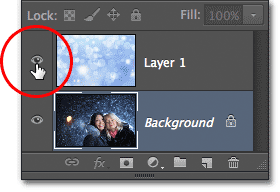
Klikom na ikonu vidljivosti sloja ("očne jabučice") gornjeg sloja.
Vidimo sliku koju ću postavljati u dio teksta (apstraktna pozadina zime iz Shutterstocka):
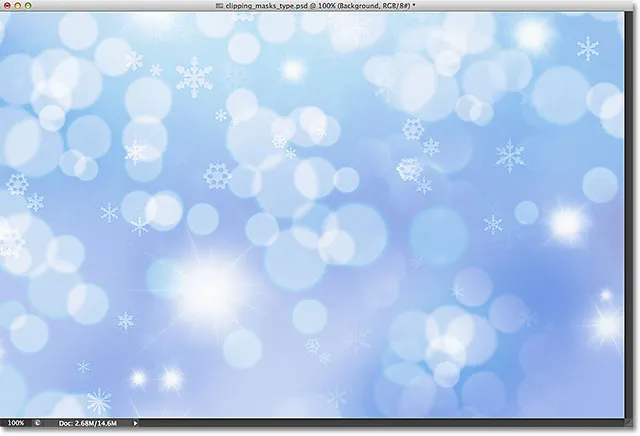
Slika koja će se kretati unutar teksta.
1. korak: dodajte svoj tekst
Idemo naprijed i dodamo tekst u dokument. Prvo želim da se moj tekst zasad pojavi pred ostalim slikama (kako bih mogao vidjeti što radim), pa prije nego što dodam bilo koji tekst, kliknite gornji sloj na ploči Slojevi da ga odaberem i neka bude aktivan:

Odabir gornjeg sloja.
Kad je odabran gornji sloj, dodati ću svoj tekst. Ako tražite dodatne informacije o radu s tipom u Photoshopu, provjerite naš cjeloviti Vodič za Photoshop Type Essentials, prvi od nekoliko tutorijala koji pokrivaju sve što trebate znati. Ovdje ću započeti hvatanjem alata Type na ploči s alatima:
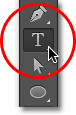
Odabir alata za vrstu
Kad je odabran Type Tool, ja ću odabrati svoj font gore na traci s opcijama na vrhu zaslona. Kad znate da ćete smjestiti sliku unutar svog teksta, obično želite odabrati font debelim slovima, tako da ćete moći vidjeti više slike. Odabrat ću Impact jer se radi o lijepoj debeloj boji, a početnu veličinu fonta ću postaviti na 24pt. Ne brinite se za odabir boje teksta, jer boja neće biti vidljiva nakon što dodamo sliku:

Odabir opcija fonta u traci s mogućnostima.
Kad su odabrani detalji mog fonta, krenut ću unutar dokumenta s alatom Type da bih započeo dodavanje svog teksta. Upitat ću riječi "Sretni praznici":
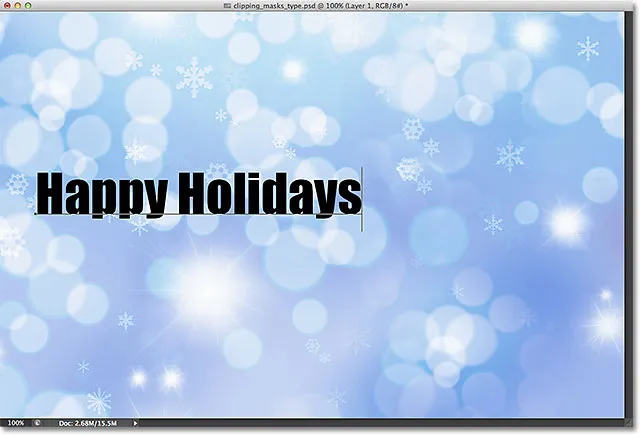
Dodavanje vrste dokumentu.
Kada završite, kliknite potvrdni okvir na traci s mogućnostima da biste prihvatili vrstu i izašli iz načina uređivanja teksta:

Klikom na kvačicu na traci mogućnosti.
Ako pogledamo ploču Slojevi, vidjet ćemo novi Vrsta sloja koji se postavlja iznad druga dva sloja. Photoshop postavlja nove slojeve izravno iznad bilo kojeg sloja koji je prethodno bio aktivan, zato sam prvo kliknuo na sloj 1 da ga odaberem prije dodavanja teksta:
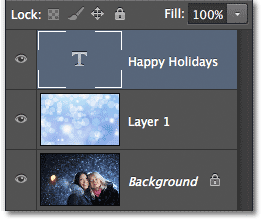
Ploča slojeva prikazuje novi sloj vrste.
Korak 2: Promijenite veličinu teksta besplatnom transformacijom
Nažalost, veličina fonta koju sam odabrao u traci s mogućnostima bila je premala za moj dizajn, ali to je u redu, jer postoji jednostavan način za promjenu veličine teksta. Koristit ćemo samo Photoshopovu naredbu Free Transform. Odabrat ću ga tako da otvorim izbornik Uredi u traci izbornika na vrhu zaslona i odaberem Besplatno transformiranje . Ili bih mogao pritisnuti Ctrl + T (Win) / Command + T (Mac) na tipkovnici da bih odabrao Free Transform s prečacem. Bilo koji put je u redu:
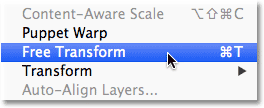
Idite na Edit> Free Transform.
Ovo postavlja okvir slobodne transformacije i ručke (mali kvadrati) oko tipa. Za promjenu veličine tipa jednostavno ću kliknuti i povući kutne ručke prema van kako bi tekst bio onoliko velik koliko mi treba. Također ću pritisnuti tipku Shift dok povlačim ručke da bi zadržali izvorni oblik slova netaknutima kako ih mijenjam. Kada završite, pritisnite tipku Enter (Win) / Return (Mac) na tipkovnici kako biste prihvatili transformaciju i izlaz iz naredbe Free Transform:

Držite Shift i povlačite kutne ručke da biste promijenili veličinu teksta.
Korak 3: Napravite reznu masku
Sada, kada je vrsta veličine koja nam treba, idemo naprijed i dodajmo našu klip za maskiranje kako bismo sliku stavili unutar teksta. Slika koju želim staviti unutar mog teksta nalazi se na Layer 1, ali Sloj 1 trenutno sjedi ispod mog sloja Type i kao što smo naučili u tutorialu Clipping Masks Essentials, potreban nam je sloj koji će služiti kao klip za masku (u ovom slučaju, sloj Type) biti ispod sloja koji će biti "obrezan" (Sloj 1). To znači da ću prvo trebati pomaknuti sloj Type ispod sloja 1.
Da biste premjestili sloj Type, kliknut ću na njemu na ploči Slojevi i pritisnutom tipkom miša počet ću povlačiti sloj prema dolje sve dok ne vidim horizontalnu traku osvjetljenja između sloja 1 i pozadinskog sloja:
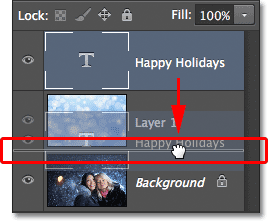
Povlačenjem sloja Type ispod sloja 1.
Kad se pojavi traka za osvjetljenje, otpustit ću tipku miša i sloj Type premjestiti se točno tamo gdje mi treba, ispod razine 1:
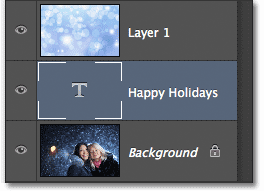
Sloj 1 sada sjedi iznad sloja Type.
Dalje, moramo biti sigurni da imamo odabrani sloj koji će biti odabran pomoću clipping maske, pa ću odabrati Sloj 1:
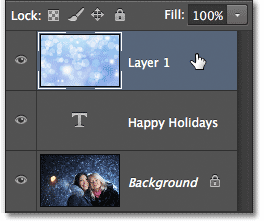
Odabir sloja slike iznad sloja Type.
Kad je sada sloj Type neposredno ispod slike i odabrani sloj slike, dodat ću odrezavajuću masku tako da otvorite izbornik Sloja na vrhu zaslona i odaberete Create Clipping Mask :

Idite na Layer> Create Maska za rezanje.
Ako ponovo pogledamo ploču Slojevi, vidjet ćemo da je sloj 1 sada razveden udesno, s malom strelicom s lijeve strane sličice za pregled usmjerenom prema sloju vrste ispod njega. To nam govori da je sloj 1 sada obrezan slojem:
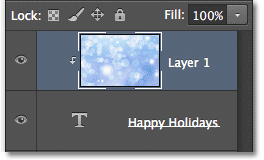
Ploča slojeva prikazuje masku za rezanje.
A ako pogledamo u prozor dokumenta, vidimo da se slika na Sloju 1 čini kao da je unutar teksta! Nije zapravo unutar teksta. To samo tako izgleda jer je bilo koji dio slike koji ne sjedi izravno iznad vrste skriven od pogleda zahvaljujući clipping maski:

Photoshop sada skriva bilo koji dio slike koji ne sjedi izravno iznad vrste.
Korak 4: Premještanje teksta
Naravno, odabrao sam prilično loše mjesto za smještaj svog teksta. Blokira lica dvoje ljudi na fotografiji pa ću morati pomaknuti tekst na svoje mjesto. Prvo ću na sloju Slojevi odabrati sloj Type :
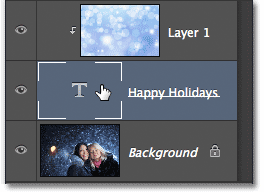
Kliknite na sloj Type da biste ga odabrali.
Tada ću zgrabiti Photoshopov alat za pomicanje s vrha ploče s alatima:

Odabir alata Move.
Kad je odabran sloj Type i Alat Move u ruci, jednostavno ću kliknuti na tekst u dokumentu i povući ga iznad dvoje ljudi na fotografiji. Iako se tekst pomiče, slika unutar teksta ostaje na svom mjestu. To se uopće ne miče. Dakle, s tekstom koji je sada viši gore u dokumentu, vidimo drugačiji dio slike unutar teksta. Tekst i slika unutar njega mogu se zapravo pomicati neovisno jedan o drugome, tako da ako bih htio, mogao bih odabrati i sloj slike (Sloj 1) na ploči Slojevi i, s alatom za pomicanje još uvijek u ruci, povući sliku unutar teksta kako biste ga ponovo postavili. Ovo bi pomaknulo sliku dok je tekst ostao na mjestu:

Pomoću alata Move pomaknite tekst ili sliku unutar teksta (ovisno o tome koji je sloj odabran na ploči Slojevi).
Iako se sloj Type koristi kao maska za izrezivanje, još uvijek je službeno tip, što znači da ostaje u potpunosti za uređivanje čak i ako se slika pojavljuje unutar nje. Ako ste odjednom shvatili da ste napravili pravopisnu grešku, jednostavno odaberite Alat za tip, označite grešku klikom i prevlačenjem preko nje, utipkajte ispravku, a zatim kliknite potvrdni okvir na traci s mogućnostima da biste je prihvatili. Ili, ako vam se prvobitno ne sviđa font, opet odaberite alat Type, kliknite sloj Type na ploči Slojevi kako biste ga aktivirali, a zatim odaberite drugu vrstu fonta na traci sa mogućnostima (možda ćete trebati koristiti Besplatno Pretvorite ponovo da promijenite veličinu vrste ako mijenjate fontove). Opet pokrivam sve ove stvari i još toga, počevši od našeg vodiča Photoshop Type Essentials.
Izvijanje i preoblikovanje tipa
Također budući da je tip još uvijek tip, to znači da ga možete i prevrtati u različite oblike! Prvo provjerite jeste li odabrali sloj Type na ploči Slojevi, a zatim idite na izbornik Uredi na vrhu zaslona, odaberite Transform, a zatim odaberite Warp :
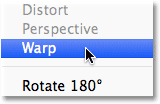
Idite na Uređivanje> Pretvori> Izbriši.
Kad je odabrana naredba Warp, potražite kraj lijevo na traci mogućnosti na vrhu zaslona i vidjet ćete Warp opciju koja je prema zadanim postavkama postavljena na None :

Opcija Warp na traci s mogućnostima.
Klikom na riječ None otvara se padajući popis nekoliko unaprijed definiranih stilova warp-a za izabrati. Kao primjer, odabraću jedan od popularnijih stilova - Wave :
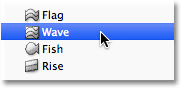
Odabir Wave s popisa unaprijed postavljenih warp stilova.
Ovo trenutačno pretvara tekst u zabavan oblik "vala", a maska za rezanje ostaje aktivna dok se slika i dalje pojavljuje u tekstu. Sve što možete uobičajeno uraditi s tipkom u Photoshopu, možete to učiniti i kada se koristi kao izrezivačka maska:

Tekst nakon primjene naredbe Warp.
Dodavanje slojeva slojeva
Također smo naučili u tutorialu Clipping Masks Essentials da slogovnim maskama možemo dodati slojeve slojeva, a to vrijedi čak i kada upotrebljavamo type. Da bih stvari brzo završio, dodaću mu sloj sloja u tekst kako bih se mogao što bolje uklopiti s glavnom fotografijom koja stoji iza njega. Prvo ću na sloju Slojevi odabrati sloj Type:
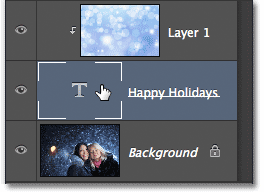
Odabir sloja Type.
Zatim ću kliknuti ikonu Slojevi slojeva na dnu ploče Slojevi:
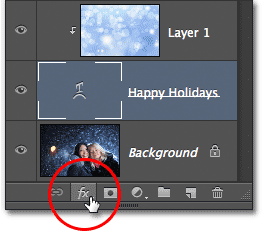
Klikom na ikonu Slojevi slojeva.
Na popisu stilova slojeva koji će se pojaviti odabrat ću Outer Glow :
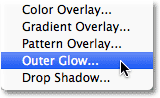
Odabir stila vanjskog sjaja.
Otvara se Photoshop-ov dijaloški okvir Stil sloja postavljen na opcije Vanjski sjaj u srednjem stupcu. Promijenit ću boju svojeg vanjskog sjaja u bijelu klikom na uzorak boje i odabirom bijele boje na Odabir boja koji se pojavi. Tada ću smanjiti neprozirnost sjaja na 30% i povećaću veličinu sjaja na oko 32 px . Naravno, ovo su samo postavke koje ovdje dobro funkcioniraju s mojom slikom i služe samo kao primjer kako možemo dodati slojeve slojeva za tipkati dok se oni koriste kao izrezivačka maska:
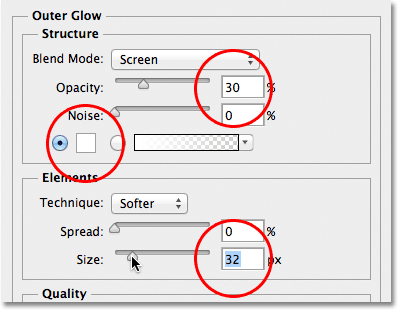
Opcije vanjskog sjaja.
U gornjem desnom kutu dijaloškog okvira Stil sloja kliknite U redu da biste ga zatvorili. Možemo vidjeti stil vanjskog sjaja naveden ispod sloja Type na ploči Slojevi:
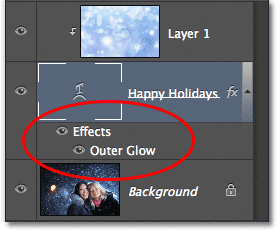
Ispod vanjskog sloja pojavljuje se stil Vanjski sjaj.
I s tim smo gotovi! Evo mog konačnog rezultata s dodavanjem vanjskog sjaja u tekst (također sam koristio alat za premještanje da bih samo malo pomaknuo tip prema dolje tako da se čini centriraniji između dviju djevojaka i vrha slike):

Konačni rezultat "slika u tekstu".