
Excel FV Formula (Sadržaj)
- FV formula u Excelu
- Kako koristiti FV formulu u Excelu?
FV formula u Excelu
Formula FV formule ili buduće vrijednosti koristi se za izračun buduće vrijednosti bilo kojeg iznosa ili investicije zajma. FV Formula vraća buduću vrijednost svakog zajma ili ulaganja s obzirom na fiksno plaćanje koje je potrebno obaviti za svako razdoblje, kamatnu stopu i ulaganja ili zajam.
FV Formula in excel može se koristiti iz funkcije Insert Function koja se nalazi pored trake formule klikom na ikonu.
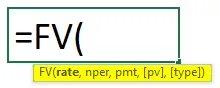
FV Formula u Excelu ima sljedeće argumente:
- Stopa: To je kamata kamata za razdoblje složenosti. Možemo izravno koristiti cijelu kamatnu stopu ili je možemo podijeliti s ukupnim razdobljem poravnanja, recimo na mjesec dana, i koristiti kamate primijenjene za jedan mjesec.
- Nper: Može biti mjesečno, tromjesečno ili godišnje, ovisno o načinu na koji se korisnik odluči na način plaćanja. Nper je ukupni broj plaćanja ili rata cijelog mandata.
- Pmt: To je fiksni iznos koji moramo platiti u određenom periodu.
Gore prikazani argumenti obavezni su u FV Excel Formuli. Ispod su neki neobavezni argumenti;
- Pv: To je sadašnja vrijednost imovine ili ulaganja. Pretpostavimo da smo vozilo kupili prije dvije godine. Dakle, sada će se zadržati ono što će biti njegova tržišna vrijednost. Ako ovu vrijednost ne zadržimo, automatski će se u excelu smatrati kao 0.
- Vrsta: Koristite 1 ako se EMI plaća početkom mjeseca, 0 ako se EMI isplaćuje na kraju mjeseca. Za to se također, ako ne zadržimo automatski u excelu, smatrat će kao 0.
Kako koristiti FV formulu u Excelu?
FV formula u excelu je vrlo jednostavna i laka za upotrebu. Razjasnimo kako koristiti FV Formulu u excelu s nekim primjerima.
Ovdje možete preuzeti ovaj obrazac FV Formula Excel ovdje - Predložak FV Formula ExcelExcel FV formula - Primjer # 1
Imamo podatke gdje osoba želi napraviti neku investiciju. Investicijska tvrtka nudi povratnu kamatnu stopu od 10% godišnje. I ta se osoba odluči na 5 godina uz fiksno mjesečno plaćanje od približno otprilike Rs. 1000 / - plan.
Ako sažmemo gore navedene podatke, tada ćemo imati;
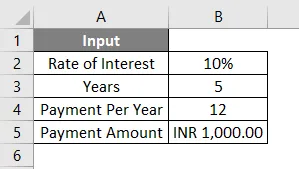
Kao što smo već raspravljali u gore navedenom argumentu, tako da možemo zadržati interesnu stopu onakvu kakva jest ili je možemo podijeliti unutar formule ili inače možemo prvo pročistiti argument odvojeno, a zatim je upotrijebiti u formuli. Radi boljeg razumijevanja, prvo ćemo odvojeno pročistiti podatke. Za to nam je potrebna kamatna stopa primjenjiva mjesečno koja će biti naša stopa i ukupan broj plaćanja koji će se izvršiti u cijelom zajmu koji će biti naš Nper.
Sada se prema ulaznim podacima koji smo vidjeli gore, naša stopa izračunava pomoću formule = B2 / B4
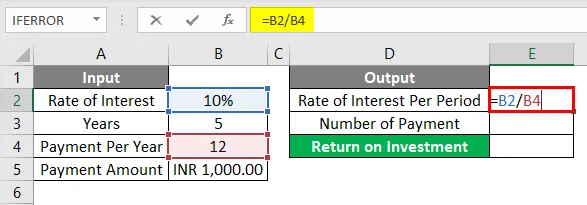
Rezultat će biti naveden u nastavku.
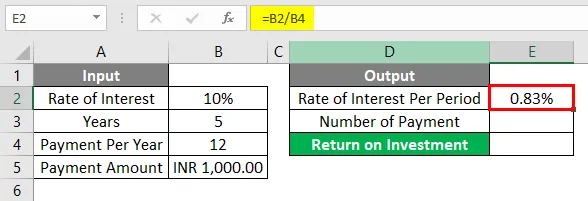
Nper se izračunava pomoću formule = B3 * B4
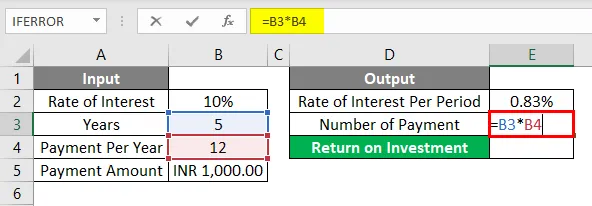
Rezultat će biti kao što je prikazano u nastavku.
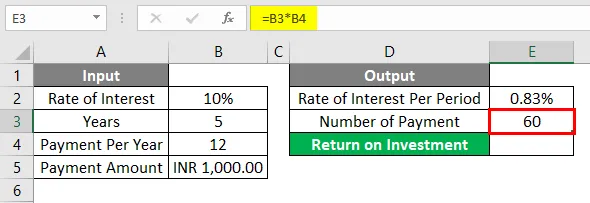
Sada možemo izravno koristiti te parametre u našoj izvrsnoj FV formuli. Prvo idemo do ćelije gdje nam treba izlaz. Zatim prijeđite na stavku funkcije koja se nalazi pored trake formule kao što je prikazano u nastavku.
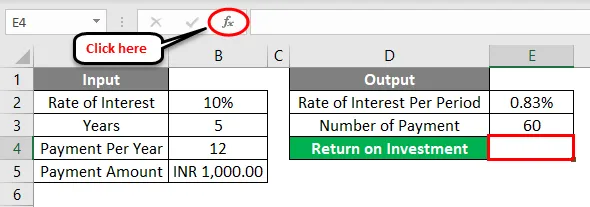
Kad to učinimo, dobit ćemo okvir za umetanje. Odatle, pod kategoriju Financija, ili s liste odaberite opciju kategorije, pretražite FV funkciju. Ili možemo zadržati Or ili odabrati kategoriju kao SVE i tražiti traženu funkciju kao što je prikazano u nastavku. I kliknite OK .
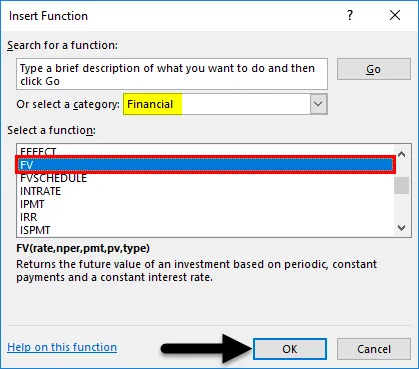
Sada za odabranu ćeliju za izlaz E2, dobit ćemo argument okvir za FV funkciju. Sada odande odaberite stopu, Nper i Pmt s, izračunatu gore.
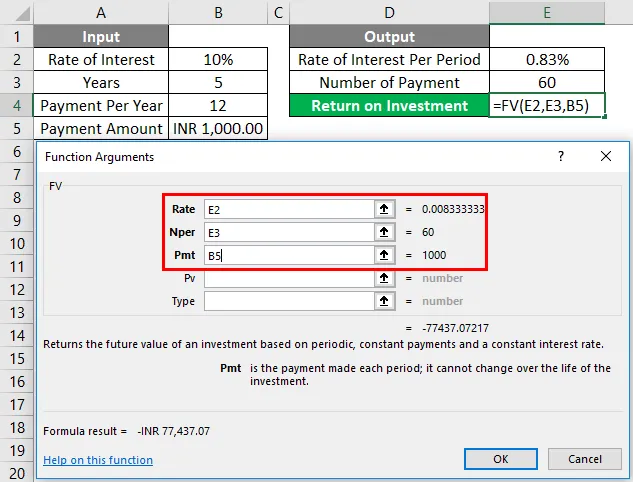
Kao što znamo, za argument funkcije FV formule odabrali smo sve potrebne ćelije. U donjem lijevom kutu argumenta, dobit ćemo rezultat primijenjene funkcije. Ovdje dobivamo rezultat negativno. Što znači uloženi iznos odobren od banke.
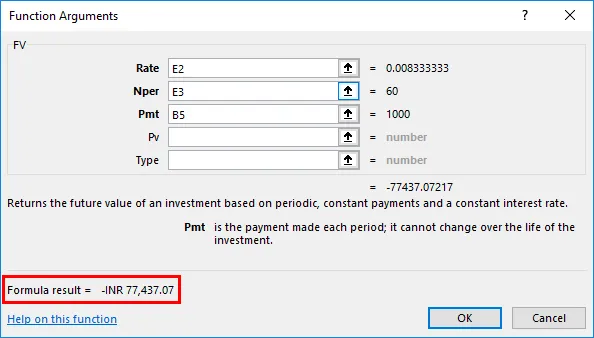
Ako trebamo koristiti ove podatke u drugom obliku, tada možemo primijeniti negativan znak '-' u polju argumenta Pmt da bismo dobili pozitivan rezultat. A nakon što primijenimo negativni znak, vidjet ćemo rezultat formule kao pozitivan u donjem lijevom dijelu argumenta. Nakon završetka kliknite OK .
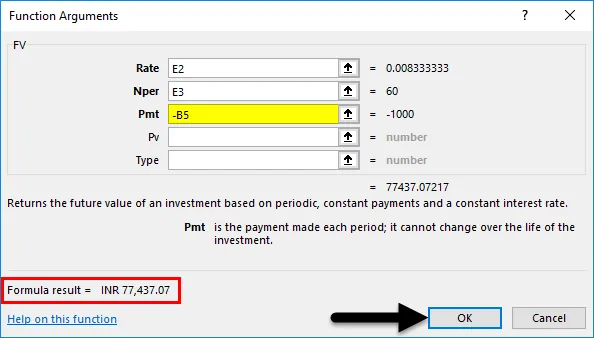
Jednom kada kliknemo OK, dobit ćemo rezultat u odabranoj ćeliji kao što je prikazano u nastavku.

Izračunata buduća vrijednost uloženog iznosa koji je u INR (indijskim rupijama) izražen u Rs. 77.437, 07 / - je konačni iznos koji osoba može steći na vrijeme od 5 godina s kamatama od 10% ako ta osoba plati Rs. 1000 / - mjesečno EMI kao investicija u trajanju od 5 godina.
Excel FV formula - primjer br. 2
Ispod je još jedan primjer za koji trebamo izračunati Buduću vrijednost ili složeni iznos Zajma.
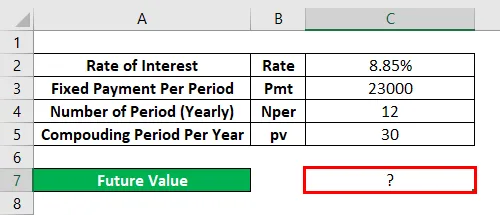
Za to idite na način uređivanja ćelije gdje trebamo vidjeti izlaz upisivanjem znaka "=" ( Jednako ). Pretražite i odaberite FV Formulu u excelu kao što je prikazano u nastavku.
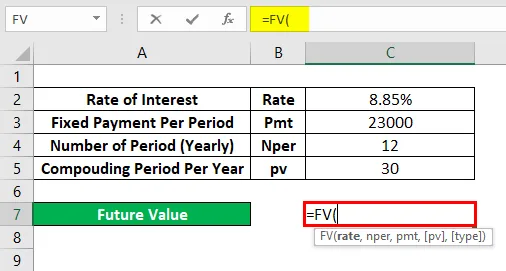
Ovdje ćemo izravno koristiti podatke i zdrobiti ih u samoj formuli kao što je prikazano u nastavku. Stopu smo podijelili s ukupnim brojem mjeseci razdoblja zajma. A Nper će biti množenje od 12 i 30 kao složeni period. Mi smo smatrali iznos razdoblja složenice kao Rs 23000 / - što je naš PV .
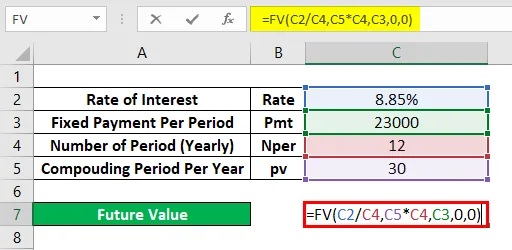
Sada pritisnite tipku Enter da biste dobili rezultat kao što je prikazano u nastavku.
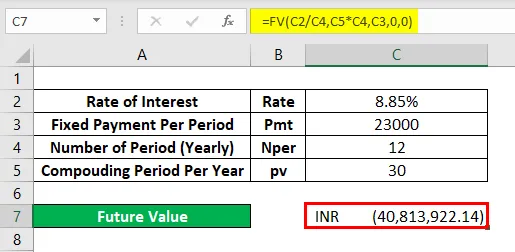
Kako je dobivena vrijednost FV Rs. 40, 813, 922, 14 / - što znači da će buduća vrijednost iznosa zajma nakon 30 godina sažimanja biti Rs. 40, 813, 922.14 / -
prozodija
- To je prilično korisno u većini financijskih proračuna.
- Zbog jednostavne upotrebe, svatko može izračunati povrat ulaganja.
Stvari koje treba zapamtiti o FV Formuli u Excelu
- Negativni znak upotrijebljen u primjeru-1 prikazuje iznos koji je kupac uložio putem investicijske tvrtke.
- Zadržavanje "0" za Type znači da se plaćanje EMI vrši na kraju mjeseca.
- PV nije obvezan, ali u nekim slučajevima gdje je složena kamatna stopa primjenjiva, tada se preporučuje uzeti u obzir PV (Sadašnja vrijednost).
Preporučeni članci
Ovo je vodič za FV formulu u Excelu. Ovdje smo raspravljali o tome kako koristiti FV formulu u Excelu zajedno s praktičnim primjerima i besplatnim Excelovim predloškom. Možete i pregledati naše druge predložene članke -
- Izračunajte vrijednost pomoću FV funkcije
- PV Excel funkcija | Formula | Primjeri
- Osnovne Excelove formule s primjerima
- Kako se koristi SUM funkcija u Excelu