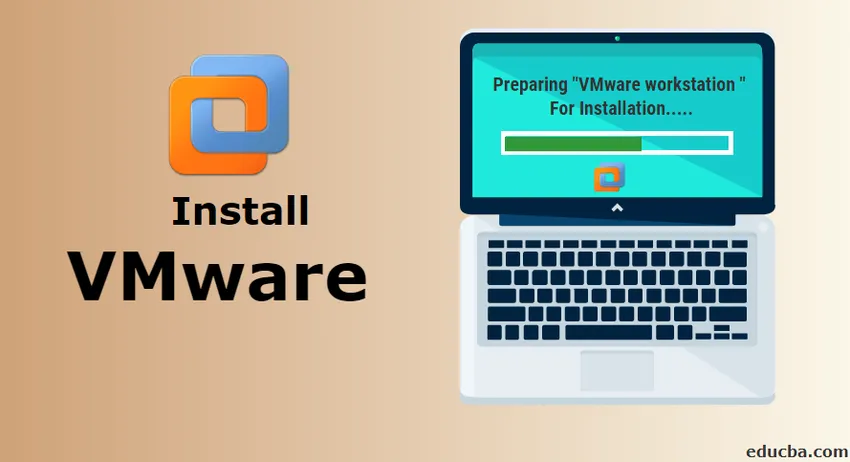
Kako instalirati VMware na Windows?
VMware nudi infrastrukturu računalstva u oblaku i softver i usluge za virtualizaciju platforme. VMware je trgovačka tvrtka koja se bavi uglavnom softverom za virtualizaciju. Značenje virtualizacije je stvaranje virtualne verzije uređaja ili bilo kojeg resursa poput operativnog sustava.
Postoje razni proizvodi koje nudi VMware. Svaka od njih ima različitu vrstu značajki i ponude. Linija proizvoda VMware sadrži sljedeće glavne kategorije.
1. Desktop softver za virtualizaciju
2. Softver za virtualizaciju poslužitelja
3. Softver za upravljanje oblakom
Za svaku od gore navedenih kategorija ima više proizvoda koje nudi VMware. Jedna od uobičajenih kategorija koje odozgo koriste pojedinci je virtuelizacija radne površine.
U ovom ćemo članku vidjeti kako instalirati jedan od VMware softvera - VMware Workstation. VMware Workstation spada u kategoriju Virtualizacija Desktop-a.
Slijedeći ovaj opći vodič, moći ćete instalirati bilo koji softver koji nudi VMware.
VMware radna stanica
VMware Workstation bio je prvi proizvod koji je pokrenuo VMware. To je najpopularniji softver koji nudi pokretanje višestrukih instanci operativnih sustava na jednom fizičkom osobnom računalu. Omogućuje korisnicima postavljanje i pokretanje više virtualnih strojeva na jednom fizičkom stroju i omogućuje njihovo istodobno korištenje zajedno sa stvarnim fizičkim strojem.
Koraci za instaliranje VMware-a
Ispod su detaljni koraci za instaliranje VMware Workstation-a.
Korak 1) Za preuzimanje i instaliranje VMware proizvoda posjetite službenu web stranicu VMware-a.
https://www.vmware.com/in.html
Zadržite pokazivač na kartici Preuzimanja i ovdje ćete pronaći razne proizvode.
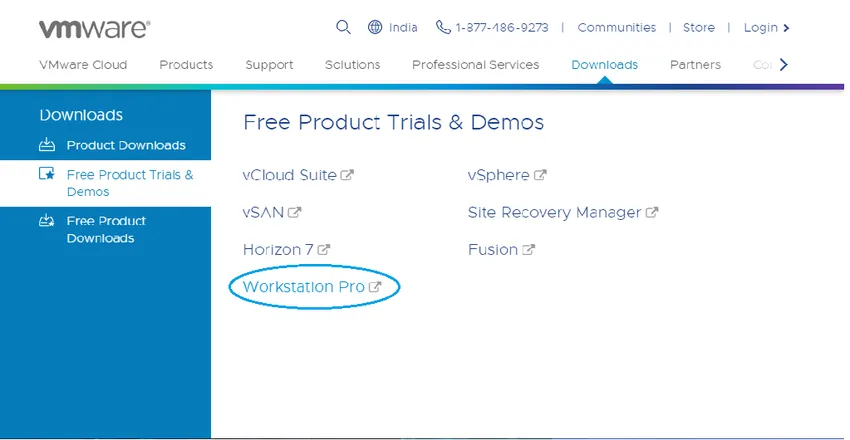
Samo da dam ideju o proizvodima,
Fusion je aplikacija za pokretanje više aplikacija na Macu.
Player za radnu stanicu namijenjen je pokretanju drugog OS-a na Windows ili Linux PC-u, za osobnu upotrebu.
Odabrali smo VMware Workstation Pro za demo instalaciju. VMware Workstation je dostupna s najnovijom verzijom kao 15.
Korak 2) Kliknite na probne probe proizvoda i demo >> Workstation Pro. Bit ćete preusmjereni na stranicu za preuzimanje. (Slično tome, možete odabrati bilo koji proizvod koji želite instalirati.)
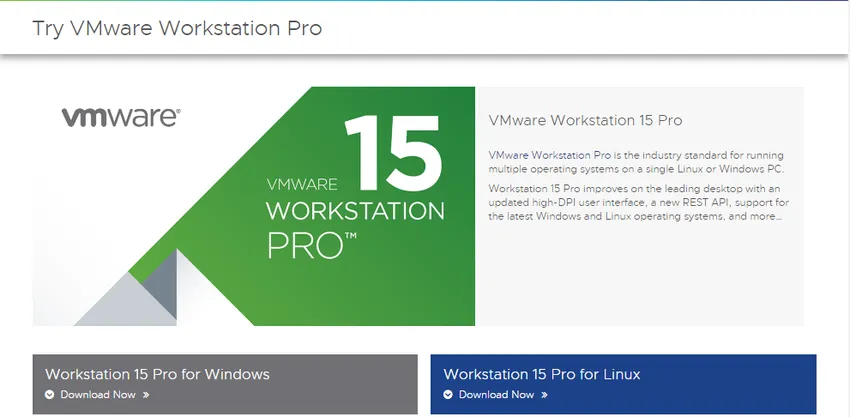
Kliknite Preuzmi odmah prema vašem operativnom sustavu. Odabrali smo Workstation 15 Pro za Windows.
Prilikom preuzimanja provjerite imate li ispravnu internetsku vezu jer datoteka može imati veliku veličinu.
Korak 3) Nakon dovršetka preuzimanja, pokrenite .exe da biste instalirali VMware Workstation. Pojavit će se skočni prozor.
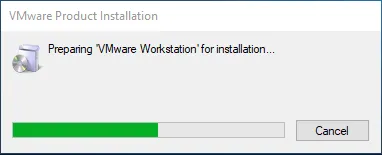
Korak 4) Nakon što se inicijalizacija dovrši, kliknite na Dalje.
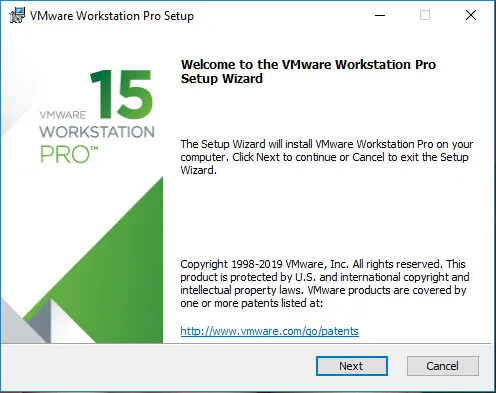
Korak 5) Prihvatite uvjete i kliknite Dalje
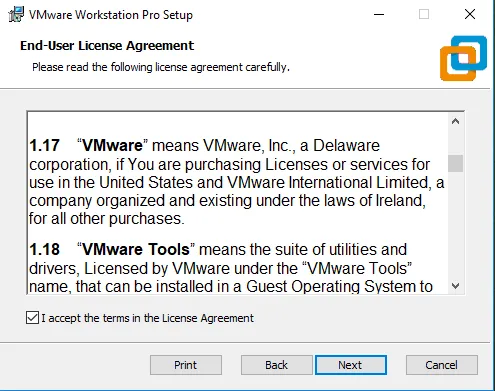
Korak 6) U sljedećem zaslonu tražit će se neke dodatne značajke, nije obavezno potvrditi ovaj okvir. Kliknite na Next.
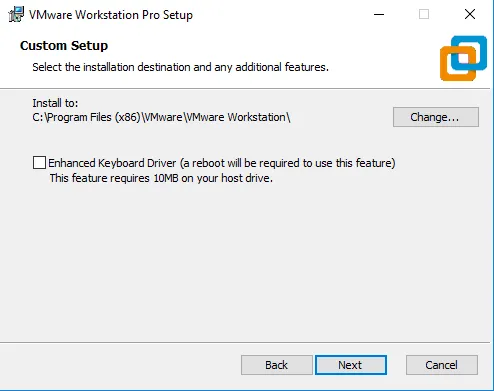
Korak 7) Na sljedećem su zaslonu popunjeni neki potvrdni okviri, Provjerite ih prema vašim potrebama.
Kliknite na Next.
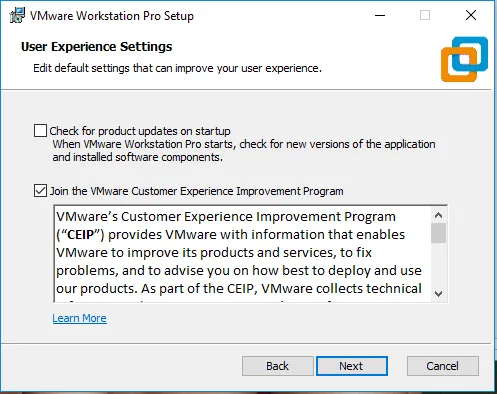
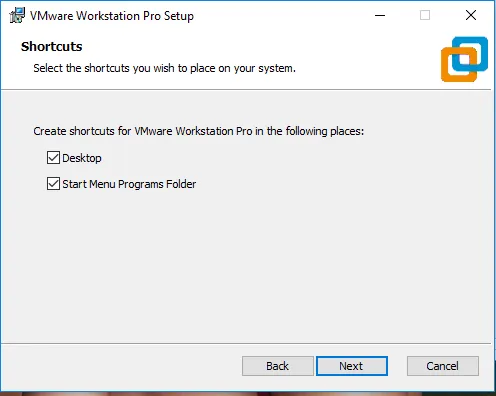
Korak 8) Na ovom koraku VMware Workstation je spreman za instalaciju. Kliknite Install.
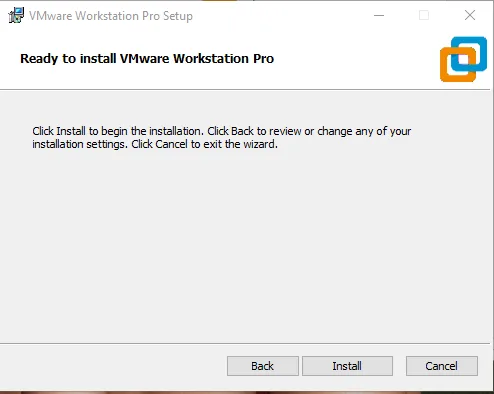
Korak 9) Na ovom koraku možete vidjeti instalaciju. Instalacija će trajati neko vrijeme, pričekajte da se ispravno instalira.
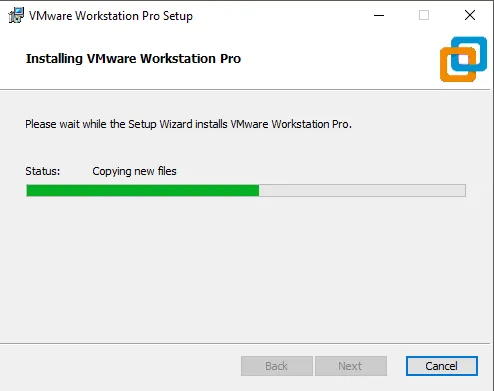
Korak 10) Nakon dovršetka instalacije vidjet ćete sljedeći dijaloški okvir. Kliknite Finish. Ako ste kupili proizvod i imate licenčni ključ, tada možete kliknuti na Licenca za unos ključa.
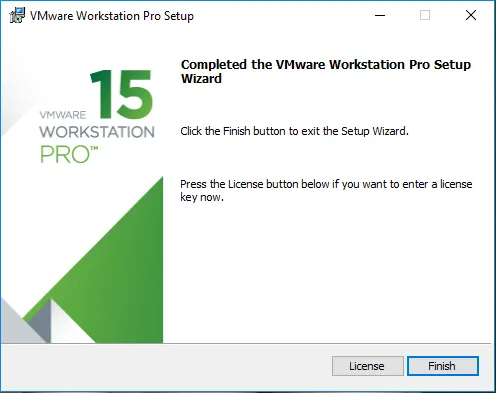
Korak 11) Po završetku prozor će se zatvoriti i na vašoj radnoj površini možete vidjeti ikonu instaliranu VMware Workstation.
Ikona izgleda ovako,

Dvaput kliknite na ikonu da otvorite aplikaciju.
Korak 12) Ako se prvi put otvorite, ako niste unijeli licenčni ključ u koraku 7, zatražit će licenčni ključ. Možete pogledati probnu verziju koja je besplatna 15 do 30 dana. Kliknite na Nastavi. Provjerite imate li administratorska prava za to u sustavu Windows.

U ovoj fazi dobit ćete konačnu poruku o instalaciji. Kliknite Finish.
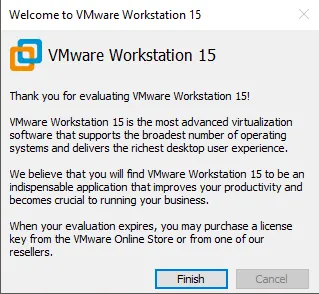
I na kraju, otvorit će se prozor VMware Workstation Pro.
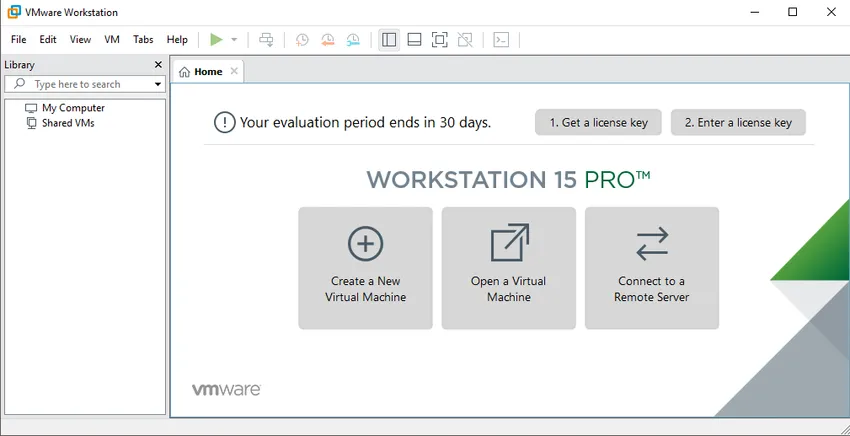
Preporučeni članak
Ovo je vodič za Kako instalirati VMware ?. Ovdje smo razmotrili postupak Korak po korak za instalaciju VMware-a na Windows. Možete i proći naše druge predložene članke da biste saznali više -
- Kako instalirati Jquery?
- Kako instalirati Swift?
- Kako instalirati košnicu