Napomena o verziji : Ova inačica našeg vodiča za osvjetljenje i osvjetljenje očiju namijenjena je Photoshopu CS5 i starijim verzijama. Korisnici Photoshopa CC i CS6 htjet će slijediti naš potpuno ažurirani Kako osvijetliti i posvijetliti oči u Vodiču za Photoshop.
U ovom tutorialu za retuširanje fotografija naučit ćemo brz i jednostavan način za osvjetljavanje i osvjetljenje nečijih očiju na fotografiji koristeći se samo jednostavnim slojem za podešavanje, načinom mješanja slojeva i četkom! Ovdje ću koristiti Photoshop CS5, ali bilo koja nedavna verzija Photoshopa funkcionirat će.
Evo fotografije s kojom ću započeti:

Izvorna fotografija.
A evo kako će slika izgledati nakon što posvijetlite oči:

Konačni rezultat.
Ovaj je udžbenik dio naše kolekcije za retuširanje portreta. Započnimo!
Dodatak za kratke kodove, akcije i filtre: Pogreška u kratkom kodu (oglasi-photoretouch-middle_2)
Korak 1: Dodajte sloj za prilagodbu nivoa
Prije nego što započnemo, pogledajmo brzo na moju ploču Slojevi kako bismo vidjeli da je u ovom trenutku sve što imam u svom dokumentu jedan sloj - Pozadinski sloj - koji drži moju originalnu sliku:
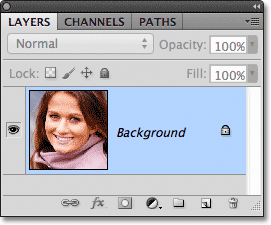
Ploča slojeva.
Da bismo uljepšali ženski pogled, prvo što moramo učiniti je dodati sloj za podešavanje nivoa iznad slike. Kliknite ikonu Novo podešavanje sloja na dnu ploče Slojevi:
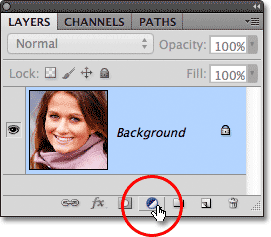
Klikom na ikonu Novo sloj prilagodbe.
Na prikazanom popisu slojeva za prilagodbu odaberite Levels :
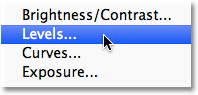
Odabir razine s popisa.
Zapravo nećemo raditi ništa sa slojem za podešavanje razina. Sve što trebamo učiniti je dodati ga u dokument, pa ako koristite Photoshop CS3 ili stariji, jednostavno kliknite OK u gornjem desnom kutu dijaloškog okvira Levels kada se čini da se iz njega zatvori. Ako koristite Photoshop CS4 ili noviji, nećete vidjeti zasebni dijaloški okvir za naredbu Levels. Umjesto toga, kontrole i opcije za sloj podešavanja nivoa pojavljuju se na novoj ploči za prilagodbe tako da je nema potrebe zatvarati. Bez obzira koju verziju programa Photoshop koristite, kad završite, trebali biste vidjeti sloj za prilagodbu nivoa koji sjedi neposredno iznad pozadinskog sloja na ploči Slojevi:
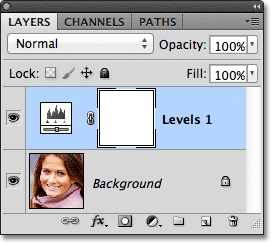
Prilagodljivi sloj pojavljuje se iznad pozadinskog sloja.
Korak 2: Promijenite način mješanja sloja sloja na zaslon
Iako nismo promijenili nijednu kontrolu ili opciju u sloju za podešavanje nivoa, još uvijek ga možemo koristiti za osvjetljavanje ženskih očiju jednostavnom promjenom načina miješanja sloja za prilagodbu. Opciju načina miješanja pronaći ćete u gornjem lijevom kutu ploče Slojevi. Prema zadanim postavkama postavljeno je na Normalno. Kliknite riječ Normal (Normalna), koja otvara popis svih modusa miksa koje možemo izabrati, i odaberite Screen :
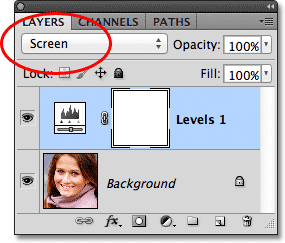
Promjena načina miješanja sloja za prilagodbu iz Normal u Screen.
Način zaslona zaslona mnogo detaljnije pokrivam u pet vodiča Način osnovnog miksa za uređivanje fotografija, ali ukratko, način blendiranja zaslona odmah posvjetljuje sliku. Naravno, trenutno utječe na cijelu fotografiju, ne samo na ženine oči, već ćemo to popraviti u trenu:

Način miješanja zaslona trenutno rasvjetljava cijelu sliku.
Korak 3: Masku sloja napunite crnom bojom
Jedna od mnogih sjajnih stvari o prilagodbi slojeva u Photoshopu je ta što svaki automatski dolazi s vlastitom maskom sloja pomoću koje možemo kontrolirati koja će područja slike ispod njega utjecati podesivim slojem. Sličicu maske sloja možemo vidjeti na sloju za prilagodbu nivoa na ploči Slojevi. Prema zadanim postavkama, maske slojeva su ispunjene bijelom bojom, kao što možemo vidjeti na sličici, što znači da sloj za prilagodbu trenutno utječe na cijelu sliku ispod nje. Zbog toga se cijela slika čini svjetlijom:
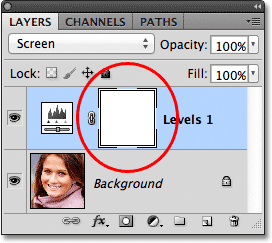
Maska na sloju za prilagodbu napunjena je bijelom bojom.
Sakrijmo efekte sloja za podešavanje tako da vidljivo ne utječe na bilo koji dio slike, a to možemo učiniti tako da njegovu masku sloja ispunimo crnom bojom . Idite do izbornika Uredi u traci izbornika na vrhu zaslona i odaberite naredbu Ispuni :
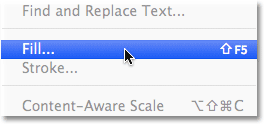
Idite na Uredi> Ispunite.
Ovo otvara Photoshop-ov dijaloški okvir za popunjavanje. Promijenite opciju Upotreba na vrhu dijaloškog okvira u Crnu, a zatim kliknite U redu da biste zatvorili dijaloški okvir:
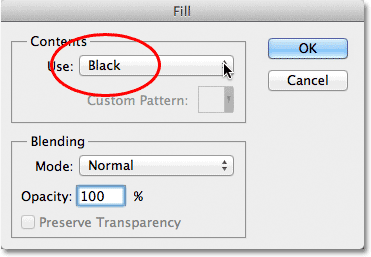
Promjena opcije Upotreba u Crnu.
Ako ponovo pogledamo sličicu maske sloja na ploči Slojevi, vidjet ćemo da je sada ispunjena crnom bojom:
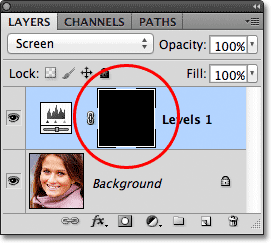
Sloj maske za sloj za prilagodbu sada je ispunjen crnom bojom.
S maskom ispunjenom crnom bojom, efekti našeg sloja za prilagodbu nivoa sada su potpuno skriveni i vraćamo se vidjeti originalnu sliku u prozoru dokumenta. Ovdje je važno napomenuti da sloj za prilagodbu još uvijek osvjetljava sliku, baš kao što smo vidjeli prije trenutak. Jedina je razlika što više ne možemo vidjeti svjetlujući efekt jer ih maska skriva od pogleda. U sljedećem ćemo koraku selektivno vratiti svjetlost iznad ženskih očiju:

Natrag na izvornu fotografiju.
Korak 4: Odaberite alat četkom
Odaberite alat za četkicu na ploči s alatima:
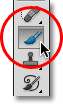
Zgrabi alat za četkicu na ploči s alatima.
5. korak: obojiti bijelom bojom iznutra očiju
Da bismo vratili efekt osvjetljavanja u oči, sve što trebamo učiniti je premazati ih četkom. Nećemo zapravo slikati na samoj fotografiji. Umjesto toga, slikat ćemo se na masci sloja.
Morat ćemo se slikati bijelom bojom, jer bijela na sloju maske otkriva sadržaj sloja, što znači da prvo moramo biti sigurni da je naša boja četkice postavljena na bijelu. Photoshop koristi trenutnu boju prednjeg plana kao boju četke, pa pritisnite slovo D na tipkovnici kako biste brzo postavili boje prednjeg i pozadinskog područja na njihove zadane vrijednosti, koje će boju prednjeg plana odmah postaviti na bijelu. Možete vidjeti trenutne boje prednjeg i pozadinskog uzorka u bojama na dnu ploče s alatima:
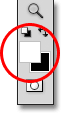
Provjerite je li boja prednjeg plana (gornji lijevi uzorak) postavljena na bijelu.
Zatim, četkom u ruci i bijelom bojom kao četkom, jednostavno obojite unutar šarenice (obojeno područje u sredini) jednog od očiju. Za to ćete htjeti upotrijebiti prilično malu četkicu, a najlakši način podešavanja veličine četkice je s tipkovnice. Pritiskom na lijevu tipku nosača ( ( ) četka će biti malo manja svaki put kada je pritisnete, a pritiskom desne tipke na nosaču ( ) ) četka će biti malo veća. Dok slikate preko irisa, vidjet ćete kako se otkriva efekt svjetlosti iz podesivog sloja. Evo, slikam unutar oka slijeva. Primijetite da se sada čini mnogo lakšim od drugog oka koje je još uvijek na izvornoj razini svjetline:

Slikanje unutar šarenice oka na lijevoj strani fotografije.
Ako pogriješite i slučajno obojite područje koje niste htjeli (događa se stalno), samo pritisnite slovo X na tipkovnici, što će zamijeniti boje prednjeg i pozadinskog sloja kako bi boja prednjeg plana postala crna . Zatim prekrijte grešku crnom bojom kako biste sakrili učinak svjetlosti. Kada završite, ponovo pritisnite slovo X da biste vratili boju prednjeg dijela u bijelu i nastavili slikati unutar oka.
Nakon što upalite prvo oko, učinite isto s drugim okom, obojavajući unutar šarenice bijelom bojom kako biste otkrili učinak svjetlosti. Kad završite, oba bi se oka trebala pojaviti svjetlije:

Slikanje bijelom bojom unutar drugog oka.
Korak 6: Smanjiti neprozirnost sloja
Ako ustanovite da su oči sada previše svijetle, možete smanjiti svjetlinu jednostavnim smanjivanjem neprozirnosti sloja za podešavanje. Opciju Opacity naći ćete izravno preko opcije blend načina na vrhu ploče Slojevi. Neprozirnost sloja postavljena je na 100%. Niže smo ga postavili, to će se više prikazati izvorna fotografija ispod sloja za podešavanje. Doradit ću svoj rezultat smanjenjem neprozirnosti na oko 65%:
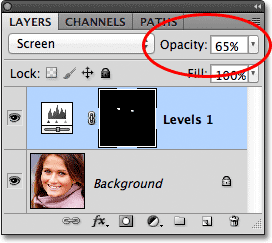
Smanjite neprozirnost sloja za podešavanje da biste smanjili svjetlinu u očima.
I s tim smo gotovi! Evo još jednom izvorna netaknuta slika:

Izvorna fotografija.
A evo rezultata nakon što ste posvijetlili oči:

Konačni rezultat.
I tu ga imamo! Tako možete brzo osvijetliti nečije oči na slici pomoću Photoshopa! Ako to već niste učinili, provjerite naš udruženi tutorial za retuširanje fotografija, Promjena boje očiju u slici, kao i naš foto efekt za poboljšanje očiju sa radijalnim zoomom! Ili pogledajte naš odjeljak za retuširanje fotografija radi više vodiča za uređivanje slika u Photoshopu!