U ovom udžbeniku Photoshopa istražit ćemo prednosti nerazornog rada u programu Photoshop s slojevima podešavanja .
Photoshop ne bi bio najpopularniji uređivač slika na svijetu ako nam nije dao jednostavne načine uređivanja, retuširanja i vraćanja naših fotografija. Dobra je stvar, dakle, da program dolazi s toliko sjajnih alata i naredbi koji će oživjeti naše slike i naše kreativne ideje! U stvari, Photoshop dolazi sa zbirkom naredbi izgrađenih posebno za rješavanje mnogih naših najčešćih zadataka za uređivanje fotografija, poput poboljšanja cjelokupnog kontrasta slike, uklanjanja kolor bata, otkrivanja skrivenih detalja u svjetlima i sjenama i još mnogo toga!
Photoshop te naredbe naziva Prilagodbe slike i možemo ih pronaći sve grupirane na jednom prikladnom mjestu tako da otvorimo izbornik Slika na vrhu zaslona i odaberemo Podešavanja . U Photoshopu se pojavljuju na jednom dugom okomitom popisu, ali ja sam ih raširio ovdje kako bi se bolje uklopili na stranicu:
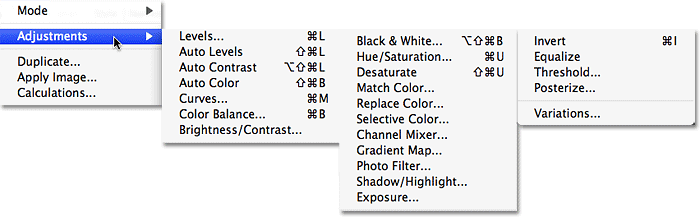
Idite na Slika> Prilagodbe za pregled svih Photoshopovih naredbi za podešavanje slike.
Kao što možemo vidjeti sa popisa, postoji mnogo prilagodbi slike za odabir, a neke od njih, poput Gradient Map ili Posterize, možda nisu toliko korisne kao druge, naredbe poput razine, krivulje i nijanse / zasićenja su neophodne za naš svakodnevni rad na uređivanju fotografija.
Problem sa prilagodbama slike Photoshopa
Nažalost, koliko su ove prilagodbe slike snažne, svi imaju jedan ozbiljan problem - svi oni nanose trajnu štetu našim slikama. Pritom, ne mislim da ćete dobiti poruke o pogrešci koje vam govore da su vaše datoteke naglo oštećene i neće se otvoriti. Mislim da prilagodbe slike dovode do stalnih promjena u pikselima i razini detalja na našim fotografijama. Pogledajmo primjer onoga što mislim.
Ovdje imamo fotografiju zalaska sunca u planinama prekrivenim snijegom:

Zimski prizor.
Dodatak za kratke kodove, akcije i filtre: Pogreška u kratkom kodu (oglasi-fotoretouch-mid)
Prekrasna je slika, ali pomalo tamna i mogla bi upotrijebiti pojačani kontrast, savršen posao za Photoshopovu naredbu Levels . Odabirat ću Razine tako što ću otvoriti izbornik Slika, odabrati prilagodbe, a zatim odabrati razine :

Odabir naredbe Razine iz izbornika Slika.
Otvara se dijaloški okvir Razine. Imajte na umu da ovaj vodič podrazumijeva da već imate osnovno razumijevanje kako koristiti Photoshopove standardne prilagodbe slike, tako da ćemo preskočiti većinu detaljnih detalja o njihovom radu. Ono na što smo ovdje usredotočeni jest zašto biste u svom radnom procesu uređivanja slika trebali zamijeniti Photoshopove prilagodbe slika ekvivalentima njihovih slojeva prilagodbe. Rekavši to, mogu pogledati histogram u sredini dijaloškog okvira Levels da ovoj fotografiji nedostaju stvarni istaknutosti ili sjene, zbog čega u ovom trenutku izgleda prilično dosadno. To ću popraviti povlačenjem klizača bijele točke prema desnom rubu histograma i povući ću klizač crne točke prema lijevom rubu histograma:

Povlačenje klizača bijele i crne točke prema rubovima histograma za poboljšanje kontrasta.
Ovo pojačava najsvjetlija područja slike do čisto bijele boje i produbljuje najtamnija područja do čisto crne, poboljšavajući cjelokupni kontrast. Kliknite OK za izlazak iz naredbe Levels i vidimo da fotografija već izgleda bolje:

Ista fotografija nakon osvjetljavanja naglaska i potamnjenja sjene Levels-om.
U ovom se trenutku sve čini u redu, ali recimo da se odlučim na još jednu promjenu. Možda, nakon što sam neko vrijeme zagledao u fotografiju, mislim da bi slika ipak mogla biti malo svjetlija, pa ću napraviti još jedno uređivanje pomoću naredbe Levels. Budući da sam već zatvorio naredbu Levels, morat ću je ponovo otvoriti vraćajući se na izbornik Slika, odabirom Prilagodbe i odabirom Razine . Time se vraća dijaloški okvir Razine, ali ovaj put kad pogledam histogram u sredini dijaloškog okvira, nešto izgleda pogrešno:
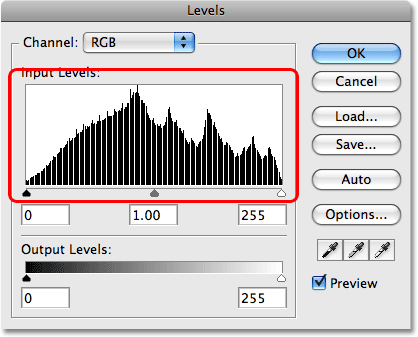
Čini se da u histogramu nedostaju dijelovi.
Ako se sjećate, originalni histogram bio je čvrsto crne boje s lijeva na desno, što je značilo da na fotografiji imamo neprekidnu količinu podataka o slici od zatamnjenih do svjetla. Sad, on ima niz bijelih okomitih linija koje se probijaju kroz njega, što nam daje više "češalj" uzorka. Te bijele okomite linije na histogramu predstavljaju informacije o fotografiji koje nedostaju ili detalje na fotografiji i to je zato što smo oštetili našu sliku kad smo napravili početnu izmjenu s podešavanjem razine. Iako nam „oštećena“ verzija može izgledati bolje nego izvorna „neoštećena“ inačica, sve te informacije o nedostajućim slikama nestaju zauvijek, a svaki put kada napravimo više izmjena na fotografiji, bacit ćemo čak više informacija o slici. Naposljetku, ako ga dovoljno bacite, počet ćete vidjeti oštre, ružne prijelaze između boja ili područja svjetline na slici, poznati kao zavoj . Imajte na umu i to da samo zato što na slici na računalu ne vidite nijedno problematično područje ne znači da se neće pojaviti prilikom ispisa slike. Nažalost, ne možete puno učiniti nakon što dođete do točke u kojoj imate problema jer nema načina da kažete Photoshopu da čarobno vrati sve detalje slike koje ste izgubili. Jednom je nestalo.
Ne bi li bilo sjajno kad bismo mogli uređivati svoje fotografije bez brige o trajnom gubitku detalja slike? Pa pogodite što? Možemo, i lako je! Sve što trebamo učiniti je prestati koristiti Photoshop-ove standardne prilagodbe slike i početi koristiti slojeve za prilagodbu !
Nerazorni rad sa slojevima podešavanja
Izvedimo potpuno istu izmjenu na fotografiji kako bismo pojačali njezin kontrast, ali ovaj put, umjesto da koristimo standardnu naredbu Levels, koristit ćemo sloj za podešavanje razina. Prvo ću vratiti sliku u prvotno stanje tako da otvorim izbornik Datoteka na vrhu zaslona i odaberem Povrati . Za pristup Photoshopovim prilagodbenim slojevima, sve što trebamo učiniti je kliknuti na ikonu New Adjustment Layer na dnu palete slojeva. To je ikona koja izgleda kao krug podijeljen dijagonalno između crne i bijele boje. Pojavit će se popis svih slojeva za prilagodbu. Ako usporedite popis slojeva za prilagodbu s popisom Photoshopovih standardnih podešavanja slike koje smo vidjeli ranije, primijetit ćete da je većina prilagodbi slike dostupna kao slojeva za prilagodbu. Da biste odabrali sloj za prilagodbu, jednostavno kliknite njegovo ime na popisu. Odabrat ću sloj za prilagodbu nivoa:
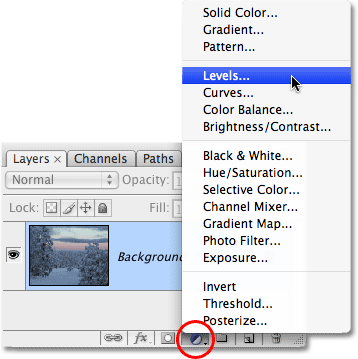
Kliknite ikonu Novo podešavanje sloja na dnu palete slojeva kako biste pristupili Photoshopovim prilagodbenim slojevima.
Ovo otvara potpuno isti dijaloški okvir Nivoa koji smo vidjeli prije nekog trenutka kad smo odabrali standardnu prilagodbu nivoa s izbornika Slika. Opet iz histograma možemo vidjeti da na slici nedostaju stvarni istaknutosti ili sjene, tako da ću izvršiti potpuno isti uređivanje kao i prošli put, povlačeći klizač bijele točke prema desnom rubu histograma i crni usmjerite klizač prema lijevom rubu:
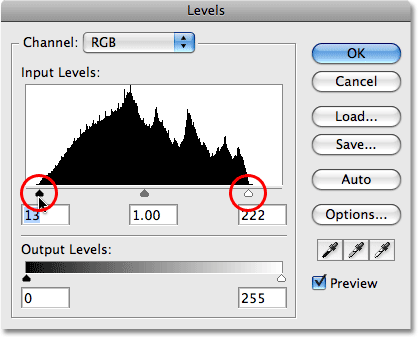
Dijaloški okvir Razine isti je bez obzira upotrebljavate li standardno podešavanje slike ili prilagodbeni sloj.
Kliknite OK za izlazak iz dijaloškog okvira Levels i vidimo da se ukupni kontrast fotografije još jednom poboljšao, baš kao i prošli put:

Ukupni kontrast fotografije još jednom je poboljšan, ovaj put pomoću razine za podešavanje razina.
Pa što je drugačije? Oba puta koristili smo naredbu Levels i vidjeli iste rezultate bez obzira da li smo koristili standardnu prilagodbu nivoa ili sloj za podešavanje nivoa. Ako su rezultati isti, što je veliko kod prilagodbenih slojeva? Za odgovor na to, sve što trebamo učiniti je pogledati našu paletu slojeva . Slojevi prilagodbe pojavljuju se kao stvarni slojevi u paleti Slojeva (otuda i naziv "prilagodbeni sloj"), a možemo vidjeti da sada imamo sloj za prilagodbu nivoa, koji je Photoshop nazvao "Razine 1", sjedi neposredno iznad pozadinskog sloja, koji je sloj koji sadrži našu izvornu sliku:
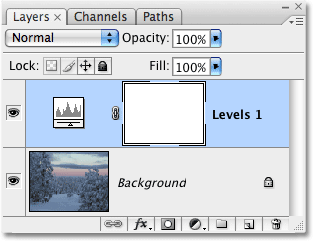
Slojevi prilagođavanja pojavljuju se kao stvarni slojevi u paleti Slojeva.
Kad smo koristili standardnu prilagodbu nivoa, uređivanje je napravljeno izravno na samoj fotografiji u pozadinskom sloju, zbog čega smo trajno izgubili dio podataka o slici. S slojevima za podešavanje, slika ostaje neoštećena. Nikakva piksela na slici nikada se ne dodiruju! Iako isti rezultat vidimo u prozoru dokumenta, ono što smo vidjeli zapravo je pregled izmjena uživo. Photoshop sve radi izravno unutar samog sloja za prilagodbu. Zapravo, sve što trebamo učiniti je ukinuti i isključiti vidljivost sloja za prilagodbu. Da biste privremeno sakrili sloj za prilagodbu, koji će također privremeno sakriti efekte uređivanja koje smo upravo napravili, kliknite ikonu "očne jabučice" (ikona vidljivosti sloja ) na lijevoj strani sloja u paleti Slojevi:

Uključivanje i isključivanje slojeva za podešavanje također uključuje i isključuje uređivanje.
Mala očna jabučica će nestati, što nam govori da je sloj za podešavanje isključen. I kad je sloj za podešavanje isključen, fotografija se vraća u prvobitno, neuređeno stanje:

Fotografija se sada pojavljuje u izvornom, nerevidiranom obliku.
Da biste ponovo uključili sloj za prilagodbu, jednostavno kliknite još jednom na ikonu vidljivosti sloja, koja izgleda kao prazan kvadrat u trenutku od isključivanja sloja:
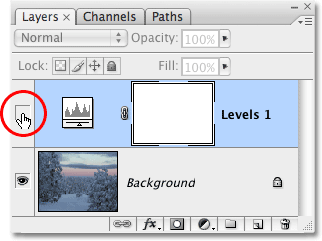
Kliknite na prazan kvadrat da biste ga ponovo vratili.
Ovo ne samo da ponovo uključuje sloj za prilagodbu, nego vraća i efekte naše izmjene, poboljšavajući kontrast slike još jednom:

Slika se opet pojavljuje s boljim ukupnim kontrastom.
Fleksibilnost uređivanja fotografija
Recimo sada da moramo napraviti još jednu promjenu slike pomoću naše prilagodbe razine. Kad smo prvi put koristili standardno prilagođavanje nivoa, morali smo se vratiti na izbornik Slika, natrag na podešavanja, a zatim opet iznova narediti razine da bismo mogli primijeniti drugo podešavanje razina na fotografiju, što je kada primijetili smo sve podatke o slikama koji nedostaju u histogramu. Kod slojeva za prilagodbu to nema potrebe. Jednostavno možemo ponovno otvoriti dijaloški okvir za naš sloj za prilagodbu nivoa i izvršiti sve potrebne promjene! Budući da mijenjamo postavke za sloj za prilagodbu, a ne za samu sliku, još uvijek ne oštećujemo jedan piksel na izvornoj fotografiji. Zapravo, možemo se vratiti i unijeti što više promjena u prilagodbeni sloj i nikad se ne moramo brinuti da ćemo oštetiti svoj imidž!
Da biste ponovo otvorili dijaloški okvir za sloj za prilagodbu, jednostavno dvaput kliknite na sličicu sloja za prilagodbu u paleti Slojevi. Različite vrste slojeva za prilagodbu imaju sličice različitih izgleda, ali dijaloški okvir za bilo koji sloj za prilagodbu uvijek je samo dvostrukim klikom. Dvaput ću kliknuti izravno na sličicu za sloj prilagodbe razine:
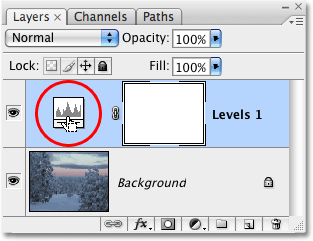
Podesite dijaloški okvir za bilo koji sloj za prilagodbu dvostrukim klikom na njegovu sličicu.
Pojavit će se sigurnosni okvir dijaloškog okvira za sloj podešavanja razine, što mi omogućava da unesem sve potrebne promjene. Primijetite kako je sve točno onako kako sam ga ostavio, tako da su klizači bijele i crne točke već prešli na rubove histograma. Još važnije, primijetite kako je sam histogram još uvijek crne boje. Nigdje se ne nalazi ružni "češalj" uzorak bijelih okomitih linija koji su naznačili detalje slike koji nedostaju, a to je zato što nismo napravili niti jednu promjenu na stvarnoj fotografiji. Svaka promjena koju napravimo vrši se unutar samog sloja prilagodbe razine:
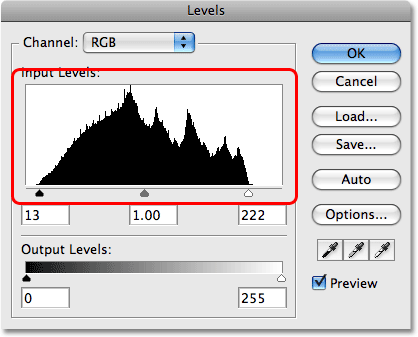
Uzorak "češalj", koji pokazuje informacije o nedostajućim slikama, više nije vidljiv na histogramu.
Stavljajući ga na test
Da bismo stvarno dobili osjećaj koliko slobode i fleksibilnosti dobivamo sa prilagodbenim slojevima, a sve to ne oštećujejući ni jedan piksel na fotografiji, pogledajmo ekstremni primjer. Ovdje ću učiniti nešto ludo. Povlačim klizač bijele točke u sredinu histograma:
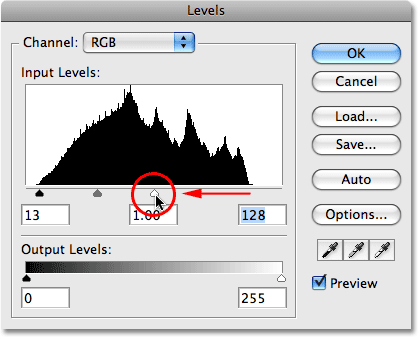
Povlačenje klizača bijele točke prema sredini histograma.
Ako ste uopće upoznati s načinom rada naredbe Levels, znajte da sam upravo uništio svoju fotografiju. Uzeo sam sve slike na 50% sivoj boji (nijansa sive izravno između crne i bijele) ili svjetlije i nabio sam je do čisto bijele. Ako to zvuči kao nešto što vjerojatno ne biste željeli učiniti, to jest. Kao što možemo vidjeti u prozoru dokumenta, mirnu tišinu našeg zalaska sunca poremetila je iznenadna nuklearna eksplozija:
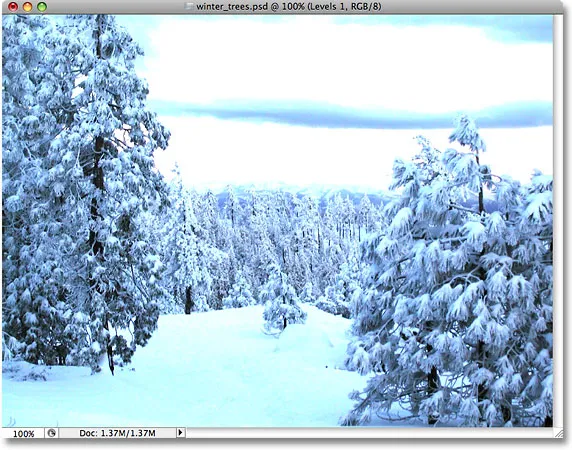
Na fotografiji sada nedostaju bilo kakve istaknute informacije.
Kliknite OK da prihvatim promjenu koju sam napravio i na trenutak izađem iz sloja za podešavanje razina. Sada očigledno da ispuhavanje pola detalja na slici vjerojatno nije nešto što ćete ikada poželjeti raditi u stvarnom svijetu, ali kako bih vam pokazao koliko su izuzetno fleksibilni prilagodljivi slojevi, ponovno ću otvoriti razine dijaloški okvir dvostrukim klikom na njegovu sličicu u paleti Slojevi. Da bih riješio problem koji sam stvorio i vratio sve detalje koje sam izgubio, samo moram kliknuti na klizač bijele točke na sredini histograma i povući ga tamo gdje je bio prije nego što sam uništio sliku, preko desnog ruba histograma:
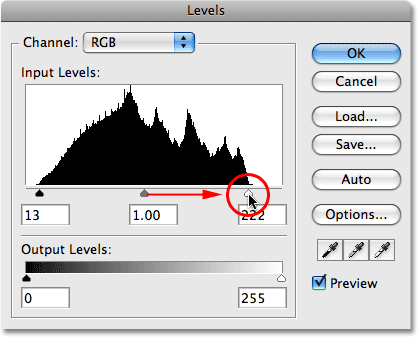
Povlačenje klizača bijele točke prema desno kako biste vratili istaknute detalje.
Opet, imajte na umu da se sve što radimo vrši izravno unutar samog sloja prilagodbe, a ne prema slici i da je sve što vidimo u prozoru dokumenta dinamičan pregled promjena koje unosimo. Ako pogledamo sliku, vidimo da sam jednostavno pomicanjem klizača bijele točke na desni rub histograma obnovio sve istaknute detalje i spasio svijet od nuklearnog uništavanja:

Detaljan naglasak vratio se na sliku zahvaljujući nerazornoj prirodi prilagodljivih slojeva.
Napravimo istu stvar sa standardnim podešavanjem razine i da vidimo možemo li problem riješiti jednako lako. Ponovno ću prijeći na izbornik Datoteka na vrhu zaslona i odabrati Povrati kako bih sliku vratio u prvobitno stanje, čime se uklanja sloj za prilagodbu iz palete Slojeva. U ovom trenutku radim izravno na samoj slici na pozadinskom sloju:
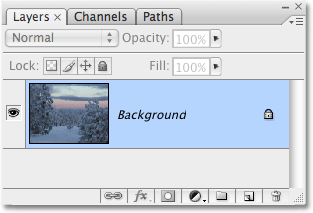
Radi izravno na originalnoj slici na pozadinskom sloju.
Otvorit ću izbornik Slika, odabrati prilagodbe, a zatim odaberite Razine . Kad se pojavi dijaloški okvir Levels, klizit ću na klizaču bijele točke i povući ga na sredinu histograma, baš kao što sam to učinio prije trenutak sa slojem za podešavanje razina:
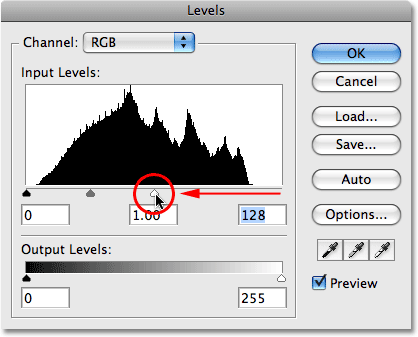
Povlačenje klizača bijele točke na sredinu histograma još jednom.
Kliknite OK za izlazak iz dijaloškog okvira Levels i prema očekivanjima, moja je slika sada potpuno uništena:
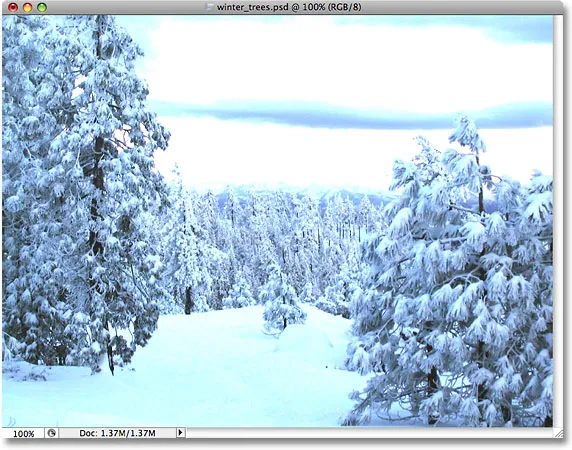
Fotografija je još jednom u lošem stanju.
Pogledajmo što se događa kad pokušamo popraviti sliku. Upotrijebit ću brži tipkovnički prečac Ctrl + L (Win) / Command + L (Mac) za prikaz naredbe Levels, a ne da ga odaberem iz izbornika Slika, samo da uštedim neko vrijeme. Čim se pojavi dijaloški okvir, postaje očito da imamo ozbiljnih problema. Histogram u ovom trenutku gotovo ne postoji jer smo izgubili toliko podataka o slici. Ako pogledate izbliza, vidjet ćete vrlo tanku crnu liniju koja ide ravno gore-dolje krajnjim desnim rubom histograma, neposredno iznad klizača bijele točke, što nam govori da je većina piksela na našoj slici sada čisto bijela :
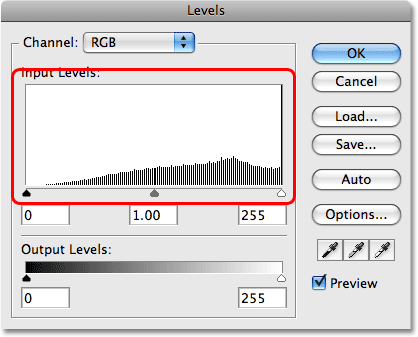
Histogram sada pokazuje ozbiljne probleme s nedostajućim detaljima slike i ne postoji način da se to popravi.
Primijetite i da je klizač bijele točke već na krajnjem desnom rubu histograma, što znači da ga ne možemo povući tamo gdje je bio prije nego što smo uništili našu sliku kao što smo to učinili sa slojem za podešavanje razina jer ga nema gdje povući do. Nema načina da vratimo nijedan detalj slike koji smo izgubili jer smo promjene napravili izravno na samoj slici ovoga puta kada smo koristili standardnu prilagodbu slike. Naša fotografija je uništena, svijet je uništen i sve što možemo učiniti je započeti iznova, pod pretpostavkom da nismo spasili promjene i izgubili original, što bi uistinu bilo loše.
Ovaj je mali primjer možda ekstreman, ali nadamo se da je poanta toga jasna. Photoshopove standardne prilagodbe slike, koje se nalaze u izborniku Slika, trajno mijenjaju naše slike i uzrokuju nam da izgubimo detalje slike pri svakom uređivanju koje napravimo, detalj koji se jednom izgubio, zauvijek se izgubi. S druge strane, slojevi za prilagođavanje nude nam potpuno iste mogućnosti uređivanja kao i standardne prilagodbe slike, ali imaju glavnu prednost što nam omogućuju slobodan, fleksibilan i nerazorni rad na našim slikama. Čak i nakon što smo izgubili pola detalja na slici, uspjeli smo je brzo i jednostavno vratiti jednostavnim ponovnim otvaranjem dijaloškog okvira za sloj za prilagodbu i izmjenama. Opet, to je zato što Photoshop obavlja sav posao izravno unutar sloja za prilagodbu. Isključite sloj za prilagodbu ili ga povucite prema dolje na kantu za smeće pri dnu palete slojeva da biste ga potpuno uklonili i slika se odmah vraća u prvobitno stanje.
Doista nema razloga za upotrebu Photoshopovih standardnih prilagodbi slike za uređivanje fotografija. Adobe ih i dalje stavlja na raspolaganje sa svakom novom verzijom Photoshopa, ali što prije ih zamijenite slojevima za prilagodbu u svom tijeku uređivanja, to će vam biti bolje i vama i vašim fotografijama!
Vječno uređivan
Jedna konačna točka. Slojevi prilagođavanja spremaju se zajedno s dokumentom kada ga spremite kao .PSD datoteku, što znači da možete ponovo otvoriti dokument sutra, sljedeći tjedan sljedeće godine ili koliko god dugo držali Photoshop na računalu, ponovno otvoriti dijalog okvir za bilo koji od slojeva za prilagodbu i izvršite sve potrebne promjene, onoliko puta koliko želite! Sve dok koristite slojeve za podešavanje, vaša originalna slika nikada neće naštetiti. Usporedite to s korištenjem standardnih prilagodbi slike koje uzrokuju trajnu štetu već pri prvom uređivanju i izboru, mislim, postaje prilično jasan. Korištenje slojeva za podešavanje u Photoshopu pametan je način rada.
I tu ga imamo! U našem odjeljku za retuširanje fotografija potražite dodatne vodiče za uređivanje slika u Photoshopu!