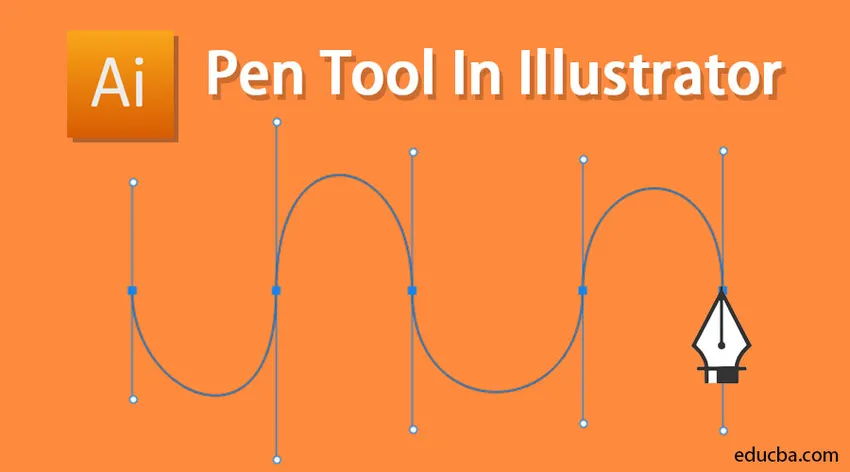
Uvod u Pen Tool In Illustrator
Olovka za olovke jedan je od važnih alata za skiciranje u Illustratoru koji pomaže u proizvodnji preciznih i slobodnih umjetničkih djela. Može se koristiti i za uređivanje vektorskih umjetničkih djela koja već postoje. Smatra se najčvršćim alatom u Adobe Illustratoru. To dopušta umjetniku da izrađuje obrasce sa slobodnim krivuljama, od kojih većina već postoji, u stvarnosti se može kopirati pomoću alata za olovke. Upotreba alata za olovke mora biti malo koordiniranija od korištenja drugih alata Illustrator.
Pomoću alata za olovke možete proizvesti sve vrste elemenata poput zavoja, zatvorenih oblika i ravnih linija koje možete integrirati u Illustrator:
1. Sidrište: Sidrne točke mogu se koristiti za upravljanje oblikom objekta ili putanje. Proizvode se na automatski način kada se koriste alati oblika. Pomoću alata za olovku možete ručno proizvesti sidrene točke klikom od točke do točke.
2. Linija usmjerenja: Ove se linije mogu nazvati kao ručke koje koristite na točkama zakrivljenim radi regulacije kuta i dubine zakrivljenih staza.
3. Zatvoreni oblik: Kad proizvedete stazu, ona se pretvara u zatvoreni oblik kad se početna točka poveže s krajnjom točkom.
4. Jednostavan put: staza se sastoji od jednog ili više zakrivljenih ili ravnih presjeka. Krajnje točke segmenata staze označene su sidrenim točkama.
5. Bezier krivulja: Pierre Bezier izvorno je stvorio Bezier krivulju 1970-ih za CAM / CAD operacije. Pomoću linija smjera možete upravljati veličinom i dubinom bezier krivulje.
Kako koristiti alat za olovke u Illustratoru?
Alat za olovku možete odabrati s lijeve alatne trake u Illustratoru.

1. Pen Tool: Staze koje proizvodite pomoću alata olovke sadrže točke ručke koje možete koristiti za izmjenu oblika vektora i sidrne točke koje ostaju u fiksnom položaju kada balansira oblik staze.
2. Dodavanje alata za sidrište: ovaj alat se može koristiti za uključivanje nove točke sidrišta na stazu. Dodatne točke sidrišta omogućuju vam izmjenu oblika segmenata putanja između sidrnih točaka. Alat možete postaviti na mjesto gdje želite dodati točku, a zatim kliknite na stazu.
3. Brisanje alata za sidrište: Ovaj alat može se koristiti za uklanjanje sidrene točke s putanje. Brisanje sidrnih točaka omogućuje vam izradu segmenata puta koji su duži između sidrnih točaka. Alat možete postaviti na sidreno mjesto koje želite izbrisati i kliknite ga.
4. Alat sidrene točke : Ovaj alat se može koristiti za transformiranje sidrene točke između glatke i uglovne točke. Alat možete postaviti na sidreno mjesto koje želite transformirati i kliknuti ga.
Primjeri upotrebe alata za olovku
Korak 1: Prvo odaberite alat olovke na alatnoj traci.
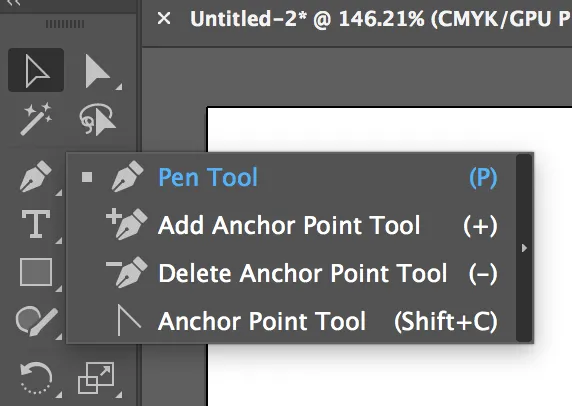
2. korak: Za povlačenje svih ostalih alata za olovku možete kliknuti strelicu na alatu za olovku kao što je prikazano u nastavku
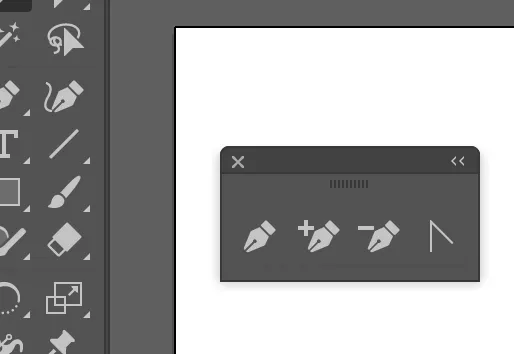
Korak 3: Sada odaberite alat za olovku. Za postavljanje prve točke sidrenja samo je potrebno jednom kliknuti. Pomicanjem miša na sljedeći položaj i ponovnim klikom nastaje druga točka. Dvije točke sidrenja će se povezati. Nastavite to stvarati trokutasti oblik.
Provjerite nema li poteza i imate li čvrstu boju za ispunu.
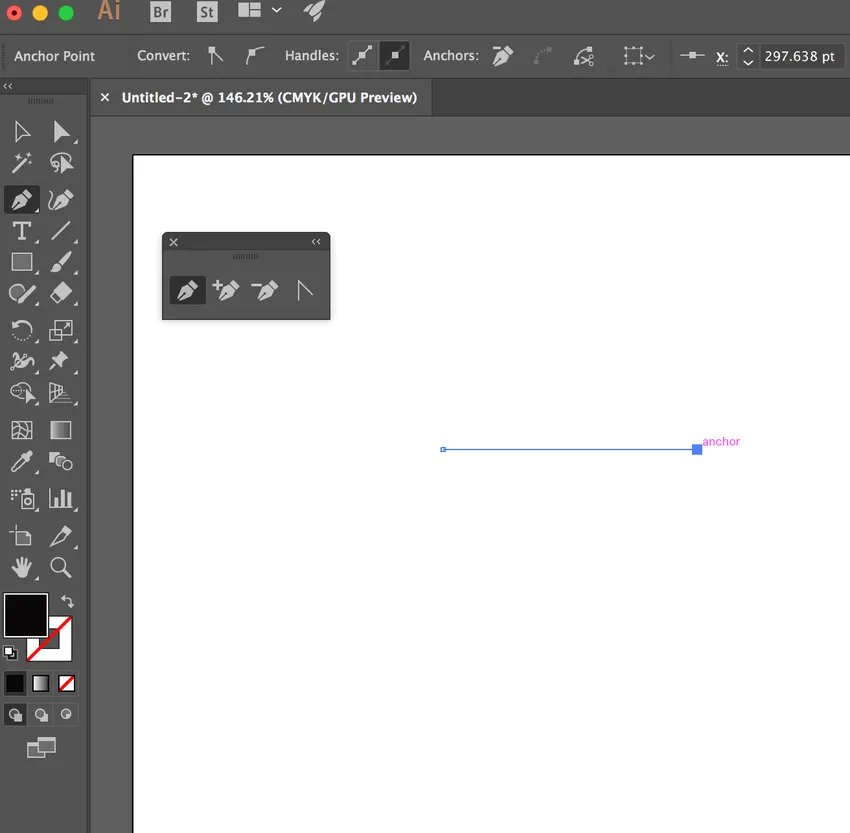
Korak 4: Sada dovršite trokut odabirom treće točke sidra i povežite ga. Ukupno, sada imamo tri boda.

Korak 5: Sada da biste dodali točku ovom objektu, možemo ga dodati odabirom alata za dodavanje točke sidra. Zatim odabiremo put u objektu kao što je prikazano u nastavku:

Sada imamo četiri boda. Odabirom alata za izravan odabir i klikom na točku koju ste stvorili i povlačenjem promijenit ćete oblik objekta koji ste stvorili.
Korak 6: Oblik možete promijeniti izravnim alatom za odabir
Ako želite da ovaj objekt ima samo tri točke i uklonite onaj koji ste stvorili, možete odabrati alat za brisanje sidra i izbrisati točku.

Korak 7: Uklanjanje točke sidrišta pomoću točke Brisanje sidra. Ako želite da vaš objekt ima krivulju prema njemu, to možete učiniti pomoću alata za sidrenje (pretvoriti). Odaberite jednu od točaka, držite je i povucite. Ovo stvara krivulju beziera.
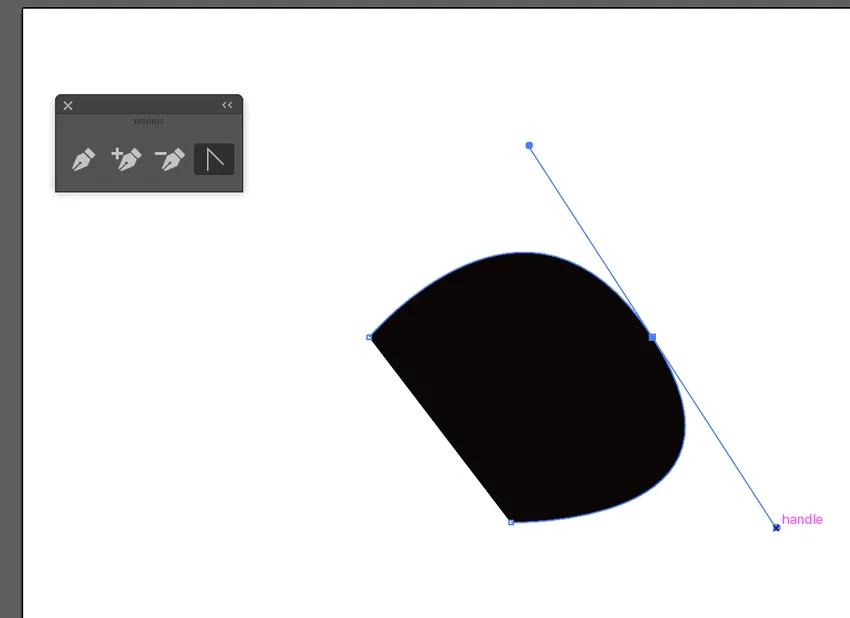
Korak 8: Bezier krivulja korištenjem alata za sidrenje. Bezier krivulju možete stvoriti koristeći samo alat olovke. Odaberite alat za olovku, pritisnite, držite i izvucite. Ovo stvara točku koja sada ima bezier krivulju
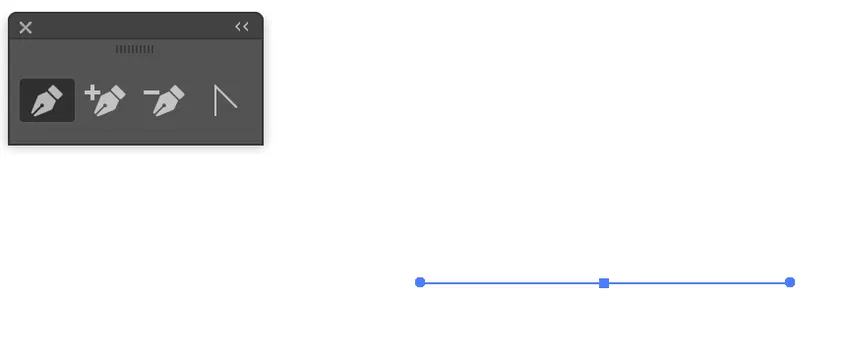
9. korak: točka s Bezijevom krivuljom. Sada napravite točku neposredno ispod nje i povucite je, što čini još jednu bezier krivulju.
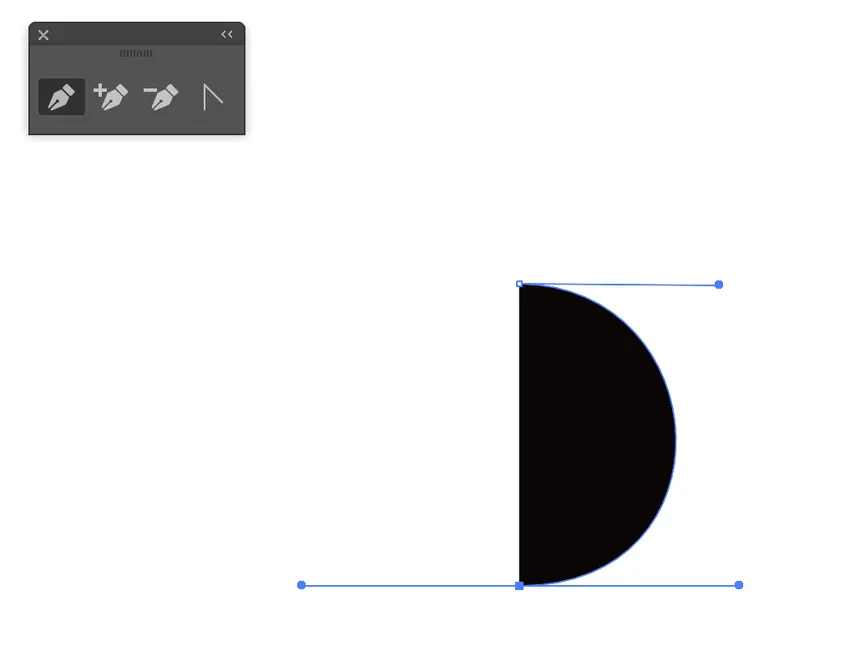
Sada možete vidjeti Završeni konačni oblik pomoću alata za olovku.
Zaključak
Prednost alata olovke je u tome što vam daje potpunu kontrolu nad krivuljom. Skiciranjem čitave hrpe bodova možete se nadati da će se krivulja pojaviti dobro. Manipuliranjem krivulje možete dobiti izvanredne detalje. Smatra se vitalnim alatom za stvaranje bilo čega osim kvadrata, krugova i drugih oblika poput poligona. Sigurno možete koristiti četkicu ili alat za olovku, ali ne možete očekivati jasne, ujednačene i hrskave oblike. Alat za olovke je vrlo važan jer su gradijenti, potezi i mješavine, a sve započelo opisivanjem bezier staza i primjenom značajki. To je glavni alat za skiciranje nečega za što je potrebna točnost, na primjer, slova ili karta.
Iako je došlo do značajnih poboljšanja u alatu za olovke, i dalje je vrlo složen i prijeteći za nove grafičke dizajnere i umjetnike. Kako bi ga učinio praktičnijim, Adobe je uključio razne alate za pomoć u proizvodnji vektora. Alat za olovke i dalje ostaje glavni alat za izradu u Illustratoru, ali postoje neki dodatni alati koji se mogu koristiti za postizanje istih rezultata pri proizvodnji vektorske umjetnosti.
Preporučeni članci
Ovo je vodič za Pen Tool u Illustratoru. Ovdje smo raspravljali o tome kako koristiti alat za olovku u Illustratoru i njegove korake sa Screenshots. Možete i proći naše druge predložene članke da biste saznali više -
- 3D efekti u Illustratoru
- Učinci u Illustratoru
- Besplatni alat za transformaciju ilustratora
- Alat za gumice u Photoshopu
- Alat za odabir u Illustratoru
- 3D efekti u poslije efektima