U ovom vodiču za Photoshop efekte naučit ćemo kako snimiti običnu fotografiju i dati joj više fokusa i utjecaja tako što ćemo stvoriti izvor svjetla i obasjati ga glavnim objektom kroz prozor. Trebat će vam fotografija kojoj želite dodati efekt osvjetljenja, kao i fotografija prozora koji želite koristiti. Ako nemate fotografiju prozora, samo je brzo pretražite na internetu, jer je zapravo samo oblik prozora koji ćemo koristiti, a ne sam prozor.
Za stvaranje efekta osvjetljenja koristit ćemo sloj za podešavanje razina, zajedno s njegovom maskom sloja, a vidjet ćemo kako na kraju možemo upotrijebiti način miješanja slojeva kako bismo još više poboljšali svjetlost. Možda zvuči komplicirano, ali stvarno je vrlo jednostavno. Sjajna stvar ovog efekta je da ima puno prostora za kreativnost, jer se nema potrebe ograničavati na korištenje samo prozora kao objekta kroz koji prolazi svjetlost. Uz malo mašte možete svijetliti bilo kojim oblikom kojeg se možete sjetiti za neke doista zanimljive i jedinstvene rezultate!
Evo slike s koje ću započeti, vrlo jednostavne fotografije žene koja stoji ispred zida. Sam zid je toliko svijetao da je malo teško vidjeti žensko lice:

Izvorna slika.
Evo kako će fotografija izgledati nakon izmjene rasvjete, dajući joj izgled jednog jedinog izvora svjetlosti koji se pruža kroz prozor na ženu i zid iza nje, što samoj fotografiji daje više fokusiran i dramatičan rezultat. Sada je jasno vidljivo i žensko lice:

Photoshop svjetlosni efekti: Konačni rezultat.
Ovaj je udžbenik iz naše serije Photo Effects. Započnimo!
1. korak: povucite fotografiju prozora u glavnu sliku
Za početak stvari trebat će vam i glavna slika i fotografija vašeg prozora otvorenog u Photoshopu. Već smo vidjeli moju glavnu sliku, a evo fotografije prozora koji ću koristiti:

Otvorite obje svoje fotografije u Photoshopu.
Ako su obje fotografije otvorene u zasebnim prozorima dokumenata, odaberite svoju alatku Move s palete Tools (Alati):
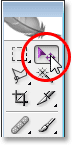
Odaberite Alat Move.
Alat Move možete odabrati i pritiskom na V na tipkovnici. Zatim, s odabranim alatom Premjesti, kliknite bilo gdje unutar fotografije prozora i povucite je u prozor dokumenta glavne slike:
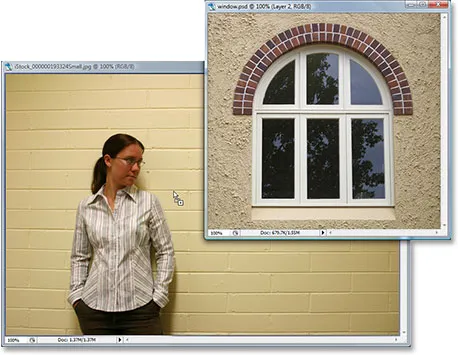
Povucite fotografiju prozora u prozor dokumenta dokumenta glavne fotografije pomoću alata Move.
Kada otpustite gumb miša, unutar prozora će se pojaviti fotografija prozora:

Sada se pojavljuje prozor unutar glavne slike.
Ako pogledate svoju paletu slojeva, vidjet ćete glavnu sliku na pozadinskom sloju, a prozoru iznad nje na vlastitom sloju, koji je Photoshop nazvao "Sloj 1":
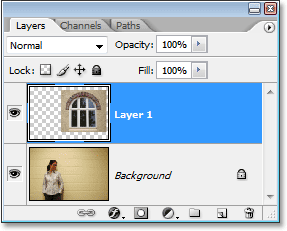
Photoshop-ova paleta slojeva koja prikazuje naša dva sloja.
Korak 2: Odaberite oko unutrašnjosti prozora
Sada kada je naša fotografija prozora unutar naše glavne slike, moramo napraviti odabir oko unutrašnjosti prozora.
Ovisno o prozoru koji koristite, Pravokutni alat za ocrtavanje ili Eliptični alat za markiranje mogu biti sve što vam je potrebno za odabir. Obavezno pogledajte naš vodič o cijeloj snazi osnovnih odabira ako vam je potrebna pomoć pri dodavanju, oduzimanju ili presijecanju odabira.
Za složenije oblike prozora alat Alat za olovke može biti vaš alat za odabir, a to je ono što sam ovdje koristio za odabir unutar unutrašnjosti svih šest odjeljaka prozora (pogledajte naš cjeloviti vodič o odabiru izbora pomoću alata za olovku) ako vam treba pomoć :

Upotrijebite alat za odabir po vašem izboru da biste odabrali oko unutrašnjosti prozora.
Korak 3: Brisanje sloja prozora
Kad je sada odabran oblik prozora, više nam nije potrebna prozorska fotografija unutar naše glavne slike, pa kliknite na prozorski sloj ("Sloj 1") u paleti Slojevi i povucite sloj prema dolje na ikonu kante za smeće u donjem desnom kutu palete Slojevi da biste je izbrisali:
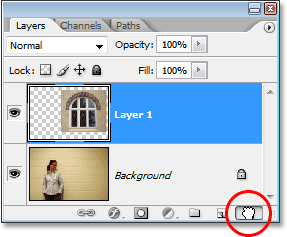
Izbrišite sloj 1 tako da kliknete njegov sloj i povučete ga dolje na ikonu kante za smeće pri dnu palete slojeva.
Time ćemo izbrisati sloj prozora, ali izbor koji smo upravo napravili ostaje:

Odabir koji smo napravili oko prozora ostaje unutar slike.
Korak 4: Invert izbor
Upotrijebit ćemo sloj za podešavanje nivoa u trenu da zatamnimo sliku svugdje osim u području koje se nalazilo unutar prozora, a to će nam dati efekt "svjetlosti koje sjaji s prozora". Da bismo to učinili, moramo imati sve osim područja koje je bilo unutar prozora odabrano, ali u ovom trenutku imamo upravo suprotno. Odabrano je područje koje je bilo unutar prozora, dok ostatak slike nije odabran. Da bismo to popravili, moramo obrnuti svoj izbor, što u osnovi znači da moramo mijenjati izbor okolo, tako da ono što je trenutno odabrano postaje poništeno, a ono što trenutno nije odabrano. Da bismo to učinili, sve što trebamo učiniti je otvoriti izbornik Select na vrhu zaslona i odabrati Inverse, ili možemo koristiti tipkovni prečac Shift + Ctrl + I (Win) / Shift + Command + I (Mac),
Bez obzira na koji god način odabrali, oko vanjskih rubova slike pojavit će se okvir za odabir, što nam govori da je sada odabrano sve na slici, osim područja koje se nalazilo unutar prozora, dok je područje koje je bilo unutar prozora sad je izabrano:
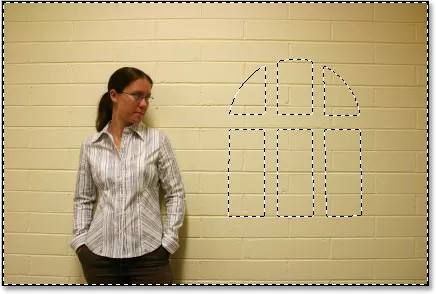
Invertirajte odabir tako da postaje sve osim područja unutar oblika prozora.
Korak 5: Dodajte sloj za prilagodbu nivoa
Kliknite ikonu Novo podešavanje sloja na dnu palete slojeva:
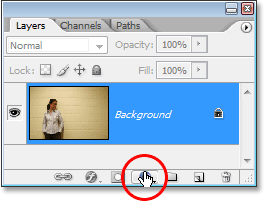
Klikom na ikonu "Novi sloj podešavanja" na dnu palete slojeva.
Zatim odaberite nivoe s popisa prilagodbenih slojeva:
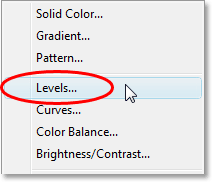
S popisa odaberite sloj za prilagodbu "Levels".
Na ovaj će se način prikazati dijaloški okvir Razine, a mi ćemo ga koristiti za potamnjivanje slike i stvaranje sljedećeg svjetlosnog efekta.
Korak 6: Zatamnite područje oko prozora pomoću sloja za podešavanje razina
Uz sve osim područja koje je bilo izabrano unutar prozora, sada možemo zamračiti sliku i stvoriti svoj svjetlosni efekt vrlo lako koristeći sloj za podešavanje razina.
Ako pogledate dno dijaloškog okvira Razine, vidjet ćete vodoravnu traku s nagibom koji ide od crne s lijeve do bijele s desne strane, s malim crnim klizačem ispod nje s lijeve strane i malim bijelim klizačem ispod nje krajnje desno. Ovi klizači su klizači Izlazne razine. Naziv je pomalo zbunjujući, ali ono što ti klizači čine jest odrediti koliko svijetla ili tamna slika može biti. Ako klizače uopće ne dodirnete (obično ih jednostavno ostavite na miru), slika se može prikazati s cijelim rasponom tonova. Drugim riječima, može prikazati sve od čisto crne do čisto bijele boje i svega što je između. Normalno je da to želite.
Ponekad, poput, kad stvarate učinak kao što to radimo ovdje, želite ograničiti koliko slika može biti svijetla ili tamna. U našem slučaju želimo zamračiti sliku, a najlakši način je jednostavno ograničiti koliko svijetla može biti klikom na klizač bijele razine izlaznog polja desno i povlačenjem prema lijevoj strani. Dok povlačite, vidjet ćete da slika postaje tamnija i tamnija, a to je zato što ograničavamo koliko može biti svijetla. Jedini dio slike na koji klizač neće utjecati i koji stoga ne postaje tamniji je područje koje se nalazilo unutar prozora, a to je jedini dio slike koji trenutno nije odabran. Ostat će na izvornoj razini svjetline, dajući našem svjetlosnom efektu.
Idite naprijed i počnite povlačiti klizač razine bijelog izlaza lijevo, dok pazite na svoju sliku da vidite što se događa:
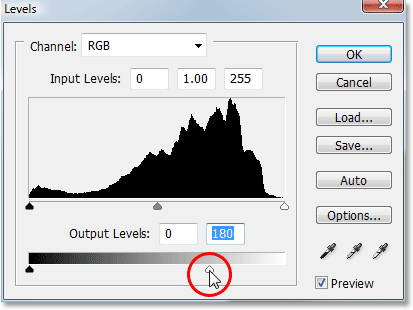
Povucite klizač razine bijelog izlaza lijevo kako biste zamračili sliku posvuda, osim područja koje se nalazilo unutar prozora.
Dok nastavljate povlačiti klizač ulijevo, potamnjujući sliku sve više i više, pojavljuje se svjetlo koje prolazi kroz prozor:

Svjetlo koje svijetli kroz prozor pojavljuje se dok povlačite klizač bijele točke kako biste potamnili sliku.
Potpuno je ovisi o tome koliko želite napraviti sliku, pa povucite klizač dok niste zadovoljni rezultatima, a zatim pritisnite OK za izlaz iz dijaloškog okvira Levels.
Korak 7: Učitajte izbor ponovo
Držite tipku Ctrl (Win) / Command (Mac) i kliknite izravno na minijaturu sloja maske za sloj prilagodbe razine u paleti Slojevi. Ovo će učitati izbor još jednom unutar slike:
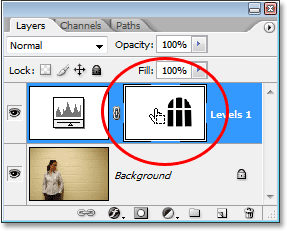
Držite pritisnutu tipku "Ctrl" (Win) / "Command" (Mac) i kliknite izravno na minijaturu sloja maske za sloj prilagodbe razine da biste ponovo postavili izbor.
Korak 8: Invert izbor
Odabir moramo još jednom obrnuti, tako da imamo odabrano samo područje koje je bilo unutar prozora. Da biste to učinili, upotrijebite tipkovni prečac Shift + Ctrl + I (Win) / Shift + Command + I (Mac) da biste ga brzo preokrenuli, ostavljajući odabrano samo područje unutar oblika prozora:
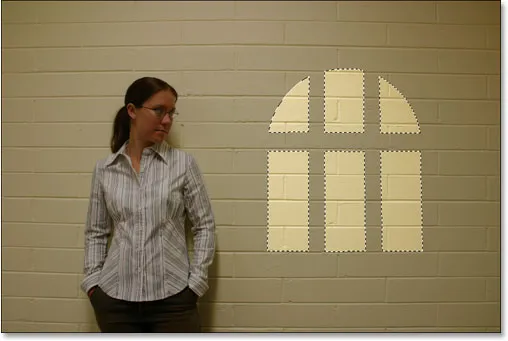
Još jednom preokrenite odabir tako da je odabrano samo područje oko svjetla na prozoru.
9. korak: pomicanje i veličina svjetla prozora sa slobodnom transformacijom
Pritisnite Ctrl + T (Win) / Command + T (Mac) da biste otvorili Photoshop-ov okvir za besplatnu transformaciju i rukovali oko svjetlosnog efekta prozora, a zatim ga premjestite i promijenite veličinu prema potrebi. Da biste pomaknuli svjetlo prozora, jednostavno kliknite bilo gdje unutar okvira Slobodna transformacija (bilo gdje osim male ikone cilja u sredini) i povucite je mišem u položaj. Da biste promijenili veličinu svjetla na prozoru, povucite bilo koju ručku. Ako želite ograničiti proporcije svjetla na prozoru dok povlačite, držite tipku Shift i povucite bilo koju od četiri ručke ugla. Evo, napravim svjetlo na prozoru malo veće i premjestim ga tako da svjetlost s donjeg lijevog dijela prozora svijetli na ženu:
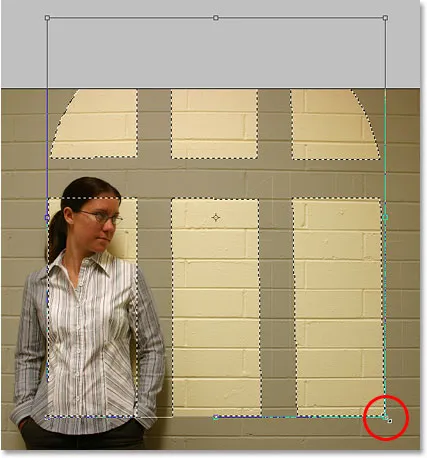
Namjestite rasvjetu na prozoru i promijenite veličinu prema potrebi pomoću besplatne transformacije.
Pritisnite Enter (Win) / Return (Mac) kada završite kako biste prihvatili transformaciju, a zatim pritisnite Ctrl + D (Win) / Command + D (Mac) da biste poništili odabir.
Korak 10: Primijenite Gaussov filtar zamagljivanja
Trenutno jedini problem s našim efektom osvjetljenja prozora je što su rubovi preoštri, što izgleda nerealno. Omekšamo ih primjenom filtra Gaussian Blur.
Da biste to učinili, idite na izbornik Filter na vrhu zaslona, odaberite Blur, a zatim odaberite Gaussian Blur. Postavit ću svoju vrijednost radijusa na oko 5 piksela kako bih ublažio svoje rubove. Ako koristite sliku visoke razlučivosti, vjerojatno ćete htjeti postaviti svoju višu.
Pazite na svoju sliku dok povlačite klizač Radius na dnu dijaloškog okvira kako biste vidjeli koliko se zamućenja primjenjuje (uvijek je bolje donijeti odluku vlastitim očima nego jednostavno unijeti vrijednost koja je djelovala dobro za tuđu sliku):
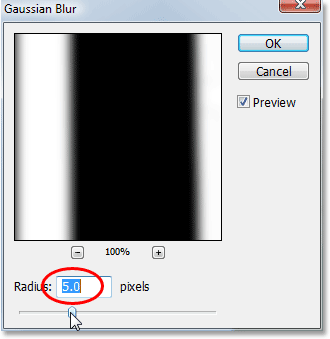
Omekšajte rubove svjetla na prozoru pomoću filtra Gaussian Blur.
Kliknite U redu za primjenu filtra i izlaz iz dijaloškog okvira. Evo moje slike nakon omekšavanja ivica svjetla na prozoru:
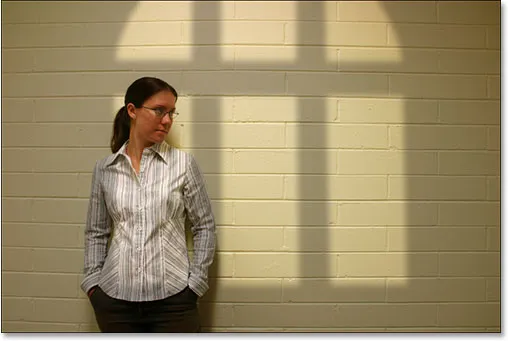
Slika nakon omekšavanja rubova svjetla na prozoru pomoću filtra Gaussian Blur.
Korak 11: Odaberite Alat za gradijent
Sljedećih nekoliko koraka su opcionalni, a ako želite, mogli biste se zaustaviti ovdje, ali ja ću dodati malo više realizma svom učinku smanjujući intenzitet svjetla prozora u donjim uglovima. Ako to još uvijek slijedite, odaberite alat Gradient na paleti Alati ili pritisnite G da biste ga odabrali pomoću prečaca na tipkovnici:
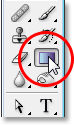
Odaberite Alat za gradijent.
12. korak: postavite bijelu kao svoju boju prednjeg plana i crnu kao pozadinsku boju
Vaše boje prednjeg i pozadinskog stanja već bi trebale biti postavljene na bijelu i crnu, ali ako ih iz nekog razloga nisu, pritisnite D na tipkovnici kako biste ih resetirali. Ako gledate uzorke boja prednjeg i pozadinskog sloja pri dnu palete Alati, trebali biste vidjeti gornji lijevi uzorak (boja prednjeg plana) ispunjen bijelom bojom, a donji desni uzorak (boja pozadine) ispunjen crnom bojom:
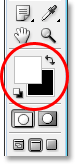
Photoshopovi uzorci za prednji plan i pozadinu u paleti Alati.
Korak 13: Odaberite graditeljsku pozadinu (prvi do bijeli)
Kad je odabran Gradient Tool, bijela kao boja prednjeg dijela, a crna kao boja pozadine, desnom tipkom miša kliknite (Win) / Control-pritisnite (Mac) bilo gdje unutar slike kako biste prikazali Gradient Picker i odaberite prvi gradijent u gornjem lijevom kutu kut, gradijent prednjeg i drugog pozadina:
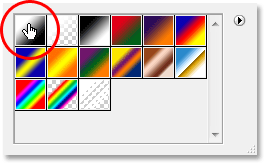
"Desnim klikom" (Win) / "Control-click" (Mac) bilo gdje unutar slike i odaberite gradijent "Prednji plan do pozadine" iz Gradient Picker.
14. korak: prevucite kratki gradijent s donjih uglova prema sredini slike
Kliknite mišem točno ispod i lijevo od donjeg ugla svjetla prozora i povucite kratke načine prema sredini njegovog mjesta da biste dodali gradijent bijelo-crnog u kutu. Ovdje ne dodavamo gradijent na samu sliku. Dodajemo ga u sloj maske sloja za podešavanje razine:
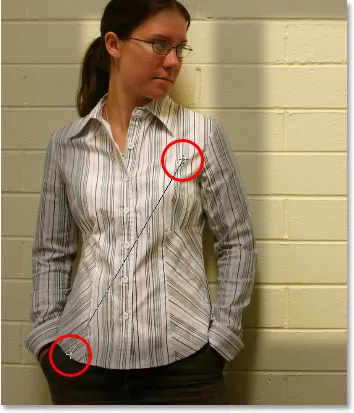
Povucite kratki gradijent bijelo-crne boje iz donjeg lijevog ugla svjetla prozora prema njegovom središtu.
Kada otpustite tipku miša, Photoshop će dodati kratki gradijent maski sloja, a vidjet ćete da svjetlost postupno bledi kako se približava donjem lijevom kutu:

Svjetlo prozora sada postupno bledi u donjem lijevom kutu.
Zatim napravite istu stvar u donjem desnom kutu. Kliknite mišem točno ispod i desno od donjeg desnog ugla svjetla prozora i povucite kratke putove prema njegovom središtu:

Povucite kratki gradijent bijelo-crne boje iz donjeg desnog ugla svjetla prozora prema njegovom središtu.
Kada otpustite gumb miša, Photoshop dodaje drugi gradijent bijelo-crnog gradijenta na masku sloja, a čini se da svjetlost također blijedi u donjem desnom kutu:
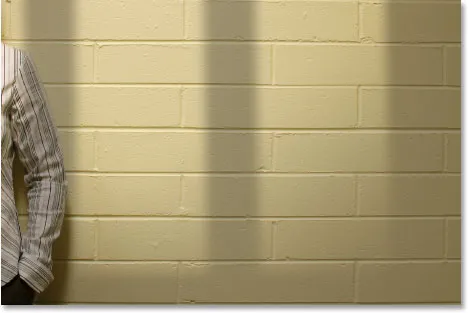
Čini se da svjetlost sada blijedi u donjem desnom kutu, baš kao i u donjem lijevom kutu.
Kako bih završio učinak, učinit ću da svjetlost prozora bude malo intenzivnija, a to ću učiniti i sljedeći.
Korak 15: Ponovo stavite izbor oko svjetla prozora
Završit ćemo učinak tako što ćemo svjetlost koja svijetli kroz prozor učiniti malo intenzivnijom. Opet, to je neobavezan korak, ali vrlo je jednostavan.
Držite tipku Ctrl (Win) / Command (Mac) i još jednom kliknite na minijaturu sloja maske za sloj prilagodbe razine u paleti Slojevi:
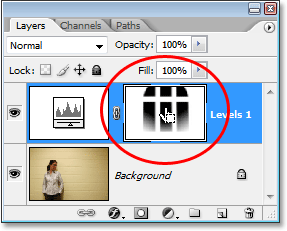
Pritisnite i zadržite "Ctrl" (Win) / "Command" (Mac) i kliknite na minijaturu sloja maske u paleti slojeva.
Ponovno će se učitati izbor unutar slike, sa svime odabranim svjetlom prozora:
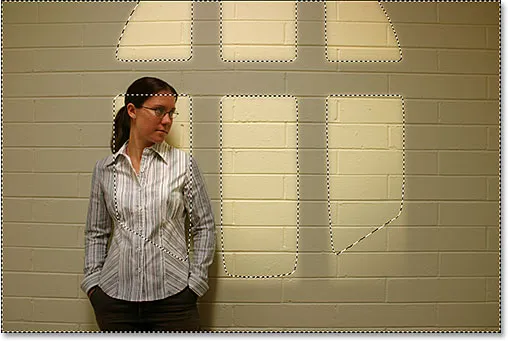
Odabir se učitava na slici. Trenutno je odabrano sve osim svjetla na prozoru.
Korak 16: Invert izbor
Pritisnite Shift + Ctrl + I (Win) / Shift + Command + I (Mac) da biste preokrenuli odabir tako da bude odabrano samo svjetlo prozora:
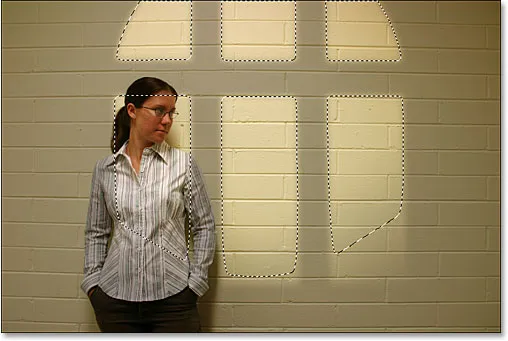
Invertirajte odabir tako da je odabrano samo svjetlo na prozoru. Ostatak slike postaje neizbrisan.
Korak 17: Dodajte sloj za prilagodbu drugog nivoa
Kliknite još jednom na ikonu Novo podešavanje sloja na dnu palete slojeva i odaberite Razine da biste dodali drugi sloj za podešavanje razina:
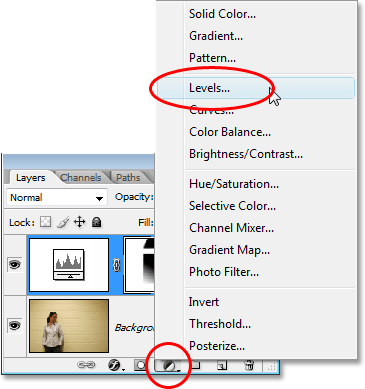
Dodajte drugi sloj za podešavanje nivoa.
Kad se pojavi dijaloški okvir Levels, jednostavno kliknite OK u gornjem desnom kutu da biste izašli iz dijaloškog okvira. Ne moramo ga mijenjati. Ako sada pogledamo u paletu Slojevi, možemo vidjeti drugi sloj za podešavanje razina iznad izvornog:
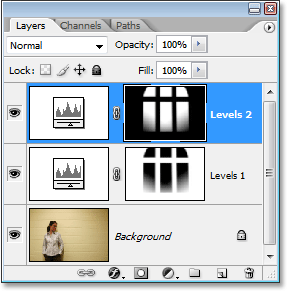
Photoshop-ova paleta slojeva koja prikazuje drugi sloj za podešavanje nivoa na vrhu, iznad originala.
Korak 18: Promijenite način miješanja sloja podešavanja na "ekran"
Da bismo povećali intenzitet svjetlosti koje svijetli s prozora, sve što trebamo učiniti je prijeći na opciju načina mješanja slojeva u gornjem lijevom kutu palete Slojeva i promijeniti njezin način miješanja. Prema zadanom, slojevi su postavljeni na način "Normalno" miješanja. Kliknite strelicu usmjerenu prema dolje s desne strane riječi "Normalno" i s popisa odaberite Zaslon:
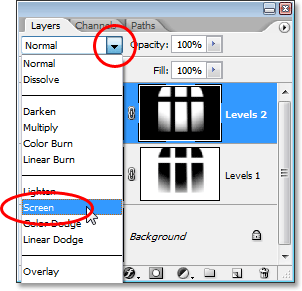
Promijenite način miješanja drugog sloja za podešavanje razina iz "Normal" u "Screen".
Čim promijenite način miješanja u Zaslon, vidjet ćete da se intenzitet svjetla dramatično povećava na slici:
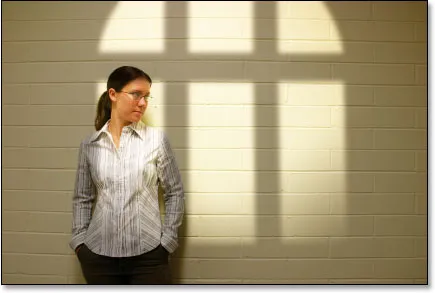
Svjetlo se pojavljuje mnogo jače nakon promjene načina miješanja u "Screen".
Korak 19: Podesite intenzitet svjetla smanjenjem neprozirnosti sloja za podešavanje
Ako ustanovite, kao i ja, da se sada svjetlost čini previše intenzivna, možete smanjiti intenzitet jednostavnim prelaskom na opciju Opacity u gornjem desnom kutu palete Slojevi (izravno preko opcije blend načina) i spuštanjem vrijednost neprozirnosti dok niste zadovoljni rezultatom. Smanjit ću minu na oko 70%:
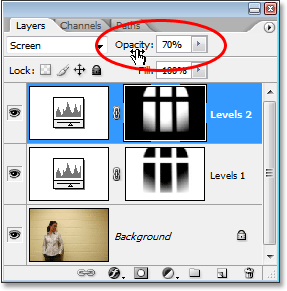
Smanjite i fino prilagodite intenzitet svjetla smanjenjem neprozirnosti sloja za podešavanje razina.
I s tim ste gotovi! Evo još jednom moja originalna slika za usporedbu:

Izvorna slika još jednom.
Nakon smanjenja intenziteta svjetlosti smanjenjem neprozirnosti sloja za podešavanje, evo mog posljednjeg efekta "Baci svjetlost s prozora":

Konačni rezultat.
I tu ga imamo! Tako možete stvoriti efekt svjetla na prozoru sa slikom u Photoshopu! Posjetite naš odjeljak s foto efektima za više udžbenika o efektima Photoshopa!