U ovom vodiču za Photoshop Osnove naučit ćemo kako na zanimljiv način možemo kombinirati dva ili više oblika koristeći opcije Dodavanje, oduzimanje, presijecanje i isključivanje koje su nam dostupne pri crtanju slojeva oblika u Photoshopu! Kratko smo pogledali ove opcije u vodiču Vektori, Putevi i pikseli, ali detaljnije ćemo ih ovdje opisati.
Ovaj vodič pretpostavlja da već imate čvrsto razumijevanje kako crtati vektorske oblike, o čemu možete saznati sve u prvom vodiču iz ove serije - Photoshop Shapes i Shape Layers Essentials.
Nastavio sam i stvorio novi Photoshop dokument, s bijelom bojom kao pozadinske boje, i koristio sam alat Ellipse za crtanje jednog kružnog oblika (pritisnuo sam tipku Alt (Win) / Option (Mac) dok sam vukao je oblik da bi ga nametnuo u savršen krug):
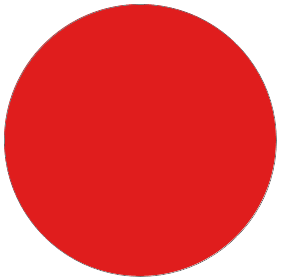 Kružnog je oblika nacrtan alatom Ellipse.
Kružnog je oblika nacrtan alatom Ellipse.
Ako pogledamo moju ploču Slojevi, vidjet ćemo da moj dokument trenutno sadrži dva sloja - pozadinski sloj ispunjen bijelom bojom i sloj oblika (Oblik 1) za moj oblik neposredno iznad njega:

Ploča slojeva prikazuje sloj oblika koji sjedi iznad sloja pozadine.
Uz još uvijek odabran Ellipse Tool, nacrtat ću drugi sličan oblik, djelomično prekrivajući izvornik:
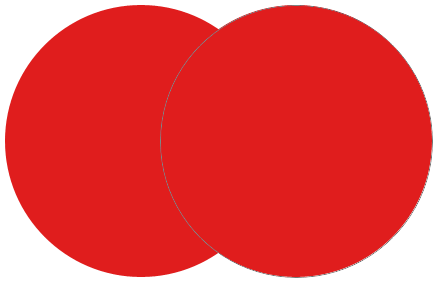 Dodavanje drugog oblika dokumentu.
Dodavanje drugog oblika dokumentu.
Photoshop prema zadanim postavkama pretpostavlja da svaki put kada nacrtamo novi oblik želimo nacrtati zaseban, neovisni oblik, a novi oblik postavlja na vlastiti sloj oblika. Ako ponovo pogledamo moju ploču Slojevi, vidjet ćemo da sada imam drugi sloj oblika (Oblik 2) koji sjedi iznad originala. Oba su oblika potpuno odvojena jedan od drugog:
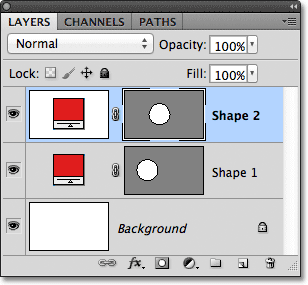
Svaki od dva oblika u dokumentu pojavljuje se na vlastitom sloju oblika.
Ovo zadano ponašanje stvaranja novog sloja oblika za svaki oblik koji crtamo često je ono što želimo, ali postoje i druge, zanimljivije stvari koje možemo učiniti s oblicima u Photoshopu nego jednostavno stalno dodavanje novih. Na primjer, možemo kombinirati dva oblika zajedno dodavanjem novog oblika postojećem ili možemo koristiti novi oblik da bismo uklonili dio izvornog oblika. Možemo presijecati dva oblika, tako da u dokumentu ostaju vidljiva samo područja koja se preklapaju, ili možemo učiniti suprotno, skrivajući područja koja se preklapaju od pogleda.
Službeno se ove opcije koje sam upravo opisao zovu Dodaj u oblik oblika, oduzmu od oblika oblika, presijecaju područja oblika i izuzmu preklapajuća se područja oblika, a predstavljene su kao niz ikona u traci s mogućnostima kada imamo jedan od Photoshopovih oblika odabrani alati. Tu je i peta opcija, Create New Shape Layer, koja je za nas odabrana prema zadanim postavkama:

S lijeva na desno - Stvorite novi sloj oblika, dodajte područje oblika, oduzmite od oblika oblika, presijecajte područja oblika i isključite preklapajuća se područja oblika.
Ako ste odabrali alat Oblik na ploči s alatima, ali ne vidite ove opcije na traci s mogućnostima, provjerite jeste li na krajnjem lijevom dijelu trake s opcijama odabrali slojeve oblika, a ne staze ili punjenje piksela:

Provjerite jesu li slojevi oblika odabrani u traci s mogućnostima.
Dodajte u područje oblika
Kao što sam napomenuo, opcija Stvaranje novog oblika sloja odabrana je za nas prema zadanim postavkama, zbog čega Photoshop svaki novi oblik koji crtamo uvijek postavlja na svoj neovisni sloj oblika:

Opcija Create New Shape Layer odabrana je prema zadanim postavkama.
Izbrisat ću drugi oblik koji sam dodao malo prije povlačenja njegovog sloja oblika (Oblik 2) dolje u koš za smeće pri dnu ploče Slojevi:
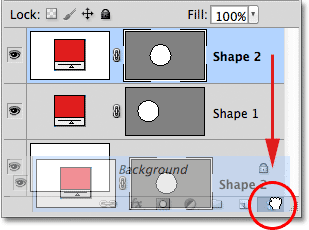
Povlačenjem sloja Shape 2 na koš za smeće da biste ga izbrisali.
A sad se vraćam na to da je moj izvorni sloj oblika (Oblik 1) sjedio iznad pozadinskog sloja:

Drugi oblik je izbrisan.
Prije nego što učinim bilo što drugo, primijetite da se oko ikone vektorske maske na mojem sloju oblika pojavljuje obrub bijele boje :
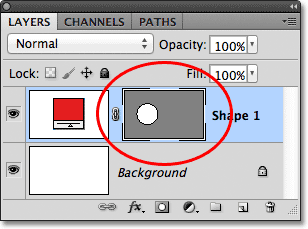
Oko sličice vektorske maske vidljiva je obruba osvjetljenja.
Ovo je važno jer znači da je vektorska maska oblika trenutno odabrana. Vektorska maska je ono što definira izgled oblika ( uzorak boja s lijeve strane sličice vektorske maske definira boju oblika). Ako nije odabrana vektorska maska, opcije Dodavanje, oduzimanje, presijecanje i isključivanje bit će nedozvoljene i nedostupne na traci s mogućnostima. Ako ih vidite iscrpljeno, provjerite hoće li se oko sličice vektorske maske sloja oblika pojaviti rub bijele boje. Ako nije, kliknite na sličicu da biste je odabrali.
Sad kad sam osigurao da je odabrana vektorska maska, izabrat ću opciju Dodaj u oblik oblika klikom na njenu ikonu na traci s mogućnostima:

Odabir opcije Dodaj u područje oblika (druga ikona s lijeve strane).
Mali donji znak ( + ) pojavit će se u donjem desnom kutu kursa miša i daje mi do znanja da će svaki oblik koji ja nacrtam biti dodan postojećem obliku, a ne da se pojavljuje na njegovom vlastitom sloju oblika. Ovdje sam povećao pokazivač miša da bih ga lakše vidio:
 Mali znak plus u donjem desnom dijelu daje nam do znanja da smo u načinu Dodaj u oblik oblika.
Mali znak plus u donjem desnom dijelu daje nam do znanja da smo u načinu Dodaj u oblik oblika.
Nacrtat ću još jedan kružni oblik s alatom Ellipse, ponovo preklapajući originalni oblik kao i prije:
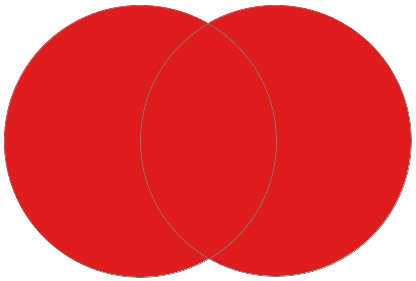 Crtanje drugog kružnog oblika s odabranom opcijom Add to Shape Area.
Crtanje drugog kružnog oblika s odabranom opcijom Add to Shape Area.
Rezultat ne izgleda mnogo drugačije nego prošli put, ali ako pogledamo na ploči Slojevi, vidjet ćemo da se umjesto dva odvojena sloja oblika, oba oblika sada pojavljuju na istoj vektorskoj maski na istom sloju oblika, koji znači da, iako mogu izgledati kao zasebni oblici u dokumentu, oni su zapravo jedan jedini oblik:
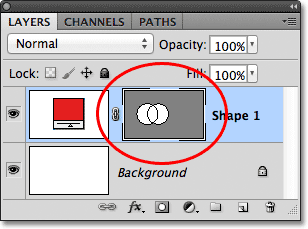
Sličica vektorske maske prikazuje oba oblika na istom sloju oblika.
Trenutačno možemo vidjeti tanku stazu koja se ocrtava oko oblika. Put je vidljiv jer je vektorska maska odabrana i aktivna. Da sakrijemo obris puta, sve što trebamo učiniti je poništiti masku vektora klikanjem na njenu sličicu. Bijela obruba osvjetljenja oko sličice nestat će kad kliknete na nju, što ukazuje da vektorska maska više nije aktivna:
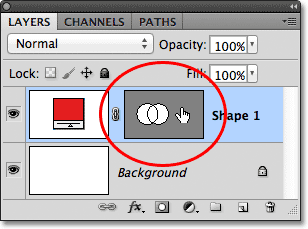
Kliknite na sličicu vektorske maske kada je vidljiva obruba osvjetljenja da biste poništili odabir vektorske maske.
Kad je odabrana vektorska maska, obris putanje više nije vidljiv oko oblika:
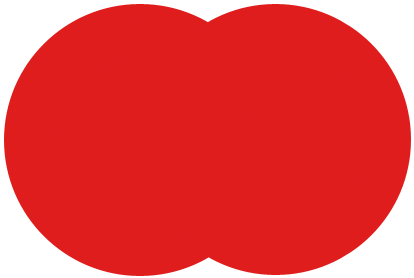 Obris puta vidljiv je samo kad je aktivna (odabrana) vektorska maska.
Obris puta vidljiv je samo kad je aktivna (odabrana) vektorska maska.
Imajte na umu da se mora odabrati vektorska maska sloja oblika ako želimo pristup opcijama Dodavanje, oduzimanje, presijecanje i isključivanje u Mogućnosti. Sad kad sam isključio vektorsku masku, opcije u mojoj Mogućnosti traka su mi nedostupne i nedostupne. Dostupna je samo zadana opcija Kreiraj novi oblik sloja:
 Opcije dodavanja, oduzimanja, presijecanja i izuzimanja više nisu dostupne s odabranom maskom vektora.
Opcije dodavanja, oduzimanja, presijecanja i izuzimanja više nisu dostupne s odabranom maskom vektora.
Da biste ponovo odabrali vektorsku masku i ponovno je učinili aktivnom, samo kliknite na njenu sličicu. Bijela oznaka obruba oko nje ponovno će se pojaviti, a opcije će ponovo postati dostupne na traci sa mogućnostima:
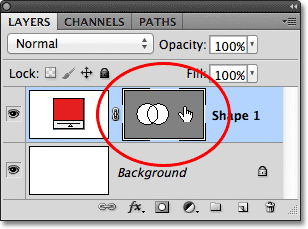
Kliknite ponovo na umanjenu sličicu vektorske maske da biste je ponovo izabrali.
Dodatak za kratke kodove, akcije i filtre: Pogreška u kratkom kodu (osnove oglasa-sredina)
Oduzimanje od oblika oblika
Poništavat ću svoj posljednji korak i ukloniti drugi oblik koji sam dodao pritiskom na Ctrl + Z (Win) / Command + Z (Mac) na mojoj tipkovnici, a ovaj put ću u opcijama odabrati opciju Subtract from Shape Area. Bar:

Odabir opcije Oduzimanje od oblika oblika (treća ikona s lijeve strane).
U donjem desnom kutu kursa miša pojavljuje se mali znak minus ( - ), koji mi daje do znanja da sam u načinu oduzimanja od oblika oblika:
 Mali znak minus označava da smo u načinu oduzimanja od oblika oblika.
Mali znak minus označava da smo u načinu oduzimanja od oblika oblika.
Nacrtat ću još jedan kružni oblik s alatom Ellipse, opet preklapajući original, a ovaj put dobivamo drugačiji rezultat. Umjesto dodavanja novog oblika postojećem, novi se oblik koristio za uklanjanje ili rezanje dijela početnog oblika gdje se dva oblika preklapaju. Kao što vidimo po obrisima staze, oba dokumenta su prisutna u dokumentu, ali ostaje samo onaj dio izvornog oblika koji se ne preklapa s drugim oblikom:
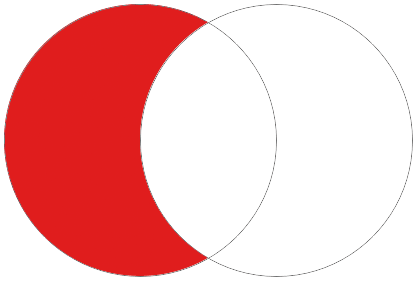 U načinu Oduzimanja od oblika oblika, drugi oblik se koristi za uklanjanje dijela početnog oblika.
U načinu Oduzimanja od oblika oblika, drugi oblik se koristi za uklanjanje dijela početnog oblika.
Kao što smo vidjeli s opcijom Add to Shape Area, oba oblika su dodana istoj maski vektora na istom sloju Shape na ploči Slojevi:
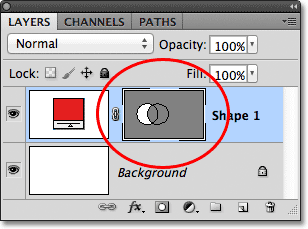
Oba se oblika opet pojavljuju u istoj sličici maske vektora.
Kliknite na sličicu vektorske maske da biste je poništili, što uklanja obris putanje oko oblika i olakšava pregled rezultata. S dijelom uklonjenim, izvorni kružni oblik sada više liči na mjesec:
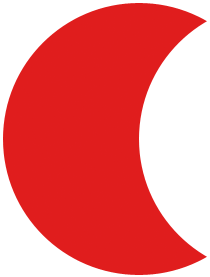 Sakrijte konturu puta uklanjanjem odabira vektorske maske da biste jasnije vidjeli rezultate.
Sakrijte konturu puta uklanjanjem odabira vektorske maske da biste jasnije vidjeli rezultate.
Do sada smo naučili kako dodavati i oduzimati oblike. Sljedeće ćemo naučiti kako funkcioniraju opcije Intersect i Exclude, kao i kako lako prelaziti između ova četiri načina crtanja nakon što smo već nacrtali oblik!
Presijecaju područja oblika
Ponovno ću pritisnuti Ctrl + Z (Win) / Command + Z (Mac) da poništim posljednji korak i uklonim drugi oblik, a zatim ću na opciji trake odabrati opciju Intersect Shape Areas .

Odabir opcije Intersect Shape Areas (četvrta ikona s lijeve strane).
U donjem desnom kutu pokazivača miša pojavljuje se mali x koji mi govori da sam sada u načinu Intersect Shape Areas:
 Mali x pojavljuje se kad odaberete opciju Intersect Shape Areas.
Mali x pojavljuje se kad odaberete opciju Intersect Shape Areas.
Nacrtat ću svoj drugi oblik, a ovaj put ostaje vidljivo samo područje gdje se dva oblika presijecaju:
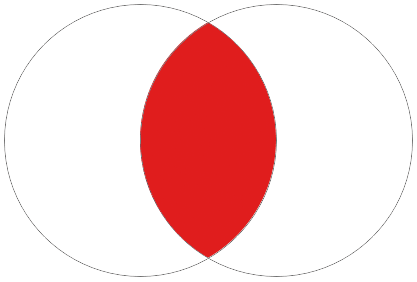 Oba su oblika skrivena osim područja gdje se preklapaju.
Oba su oblika skrivena osim područja gdje se preklapaju.
Opet vidimo na ploči Slojevi da su oba oblika dodana istoj maski vektora. Baš kao i uobičajena maska sloja, tako i malo bijelo područje na sličici vektorske maske predstavlja dio oblika koji je vidljiv u dokumentu:
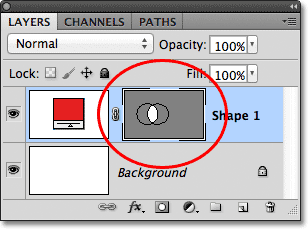
Bijela područja na vektorskoj maski predstavljaju vidljivo područje oblika u dokumentu.
Isključite područja koja se preklapaju
Uklonit ću drugi oblik pritiskom na Ctrl + Z (Win) / Command + Z (Mac), a na kraju ću na opciji trake odabrati opciju Isključi preklapajuća područja oblika :
 Odabir opcije Isključi prekrivajuća se područja oblika (ikona s desne strane).
Odabir opcije Isključi prekrivajuća se područja oblika (ikona s desne strane).
Znamo da se nalazimo u načinu Izuzmi preklapajuće se oblike oblika jer se mali donji krug sa x u sredini pojavljuje u donjem desnom kutu miša:
 Mali krug s x iznutra govori o tome da smo odabrali opciju Isključi preklapajuće se oblike oblika.
Mali krug s x iznutra govori o tome da smo odabrali opciju Isključi preklapajuće se oblike oblika.
Nacrtat ću svoj drugi oblik, a ovaj put dobit ćemo potpuno suprotan rezultat od onoga što smo vidjeli kad je odabrana opcija Intersect Shape Areas. Uz područja Isključi preklapanje oblika, područje preklapanja oblika je skriveno, dok ostatak ostaje vidljiv:
 Način Isključi preklapajuća se područja skriva područja oblika koji se preklapaju.
Način Isključi preklapajuća se područja skriva područja oblika koji se preklapaju.
I još jednom vidimo na ploči Slojevi da su oba oblika dodana istoj masci vektora na istom sloju oblika:
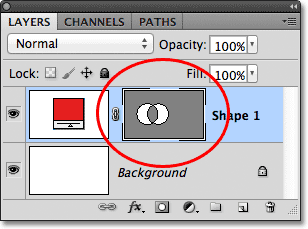
Sve četiri opcije (Dodavanje, oduzimanje, presijecanje i isključivanje) dodaju novi oblik istoj vektorskoj maski kao i početni oblik.
Prebacivanje između opcija nakon crtanja oblika
Što ako nakon što sam nacrtao svoj drugi oblik u načinu Izuzmi preklapajuće se oblike oblika kao što sam to i učinio, shvatim da sam pogrešno odabrao opciju na traci s mogućnostima? Što ako bih umjesto toga pokušao nacrtati drugi oblik, recimo, Oduzimanje iz oblika oblika? Mogao bih poništiti svoj posljednji korak da uklonim oblik, izaberem ispravnu opciju na traci mogućnosti, a zatim opet nacrtam drugi oblik ili bih jednostavno mogao odabrati drugi oblik i prebaciti opciju za njega!
Za odabir oblika potreban nam je Alat za odabir puta (crna strelica) na ploči s alatima:
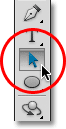
Odabir alata za odabir puta na ploči s alatima.
S alatom za odabir puta u ruci jednostavno ću kliknuti unutar oblika koji moram odabrati. Iako su dva oblika dio iste maske vektora na istom sloju oblika, još uvijek ih možemo odabrati pojedinačno klikom na njih. Ovdje sam kliknuo drugi oblik (onaj s desne strane) i možemo vidjeti sidrene točke staze (mali kvadratići) koji su se pojavili oko njega, čime smo obavijestili da je oblik sada odabran i aktivan:
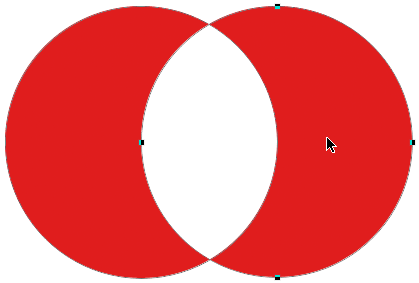 Odaberite oblik koji vam je potreban klikom na njega s Alatom za odabir puta.
Odaberite oblik koji vam je potreban klikom na njega s Alatom za odabir puta.
Ako pogledamo u traci mogućnosti, vidjet ćemo da nam Alat za odabir puta omogućuje pristup istim opcijama Dodavanje, oduzimanje, presijecanje i isključenje koje nam se daju kada odaberemo neki od alata oblika Oblik. Jedina opcija koju ne dobijemo pomoću Alata za odabir puta je Stvori novi oblik sloja, jer zapravo ne možemo nacrtati oblik s Alatom za odabir puta. Međutim, možemo upotrijebiti Alat za odabir puta za lako prebacivanje postojećeg oblika iz jednog u drugi način.
Kad je moj drugi oblik odabran u dokumentu, kliknite na opciju Oduzimanje od oblika oblika na traci s opcijama (druga ikona s lijeve strane):
 Alat za odabir puta daje nam iste opcije Dodavanje, oduzimanje, presijecanje i isključivanje.
Alat za odabir puta daje nam iste opcije Dodavanje, oduzimanje, presijecanje i isključivanje.
A upravo tako, oblik se prebacuje iz početnog načina Isključi preklapajuća područja oblika u način Oduzimanje od oblika oblika u dokumentu:
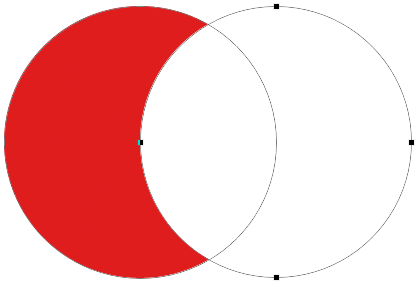 Drugi oblik je sada u načinu Oduzimanje od oblika oblika. Nema potrebe da ga brišete i ponovno crtate.
Drugi oblik je sada u načinu Oduzimanje od oblika oblika. Nema potrebe da ga brišete i ponovno crtate.
Brisanje oblika na istom sloju oblika
Konačno, što ako bih htio u potpunosti izbrisati drugi oblik i vratiti se na samo svoj početni kružni oblik? Ne bih mogao jednostavno prevući sloj oblika dolje u koš za smeće, jer bi to izbrisalo cijeli sloj oblika. Umjesto toga, odabrao bih drugi oblik klikom na njega s Alatom za odabir puta, baš kao i prije trenutak, a zatim bih pritisnuo tipku Backspace (Win) / Delete (Mac) na mojoj tipkovnici. Time ćete izbrisati odabrani oblik bez brisanja čitavog sloja oblika.