U ovom tutorialu naučit ćemo osnove kako crtati vektorske oblike u Photoshopu CS6 pomoću alata za oblikovanje koji se lako koriste!
Započet ćemo učenjem crtanja osnovnih geometrijskih oblika pomoću alata Pravokutnik, Alat zaobljenog pravokutnika, Alat elipse, Alat za poligone i Alat za liniju . Naučit ćemo kako odabrati boje za ispunu i udaranje za oblike, kako promijeniti izgled poteza, kako kasnije urediti oblike zahvaljujući fleksibilnosti slojeva oblika i još mnogo toga! Puno toga treba pokriti, pa će se ovaj vodič fokusirati na sve što trebamo znati o ovih pet alata geometrijskog oblika. U sljedećem tutorialu naučit ćemo kako dodati složenije oblike našim dokumentima pomoću Photoshopovog alata za prilagođeni oblik !
Ovaj je vodič namijenjen korisnicima Photoshopa CS6 . Ako koristite stariju verziju Photoshopa, provjerite izvorni udžbenik Shapes And Shape Layers Essentials.
Većina ljudi misli na Photoshop kao na uređivaču slika na pikselima, a ako biste nekoga pitali da preporuči dobar program crtanja temeljen na vektorima, Adobe Illustrator obično bi bio na vrhu popisa. Istina je da Photoshop ne dijeli sve značajke Illustratora, ali kao što ćemo vidjeti u ovoj i drugim tutorijalama iz ove serije, Photoshop različiti alati čine više nego sposobnim za dodavanje jednostavnih vektorskih umjetničkih djela našim dizajnom i izgledima!
Ako niste sigurni što je vektorski oblik i kako se razlikuje od oblika temeljenog na pikselima, svakako pročitajte prethodni vodič u ovoj seriji Crtanje vektora vs Pixel Shapes u Photoshopu CS6.
Crtanje vektorskih oblika u Photoshopu
Oblici alata
Photoshop nam daje između šest alata u obliku - Alat za pravokutnik, Alat zaobljenog pravokutnika, Alat elipse, Poligon alat, Alat za liniju i Alat za prilagođeni oblik i svi su zajedno ugniježđeni na istom mjestu u Ploča s alatima . Prema zadanim postavkama vidljiv je Alat za pravokutnik, ali ako kliknemo i zadržimo ikonu alata, pojavit će se letljivi izbornik koji nam pokazuje ostale alate koje možemo odabrati:
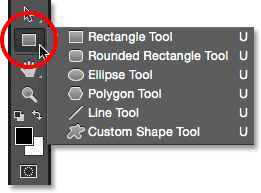
Klikom i držanjem ikone Rectangle Tool otkrivaju se ostali alati oblika koji se kriju iza nje.
Započet ću odabirom prvog na popisu, alata Rectangle :

Odabir alata za pravokutnik
Oblici, pikseli ili staze
Prije nego što nacrtamo bilo koji oblik, prvo moramo reći Photoshopu koju vrstu oblika želimo nacrtati. To je zato što nam Photoshop zapravo omogućuje crtanje tri vrlo različite vrste oblika. Možemo crtati vektorske oblike, staze ili oblike piksela . Pobliže ćemo pogledati razlike između ta tri u drugim tutorijalama, ali kao što smo već naučili u vodiču Crtanje vektora vs Pikseli, u većini slučajeva poželjno je crtanje vektorskih oblika. Za razliku od piksela, vektorski oblici su fleksibilni, skalabilni i neovisni o razlučivosti, što znači da ih možemo nacrtati bilo koje veličine koje volimo, urediti ih i skalirati koliko god želimo te ih čak ispisati u bilo kojoj veličini bez gubitka u kvaliteti! Bez obzira gledamo li ih na zaslonu ili u ispisu, rubovi vektorskih oblika uvijek ostaju oštri i oštri.
Da biste bili sigurni da crtate vektorske oblike, a ne staze ili piksele, odaberite Oblik na opciji Alatni način na traci s opcijama na vrhu zaslona:
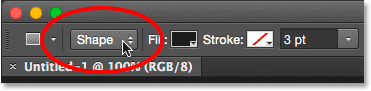
Postavljanje opcije Način alata na Oblik.
Ispunjavanje oblika bojom
Sljedeće što obično želimo učiniti je odabrati boju oblika, a u Photoshopu CS6 to učinimo klikom na uzorak Fill boje u traci s mogućnostima:
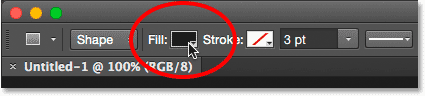
Klikom uzorak boje Fill.
Ovo otvara okvir koji nam omogućava da odaberemo između četiri različita načina popunjavanja oblika, od kojih je svaka predstavljena jednom od četiri ikone na vrhu. Počevši s lijeve strane, imamo ikonu Bez boje (onu koja ima crvenu dijagonalnu liniju kroz nju), ikonu Bijela boja, ikonu Gradient i ikonu Uzorka :
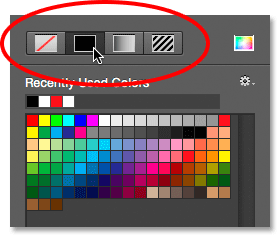
Četiri mogućnosti za popunjavanje oblika (bez boje, pune boje, gradijenta i uzorka).
Bez boje
Kao što mu ime govori, odabirom Bez boje na lijevoj strani ostat će oblik potpuno prazan. Zašto biste željeli ostaviti oblik prazan? Pa, u nekim slučajevima možda želite da vaš oblik sadrži samo obrise s kapom. Vidjet ćemo kako dodati iscjedak za nekoliko trenutaka, ali ako želite da vaš oblik sadrži samo podvlaku, bez boje ispunjavanja, odaberite Bez boje:
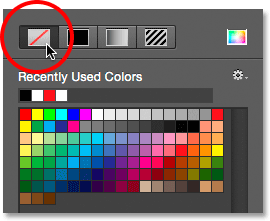
Opcija Bez boje ostavit će oblik prazan.
Evo kratkog primjera kako izgleda oblik bez boje za ispunu. Sve što vidimo je osnovni obris oblika, poznat kao staza . Put je vidljiv samo u Photoshopu, tako da ako biste ispisali svoj dokument ili spremili svoj rad u formatu poput JPEG.webp ili PNG, put ne bi bio vidljiv. Da bismo ga učinili vidljivim, trebali bismo mu dodati oznaku, koju ćemo naučiti kako učiniti nakon što opunimo opcije ispunjavanja:
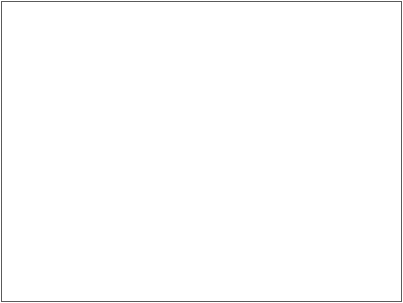
Samo je oblik oblika vidljiv (i samo u Photoshopu) kada je Fill postavljen na Bez boje.
Čvrsta boja
Da biste oblik ispunili čvrstom bojom, odaberite opciju Solid Colour (druga s lijeve strane):
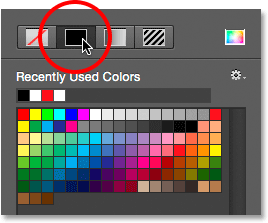
Klikom na opciju punjenja u punoj boji.
Ako je odabrana puna boja, odaberite boju oblika klikom na jedan od boja . Boje koje ste nedavno koristili pojavit će se u retku Nedavno korištene boje iznad glavnih uzoraka:
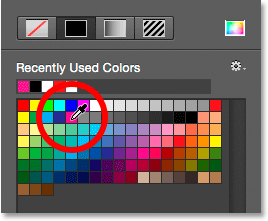
Odabir boje klikom na obrazac.
Ako boja koja vam je potrebna nije pronađena nijednom od uzoraka, kliknite ikonu Birač boja u gornjem desnom kutu:
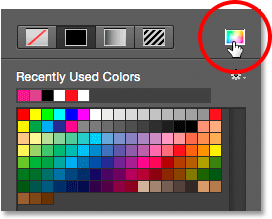
Klikom na ikonu Odabir boja.
Zatim odaberite boju koja vam je potrebna s alata za odabir boja. Kliknite OK da biste zatvorili program za odabir boja: kada završite:
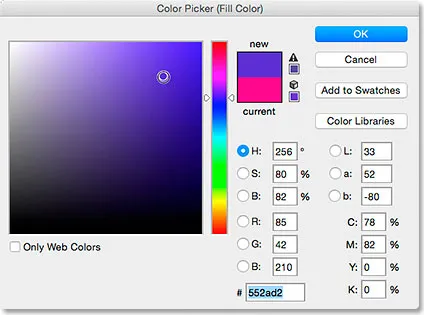
Odabir boje ispunjavanja oblika za odabir iz boje.
Evo istog oblika kao i prije, ovaj put ispunjen čvrstom bojom:
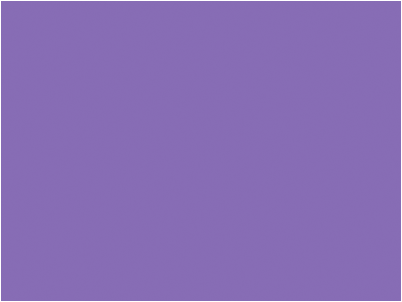
Osnovni oblik ispunjen čvrstom bojom.
Gradijent
Da biste svoj oblik ispunili gradijentom, odaberite opciju Gradient . Zatim kliknite jednu od sličica za odabir unaprijed postavljenog gradijenta ili koristite opcije ispod sličica da biste stvorili svoje. Naučit ćemo sve o stvaranju i uređivanju gradijenata u zasebnom vodiču:
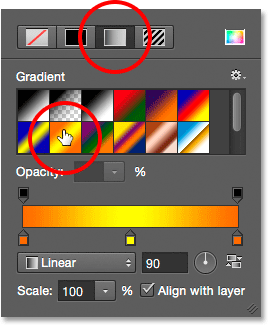
Odabirom opcije Gradijent na vrhu, a zatim odabirom unaprijed postavljenog gradijenta.
Evo istog oblika ispunjenog gradijentom:
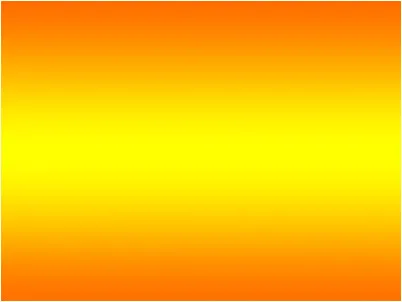
Oblik ispunjen jednim Photoshopom podešenim gradijentima.
Uzorak
Na kraju, odabir opcije Uzorak omogućava nam da ispunimo oblik uzorkom. Kliknite jednu od sličica za odabir unaprijed postavljenog uzorka. Photoshop nam u početku ne nudi mnogo uzoraka, ali ako ste stvorili vlastiti ili ste ih preuzeli s interneta, možete ih učitati klikom na malu ikonu zupčanika (ispod ikone za odabir boja) i odabirom Učitaj. Obrasci iz izbornika:
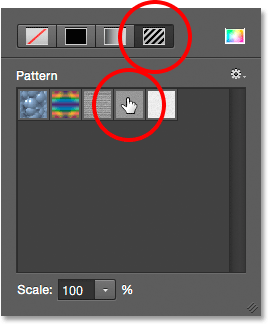
Odabir opcije Uzorak, a zatim odabir unaprijed postavljenog uzorka.
Evo kako izgleda oblik ispunjen jednim od Photoshopovih unaprijed postavljenih uzoraka. Da biste zatvorili okvir opcija s opcijama boje, kad završite, pritisnite tipku Enter (Win) / Return (Mac) na tipkovnici ili kliknite prazno mjesto na traci sa mogućnostima. Ako niste sigurni koju boju, gradijent ili uzorak trebate svom obliku, ne brinite. Kao što ćemo vidjeti, uvijek se možete vratiti i promijeniti kasnije:
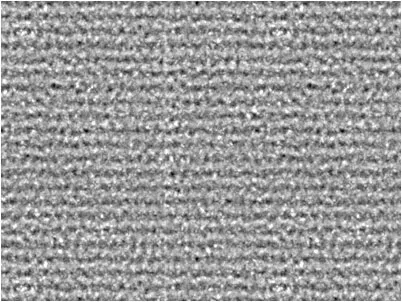
Oblik ispunjen unaprijed postavljenim uzorkom.
Dodavanje poteza oko oblika
Prema zadanim postavkama, Photoshop neće dodati potez oko rubova vašeg oblika, ali dodavanje jednog je jednostavno kao dodavanje boje za ispunu. Zapravo su mogućnosti Stroke and Fill u Photoshopu CS6 potpuno iste, tako da ih već znate koristiti!
Da biste dodali crticu, kliknite naizgled boje Stroke u traci s mogućnostima:

Klikom u rasporedu boja Stroke.
Otvara se okvir pružajući nam potpuno iste mogućnosti kao što smo vidjeli s bojom ispunjavanja, osim što ovaj put biramo boju za svoj hod. Uz vrh imamo iste četiri ikone za odabir između Bez boje, Jednobojne boje, Gradijenta ili Uzoraka . Prema zadanim postavkama odabrana je opcija Bez boje. Ja ću odabrati Solid Color, a zatim ću crnu boju odabrati kao svoju boju. Kao i kod boje za ulijevanje, ako boja koja vam je potrebna za potez nije pronađena u uzorcima, kliknite ikonu Bicker boje u gornjem desnom kutu da biste ručno odabrali boju koja vam je potrebna:
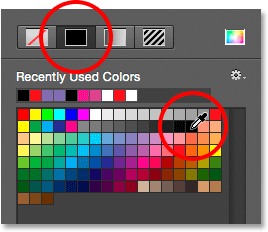
Odabir opcije Solid Color za crtanje, a zatim odabir boje iz uzoraka.
Promjena širine poteza
Da biste promijenili širinu poteza, upotrijebite opciju Stroke Width izravno s desne strane uzorka boje Stroke u traci s mogućnostima. Prema zadanim postavkama postavljena je na 3 pt. Da biste promijenili širinu, možete unijeti određenu vrijednost izravno u okvir (pritisnite Enter (Win) / Return (Mac) na tipkovnici kada završite kako biste je prihvatili) ili kliknite malu strelicu desno od vrijednost i povucite klizač:
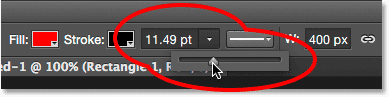
Promjena širine hoda.
Opcija poravnanja ivica
Ako pogledate dalje desno u traci sa mogućnostima, vidjet ćete opciju pod nazivom Poravnanje ivica . S ovom uključenom opcijom (označeno), Photoshop će osigurati da rubovi vašeg vektorskog oblika budu usklađeni s pikselnom mrežom, zbog čega izgledaju oštro i oštro:
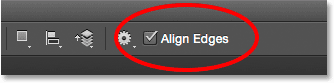
Obično želite provjeriti je li potvrdna oznaka Poravnaj ivice.
No, kako bi Poravnanje ivica djelovalo, ne samo da ga treba odabrati, već trebate postaviti i širinu vašeg hoda u pikselima (px), a ne u točkama (pt) . Budući da moja širina hoda trenutno koristi točke (zadana vrsta mjerenja), vratit ću se natrag i unijeti novu širinu od 10 px:
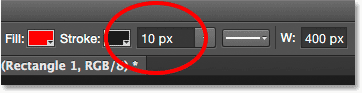
Da bi Poravnati ivice funkcionirao, postavite širinu hoda u pikselima (px).
Evo primjera crnog, 10 px poteza nanesenog na oblik:

Jednostavan oblik s crnim potezom koji ga okružuje.
Sad kad sam dodao moždani udar, ako se vratim unatrag i kliknem na uzorak boje Fill u traci s mogućnostima i promijenim ispunjenje u Bez boje, preostaje mi samo kontura poteza. Unutrašnjost oblika je prazna. Izgleda da je ispunjen bijelom bojom samo što je pozadina mog dokumenta bijela, tako da zapravo vidimo pozadinu dokumenta:
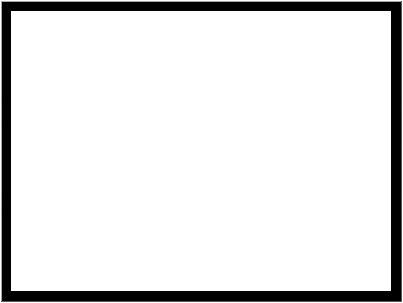
Istog je oblika, sada je Fill postavljen na Bez boje.
Više mogućnosti udaranja
Photoshop prema zadanim crtama crta crtu kao čvrstu liniju, ali to možemo promijeniti klikom na gumb Mogućnosti poteza u traci s mogućnostima:
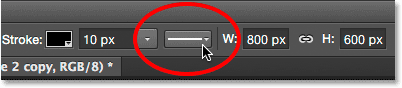
Klikom na gumb Mogućnosti poteza.
Ovo otvara okvir Mogućnosti poteza. Odavde možemo promijeniti vrstu udara iz čvrste linije u iscrtanu ili isprekidanu liniju. Opcija Poravnaj omogućava nam da odaberemo da li bi udar trebao pasti unutar obrisa staze, izvan staze ili biti centriran na stazu. Možemo postaviti opciju Caps na Butt, Round ili Square, a Corners možemo promijeniti u Mitre, Round ili Bevel . Klikom na gumb Dodatne mogućnosti na dnu otvorit ćete detaljniji okvir u kojem možete postaviti određene vrijednosti crtice i praznine, pa čak i spremiti svoje postavke kao unaprijed:

Opcije Stroke.
Evo istog poteza kao i prije, ovaj put isprekidana, a ne čvrsta linija:

Vrsta udara promijenila se iz čvrstog u isprekidani.
Dodatak za kratke kodove, akcije i filtre: Pogreška u kratkom kodu (osnove oglasa-sredina)
Alat za pravokutnik
Sada kada znamo kako odabrati Photoshop razne alate oblika oblika s ploče s alatima, kako odabrati boju popunjavanja i udaranja te kako promijeniti izgled poteza, naučimo kako zapravo crtati vektorske oblike! Počet ćemo s prvim alatom na popisu, Alatom za pravokutnik . Odabrat ću je na ploči s alatima kao što sam to učinio ranije:

Odabir alata za pravokutnik
Alat za pravokutnik omogućuje nam crtanje jednostavnih četverostranih pravokutnih oblika. Da biste nacrtali, započnite klikom na dokument da biste postavili početnu točku oblika. Zatim držite pritisnutu tipku miša i povucite dijagonalno da biste nacrtali ostatak oblika. Dok povlačite, vidjet ćete samo tanki obris onoga što će oblik izgledati:
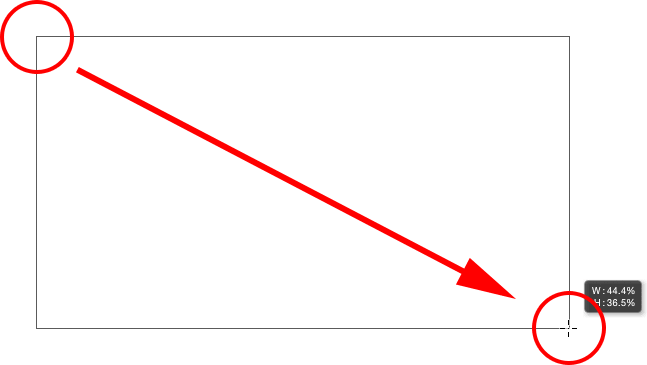
Izvlačenje oblika pravokutnika. Dok povlačite, pojavljuju se samo obrisi oblika.
Kada otpustite gumb miša, Photoshop ispunjava oblik bojom koju ste odabrali u traci s mogućnostima:
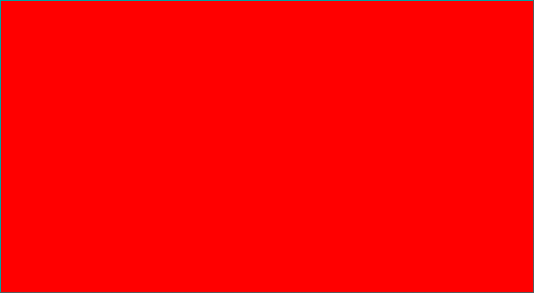
Photoshop ispunjava oblik bojom kada otpustite gumb miša.
Promjena veličine oblika nakon što ste ga nacrtali
Nakon što nacrtate svoj početni oblik, njegove trenutne dimenzije pojavit će se u okvirima Širina ( W ) i Visina ( H ) na traci s opcijama. Ovdje vidimo da je moj oblik bio nacrtan 533 px i visok 292 px:
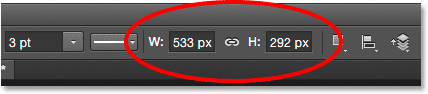
Traka s opcijama prikazuje početnu širinu i visinu oblika.
Ako trebate promijeniti oblik nakon što ste ga nacrtali (a to djeluje za sve alate oblika, a ne samo Alat za pravokutnik), jednostavno unesite potrebne dimenzije u polja Širina (W) i Visina (H). Na primjer, recimo ono što mi je zaista trebalo da moj oblik bude širok točno 500 px. Sve što trebam učiniti je promijeniti vrijednost širine na 500 px . Po potrebi bih mogao unijeti i određenu visinu. Ako želite promijeniti ili širinu ili visinu, ali zadržati izvorni omjer slike svog oblika netaknutom, prvo kliknite ikonu male veze između vrijednosti širine i visine:
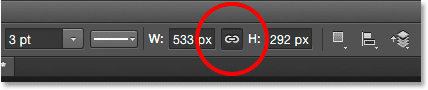
Pomoću ikone veze održavajte omjer slike oblika prilikom mijenjanja veličine.
Kad je odabrana ikona veze, unos nove širine ili visine poručuje Photoshopu da automatski promijeni drugi radi održavanja omjera slike. Ovdje sam ručno unijeo novu širinu od 500 px, a kako sam odabrao ikonu veze, Photoshop je promijenio visinu na 273 px:
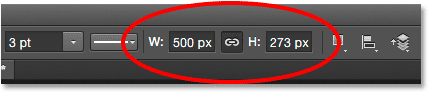
Promjena veličine oblika.
Odabir veličine prije nego što nacrtate oblik
Ako slučajno znate točnu širinu i visinu koja vam je potrebna za vaš oblik prije nego što ga nacrtate, evo trika. Kad je odabran vaš oblik alata, jednostavno kliknite unutar vašeg dokumenta. Photoshop će otvoriti dijaloški okvir u koji možete unijeti svoje vrijednosti širine i visine. Kliknite U redu da biste zatvorili dijaloški okvir i Photoshop će automatski crtati oblik za vas:
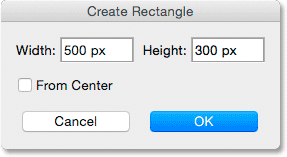
Kliknite jednom unutar dokumenta kako biste unijeli širinu i visinu, a zatim pustite Photoshop da nacrta oblik.
Iz njegovog središta crtajte oblik
Evo nekoliko jednostavnih, ali vrlo korisnih prečaca na tipkovnici. Ako pritisnete i držite tipku Alt (Win) / Option (Mac) na tipkovnici dok povlačite oblik, crtaćete je iz njegovog središta, a ne iz ugla. Ovo radi s bilo kojim Photoshopovim alatima oblika, a ne samo alatom za pravokutnik. Međutim, vrlo je važno da pričekate dok ne počnete povlačiti prije nego što pritisnete tipku Alt / Option i da zadržite tipku sve dok ne otpustite tipku miša, u protivnom neće raditi:

Pritisnite i držite Alt (Win) / Option (Mac) da biste izvukli oblik iz njegovog središta.
Crtanje kvadrata
Da biste nacrtali savršeni kvadrat pomoću alata Rectangle, kliknite unutar dokumenta kako biste postavili početnu točku i započeli povlačenje kao i obično. Nakon što započnete povlačenjem, pritisnite i držite tipku Shift na tipkovnici. To tjera pravokutnik u savršen kvadrat. Ponovo pričekajte dok ne počnete povlačiti prije nego što pritisnete tipku Shift i držite je pritisnutom sve dok ne pustite gumb miša ili neće raditi. Ove dvije prečace na tipkovnici možete kombinirati i zajedno pritiskom i držanjem tipke Shift + Alt (Win) / Shift + Option (Mac) dok povlačite pomoću alata Rectangle, koji će oblik natjerati u savršen kvadrat i izvući ga iz središta :

Pritisnite i držite Shift dok povlačite kako biste crtali kvadrat.
Opet ćete vidjeti samo obris putanje kvadrata dok se povlačite, ali kad pustite gumb miša, Photoshop ga ispunjava odabranom bojom:
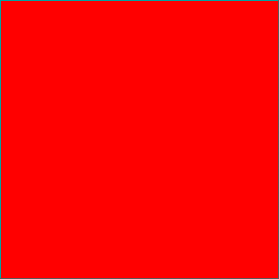
Photoshop uvijek čeka dok ne pustite gumb miša prije nego što oblik ispunite bojom.
Opcije oblika
Ako pogledate na traci mogućnosti, lijevo od opcije Poravnaj ivice vidjet ćete ikonu zupčanika . Klikom na ovu ikonu otvara se okvir s dodatnim opcijama za god alat za oblik koji ste trenutno odabrali:
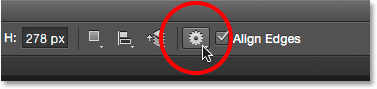
Klikom na ikonu zupčanika.
Budući da sam odabrao Alat za pravokutnik, klikom na ikonu zupčanika prikazane su mi mogućnosti alata za pravokutnik. S izuzetkom alata za poligone i linijskog alata, koji ćemo pogledati kasnije, nećete se često služiti ovim izbornikom jer smo već naučili kako pristupiti većini ovih opcija s tipkovnice. Na primjer, opcija Neograničeno omogućuje nam slobodno crtanje oblika u bilo kojoj dimenziji koja nam je potrebna, ali budući da je to zadaće ponašanja alata za oblikovanje, nema potrebe da ga odabiremo. Opcija Square omogućava nam crtanje savršenih kvadrata pomoću alata Rectangle, ali to već možemo učiniti pritiskom i držanjem tipke Shift . I iz Centra će izvući oblik iz njegovog središta, ali opet, to već možemo učiniti pritiskom i držanjem Alt (Win) / Option (Mac).
Ako odaberete opciju Fiksna veličina ili Proporcionalna i unesete vrijednosti širine i visine, one će utjecati na sljedeći oblik koji crtate, a ne na jedan koji ste već nacrtali. Također, morat ćete se sjetiti povratka i ponovnog odabira opcije Neograničeno kad završite, u protivnom će svaki oblik koji crtate od te točke nadalje biti postavljen na istu veličinu ili proporcije:
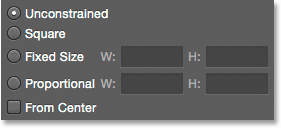
Opcije koje vidite ovisit će o tome koji je oblik alata odabran.
Uređivanje slojeva oblika
Ranije smo naučili da za crtanje vektorskih oblika u Photoshopu moramo biti sigurni da je opcija Alatni način rada u traci s opcijama postavljena na Oblici (za razliku od putanje ili piksela). Kad nacrtamo vektorski oblik, Photoshop ga automatski postavlja na posebnu vrstu sloja poznatog kao Sloj oblika . Ako pogledamo moju ploču Slojevi, vidjet ćemo da oblik koji sam nacrtao Alatom za pravokutnik sjedi na sloju oblika koji se zove "Pravokutnik 1". Naziv sloja mijenjat će se ovisno o tome koji se alat koristi oblik, pa ako bih nacrtao oblik, recimo, Ellipse Tool-om, dobio bi naziv "Elipse 1":
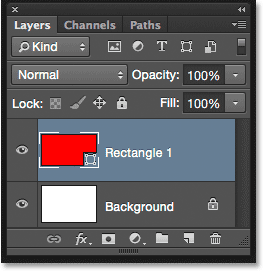
Svaki novi vektorski oblik koji nacrtate pojavljuje se na vlastitom sloju oblika.
Razlika između sloja oblika i sloja normalnih piksela jednostavan je način da slojevi oblika imaju malu ikonu oblika u donjem desnom kutu sličice pregleda :
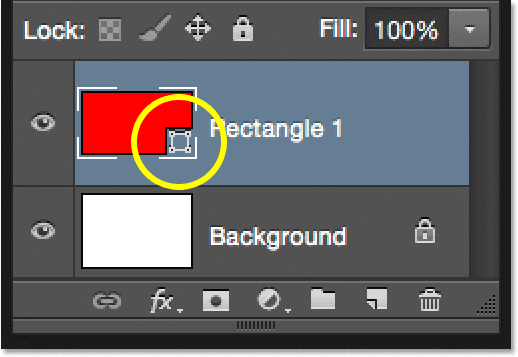
Ikona u umanjenom prikazu govori nam o sloju oblika.
Glavna razlika između sloja oblika i sloja normalnog piksela je u tome što slojevi oblika ostaju u potpunosti za uređivanje. Kad smo učili kako odabrati boje za ispunu i udaranje za svoje oblike, spomenuo sam da se uvijek možemo vratiti i promijeniti boje nakon što smo nacrtali oblik. Sve što trebamo učiniti je osigurati da se na ploči Slojevi odabere sloj oblika i da još uvijek imamo alat za oblikovanje odabran na ploči Alati. Zatim jednostavno kliknite uzorak boje Fill ili Stroke u traci s mogućnostima da odaberete drugu boju. Po potrebi možete promijeniti i širinu hoda, zajedno s ostalim opcijama hodova. Kliknut ću na uzorak Fill boje:
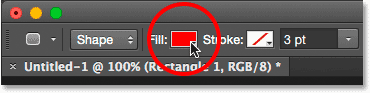
Klikom na sloj boje ispunite odabranim slojem Oblik.
Tada ću iz uzorka odabrati drugu boju za svoj oblik:
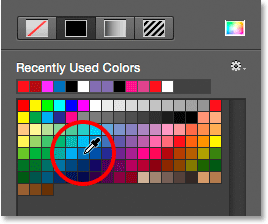
Klikom uzorak plave boje.
Čim kliknem na uzorak, Photoshop trenutno ažurira oblik novom bojom:
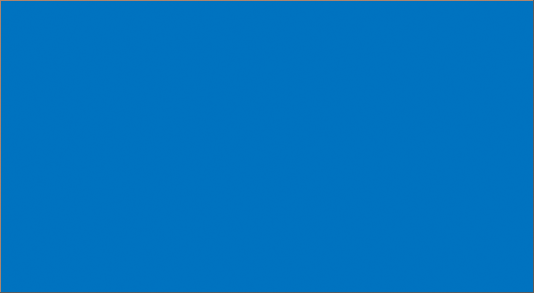
Boja oblika je izmijenjena bez potrebe za ponovnim crtanjem.
A ako ponovno pogledamo ploču Slojevi, vidjet ćemo da je minijatura za pregled sloja Oblik također ažurirana novom bojom:
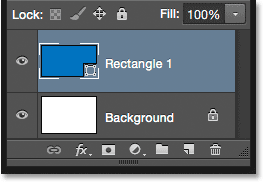
Pregled oblika na ploči Slojevi također se ažurira kad izvršimo promjene.
Alat zaobljenog pravokutnika
Pogledajmo drugi alat za oblikovanje Photoshopa, Alat zaobljenog pravokutnika . Odabrat ću ga na ploči s alatima:
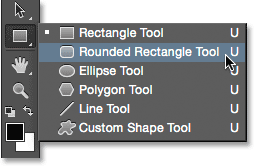
Odabir Alata zaobljenog pravokutnika.
Alat zaobljenog pravokutnika vrlo je sličan uobičajenom Alatu za pravokutnik, samo što nam omogućuje crtanje pravokutnika sa zaobljenim uglovima. Mi kontroliramo zaobljenost uglova pomoću opcije Radius u traci s opcijama. Što je veća vrijednost, to će se pojaviti zaobljeniji uglovi. Prije crtanja oblika morate postaviti vrijednost radijusa, pa ću moj postaviti na 50 px:
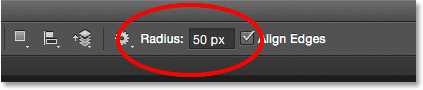
Koristite opciju Radius za kontrolu zaobljenosti uglova.
Jednom kada postavite svoj polumjer, crtanje zaobljenog pravokutnika potpuno je isto što i crtanje normalnog pravokutnika. Za početak klikom unutar dokumenta postavite početnu točku oblika, a zatim držite pritisnutu tipku miša i povucite dijagonalno da biste nacrtali ostatak. Kao što smo vidjeli s Alatom za pravokutnik, Photoshop će pri povlačenju prikazati samo obris putanje oblika:
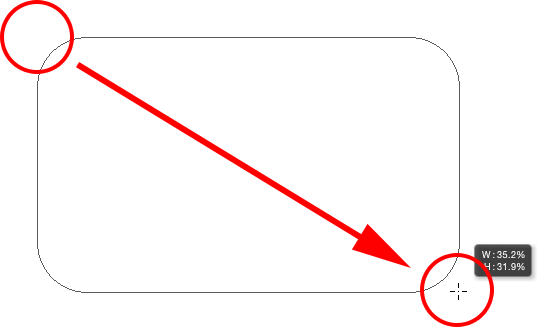
Povlačenjem zaobljenog pravokutnika nakon postavljanja vrijednosti radijusa u Mogućnosti trake.
Kada otpustite tipku miša, Photoshop dovršava oblik i ispunjava ga bojom:
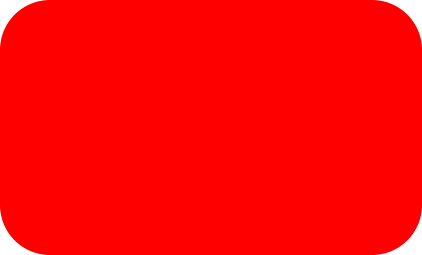
Oblik se ispuni bojom kada otpustite tipku miša.
Evo još jednog primjera zaobljenog pravokutnika, ovoga puta s mojom vrijednosti radijusa postavljenom na 150 px, dovoljno velikom (u ovom slučaju svejedno) da bi cijela lijeva i desna strana pravokutnika izgledala zakrivljeno:
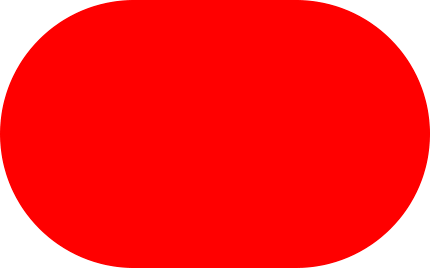
Veća vrijednost polumjera stvara više zaobljenih uglova.
A evo pravokutnika, ali s mnogo nižom vrijednošću radijusa od samo 10 px, što mi daje vrlo male zaobljene uglove:
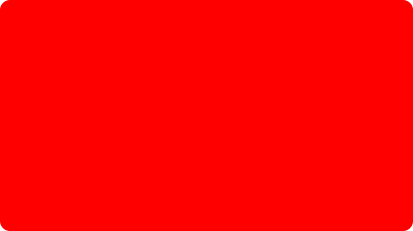
Manja vrijednost radijusa daje nam manje zaobljene kutove.
Nažalost, u Photoshopu CS6 ne postoji način da pregledate kako će se zaobljeni uglovi pojaviti s našom odabranom vrijednošću radijusa prije nego što stvarno nacrtamo pravokutnik. Također, ne možemo prilagoditi vrijednost radijusa u letu dok crtamo oblik, a Photoshop ne dopušta da se vratimo i mijenjamo vrijednost radijusa nakon što je nacrtan. Sve to znači da je crtanje zaobljenih pravokutnika vrlo slučaj "pokušaja i pogreške".
Ako nacrtate zaobljeni pravokutnik i odlučite da niste zadovoljni sa zaobljenošću uglova, sve što stvarno možete učiniti je otići do izbornika Uredi u traci izbornika na vrhu zaslona i odabrati Poništi alat za zaobljeni pravokutnik (ili pritisnite Ctrl + Z (Win) / Command + Z (Mac) na tipkovnici) što će ukloniti zaobljeni pravokutnik iz dokumenta. Zatim unesite drugu vrijednost radijusa u traku s mogućnostima i pokušajte ponovo:
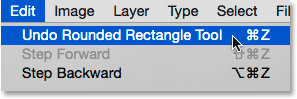
Idite na Uređivanje> Poništi alat za zaobljeni pravokutnik.
Isti prečaci na tipkovnici koje smo naučili za standardni Alat za pravokutnik primjenjuju se i na alat za zaobljeni pravokutnik. Da biste forsirali oblik u savršen kvadrat (sa zaobljenim uglovima), počnite povlačiti oblik, a zatim pritisnite i držite tipku Shift . Otpustite tipku Shift tek nakon što otpustite gumb miša.
Da biste izvukli zaobljeni pravokutnik iz njegovog središta, a ne iz ugla, počnite povlačiti oblik, a zatim pritisnite i držite tipku Alt (Win) / Option (Mac). Napokon, pritiskom i držanjem tipke Shift + Alt (Win) / Shift + Option (Mac) formatirat ćete oblik u savršen kvadrat i izvući ga iz središta. Otpustite tipke tek nakon što otpustite gumb miša.
Alat elipse
Photoshop-ov Ellipse Tool omogućava nam crtanje eliptičnih ili kružnih oblika. Odabrat ću ga na ploči s alatima:
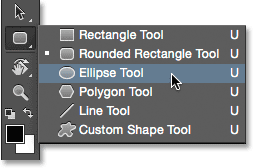
Odabir alata Ellipse.
Kao i kod ostalih alata oblika koje smo pogledali, da biste nacrtali eliptični oblik, kliknite dokument kako biste postavili početnu točku, a zatim držite pritisnutu tipku miša i povucite dijagonalno da biste nacrtali ostatak:
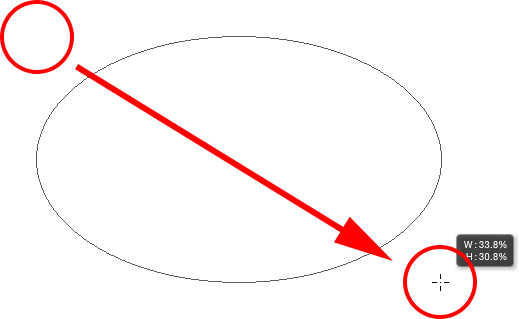
Crtanje eliptičnog oblika s Alatom elipse.
Otpustite gumb miša da biste dovršili oblik i Photoshop ga popunio odabranom bojom:
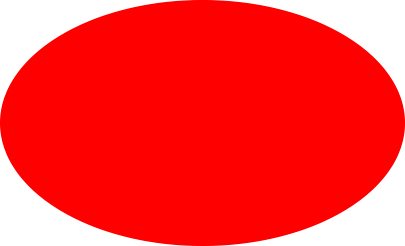
Oblik ispunjen bojom.
Da biste nacrtali savršen krug s alatom Ellipse, počnite povlačiti oblik, a zatim pritisnite i držite tipku Shift . Da biste iz centra iscrtali eliptični oblik, nakon povlačenja pritisnite i držite Alt (Win) / Option (Mac). Pritiskom i držanjem tipke Shift + Alt (Win) / Shift + Option (Mac) izvući ćete savršeni krug iz njenog središta. Kao i uvijek, tipke otpustite tek nakon što otpustite tipku miša:

Kružnica nacrtana Alatom elipse.
Alat poligona
Poligon alat je tamo gdje stvari postaju zanimljive. Odabrat ću ga na ploči s alatima:
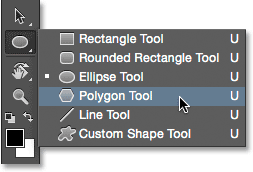
Odabir poligonskog alata.
Dok je Photoshopov alat za pravokutnik ograničen na crtanje četverostranih poligona, Alat poligona omogućuje nam crtanje poligonalnih oblika sa onoliko strana koliko nam je drago! To nam omogućuje čak i crtanje zvijezda, kao što ćemo vidjeti u trenu. Da biste nacrtali oblik Alatom poligon, prvo unesite broj stranica koje vam trebaju u opciju Strane na traci mogućnosti. Možete unijeti bilo koji broj od 3 do 100. Za sada ću moj postaviti na zadanu vrijednost 5:
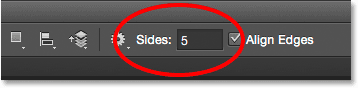
Unesite željeni broj strana u opciju Sides.
Nakon što ste unijeli broj strana, kliknite dokument i povucite oblik. Photoshop uvijek izvlači oblike poligona iz njihovog središta tako da nema potrebe držati tipku Alt (Win) / Option (Mac). Ako tipku Shift držite pritisnutom nakon što započnete povlačenjem, ograničit ćete broj kutova na kojima se oblik može crtati, što može pomoći pozicionirati oblik onako kako vam treba:
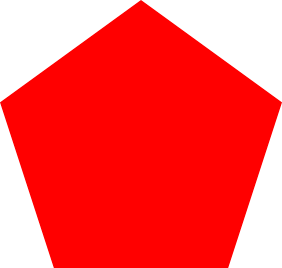
Petstrani oblik nacrtan alatom Poligon.
Postavljanje opcije Sides na 3 u traci s mogućnostima pruža nam jednostavan način crtanja trokuta:

Jednostavan trokut nacrtan alatom Poligon.
A ovdje je oblik poligona sa stranicama postavljen na 12. Kao i opcija radijusa za Alat zaobljenog pravokutnika, Photoshop ne dopušta da mijenjamo broj stranica nakon što smo nacrtali oblik, tako da ako ste pogriješili, trebat će vam da biste se uputili na izbornik Uredi na vrhu zaslona i odabrali Poništi Poligon alat (ili pritisnite Ctrl + Z (Win) / Command + Z (Mac)), zatim unesite drugu vrijednost u opciju Sides i crtajte oblik:
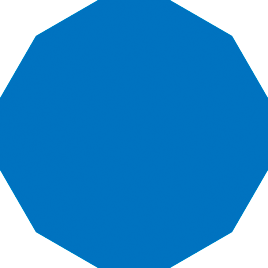
Dvanaestostrani oblik poligona.
Crtanje zvijezda pomoću poligonskog alata
Da biste nacrtali zvijezde pomoću alata Polygon, kliknite ikonu zupčanika na traci s mogućnostima, a zatim odaberite Zvijezda :
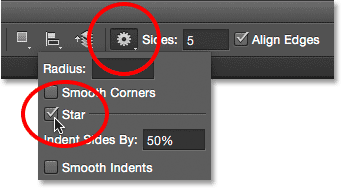
Kliknete na ikonu zupčanika i odaberete Zvijezda.
Zatim samo kliknite unutar dokumenta i izvucite oblik zvijezde. Ako je odabrana zvijezda, opcija Sides u traci s mogućnostima kontrolira broj bodova u zvijezdi, tako da po zadanoj vrijednosti od 5 dobivamo zvijezdu s 5 kraka:
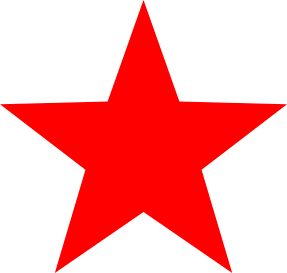
Zvijezda s petokrakom nacrtana Poligon alatom.
Promjena vrijednosti Sides u 8 daje nam zvijezdu s 8 krakova:
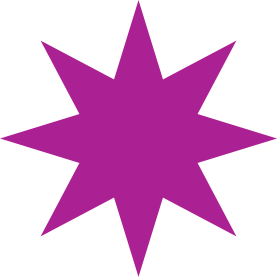
Upravljajte brojem bodova opcijom Sides.
Možemo stvoriti oblik zvjezdanih pragova povećanjem mogućnosti Uvlačenja stranice po vrijednosti iznad zadane vrijednosti od 50%. Povećat ću ga na 90%. Povećat ću i svoju vrijednost Sides na 16:
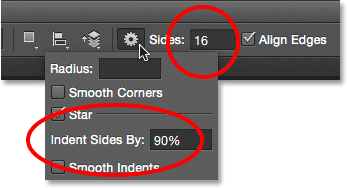
Stvaranje zvjezdanih pragova povećanjem vrijednosti odmaka stranice.
I evo rezultata:
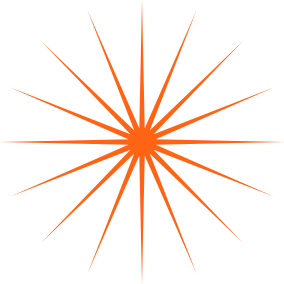
Zvijezda je izvučena alatom Poligon.
Zvijezde prema zadanom imaju oštre kutove na krajevima svojih točaka, ali možemo ih učiniti zaobljenim odabirom opcije Glatki uglovi:
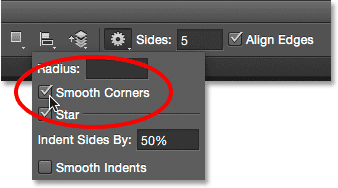
Uključivanje uglađenih uglova.
Evo standardne zvijezde s 5 šiljaka s omogućenom opcijom Smooth Corners:
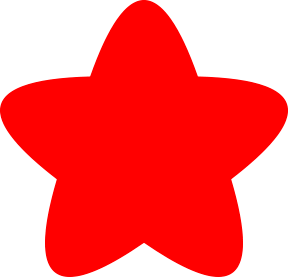
Opcija Smooth Corners pruža zvijezdama zabavan, prijateljski izgled prema njima.
Moguće je izglađivanje uvlakaka i njihovo zaokruživanje odabirom opcije Glatke uvlake :
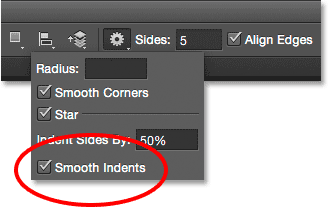
Uključivanje glatkih uvlaka.
Odabranim glatkim uglovima i glatkim udubinama, dobivamo više oblika morske zvijezde:
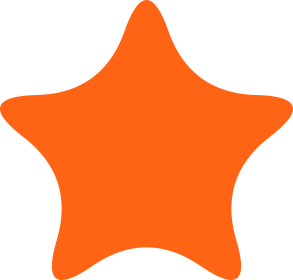
Uključena je zvijezda s Smooth Corners i Smooth indents.
Linijski alat
Posljednji od Photoshopovih osnovnih alata za geometrijski oblik je Line Line . Odabrat ću ga na ploči s alatima:
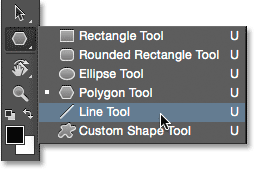
Odabir alata za liniju
Alat za crte omogućuje nam crtanje jednostavnih ravnih linija, ali možemo ga koristiti i za crtanje strelica. Da biste nacrtali ravnu crtu, najprije postavite debljinu crte unošenjem vrijednosti, u pikselima, u polje Težina u traci s opcijama. Zadana vrijednost je 1 px. Povećat ću ga na 16 px:
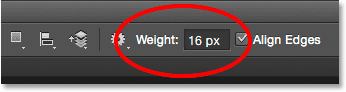
Opcija Weight kontrolira debljinu ili širinu crte.
Zatim, kao i kod ostalih alata oblika, kliknite unutar dokumenta i povucite crtu. Da biste olakšali crtanje vodoravne ili okomite linije, držite tipku Shift nakon što započnete povlačenjem, a zatim otpustite tipku Shift nakon otpuštanja gumba miša:

Držite Shift dok povlačite za crtanje vodoravnih ili okomitih linija.
Crtanje strelica usmjerenja
Da biste nacrtali strelice, kliknite ikonu zupčanika na traci s mogućnostima kako biste otvorili mogućnosti strelica . Odaberite želite li da se strelica pojavi na početku retka, na kraju ili oboje (ako želite da se strelica okreće istim smjerom u kojem se crta, odaberite Kraj):
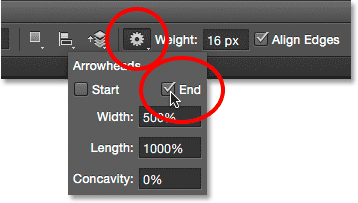
Kliknite ikonu zupčanika za pristup opcijama strelice.
Evo crte slične onoj prethodno nacrtanoj, ovaj put sa strelicom na kraju:
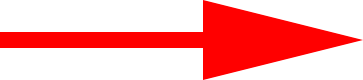
Alat za liniju olakšava crtanje strelica.
Ako zadana veličina strelice ne radi za vas, možete je prilagoditi promjenom opcija Širina i Dužina . Također možete povećati mogućnost konkavnosti povećavajući mogućnost konkavnosti. Povećat ću ga sa zadane vrijednosti od 0% do 50%:
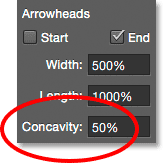
Promijenite oblik strelice povećavajući njegovu konkavnost.
Evo kako sada izgleda strelica. Obavezno promijenite opcije Alat za liniju prije nego što nacrtate oblik jer se oni nakon toga ne mogu prilagoditi (ako trebate unijeti promjene, morat ćete poništiti oblik i početi ispočetka):
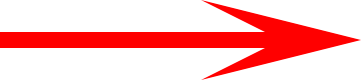
Strelica sa vrhom konkavnosti do 50%.
Skrivanje obrisa puta oko oblika
Kao što smo vidjeli u ovom vodiču, kad god nacrtamo oblik pomoću bilo kojeg alata za oblik, Photoshop prikazuje samo obris puta dok se oblik crta. Kad otpustimo gumb miša, tada Photoshop dovršava oblik i ispunjava ga bojom. Problem je ako pažljivo pogledate nakon što nacrtate oblik, vidjet ćete da je obris staze još uvijek oko njega. Ovdje možemo vidjeti tanki crni obris koji okružuje oblik. Ovo nije velika stvar jer kontura neće ispisati ili se pojaviti u bilo kojem spremljenom formatu datoteke poput JPEG.webp ili PNG, ali to može i dalje neugodno pogledati dok radite.
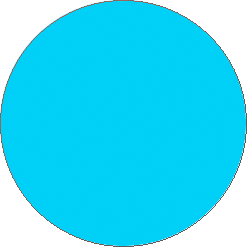
Skica puta je i dalje vidljiva čak i nakon što je nacrtan oblik.
Da biste sakrili obris putanje u Photoshopu CS6, jednostavno pritisnite Enter (Win) / Return (Mac) na tipkovnici i ona nestaje:

Pritisnite Enter (Win) / Return (Mac) i obris je nestao.
Kamo dalje …
I tu ga imamo! To je osnovno crtanje osnovnih geometrijskih vektorskih oblika u Photoshopu CS6 pomoću alata Pravokutnik, Alat zaobljenog pravokutnika, Alat elipse, Alat za poligone i Alat za liniju! U sljedećem vodiču naučit ćemo kako dodati složenije i zanimljivije oblike svojim dizajnom i izgledima pomoću Photoshopovog alata za prilagođeni oblik! Posjetite naš odjeljak Osnove Photoshopa da biste saznali više o Photoshopu!