Saznajte kako ažurirati svoju kopiju Photoshop CC-a pomoću aplikacije Creative Cloud desktop. Čuvajući svoju kopiju ažuriranom, uvijek ćete imati i najnoviju verziju Photoshopa, uz sve nove značajke!
Kao pretplatnik Adobe Creative Cloud, uvijek imate pristup najnovijoj i najvećoj verziji Photoshopa. Adobe objavljuje velika ažuriranja za Photoshop CC svakih šest mjeseci. Između se objavljuju neznatna ažuriranja i ispravci programskih pogrešaka. U ovom ćemo kratkom vodiču naučiti kako jednostavno ažurirati Photoshop CC pomoću aplikacije Adobe Creative Cloud za radnu površinu.
Ovo je lekcija 1 od 8 u 1. poglavlju - Prvi koraci s Photoshopom.
Kako ažurirati Photoshop CC
1. korak: otvorite aplikaciju Creative Cloud Desktop
Ako ste preuzeli i instalirali Photoshop CC, postoji velika vjerojatnost da se aplikacija Creative Cloud desktop već pokreće u pozadini na vašem računalu. Aplikaciju Creative Cloud možete otvoriti samo klikom na njenu ikonu. Na Windows računalu, ikona će se nalaziti u sistemskoj traci u donjem desnom kutu zaslona:
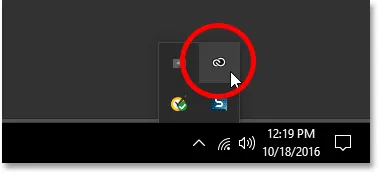 U sustavu Windows ikona aplikacije Creative Cloud nalazi se u programskoj traci.
U sustavu Windows ikona aplikacije Creative Cloud nalazi se u programskoj traci.
Na Mac računalu ikona aplikacije Creative Cloud bit će u gornjem desnom kutu zaslona (na traci izbornika):
 U Mac OS X ikona se nalazi u traci izbornika na vrhu.
U Mac OS X ikona se nalazi u traci izbornika na vrhu.
Ako ikonu ne vidite nigdje, aplikaciju Creative Cloud možete otvoriti izravno iz Photoshopa. Otvorite izbornik Pomoć u traci izbornika na vrhu zaslona (u Photoshopu) i odaberite Ažuriranja … :
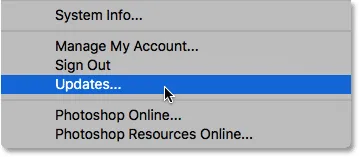 U Photoshopu idite na Pomoć> Ažuriranja.
U Photoshopu idite na Pomoć> Ažuriranja.
2. korak: otvorite odjeljak s aplikacijama
Bez obzira jeste li kliknuli na ikonu ili je odabrali iz programa Photoshop, na vašem će se zaslonu otvoriti aplikacija Creative Cloud. Odaberite aplikacije na izborniku s vrha:
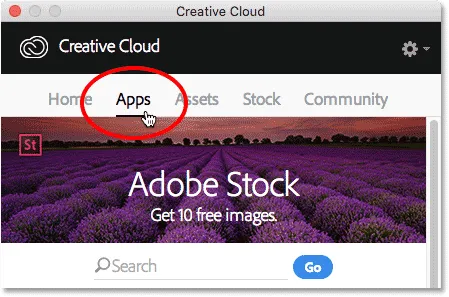 Odabir kategorije aplikacija.
Odabir kategorije aplikacija.
Korak 3: Provjerite ima li Photoshop dostupno ažuriranje
Ovdje ćete pronaći popis Creative Creative aplikacija koje su trenutno instalirane na vašem računalu. Konkretne aplikacije koje su vam dostupne ovisit će o vašoj pretplati na Creative Cloud. Sve aplikacije na kojima je dostupno ažuriranje pojavit će se u odjeljku Ažuriranje na vrhu popisa. Svaki će prikazati veliko plavo dugme Ažuriranje s desne strane svog imena. U mom slučaju, imam nekoliko aplikacija (ukupno 9), uključujući Photoshop, koje je potrebno ažurirati:
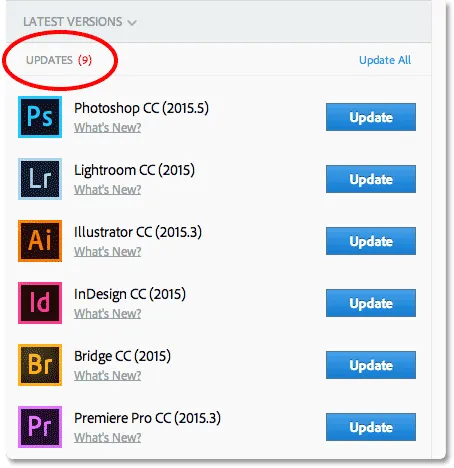 Sve aplikacije s dostupnim ažuriranjima pojavljuju se u odjeljku Ažuriranje na vrhu popisa.
Sve aplikacije s dostupnim ažuriranjima pojavljuju se u odjeljku Ažuriranje na vrhu popisa.
Pogledajte što je novo
Ako kliknete Što je novo? veza izravno ispod naziva aplikacije:
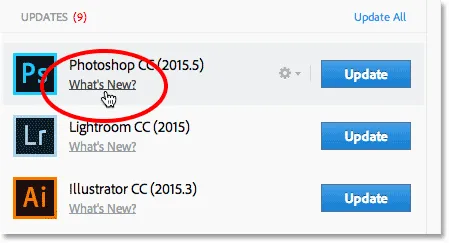 Klikom na "Što je novo?" veza za Photoshop CC.
Klikom na "Što je novo?" veza za Photoshop CC.
Vidjet ćete opis značajki ili poboljšanja koja su uključena u ažuriranje. Ovdje vidimo da ažuriranje uključuje neke ispravke za Photoshop, kao i podršku za nove modele fotoaparata u Camera Raw. Kliknite vezu Zatvori kad završite kako biste sakrili opis:
 Pregledavanje opisa ažuriranja za Photoshop CC.
Pregledavanje opisa ažuriranja za Photoshop CC.
4. korak: Kliknite gumb "Ažuriraj"
Da biste ažurirali aplikaciju, jednostavno kliknite njezin gumb Ažuriraj. Ako imate nekoliko aplikacija koje je potrebno ažurirati, možete uštedjeti vrijeme klikom na vezu Ažuriraj sve . Da ovdje ne bude jednostavno, samo ću ažurirati Photoshop klikom na gumb Ažuriraj:
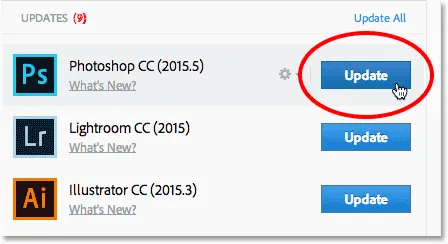 Klikom na gumb Ažuriraj za Photoshop CC.
Klikom na gumb Ažuriraj za Photoshop CC.
5. korak: Otvorite Photoshop
Čim kliknete gumb Ažuriraj, Photoshop će se premjestiti iz odjeljka UPDATES na vrhu popisa u odjeljak INSTALIRANO nadalje (dolje) (možda ćete trebati koristiti traku za pomicanje s desne strane dijaloškog okvira da biste došli do nje). Ovisno o veličini ažuriranja i brzini vaše internetske veze, to bi moglo potrajati nekoliko minuta. Traka napretka omogućuje vam da pratite kako to ide:
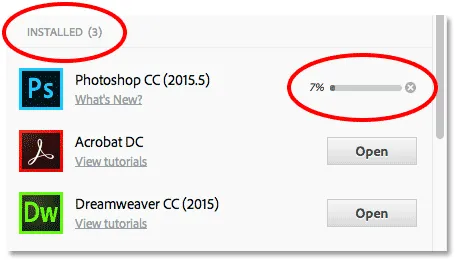 Ažuriranje je u tijeku.
Ažuriranje je u tijeku.
Kada je ažuriranje završeno, umjesto velikog plavog gumba Ažuriranje, uz ime Photoshopa vidjet ćete gumb Otvori . Možete kliknuti gumb Otvori da biste pokrenuli Photoshop CC, uvjereni da sada imate najnoviju verziju softvera:
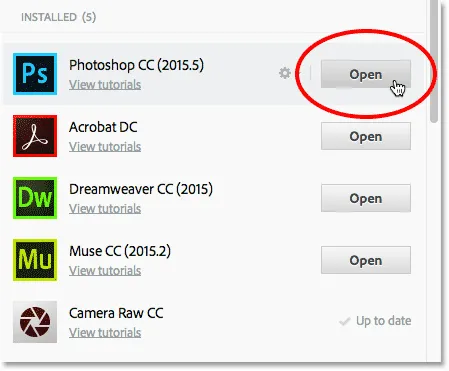 Ažuriranje je završeno.
Ažuriranje je završeno.
Kamo dalje …
I tu ga imamo! U sljedećoj lekciji u ovom poglavlju naučit ćemo kako instalirati Adobe Bridge CC, moćan preglednik datoteka koji se uključuje uz svaku pretplatu na Creative Cloud!
Ili pogledajte bilo koju drugu lekciju iz ovog poglavlja:
- 03. Kako preuzeti fotografije s fotoaparata pomoću Adobe Bridgea
- 04. Kako upravljati i organizirati svoje slike pomoću Adobe Bridgea
- 05. Osnovne postavke boje Photoshop
- 06. Sinkronizirajte postavke boja Photoshopa sa svim aplikacijama Creative Cloud
- 07. Bitne postavke Photoshopa za početnike
- 08. Kako resetirati postavke Photoshopa
Za više poglavlja i za naše najnovije vodiče posjetite naš odjeljak Osnove Photoshopa!