Naučite različite načine zatvaranja slike u Photoshopu kada je završite s pregledom ili uređivanjem. Naučit ćemo kako zatvoriti jednu sliku, kako zatvoriti više slika odjednom, kako zatvoriti slike s nespremljenim izmjenama i kako zatvoriti sliku i vratiti se na Adobe Bridge.
U ovom nizu vodiča o prebacivanju slika u Photoshop naučili smo kako postaviti Photoshop kao zadani uređivač slika za Windows i Mac. Naučili smo kako otvoriti slike pomoću početnog zaslona Photoshopa i kako ih otvoriti u programu Photoshop iz Adobe Bridgea. Čak smo pogledali kako otvoriti slike u dodatku za uređivanje slika Photoshopa, Camera Raw, prije nego što ih prebacite u Photoshop.
Jasno je znati kako ubaciti naše slike u Photoshop. Ali tako je i znati kako zatvoriti te slike kad završimo. U ovom ćemo kratkom vodiču naučiti kako zatvoriti jednu sliku i kako zatvoriti više slika odjednom. Pogledat ćemo što se događa kad pokušavamo zatvoriti sliku s nespremljenim promjenama. I na kraju, naučit ćemo kako zatvoriti sliku i vratiti se na Adobe Bridge.
Ovo je lekcija 10 od 10 u drugom poglavlju - Otvaranje slika u Photoshop. Započnimo!
Kako zatvoriti jednu sliku
Ovdje vidimo da trenutno imam jednu sliku otvorenu u Photoshopu:
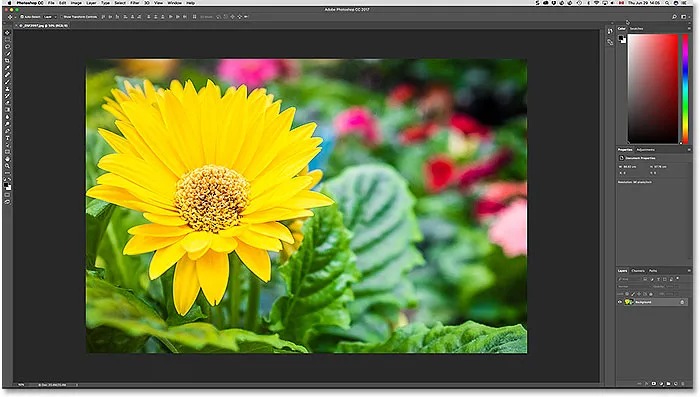
Slika otvorena u Photoshopu CC. Fotograf: Steve Patterson.
Da biste zatvorili jednu sliku, otvorite izbornik Datoteka na traci izbornika na vrhu zaslona i odaberite Zatvori . Možete koristiti i tipkovnički prečac, Ctrl + W (Win) / Command + W (Mac):
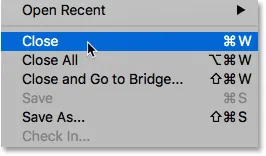
Da biste zatvorili jednu sliku, idite na Datoteka> Zatvori.
Drugi način da zatvorite jednu sliku je klikom na malu ikonu " x " na kartici dokumenta. Na Windows računalu "x" nalazi se na desnoj strani kartice. Na Macu (koji ovdje koristim) nalazi se s lijeve strane:
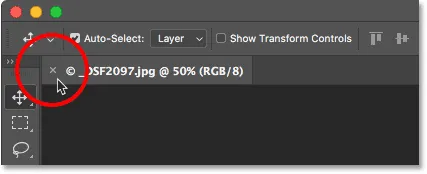
Kliknite "x" na kartici da biste zatvorili dokument.
Kako zatvoriti više slika odjednom
Ako su u programu Photoshop otvorene dvije ili više slika i morate ih sve zatvoriti, svaku sliku možete zatvoriti jednu po jednu. Ili možete istovremeno zatvoriti sve otvorene slike. Da biste zatvorili sve otvorene slike, otvorite izbornik Datoteka i odaberite Zatvori sve . Tu je i zgodan prečac na tipkovnici, Ctrl + Alt + W (Win) / Command + Option + W (Mac):
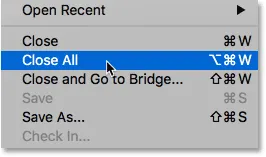
Da biste zatvorili sve otvorene slike, idite na Datoteka> Zatvori sve.
Zatvaranje slike s nespremljenom izmjenom
Ako nakon naziva datoteke i drugih informacija na kartici dokumenta vidite malu zvjezdicu, to znači da ste napravili jedno ili više uređivanja slike i još niste spremili svoj rad:
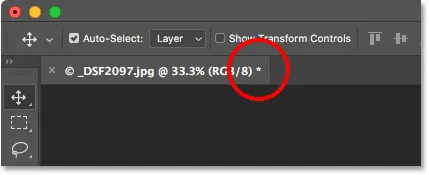
Zvezdica na kartici znači da imate nespremljene promjene.
Da biste zatvorili sliku koja nema spremljene promjene, idite na izbornik Datoteka i odaberite Zatvori ili kliknite ikonu " x " na kartici dokumenta. Photoshop će vas pitati želite li spremiti svoj rad prije nego što zatvorite sliku.
Na Windows računalu vaše će opcije biti Da za spremanje, Ne za spremanje ili Otkaži da biste izbjegli postupak zatvaranja i vratili se na svoju sliku. Na Macu su vaše opcije Spremi, Ne spremi ili Otkaži :
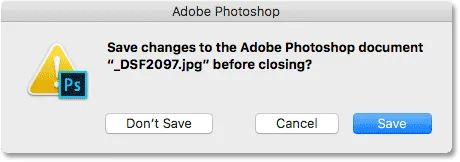
Odaberite želite li spremiti svoj rad ili ne.
Jedna vrlo važna stvar na koju morate biti svjesni je da ako odaberete Ne (Win) / Ne Spremi (Mac), Photoshop će ipak zatvoriti vašu sliku . Ali budući da niste spremili svoj rad, sve promjene koje ste napravili bit će zauvijek izgubljeni. Ako jednostavno želite otkazati postupak zatvaranja i vratiti se na svoju sliku, umjesto toga odaberite Otkaži .
Zatvorite više slika uz nespremljene promjene
Ako su u programu Photoshop otvorene dvije ili više slika s nespremljenim promjenama, možete ih zatvoriti odjednom tako da otvorite izbornik Datoteka i odaberete Zatvori sve . Prije nego što zatvori prvu sliku, Photoshop će vas pitati želite li spremiti svoj rad. Vidjet ćete iste opcije koje možete odabrati (Da, Ne ili Otkaži na Windows računalu ili Spremi, Ne spremi ili Otkaži na Mac računalu).
Ako želite da se isti izbor primijeni na sve slike koje zatvarate, odaberite Primijeni na sve, a zatim izvršite svoj izbor:
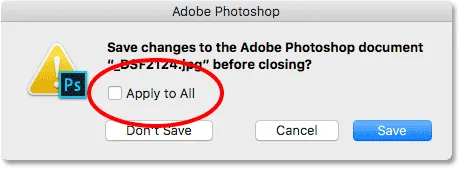
Odaberite "Primijeni na sve" za spremanje ili ne spremanje svih otvorenih slika.
Kako zatvoriti sliku i vratiti se na Adobe Bridge
Konačno, ako koristite Adobe Bridge za odabir i otvaranje slika u Photoshopu, možete zatvoriti sliku i vratiti se na Bridge tako da otvorite izbornik File u Photoshopu i odaberete Zatvori i pređite na Most :
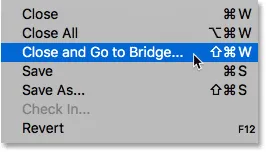
Idite na Datoteka> Zatvori i pređite na Most.
Ovo zatvara sliku i vraća vas na Adobe Bridge gdje možete odabrati sljedeću sliku koju želite otvoriti u Photoshopu:
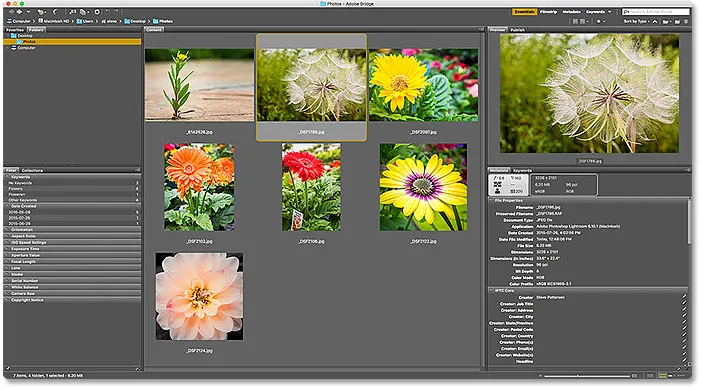
Adobe Bridge CC.
Kamo dalje …
I tu ga imamo! Ovo je brzi pogled na sve načine zatvaranja slika u Photoshopu! I to nas dovodi do kraja 2. poglavlja - Otvaranje slika u Photoshopu!
Ako ste propustili neku od prethodnih lekcija u ovom poglavlju, pogledajte ih u nastavku:
- 01. Neka Photoshop postane zadani uređivač slika u sustavu Windows 10
- 02. Neka Photoshop postane zadani uređivač slika u Mac OS X
- 03. Kako stvoriti novi dokument u Photoshopu
- 04. Kako otvoriti slike u programu Photoshop
- 05. Kako otvoriti slike u Photoshopu sa Adobe Bridgea
- 06. Kako promijeniti asocijacije datoteka u Adobe Bridgeu
- 07. Kako otvoriti slike u Camera Raw
- 08. Kako premjestiti sirove datoteke iz Lightroom-a u Photoshop
- 09. Kako premjestiti JPEG.webp slike iz Lightroom-a u Photoshop
Na 3. poglavlje!
U sljedećem poglavlju (3. poglavlje) naučit ćemo sve o Photoshop sučelju! Ili za više poglavlja i za naše najnovije vodiče posjetite naš odjeljak Osnove Photoshopa!