U ovom će tutorialu naučiti kako brzo preimenovati više slikovnih datoteka odjednom koristeći moćnu značajku Batch Rename u Adobe Bridgeu, besplatnom popratnom programu koji se nalazi u svakoj verziji Photoshopa.
Prije smo naučili kako prenijeti fotografije s fotoaparata ili memorijske kartice na računalo pomoću Adobe Photo Downloader, a vidjeli smo da je jedna od značajki koja nam je dostupna u programu za preuzimanje fotografija mogućnost preimenovanja datoteka u trenutnom obliku. prenose. U tom je udžbeniku spomenula da je često bolje pričekati dok ne budete imali priliku pregledavati slike i izbrisati one koje ne planirate zadržati prije nego što ih preimenujete. Na taj način čuvare možete preimenovati u kontinuirani slijed, bez ikakvih praznina između jednog broja slike i drugog. Kad ste spremni preimenovati ih, najbrži i najfleksibilniji način za to je pomoću naredbe Batch Rename.
Kao što ćemo vidjeti, funkcija Batch Rename u Adobe Bridgeu omogućava nam stvaranje bilo koje strukture imena datoteka koja nam je potrebna, od jednostavne do vrlo detaljne. Omogućuje nam kopiranje preimenovanih verzija u zasebnu mapu radi očuvanja originala i spremanje prilagođenih struktura imenovanja kao unaprijed postavljenih postavki kako bismo brzo ponovno mogli pristupiti kad god nam zatrebaju. Ovdje ću koristiti Adobe Bridge CS6, uključen u program Photoshop CS6, ali ovaj je udžbenik kompatibilan s bilo kojom nedavnom verzijom, uključujući Adobe Bridge CC (Creative Cloud). Započnimo!
Korak 1: Odaberite slike koje želite preimenovati
Ako je na vašem zaslonu otvoren Adobe Bridge, pomaknite se do mape na vašem računalu koja sadrži slike koje želite preimenovati. Pregledi sličica slika unutar mape pojavljuju se na ploči Sadržaj na sredini Bridgeovog sučelja:
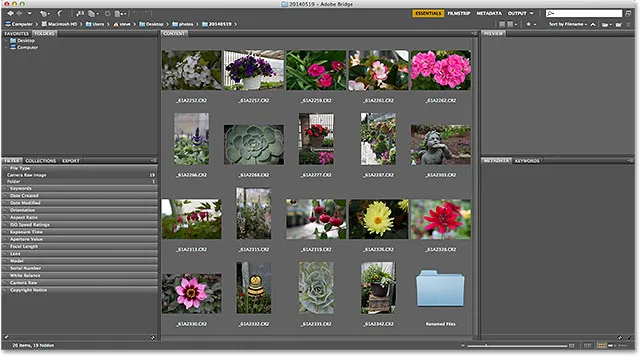
Dođite do mape koja sadrži vaše slike.
Korak 2: Odaberite slike
Dalje, moramo odabrati slike. Kliknite na prvu sličicu slike u gornjem lijevom dijelu ploče sa sadržajem da biste je odabrali i označili:
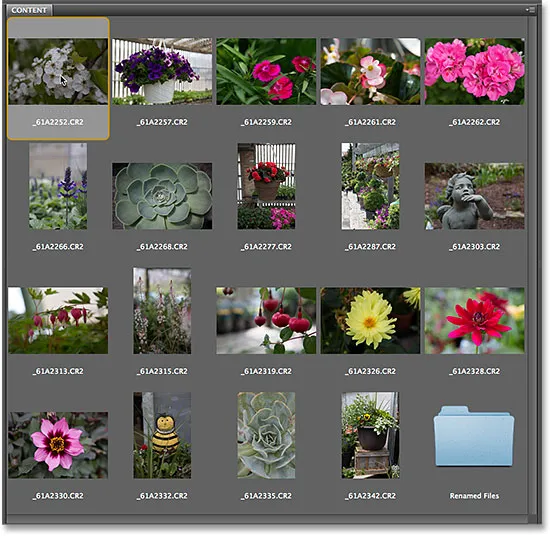
Klikom na prvu sliku na popisu odaberite je.
Zatim pritisnite i držite tipku Shift na tipkovnici i kliknite zadnju sliku na dnu. Ovdje će se odabrati prva slika, zadnja slika i svaka slika između njih:
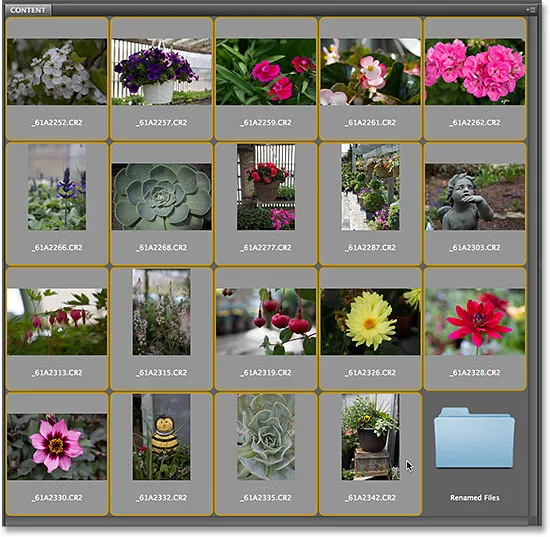
Pritisnite i držite Shift i kliknete zadnju sliku da biste ih odabrali sve.
Korak 3: Odaberite naredbu Batch Rename
Sa svim odabranim slikama otvorite izbornik Alati na traci izbornika na vrhu zaslona i odaberite Batch Rename : Batch Rename :
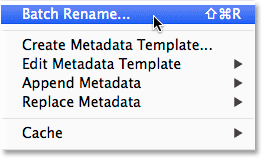
Idite na Alati> Skupno preimenovanje.
Korak 4: Odaberite odredišnu mapu
Otvara se dijaloški okvir Batch Rename. Prvo što moramo uzeti u obzir prilikom preimenovanja naših datoteka je mjesto na koje ćemo smjestiti preimenovane slike, a odjeljak Odredišna mapa kraj vrha dijaloškog okvira daje nam tri izbora. Prema zadanim postavkama odabrana je prva opcija na popisu, Preimenuj u istoj mapi, a to znači da ćemo jednostavno preimenovati originalne datoteke, zamijenivši trenutna imena novim imenima:

Odjeljak Odredišna mapa postavljen na "Preimenuj u istoj mapi".
To je obično opcija koju većina ljudi odabere, ali nije nužno najbolji izbor. Problem s preimenovanjem originalnih datoteka je u tome što ste, dobro, preimenovali originalne datoteke! Bolja opcija i ona koju obično preferiram je treća - Kopiranje u drugu mapu . Ova opcija nalaže Adobe Bridgeu da originalne datoteke (i njihova imena datoteka) ostave same. Umjesto toga, on pravi kopiju datoteka, preimenuje kopije (ne originale) i smješta ih u svoju zasebnu mapu. Ako odaberete opciju Kopiraj u drugu mapu, također ćete trebati kliknuti gumb Pregledaj i odabrati mjesto na koje želite kopirati. U mom slučaju već sam stvorio zasebnu podmapu pod nazivom Preimenovane datoteke, tako da ću je odabrati kao svoju odredišnu mapu:
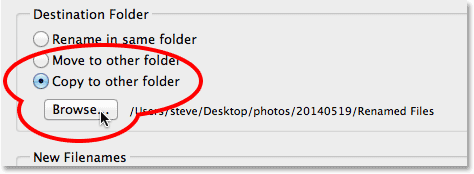
Odaberite "Kopiraj u drugu mapu", a zatim kliknite Pregledaj da biste odabrali mapu.
Korak 5: Stvorite svoju novu strukturu imenovanja
Ispod opcije Datoteka odredišta, na sredini dijaloškog okvira Batch Rename, nalazi se odjeljak Nova imena datoteka . Ovdje odlučujemo što želimo uvrstiti u nova imena, a postoji nekoliko opcija koje možemo odabrati. Primijetit ćete da postoje četiri reda (prema zadanim postavkama). Svaki redak predstavlja jednu novu stavku koja se dodaje u ime datoteke. Prvi okvir za odabir na početku svakog retka odabiremo glavnu stavku koju ćemo dodati, npr. Tekst (za dodavanje vlastitog prilagođenog teksta nazivu datoteke), Datum Vrijeme (za dodavanje datuma izrade ili izmjene datoteke), Redoslijedni broj i tako dalje. Kliknite na okvir kako biste prikazali cijeli popis dostupnih opcija:
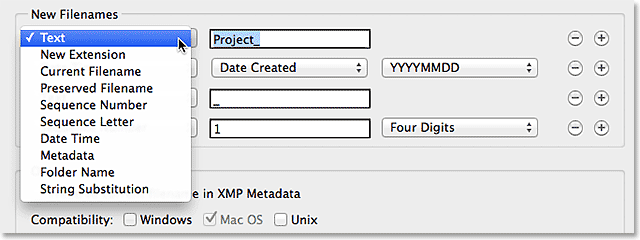
Prvi okvir na lijevoj strani odabire glavnu stavku koju ćete dodati nazivu datoteke.
Nakon što u prvom okviru odaberete glavnu stavku, pokraj nje će se pojaviti drugi, a možda i treći okvir koji će vam omogućiti da unesete svoj vlastiti prilagođeni tekst ili vrijednost ili odaberete neki srodni popis podopcija, Ostavit ću glavnu opciju za prvi red pri vrhu postavljen na Text, a budući da sam sve svoje fotografije snimio u lokalnom vrtnom centru, ući ću u "GardenCenter_" kao prvi dio nove strukture naziva datoteka (imajte na umu podvlaku "_" koju sam dodao na kraju teksta. Ovo će se koristiti za odvajanje prve stavke u nazivu datoteke od druge stavke kako bi stvari bile čitljivije):
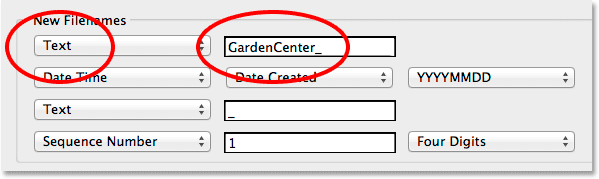
Postavljanje prve glavne opcije na Tekst, a zatim unošenje u neki prilagođeni tekst.
Za drugi red (i drugu stavku u novom nazivu datoteke) postavit ću glavnu opciju u prvom okviru s lijeve strane na Redni broj . Naravno, ovo je samo moje vlastito ime datoteke koje stvaram kao primjer. Možda ćete trebati odabrati nešto drugačije. Kad je odabran Broj slijeda, pokraj njega se pojavljuju dvije dodatne kutije. U prvom unosimo broj koji želimo upotrijebiti kao početak niza (ostavit ću ga postavljenim na zadanu vrijednost 1 ). U drugom odabiru koliko cifara želimo za redni broj. Ja ću postaviti moj četveroznamenkasti broj tako da se moj slijed prikazuje kao 0001, 0002, 0003, i tako dalje:
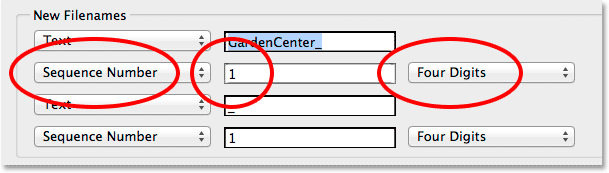
Dodavanje niza broja kao drugi dio naziva nove datoteke.
Dodavanje i uklanjanje redaka
Spomenuo sam da nam Adobe Bridge zadaje četiri reda za dodavanje četiri različite stavke u ime datoteke, ali možemo dodati još više ako su nam potrebni ili možemo izbrisati sve što nam ne treba. Ako pogledate krajnje desno svakog retka, vidjet ćete gumb minus ( - ) i plus ( + ). Klikom na jedan od gumba plus dodati će se novi redak odmah nakon tog određenog retka na popisu. Da biste uklonili red koji vam nije potreban, kliknite na njegov minus gumb.
U mom slučaju ovdje, zadovoljan sam samo svojim prilagođenim tekstom koji slijedi redni broj, tako da treći i četvrti redak ne trebaju. Uklonit ću ih klikom na gumb minus za svaki:
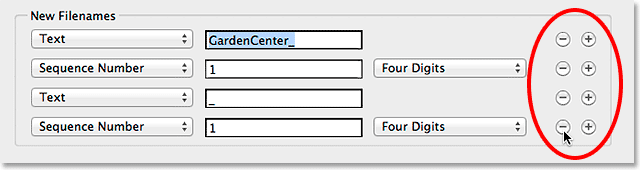
Upotrijebite gumbe plus i minus za dodavanje i uklanjanje redaka po potrebi.
A sada su ostala samo prva dva reda:

Novo ime datoteke sada sadrži samo dvije stavke - prilagođeni tekst i redni broj.
Pregled novog imena
Ako pogledamo dolje u odjeljku Pregled na dnu dijaloškog okvira, vidjet ćemo primjer kako izgleda trenutačno ime datoteke zajedno s pregledom ispod njega novog naziva koji stvaramo:
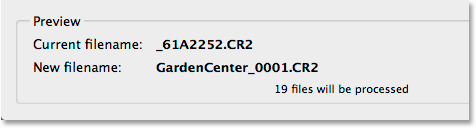
Područje pregleda koje prikazuje trenutačno ime i novo ime datoteke.
Korak 6: Dodatne mogućnosti
Postoje još dvije mogućnosti koje treba razmotriti, a obje se nalaze u odjeljku Opcije iznad područja Pretpregled. Ako želite sačuvati izvorno ime datoteke s metapodacima za sliku u slučaju da vam je ikad potrebna, odaberite Sačuvaj trenutno ime datoteke u XMP metapodacima klikom unutar njenog potvrdnog okvira. Za kompatibilnost odaberite i Windows i Mac OS :
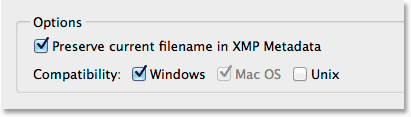
Postavite kompatibilnost za Windows i Mac OS i odaberite Spremi trenutno ime datoteke u XMP metapodacima.
Korak 7: Spremite novo ime kao unaprijed postavljeno
Ako ponovo upotrebljavate ovu novu strukturu imenovanja s budućim slikama, svaki put možete je iznova stvoriti, stvarajući je kao unaprijed. Kliknite gumb Spremi u području Predodređenja na vrhu dijaloškog okvira:
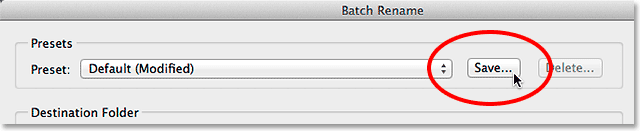
Spremanje nove strukture imenovanja kao unaprijed postavljene.
Dodijelite unaprijed svoje ime. Budući da se moje ime sastoji od prilagođenog teksta, kojeg slijedi redni broj, nazvat ću ga "Text_SeqNum". Kliknite U redu kada završite:
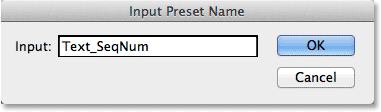
Imenovanje nove postavke.
A sada, ako otvorite popis prethodno postavljenih programa, na dnu ćete vidjeti onaj koji ste upravo stvorili:
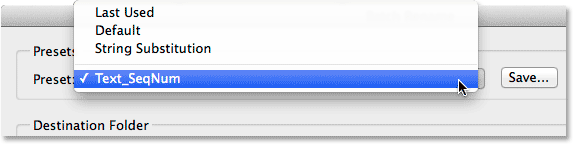
Nova je postavka dodana.
Korak 8: Preimenujte datoteke
Kada budete spremni, kliknite gumb Preimenuj u gornjem desnom kutu dijaloškog okvira Batch Rename za preimenovanje datoteka:
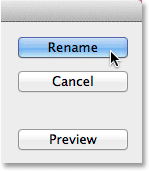
Klikom na gumb Preimenuj.
Ako ste, natrag u odjeljku Odredišna mapa, odabrali da jednostavno preimenujete slike u istoj mapi, vidjet ćete da se izvorna imena datoteka odmah mijenjaju u njihova nova imena. Ako ste, poput mene, odlučili kopirati preimenovane slike u zasebnu mapu, morat ćete se pomicati do te mape da biste vidjeli promjene:
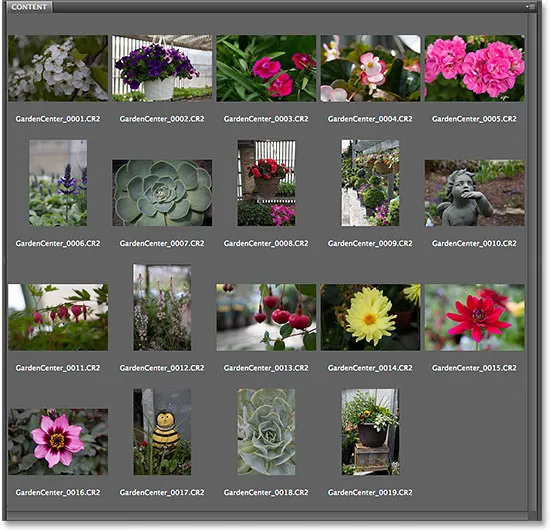
Sve su datoteke preimenovane.
I tu ga imamo! Tako možete brzo i jednostavno preimenovati više slikovnih datoteka odjednom koristeći značajku Batch Rename u Adobe Bridgeu!