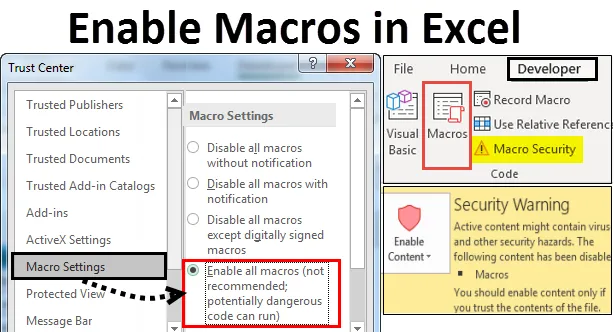
Makronaredbe omogućene u Excelu (Sadržaj)
- Omogući makronaredbe u Excelu
- Kako otvoriti i pokrenuti dijaloški okvir za postavke makronaredbe u Excelu?
- Omogući makronaredbe na traci poruka
- Omogućite makronaredbe u Excelu putem postavke Makronaredbi u Centru povjerenja
- Čak i ako su sve makronaredbe onemogućene
Omogući makronaredbe u Excelu
U MS-Excel-u često radimo iste zadatke više puta. Kako bismo olakšali svoj zadatak i uštedjeli svoje vrijeme, u Excelu koristimo funkciju makronaredbi. Makroi u Excelu je niz naredbi koje se mogu koristiti za snimanje, automatizaciju i izvršavanje ponavljajućih zadataka onoliko puta koliko želite. Nakon stvaranja Makronaredbi u Excelu, možemo uređivati i unositi manje promjene u način rada.
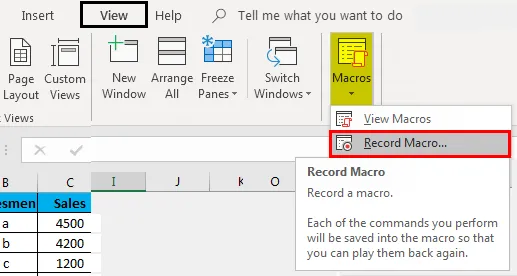
Što je omogućavanje makronaredbi u Excelu? nadmašiti
Omogućivanje makronaredbi znači da će svaka datoteka moći pokrenuti makronaredbene kodove na vašem računalu, što može biti opasno sa sigurnosnog stajališta ovisno o razinama sigurnosti postavljenim u vašem programu i računalima.
Kako otvoriti i pokrenuti dijaloški okvir za postavljanje makronaredbi u Excelu?
- Omogući makronaredbe na traci poruka
- Omogućite makronaredbe u Excelu putem postavke Makronaredbi u centru Trust.
- Čak i ako su sve makronaredbe onemogućene.
Dopustimo da razradimo i razumijemo gore navedene točke.
Ovdje možete preuzeti Omogući makronaredbe u programu Excel - Omogući makronaredbe u Excelu predloška1. Omogućite makronaredbe na traci poruka
- Da bismo koristili ovu posebnu metodu, prvo moramo vidjeti je li dodana kartica za razvojne programere. Ako je dodan, možemo izravno krenuti s kartice razvojnog programera.
- Ako ne, prvo dodajte karticu programera u vrpcu, a zatim pokrenite.
- Idite na karticu Datoteka -> Kliknite na Opcije
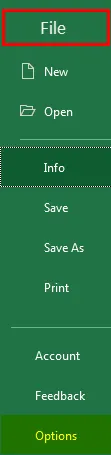
Ili
- Desnim klikom miša bilo gdje na vrpci.
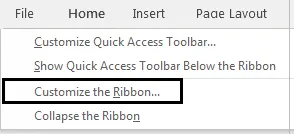
- Pojavit će se skočni popis. S skočnog popisa odaberite Prilagodi vrpcu
- Pojavit će se dijaloški okvir Opcije Excel . Kliknite na Prilagodi vrpcu na izborniku lijeve ploče dijaloškog okvira Mogućnosti programa Excel .
- Na desnoj strani panela Prilagodite ekran vrpce. Kliknite Glavni programer, u glavnim karticama, Kliknite U redu. To će dodati karticu za razvojne programere u vrpcu Excel.
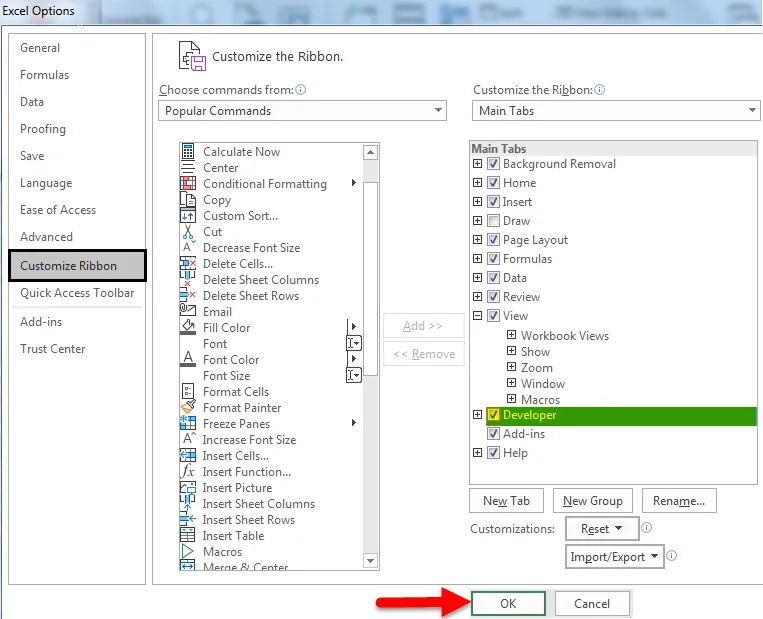
- Kliknite karticu Developer -> Idite na opciju Macro Security pod grupom kodova.

- Pojavit će se središnji zaslon povjerenja . Kliknite Postavke makronaredbe na lijevoj ploči. Da biste omogućili makronaredbe, odaberite odjeljak radio gumb koji odgovara odjeljku Omogući sve makronaredbe (nije preporučljivo; potencijalno opasni kôd se može pokrenuti) u odjeljku Postavke makronaredbi .
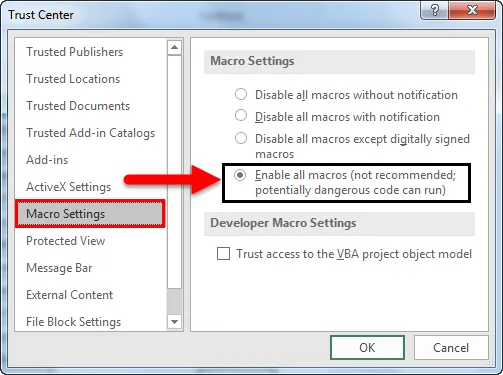
- Kada se ponovo otvori excel dokument koji sadrži makronaredbe i odabere se Onemogućeno sve makronaredbe s obavijesti, na vrhu lista excela pojavljuje se žuta traka s porukom sa ikonom štita i gumbom Omogući sadržaj .
- Pritisnite gumb Omogući sadržaj gdje su makronaredbe iz pouzdanih izvora.
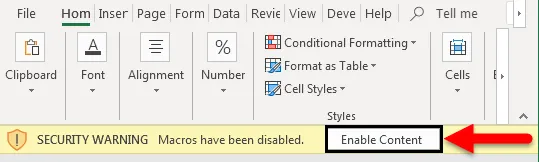
- Tako datoteka postaje pouzdan dokument i poruka upozorenja o sigurnosti će nestati.
- Poruka upozorenja o sigurnosti prikazuje se u slučaju makronaredbi onemogućenih .
- Da biste provjerili isto, otvorite karticu Datoteka -> Kliknite na Info . Na desnoj strani pronaći ćete Sigurnosno upozorenje pod Informacije o omogućavanju makronaredbi u Excelu
- Ali ako je datoteka omogućena, niti jedna takva opcija neće se pojaviti pod Info opcijom.
Onemogućene makronaredbe u Excelu:

Omogućeni makronaredbi u Excelu:
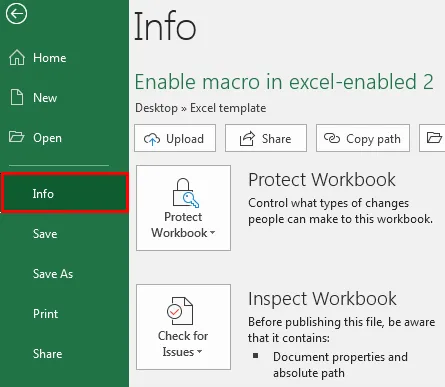
2. Omogućite Makronaredbe u Excelu putem postavki Makronaredbi pod Centrom povjerenja
Koraci koji slijede ako Makronaredbe ne rade:
Makronaredbe prema zadanom ostaju onemogućene u MS Excelu. Da biste omogućili makronaredbe u Excelu, molimo pogledajte sljedeće korake:
- Idite na izbornik Datoteka na Excel vrpci. U zakulisnom prikazu u odjeljku Pomoć kliknite Opcije -> pojavit će se dijaloški okvir Mogućnosti programa Excel .
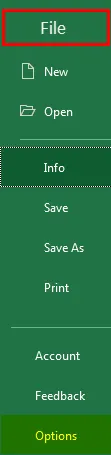
- Kliknite na Centar za pouzdanost u izborniku lijeve ploče dijaloškog okvira Mogućnosti programa Excel .
- Na desnom zaslonu dijaloškog okvira Mogućnosti Excel pojavit će se zaslon Centra za pouzdanost .
- Kliknite Postavke centra za pouzdanost …
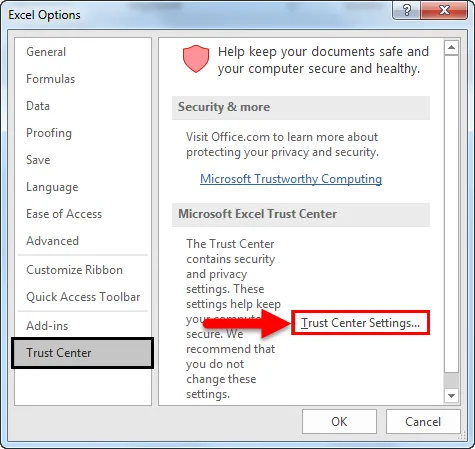
- Pojavit će se dijaloški okvir Trust Center
- Kliknite na makronaredbe na lijevoj ploči dijaloškog okvira Centra za pouzdanost .
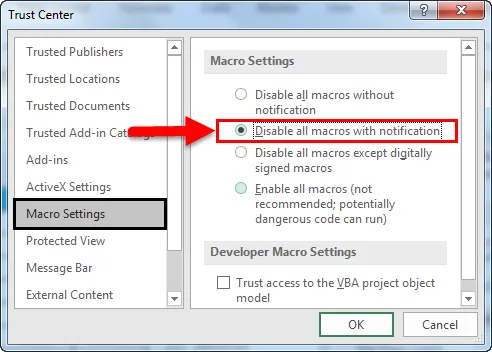
- Opcije makronaredbi prikazane su na desnoj ploči s 2 odjeljka, naime, Postavke makrona i Postavke makronaredbe za razvojne programere .
- U odjeljku Postavke makronaredbi, Onemogući sve makronaredbe s gumbom za obavijesti i prema zadanom ostaje izabran.
- Potvrdni okvir koji odgovara Trust pristupu VBA objektnom modelu u odjeljku Postavke makronaredbe za razvojne programere zadano je isključen.
- Za omogućavanje makronaredbi odaberite opciju Omogući sve makronaredbe (nije preporučljivo; potencijalno opasni kôd se može pokrenuti) u odjeljku Postavke makronaredbi . Također, potvrdite potvrdni okvir koji odgovara Trust pristupu VBA objektnom modelu u Postavkama makronaredbi za razvojne programere .
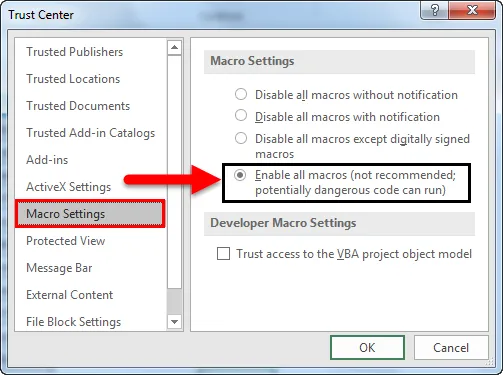
Gore navedene postavke omogućit će da se makronaredbe zadane u Excelu, no izložit će računalu ranjivosti.
3. Kako pokrenuti makronaredbe kada su sve postavke makronaredbi onemogućene?
Moguće je pokretanje makronaredbi čak i kada je Onemogućeno sve makronaredbe bez obavijesti uključeno. To je moguće u sklopu programa Excel 2007-2013. U ovom slučaju možemo pokrenuti datoteke s makronaredbama s lokacija u koje Excel vjeruje.
Slijede koraci koje treba slijediti za dodavanje lokacija u pouzdanu zonu.
U Excelu kliknite idite na Datoteka . Kliknite na Opcije .
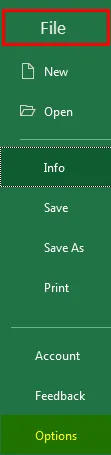
- Pojavit će se dijaloški okvir Opcije Excel. Kliknite opciju Centar za povjerenje na lijevoj ploči dijaloškog okvira Mogućnosti programa Excel.
- Zaslon na desnoj ploči dijaloškog okvira Mogućnosti programa Excel prikazuje zaslon Centra za pouzdanost . Kliknite gumb Postavke povjerljivog centra … u odjeljku Microsoft Excel Trust Center .
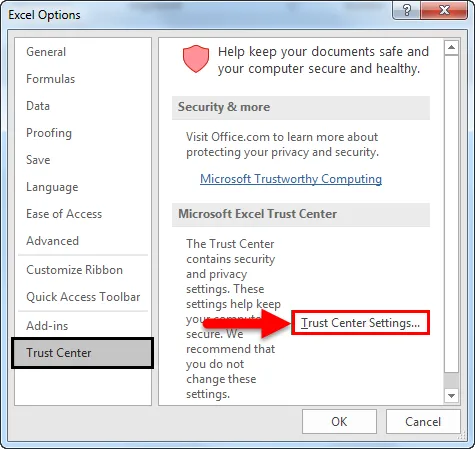
- Pojavit će se dijaloški okvir Trust Center . Kliknite na opciju Lost povjerenja na lijevoj ploči dijaloškog okvira Centar za povjerenje . Zaslon na desnoj ploči dijaloškog okvira Centar za pouzdanost prikazuje zaslon Položaj povjerenja . Na lokacijama povjerenja prikazuje se popis pouzdanih lokacija. Možete dodati nove lokacije ili mapu.
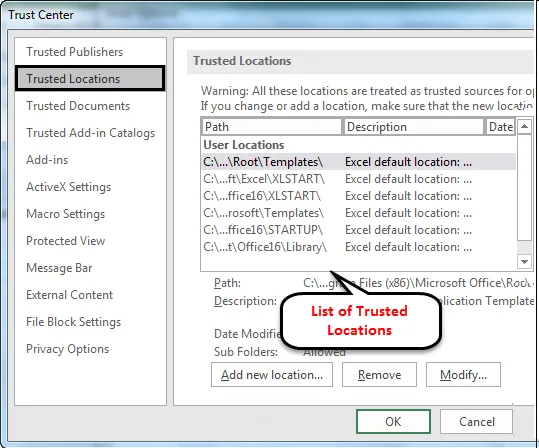
Slijede pouzdane lokacije prema makronaredbama koje se pokreću prema zadanim postavkama.
- Programske datoteke (x86) \ Microsoft Office \ Predlošci \
- AppData \ Roaming \ Microsoft \ Excel \ Xlstart \
- Programske datoteke (x86) \ Microsoft Office \ Office14 \ XLSTART \
- AppData \ Roaming \ Microsoft \ Templates \
- Programske datoteke (x86) \ Microsoft Office \ Office14 \ STARTUP \
- C: \ Programske datoteke (x86) \ Microsoft Office \ Office14 \ Library \
Na zaslonu Pouzdane lokacije možete dodati, ukloniti ili izmijeniti pouzdane lokacije.
Zaključak
- Makroni se koriste za olakšavanje ponavljanih složenih zadataka i onoliko puta koliko je potrebno.
- Omogućivanje makronaredbi u Excelu može se provesti kroz više metoda. Odaberite onaj prema vašoj pogodnosti.
- Prednost omogućavanja makronaredbe je u tome što računalo izlaže mogućnosti pokretanja potencijalnog zlonamjernog koda koji može biti unutar makronaredbi.
Preporučeni članci
Ovo je vodič za omogućavanje makronaredbi u Excelu. Ovdje smo raspravljali o tome kako omogućiti i onemogućiti makronaredbe u Excelu različitim metodama, zajedno s praktičnim primjerima i download-om Excel predloška. Možete i pregledati naše druge predložene članke -
- Kako snimiti makronaredbe u Excelu?
- Omogući VBA funkciju u Excelu
- Kako ukloniti stanice u Excelu?
- Kako zaštititi Excel Workbook?