Saznajte kako prilagoditi Alatnu traku u Photoshopu CC pomoću dijaloškog okvira Prilagodi alatnu traku i kako spremiti svoj prilagođeni izgled Alatne trake kao unaprijed postavljeni. Naučit ćete kako ukloniti i vratiti alate, alate za grupiranje i raščlanjivanje, preurediti alate, promijeniti prečace na tipkovnici i još mnogo toga!
Do sada smo u ovoj seriji na Photoshopovom sučelju naučili sve o Photoshopovoj alatnoj traci i mnogim njenim alatima. Također smo naučili kako vratiti Photoshopove alate i Alatnu traku na zadane postavke. U ovom tutorialu naučit ćemo kako prilagoditi Alatnu traku u Photoshopu! U Photoshop CC-u, Adobe nam konačno dopušta da stvorimo prilagođene rasporede Alatne trake koji se bolje podudaraju s načinom rada. Možemo sakriti alate koje ne koristimo, promijeniti grupu alata, preurediti redoslijed alata i još mnogo toga! Čak možemo spremiti naše prilagođene rasporede Alatne trake kao unaprijed postavljene! Pogledajmo kako to funkcionira.
Za upotrebu nove prilagodljive značajke Alatne trake trebat će vam Photoshop CC. Također ćete htjeti biti sigurni da je vaša kopija Photoshop CC ažurirana.
Ovo je lekcija 4 od 10 u našoj seriji Learning The Photoshop Interface. Započnimo!
Neke kratke osnove alatne trake
Prema zadanom, Alatna traka u Photoshopu nalazi se s lijeve strane sučelja. Zatamnio sam ostatak sučelja na snimku zaslona kako bi Alatna traka bila lakša za pregled (na lijevoj je strani):
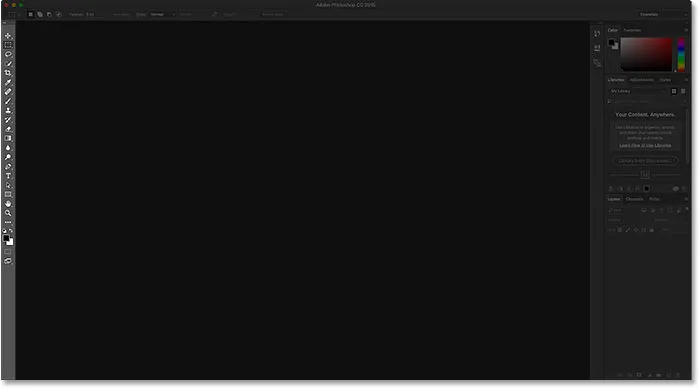
Photoshopovo sučelje koje prikazuje Alatnu traku (označeno) s lijeve strane.
Odabir Alati
Svaka ikona na Alatnoj traci predstavlja različit alat koji možemo odabrati. Ipak, kako kažu u kasnim noćnim informacijama, "Ali pričekaj … ima još!". Većina alata koje vidimo na Alatnoj traci ima više alata koji se skrivaju iza njih na istom mjestu. Da biste pogledali dodatne alate, desnom tipkom miša kliknite (Win) / Control (Mac) na ikoni alata. Pojavit će se letak izbornik s popisom ostalih alata koji su s njim grupirani.
Photoshopovi alati grupirani su zajedno s ostalim alatima koji su slični onome što rade. Na primjer, ako desnim klikom na tipku (Win) / Control-klik (Mac) kliknem na alat Pravokutna marketa blizu vrha, pojavit će se izbornik za let. Izbornik mi pokazuje da su Elliptical Alat Marquee, Single Row Marquee Tool i Single Column Marquee Tool grupirani zajedno i dostupni su na tom istom mjestu. To ima smisla, jer su sva četiri alata osnovni alat za odabir:
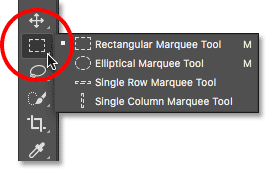
Photoshopova četiri geometrijska alata za odabir nalaze se na istom mjestu u Alatnoj traci.
Ako desnom tipkom miša kliknem (Win) / Control-klik (Mac) na Alatu četke za iscjeljivanje, uočit ćemo da to mjesto na Alatnoj traci dijeli s alatom Healing Brush, Alatom za zakrpu, Alatom za kretanje koji se temelji na sadržaju i alat crvenih očiju Sve su to alati za retuširanje fotografija, pa opet ima smisla da su grupirani zajedno:

Mnogi Photoshopovi alati za retuširanje grupirani su zajedno.
Zašto trebamo prilagoditi Alatnu traku?
Neću prolaziti kroz svaki alat na Alatnoj traci, ali očigledno je da ih ima puno (66 prema mojem broju prema Photoshop CC 2017). Izvrsno je što nam Photoshop daje toliko alata s kojima radimo, ali vjerojatno vam neće trebati svaki alat svaki dan. Postoje neki alati koje ćete koristiti cijelo vrijeme. Ostali, često ćete koristiti lijevo. I još drugima koji, eto, od toga uopće nećete imati koristi.
Ne bi li bilo sjajno kada bismo prilagodili Alatnu traku kako bismo zadržali samo potrebne alate i sakrili one koje nemamo? Kako bi bilo da možete promijeniti redoslijed alata? Na taj način se alati koje najviše koristite mogu pojaviti na prvom mjestu, umjesto da se rasipaju po cijelom mjestu. A što ako bismo mogli grupirati i grupirati alate na načine koji imaju više smisla za nas i način rada? Konačno, što ako možemo spasiti prilagođeni izgled Alatne trake kao unaprijed postavljeni način na koji se možemo prebaciti kad god nam zatreba?
U starijim verzijama Photoshopa nije bilo načina da se uradi bilo koja od tih stvari. No, u Photoshopu CC, konačno nam omogućuje da prilagodimo Alatnu traku na bilo koji način. Da vidimo kako to radi.
Kako prilagoditi traku s alatima Photoshop
Da biste prilagodili Alatnu traku u Photoshopu, koristimo dijaloški okvir Prilagodi alatnu traku . Da biste ga otvorili, idite na izbornik Uredi na traci izbornika na vrhu zaslona i odaberite Alatna traka :

Idite na Uređivanje> Alatna traka.
Ili, desnom tipkom miša (Win) / Control pritisnite (Mac) na ikoni Ellipsis (tri male točke), odmah ispod alata za zumiranje na samoj alatnoj traci. Zatim odaberite Edit Toolbar na letnom izborniku:
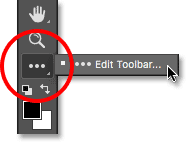
Kliknite desnom tipkom miša (Win) / Control-pritisnite (Mac) na ikoni Ellipsis i odaberite Edit Toolbar.
Dijaloški okvir Prilagodite alatnu traku
Bilo kako bilo, otvara se dijaloški okvir Customize Toolbar. Dijaloški okvir čine dva glavna stupca. S lijeve strane je stupac Alatne trake . Stupac Alatna traka prikazuje trenutni izgled Alatne trake, uključujući redoslijed u kojem se alati pojavljuju i njihove grupe. Desno je stupac Dodatni alati . Tu povlačimo alate iz stupca Alatne trake koje želimo ukloniti:
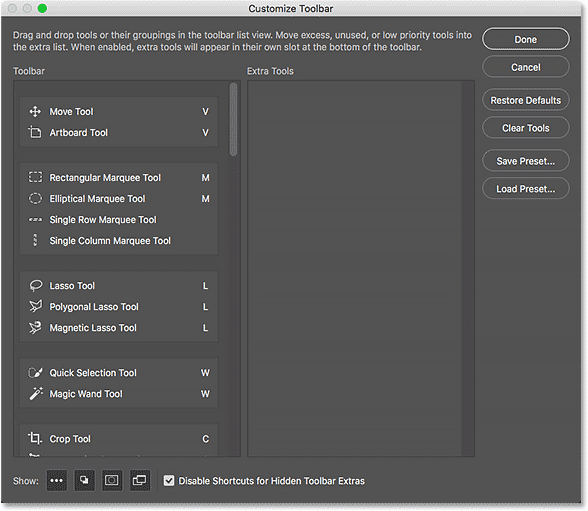
Dijaloški okvir Prilagodite alatnu traku u Photoshopu CC.
Kako ukloniti alat s alatne trake
Da biste uklonili alat s Alatne trake, jednostavno kliknite alat na stupcu Alatna traka slijeva i povucite ga u stupac Dodatni alati s desne strane. No prije nego vam pokažem kako to funkcionira, na trenutak ću se zatvoriti iz dijaloškog okvira Customize Toolbar. Da biste to učinili, kliknite gornji gumb Otkaži . Time se dijaloški okvir zatvara bez spremanja bilo koje promjene:
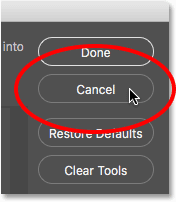
Klikom na gumb Odustani.
Sa zatvorenim dijaloškim okvirom desnim klikom (Win) / Control-tipkom (Mac) kliknite Alat za kretanje na samom vrhu Alatne trake. Ovo otvara letjeti izbornik gdje vidimo da se zadana Alatna ploča ugnijezdila iza alata Move:
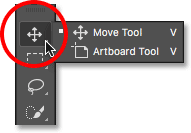
Alat za pomicanje i alatna ploča dijele isto mjesto na Alatnoj traci.
Recimo da alat Artboard baš i ne koristim često, pa bih ga želio ukloniti s Alatne trake. Da biste to učinili, desnom tipkom miša kliknite (Win) / Control (Mac) na ikoni Ellipsis pri dnu Alatne trake. Zatim ću odabrati Edit Toolbar s fly-out izbornika, baš kao što smo vidjeli ranije:
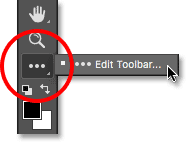
Odabirom naredbe Uređivanje alatne trake.
Otvara se dijaloški okvir Customize Toolbar, opet kao što smo vidjeli ranije. Ako pogledamo vrh stupca Alatna traka slijeva, vidimo Alat za pomicanje i alatnu ploču grupirane zajedno:

Dijaloški okvir Prilagodite alatnu traku koji prikazuje alat Alatki za pomicanje i grupu alata Artboard.
Da biste uklonili alatnu ploču s alatne trake s alatne trake, sve što trebate je kliknuti na nju u stupcu Alatna traka i povući je u stupac Dodatni alati:
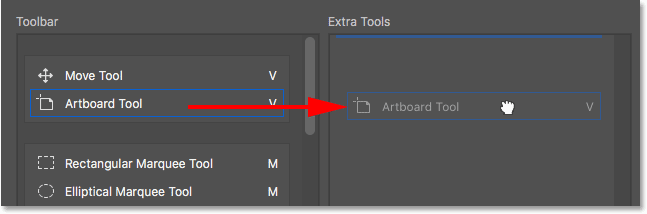
Povlačenje Alatne ploče iz lijevog stupca u desni stupac.
Otpustit ću gumb miša i sada se Artboard Tool više ne pojavljuje na Alatnoj traci slijeva. Sada je dodatni alat na desnoj strani:
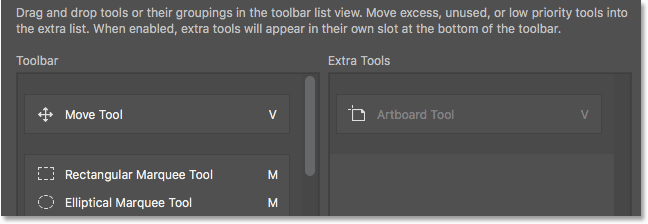
Alat Artboard sada je dodatni alat, a ne glavni alat na Alatnoj traci.
Da biste prihvatili promjenu i zatvorili se iz dijaloškog okvira, u gornjem desnom kliku kliknite gumb Gotovo :
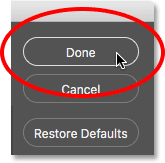
Klikom na gumb Gotovo.
I sada, ako na alatnoj traci na alatnoj traci kliknem desnom tipkom (Win) / Control-klik (Mac), ništa se ne događa. Izbornik letenja više se ne pojavljuje. To je zato što je Move Tool sada jedini alat na tom mjestu. Uklonio sam alatnu ploču koja je prethodno ugniježđena iza njega:

Alat za pomicanje sada sjedi sam na vrhu Alatne trake.
Gdje pronaći dodatne alate
Dakle, gdje je otišao Artboard Tool? Pa, kad kažem da sam ga uklonio s Alatne trake, to baš i nije istina. U stvari ne uklanjamo u potpunosti alate. Umjesto toga, jednostavno ih premještamo iz glavnog rasporeda Alatne trake u novo, skriveno područje Dodatnih alata . Da biste pogledali područje Dodatni alati, desnom tipkom miša kliknite (Win) / Control pritisnite (Mac) na ikoni Ellipsis na Alatnoj traci da otvorite izbornik fly-out. Ili kliknite i zadržite ikonu Ellipsis na trenutak, a pojavit će se izbornik fly-out.
Svi alati koje ste povukli u stupac Dodatni alati u dijaloškom okviru Prilagodite alatnu traku (poput moje Artboard Alat, na primjer) pojavit će se ovdje, navedeni ispod naredbe Uređivanje alatne trake. To znači da ako i kada vam trebaju ovi alati, oni su još uvijek tu i spremni za odabir. Jedina razlika je što su oni sada smješteni u zasebnom području:
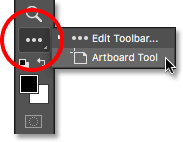
Ispod naredbe Uređivanje alatne trake navedeni su dodatni alati.
Kako vratiti alat na alatnoj traci
Sad kad sam premjestio alatnu ploču u područje dodatnih alata, što ako shvatim da sam pogriješio? Zapravo se koristim Artboard Tool-om poprilično, pa kako ga vratiti na glavnu alatnu traku? Da biste vratili alat, kliknite ga u stupcu Dodatni alati s desne strane i povucite ga natrag u stupcu Alatna traka na lijevoj strani.
Stvaranje neovisnog alata
Međutim, obratite pažnju na plavu vodoravnu traku koja se pojavljuje ispod vašeg malog pokazivača "grabby" dok povlačite alat. Ova plava traka govori gdje ćete ispustiti alat kad otpustite gumb miša. Tamo gdje ga ispustite pojavit će se na Alatnoj traci. Na primjer, ako povučem alatnu ploču ispod alata za premještanje, tako da se plava vodoravna traka pojavljuje između alata Premještanje i grupe koja započinje alatom Pravokutni okvir za pravljenje:
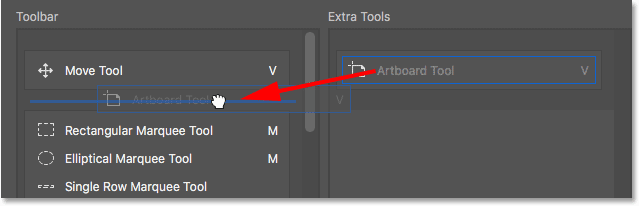
Povlačenje Alatne ploče ispod alata Move.
Kada otpustim gumb miša, Photoshop spusti Artboard Tool na to mjesto, čineći ga neovisnim alatom umjesto da bude dio bilo koje grupe:
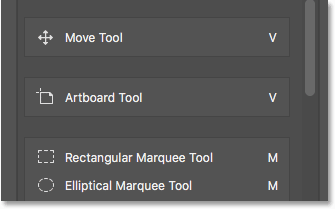
Alatna ploča sada nalazi se ispod i odvaja se od alata Move.
Pregled alatne trake uživo
Sama Alatna traka zapravo se ažurira kako bi nam prikazao pregled uživo u tijeku promjena koje unosimo u dijaloškom okviru Prilagodi alatnu traku. Ovdje vidimo alat Artboard koji sada sjedi ispod alata Move:
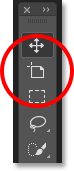
Alatna se traka ažurira dok unosimo promjene.
Grupiranje alata s ostalim alatima
Što ako, umjesto da Artboard Tool razdvojim, poželim ga grupirati s alatom Move Tool onako kako je izvorno? Kliknut ću na trenutak i povući Artboard Tool natrag u stupac Dodatni alati:
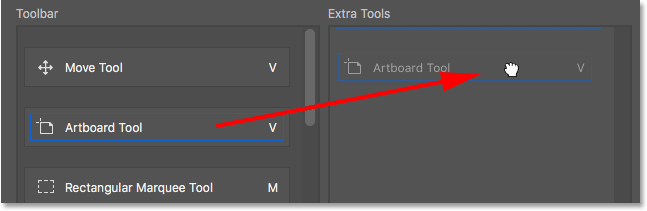
Povlačenje Alatne ploče natrag u stupac Dodatni alati.
Zatim ću je povući natrag u stupac s alatnom trakom. Ali ovaj put, umjesto da ga povlačim ispod alata Premještanje, postavit ću kursor ruke tako da se plava vodoravna traka pojavljuje baš unutar dna okvira okvira Alat za pomicanje:
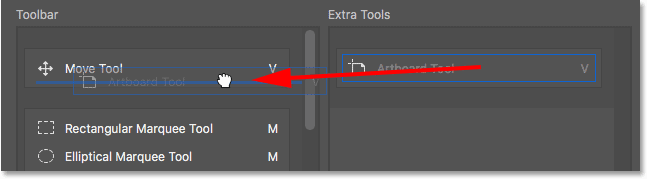
Povlačenje Alatne ploče u istu grupu kao i Alat Move.
Otpustit ću tipku miša i sada je Alatna ploča ponovno grupirana s alatom Premjesti:
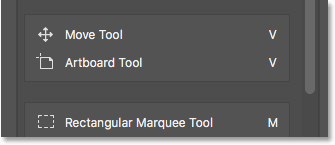
Alat Move and Artboard ponovo dijeli istu grupu.
Kako grupirati i raščlaniti alate na alatnoj traci
Ako razmislite, Artboard Tool i Move Tool zaista nemaju nikakve veze jedno s drugim. Pa zašto su oni dio iste skupine? Ima više smisla da budu zasebni, neovisni alati na Alatnoj traci. Kako ih razdvojiti? Mislim, mogao bih povući Artboard Tool natrag u stupac Dodatni alati, a zatim ponovno u stupac Alatne trake, kao što sam to učinio prije trenutak. Ali postoji lakši način.
Razvrstavanje jedinstvenog alata
Da biste razdvojili Artboard Tool, sve što trebam učiniti je kliknuti na njega i povući ga prema dolje dok se ne pojavi plava vodoravna traka ispod i odvojiti od okvira Move Tool:
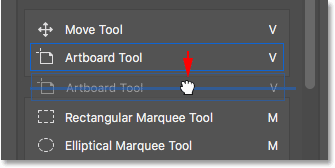
Povlačenje Alatne ploče dolje i dalje od alata Move.
Kad otpustim gumb miša, Photoshop raskriljava alatnu ploču s alatom Premještanje i prikazuje ih neovisno jedan o drugom:
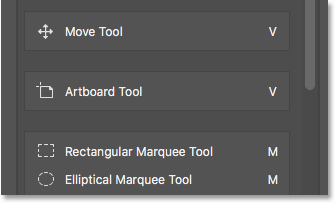
Dva alata su nerazvrstana.
Uklanjanje više alata iz grupe
Vratit ćemo se Alatu Artboard nešto kasnije. Pogledajmo drugačiji primjer. Ovdje imamo grupu koja sadrži Pravokutni alat Marquee, Elliptical Marquee Tool, Single Roque Marquee Tool i Single Column Marquee Tool. Ovo su osnovni alati za odabir Photoshopa:

Grupa Marquee Tools.
Pravokutni alat za ormar i alat Elliptical Marquee dobivaju dosta koristi. Ali jedini put kada se stvarno koristim alatom Single Marquee Redw ili Single Column je kada pokušavam pretvoriti fotografiju u zanimljivu pozadinu. Želio bih zadržati Pravokutne i Eliptične alate na glavnoj traci s alatima, a druga dva prebacite na stupac Dodatni alati.
Da bih to učinio, započet ću razdvajanjem alata Single Marquee s jednim retkom i Single Column. Prvo ću ukloniti alat za crtanje jednog stupca klikom i povlačenjem prema dolje dok se ne pojavi plava traka ispod grupe:
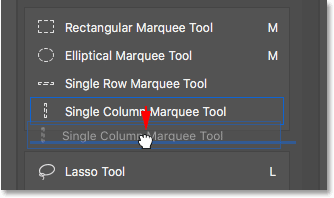
Razvrstavanje alata za markiranje s jednim stupcem.
Oslobodit ću gumb miša da alat spustim na svoje mjesto, a sada imam Alat za pojedinačni stupac kolona odvojen od ostalih:
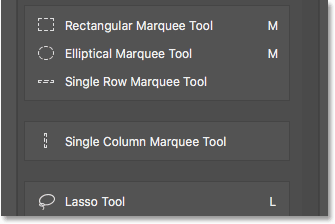
Alat za jedinstveni stupac stupaca sada je odvojen od grupe.
Stvaranje nove grupe alata
Zatim ću kliknuti alat Single Roque Marquee i povući ga prema dolje. Ali umjesto da to učinim još jednim neovisnim alatom, stvorit ću novu grupu koja će posjedovati alate Single Roque i Single Column Marquee. Da biste to učinili, postavit ću pokazivač ruke tako da se plava traka nalazi upravo unutar vrha okvira Alatke za jedan stupac markize:
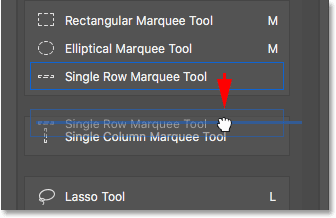
Povlačenje alata Single Roque Marquee u okvir Alat za pojedinačni stupac.
Kada otpustim gumb miša, Photoshop raspakira Single Roque Marquee Tool iz Pravokutnog i Eliptičnog Marquee Alata i smješta ga u potpuno novu grupu s Single Column Marquee Tool:
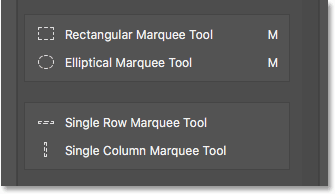
Alati za pojedinačne redove i jedinstveni stupac sada sjede u svojoj grupi.
Zadani alat
Ako pogledamo u moju stvarnu Alatnu traku, vidjet ćemo novu skupinu koja sjedi između Alata za pravokutnu markizu i Lasso alata. Primijetite da je ikona Single Row Marquee Tool viđena. Alat za jedan stupac markize trenutno je ugniježđen iza njega. To znači da bih za dolazak do alata Single Colque Marquee trebao kliknuti desnom tipkom miša (Win) / Control (klik) (Mac) na Single Roque Marquee Tool. Tada sam mogao odabrati Alat za jedan stupac markize iz letećeg izbornika:
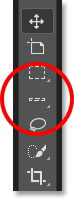
Alat za pojedinačni red prikazani je na Alatnoj traci. Drugi se alat krije iza njega.
Kako Photoshop zna koji će se alat u grupi prikazati na Alatnoj traci i koji se alat (a) ugnijezditi iza nje? To zna i zato što Photoshop smatra da je alat na vrhu grupe zadani alat . Zadani je alat onaj koji se prvo prikazuje.
Kako promijeniti zadani alat za grupu
Da bismo promijenili zadani alat, sve što trebamo učiniti je povući drugačiji alat na vrh grupe. Na primjer, ako želim da alat Alat za stupac jednog stupca bude zadani alat, sve što trebam učiniti je kliknuti na njega i povući ga iznad Alat za pojedinačni red stupaca. Primjetite da ga ne povlačim potpuno iz grupe. Pozicioniram pokazivač ruke tako da se plava traka nalazi upravo na vrhu grupe:
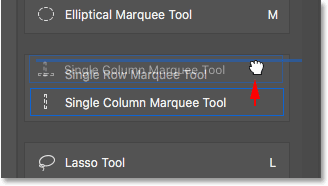
Povlačenje alata Marquee Single Column iznad Alata za pojedinačne retke u grupi.
Kad otpustim gumb miša, Photoshop spusti alat Single Marquee Marquee iznad jednog retka Marquee Tool, čineći ga novim zadanim alatom:
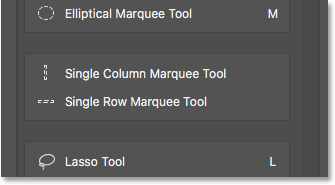
Alat za označavanje jedinstvenog stupca sada je zadani alat grupe.
A ako ponovno pogledamo moju Alatnu traku, vidjet ćemo da je alat za jedinstveni stupac stupaca upravo onaj koji se zapravo prikazuje. Alat za jedan redni matriks sada je ugniježđen iza njega:
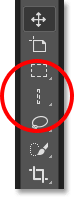
Ikona Single Column Marquee Tool sada je prikazana na Alatnoj traci.
Kako premjestiti odjednom čitave grupe alata
Vidjeli smo kako povlačite pojedine alate iz jednog stupca u drugi. Također možemo povući cijele grupe. Budući da su alati za jedan red i jedan stupac u svojoj zasebnoj grupi, mogu ih lako premjestiti u stupac Dodatni alati. Da biste povlačili grupu, prvo postavite pokazivač miša preko ruba grupe. Oko grupe će se pojaviti plavi okvir za isticanje . To vam daje do znanja da odabirete grupu kao cjelinu:
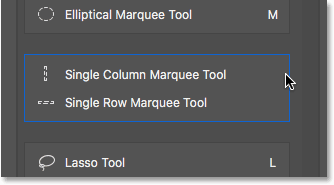
Isticanje grupe postavljanjem pokazivača miša preko njegovog ruba.
Potom, baš kao i s pojedinačnim alatom, kliknite i povucite grupu preko stupca Dodatni alati:
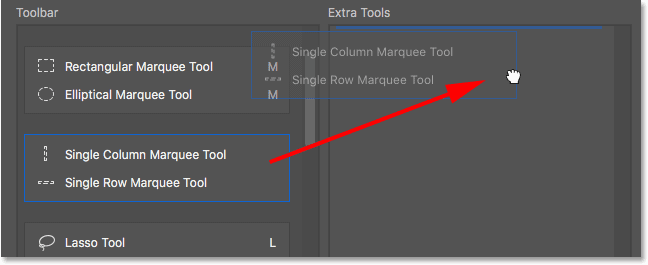
Povlačenje cijele grupe u stupac Dodatni alati.
Otpustit ću gumb miša, a zatim Photoshop istovremeno premješta oba alata u stupac Dodatni alati. Isto možete učiniti i u suprotnom smjeru, premještajući čitavu grupu iz stupca Dodatni alati u stupac Alatne trake:
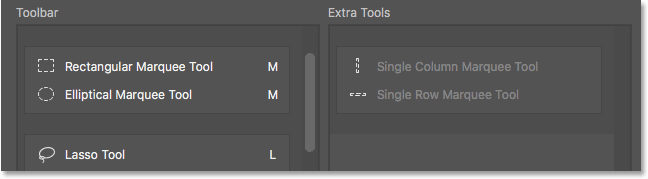
Alat je premješten kao grupa u stupcu Dodatni alati.
Kako preurediti redoslijed alata na alatnoj traci
Vratimo se na trenutak na Artboard Tool. Trenutno se nalazi neposredno ispod mog alata za kretanje na vrhu Alatne trake:
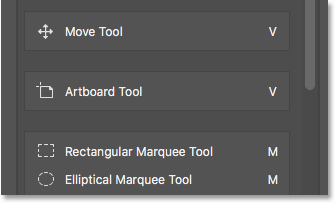
Alat Artboard trenutno sjedi blizu vrha.
Jedna stvar koju biste možda željeli učiniti prilikom prilagodbe Alatne trake je premještanje alata koje najviše koristite na vrh Alatne trake i one koje ne koristite tako često dalje prema dolje. Iako se koristim alatom Artboard, ne koristim ga dovoljno da bi zauzeo mjesto u blizini vrha. U stvari, vjerojatno pripada bliže dnu, što znači da bih ga trebao pomaknuti.
Da biste promijenili redoslijed alata, kliknite onaj koji želite premjestiti i povucite ga gore ili dolje na njegovo novo mjesto. Opet pazite na plavu vodoravnu traku koja se pojavljuje ispod pokazivača ruke kako ne biste pogrešno grupirali alat s drugim alatima. Evo, povlačim Artboard Tool ispod grupe koja sadrži alate Lasso, Polygonal Lasso i Magnetic Lasso:
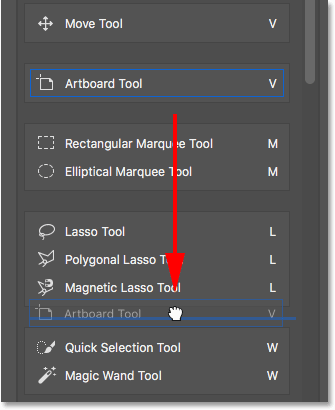
Povlačenje Alatne ploče ispod grupe Lasso Tools.
Oslobodit ću gumb miša da spustim Artboard alat na svoje mjesto. Zasada je dobro:
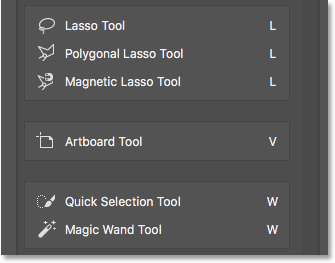
Alat Artboard pomaknut je dalje niz alatnu traku.
Brži način za izmjenu alata
Pomaknuo sam Artboard Tool dalje prema popisu, ali ne tako blizu. Zapravo ga želim postaviti izravno iznad Ručnog alata, koji se nalazi blizu dna. To znači da još uvijek postoji puno alata između mjesta na kojem Artboard Tool trenutno sjedi i mjesta na koje ga želim premjestiti.
Umjesto da polako povlačim Artboard alat dolje po svim alatima između ostalog, ono što ću učiniti je da privremeno kliknem i povučem Artboard Tool u stupac Dodatni alati. Ne radim Artboard Tool dodatnim alatom. Samo koristim stupac Dodatni alati kao privremena pohrana:
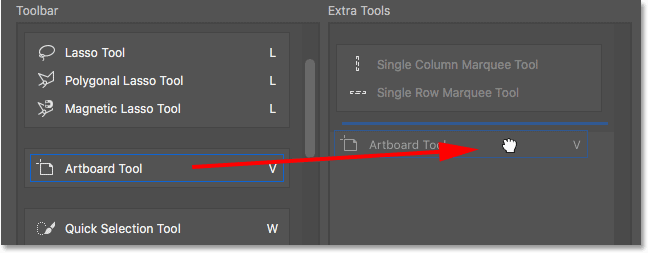
Pomoću stupca Dodatni alati privremeno držite alat Artboard.
Zatim ću se pomoću trake za pomicanje s desne strane stupca Alatna traka brzo pomaknuti dolje do mjesta gdje želim postaviti alat Artboard. U ovom slučaju je iznad ručnog alata:
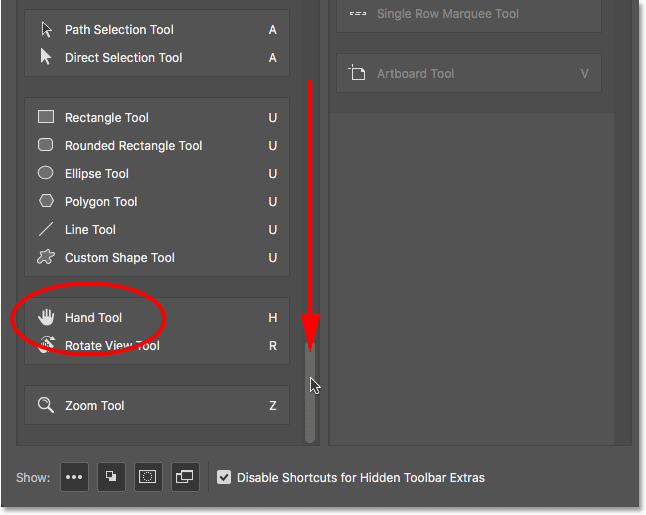
Pomicanje prema dolje do ručnog alata u stupcu Alatna traka.
Povlačim alat Artboard natrag u stupac alatne trake, stavljajući ga na mjesto iznad ručnog alata:
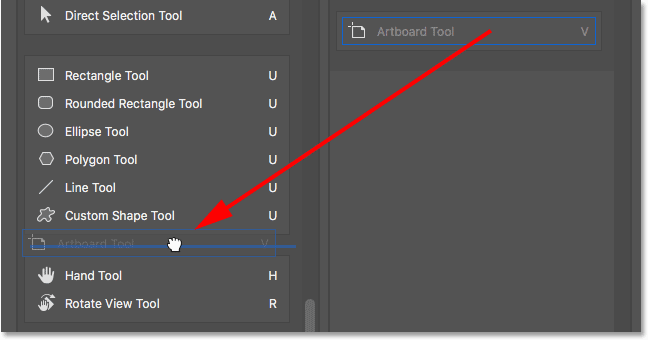
Povlačenje alatne ploče iznad ručnog alata.
A sada, Artboard Tool je upravo tamo gdje sam to i želio:
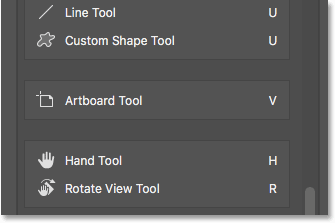
Alat Artboard sada sjedi iznad Ručnog alata.
Opet možemo vidjeti promjene koje sam izvršio na samoj Alatnoj traci. Jednako lako možete premjestiti čitave grupe prema gore i dolje na alatnoj traci. Jednostavno premjestite pokazivač miša preko ruba grupe da biste ga istaknuli. Zatim je po potrebi povucite na alatnoj traci gore ili dolje. Ili, kao što sam učinio s alatom Artboard, grupu privremeno povucite u stupac Dodatni alati. Pomaknite se do mjesta koje vam je potrebno u stupcu Alatna traka, a zatim povucite grupu natrag u stupac Alatna traka i stavite je na svoje mjesto:
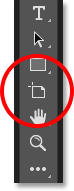
Alatna traka prikazuje novi dom alata Artboard.
Kako onemogućiti tipkovničke prečace za dodatne alate
Pogledajmo grupu koju čine Alat za obrezivanje, Alat za perspektivno obrezivanje, Alat za rezanje i Alat za odabir kriške. Ako pogledate desno od imena alata, vidjet ćete da sva četiri alata dijele istu prečicu na tipkovnici . U tom su slučaju svi oni birani pritiskom na slovo C. Dakle, ako jednom pritisnem slovo C na tipkovnici, izabrat ću prvi alat u grupi (Alat za obrezivanje). Ako tada pritisnem i držim tipku Shift i nastavim pritiskati C više puta, mogu kružiti kroz ostale alate u grupi:

Alati za obrezivanje i rezanje dijele istu prečicu na tipkovnici.
Želim zadržati Alat za obrezivanje i perspektive obrezivanja u glavnoj alatnoj traci, ali pomaknite Alate za rezanje i rezanje u stupac Dodatni alati. Već smo naučili kako to učiniti, pa ću nam uštedjeti malo vremena povlačenjem preko njih:
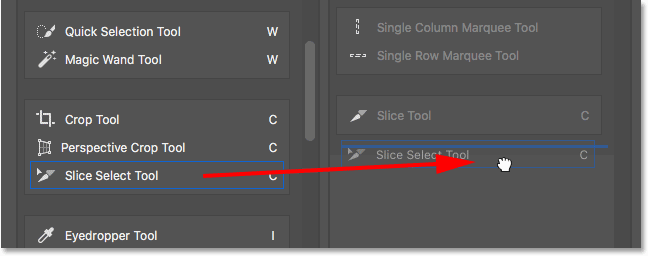
Klikanje i povlačenje kriške i kriške Odaberite Alati u stupcu Dodatni alati.
Imajte na umu da su, premda su ovi alati premješteni iz glavnog stupca Alatne trake, i dalje prikazani isti prečac na tipkovnici kao i prije. Premještanjem u stupac Dodatni alati nije uklonjen prečac:
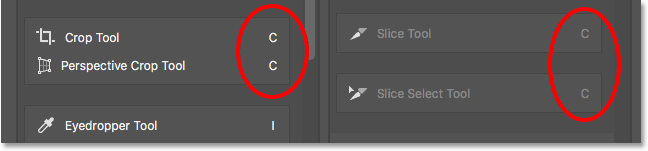
Alat zadržava prečace na tipkovnici čak i kada ih povuče u stupac Dodatni alati.
Opcija "Onemogući prečace za skrivene dodatke na alatnoj traci"
Ako pogledate dno dijaloškog okvira Prilagodi alatnu traku, vidjet ćete opciju koja kaže Onemogući prečace za skrivene dodatke Alatne trake . Prema zadanim postavkama odabran je (označeno). Ako više ne želite da se vaši dodatni alati biraju pomoću prečaca na tipkovnici, ostavite ovu opciju označenu. Na taj će način samo glavni alati na Alatnoj traci ostati odabrani s tipkovnice. Dodatne alate bit će potrebno odabrati izravno iz područja Dodatni alati.
Ako s druge strane želite zadržati prečace na tipkovnici aktivnim za sve vaše alate, bez obzira nalaze li se u glavnoj Alatnoj traci ili u odjeljku Dodatni alati, tada želite isključiti ovu opciju. Osobno ga ostavljam provjerenim:
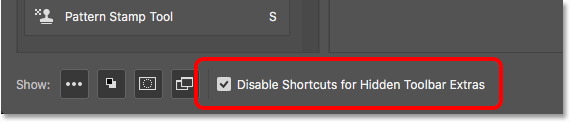
Opcija "Onemogući prečace za skrivene dodatke na alatnoj traci".
Kako dodati tipkovne prečace
Također možemo upotrijebiti dijaloški okvir Prilagodi traku s alatima za dodavanje prečaca na tipkovnici alatima koji ga nisu imali u početku. Na primjer, ovdje imamo skupinu koju čine Alat za olovke, Alat za olovku Freeform, Alat za dodavanje točke sidra, Alat za brisanje točke sidra i Alat za pretvorbu točaka:
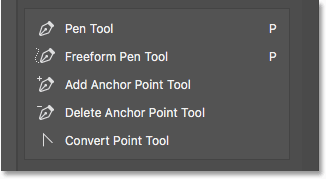
Skupina alata za olovke.
Brzo ću povući Add točku sidrenja i Delete Achor Point Tools u stupac Dodatni alati:
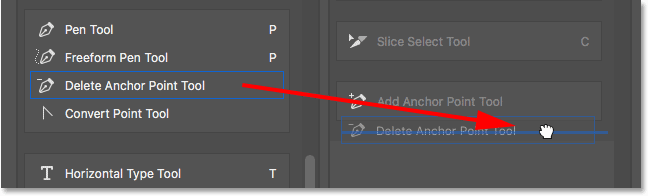
Povlačenje alata za dodavanje i brisanje sidrišta u stupac Dodatni alati.
U grupi ostaju samo alat Pen, Freeform Pen i Alat za pretvorbu točaka u grupi. Primijetite da i Pen Tool i Freeform Pen Tool imaju slovo P kao prečac na tipkovnici. Ipak, Alat za pretvorbu točaka nema. U stvari, on uopće nema prečac na tipkovnici:

Dva od tri preostala alata u grupi dijele istu prečac na tipkovnici. Jedno ne.
Budući da su sva tri alata dio iste skupine, bilo bi više smisla kada bi svi dijelili tu prečac na tipkovnici. Za dodavanje prečaca na tipkovnici Alatu za pretvaranje točaka potrebno je samo kliknuti na alat da biste ga odabrali. Na praznom mjestu pojavljuje se mali tekstni kursor gdje bi uobičajeno bio prečac na tipkovnici:
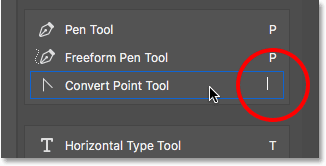
Odabir alata za dodavanje prečaca na tipkovnici.
Pritisnuti ću slovo P na tipkovnici da bih ga postavila kao novu prečicu, a zatim ću pritisnuti Enter (Win) / Return (Mac) da prihvatim promjenu. I sada, sva tri alata u grupi dijele istu prečicu:
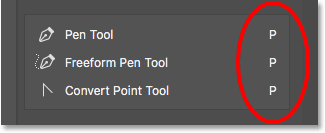
Odaberite slovo s tipkovnice, a zatim pritisnite Enter (Win) / Return (Mac).
Kako očistiti sve alate s alatne trake
Do sada smo većinu svog vremena trošili na povlačenje alata iz stupca Alatna traka slijeva u stupac Dodatni alati s desne strane. Ali ako doista želite stvari usmjeriti i zadržati samo nekoliko alata na glavnoj alatnoj traci, kliknite gumb Izbriši alate u gornjem desnom kutu dijaloškog okvira:
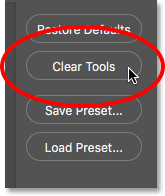
Klikom na gumb Obriši alat.
To trenutno premješta svaki alat u stupac Dodatni alati, a glavni stupac Alatne trake ostaje potpuno prazan:
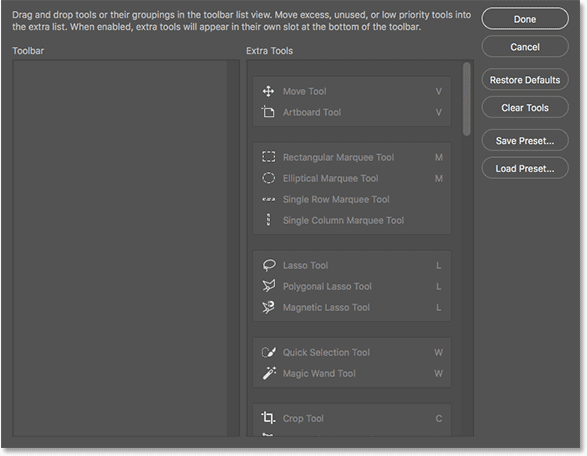
Gumb Očisti alate čini svaki alat dodatnim alatom.
Zatim možete povući samo nekoliko alata (ili grupa) koji su vam potrebni u stupcu Alatna traka:
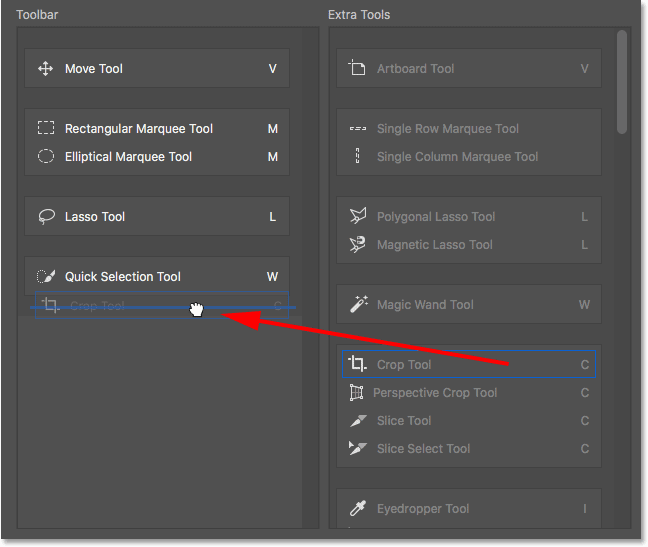
Značajka Clear Tools dobar je način za uštedu vremena kad vam je potrebno samo nekoliko alata na glavnoj Alatnoj traci.
Skrivanje ostalih opcija alatne trake
Ako pogledate ispod alata, dolje na samom dnu Alatne trake, vidjet ćete još nekoliko ikona. Počevši od vrha, imamo ikonu Ellipsis (koju smo već pogledali) za odabir naredbe Edit Toolbar kao i za pregled dodatnih dodatnih alata. Ispod toga se nalazi ikona za prednji plan / boje pozadine, ikona za brzi način maske i, na kraju, ikona za način zaslona :
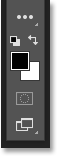
Dodatne opcije na dnu Alatne trake.
Možete isključiti bilo koju ili sve ove ikone klikom da biste poništili odabir s dna dijaloškog okvira Prilagodi alatnu traku. Da biste ih ponovo uključili, jednostavno ih ponovo kliknite. Međutim, imajte na umu da ako saknete ikonu Ellipsis iz Alatne trake, više nećete moći vidjeti područje Dodatni alati (što znači da ćete izgubiti pristup bilo kojem skrivenom alatu). Također ćete moći pristupiti dijaloškom okviru Prilagoditi alatnu traku samo ako otvorite izbornik Uredi na vrhu zaslona i odaberete Alatnu traku :
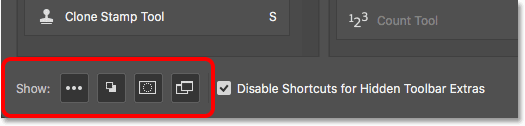
Kliknite ikone na dnu dijaloškog okvira da biste prikazali ili sakrili ove opcije na Alatnoj traci.
Kako spremiti svoj vlastiti izgled alatne trake kao unaprijed postavljen
Da biste spremili svoj prilagođeni izgled Alatne trake kao unaprijed, pritisnite gumb Spremi unaprijed :
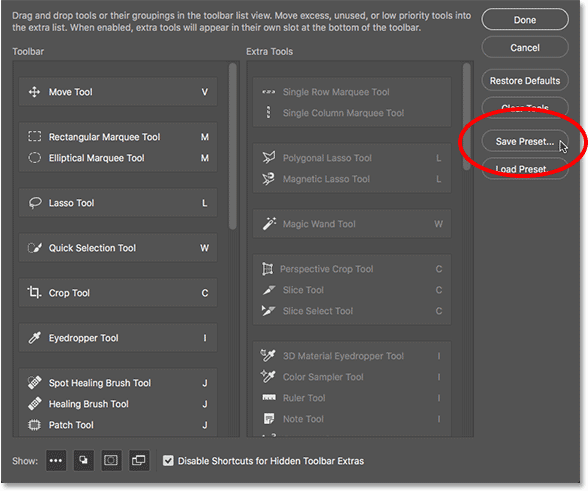
Klikom na gumb Spremi unaprijed
Dajte unaprijed postavljeno opisno ime, a zatim kliknite Spremi . Možete spremiti više izgleda Alatne trake kao unaprijed postavljene, svaki od njih prilagođen određenom zadatku (poput retuširanja fotografija, digitalnog slikanja, web dizajna itd.):
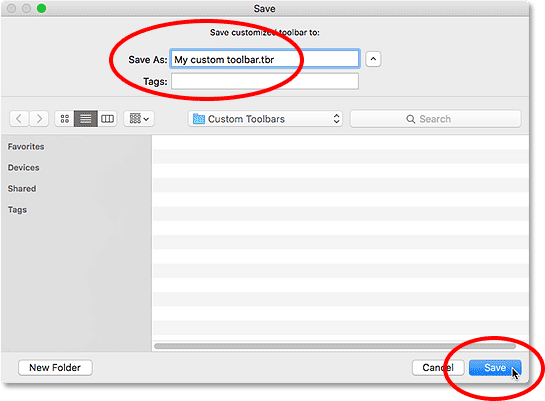
Imenovanje i spremanje pohranjenih postavki.
Učitavanje unaprijed postavljenog podešavanja alatne trake
Da biste učitali unaprijed zadanu postavku Alatne trake, kliknite gumb Učitaj unaprijed :
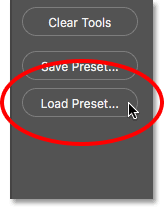
Gumb Učitaj unaprijed
Kako vratiti zadanu alatnu traku
Da biste se vratili u prvobitni zadani izgled Photoshopa u Photoshopu, kliknite gumb Vrati zadane postavke :
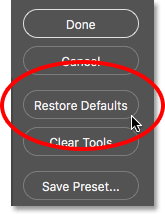
Gumb za vraćanje zadanih postavki.
Zatvaranje dijaloškog okvira Prilagodite alatnu traku
Konačno, kako biste se zatvorili iz dijaloškog okvira Prilagodi alatnu traku i zadržali promjene koje ste napravili, kliknite gumb Gotovo . Da biste ga zatvorili bez zadržavanja promjena, kliknite gumb Odustani :
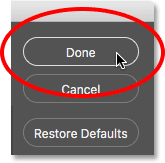
Klikom na gumb Gotovo.
Kamo dalje …
I tu ga imamo! To je način stvaranja prilagođenih izgleda alatne trake pomoću dijaloškog okvira Prilagodi alatnu traku u Photoshopu CC! Sada kada znamo sve o Alatnoj traci, u sljedećoj lekciji iz ove serije naučit ćemo kako upravljati i raditi s Photoshopovim pločama!
Ili pogledajte bilo koju drugu lekciju iz ovog poglavlja:
- 01. Upoznavanje s Photoshop sučeljem
- 02. Alat za Photoshop i prikaz alatne trake
- 03. Kako resetirati alate i Alatnu traku
- 04. Kako prilagoditi Alatnu traku
- 05. Upravljanje panelom u Photoshopu
- 06. Rad sa dokumentima s pločicama i plutajućim prozorima
- 07. Kako pregledati više slika odjednom
- 08. 5 načina za pomicanje slika između dokumenata
- 09. Kako koristiti radne prostore
- 10. Načini zaslona i trikovi sučelja
Za više poglavlja i za naše najnovije vodiče posjetite naš odjeljak Osnove Photoshopa!