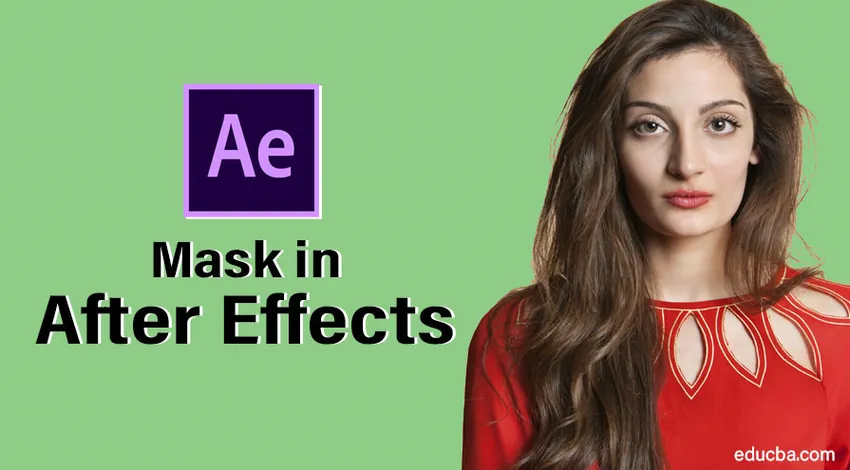
Maskiranje slike u After Effects
Maska u efektima je kontura ili put za promjenu svojstava slojeva, možemo se maskirati tekstom, slikama, videozapisima i slikama vektora. Postoje tri vrste maskiranja, Praćenje, staze spajanja i tradicionalne funkcije maskiranja. Maskiranje igra ključnu ulogu u industriji video produkcije, jer će nakon snimanja možda trebati ukloniti nešto s videa, pa u takvom slučaju radije samo maskiranje. Većina animacija naslova također se vrši s maskiranjem teksta
Možda mislite da je maska lako dostupna u Photoshopu, premijeri itd. Zašto trebamo koristiti efekte…. dođi da vidimo.
Izrada maske u poslije efektima
Postoji mnogo načina za maskiranje slika u After Effects, pogledajmo nekoliko bitnih koraka u nastavku.
Korak 1: Pokrenite novi sastav .
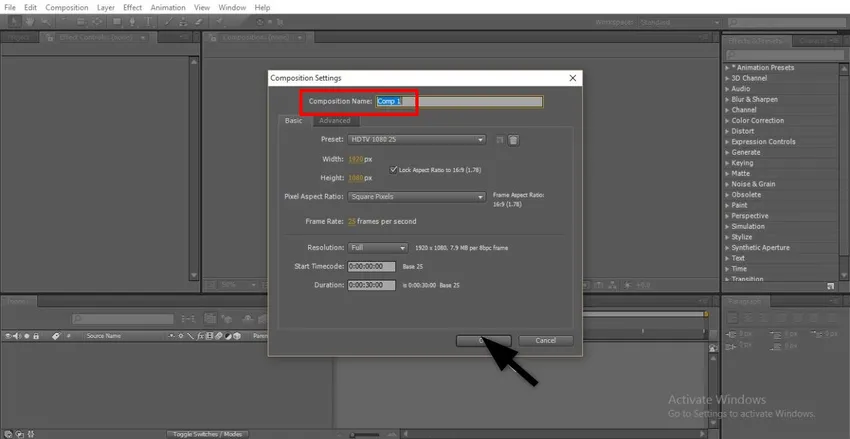
Korak 2: Uvoz snimke u datoteku.
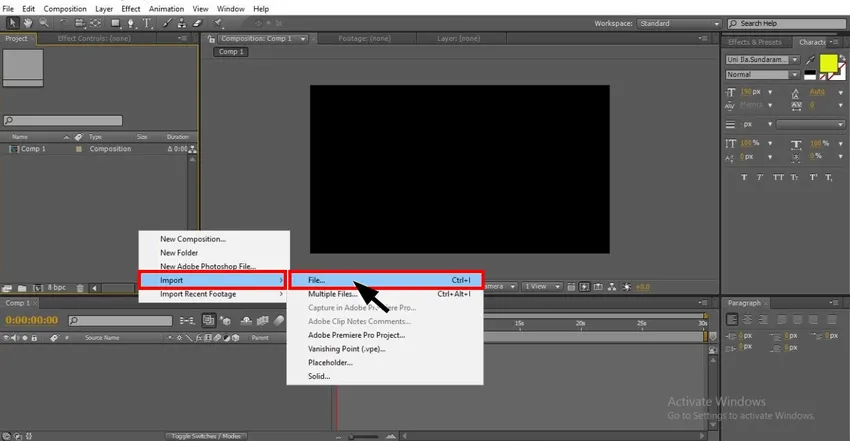
Korak 3: Uvezite snimku na vremensku traku, uvijek uvezite jednostavnu zamjerku kad ste u procesu učenja.

Korak 4: Sada moramo stvoriti duplicirane snimke ili moramo uvesti relevantne snimke za maskiranje.
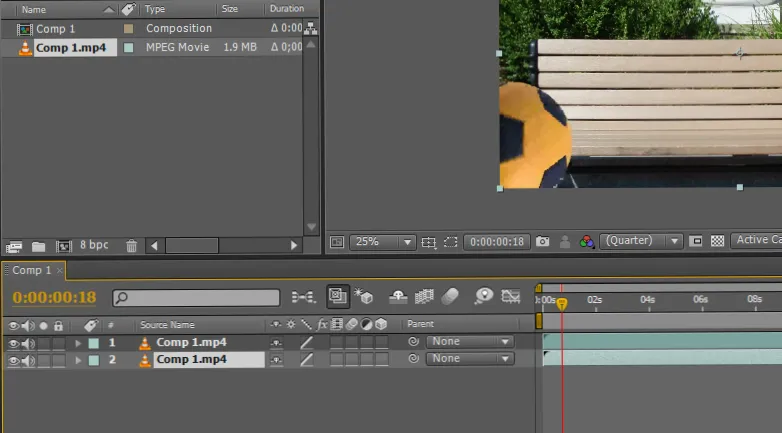
5. korak: Ovdje uvozim videozapis.
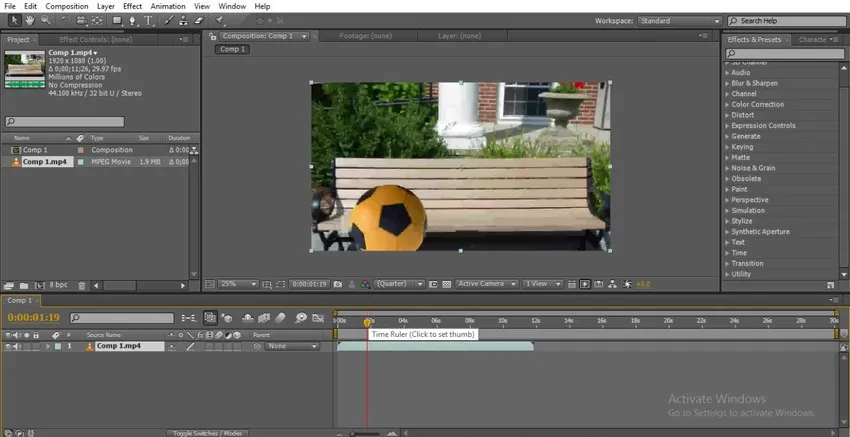
Korak 6: Ovdje lopta koja putuje s jedne na drugu stranu ukazuje na vrijeme.
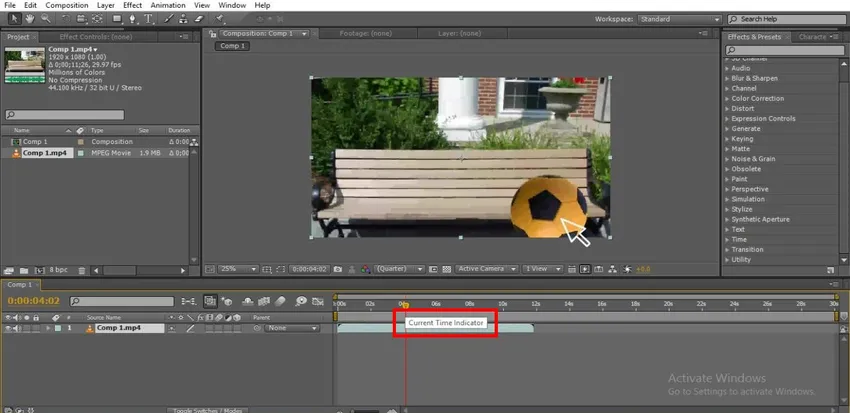
Korak 7: Možemo koristiti alat za odabir ili olovku za odabir puta za maskiranje, ovdje ja odabirem alat olovke za crtanje putanje.

Korak 8: Odaberite točku odakle trebamo započeti maskiranje.
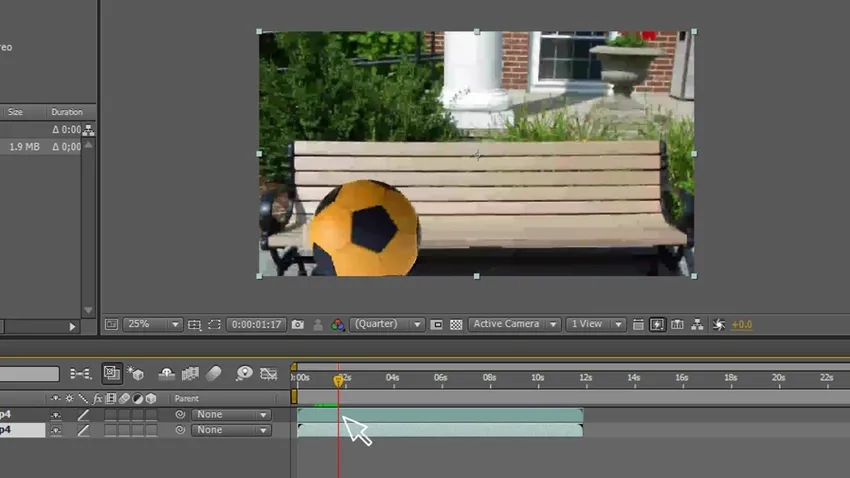
9. korak: Moramo nacrtati stazu alatom za olovke, ovdje smo nacrtali obris od kugle do površine na kojoj ćemo maskirati sloj, maskirat ćemo se u obris.

Korak 10: Uvijek držite sloj maske na vrhu, jer dolje moramo postaviti originalne snimke.
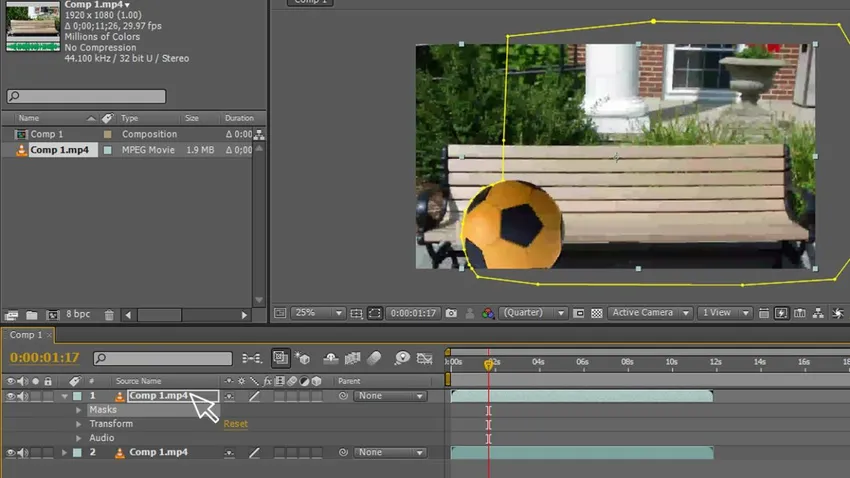
Korak 11: Sada idemo na maske - maska - maska, ovdje moramo odabrati točke na kojima moramo pratiti objekt sa stazom maske.
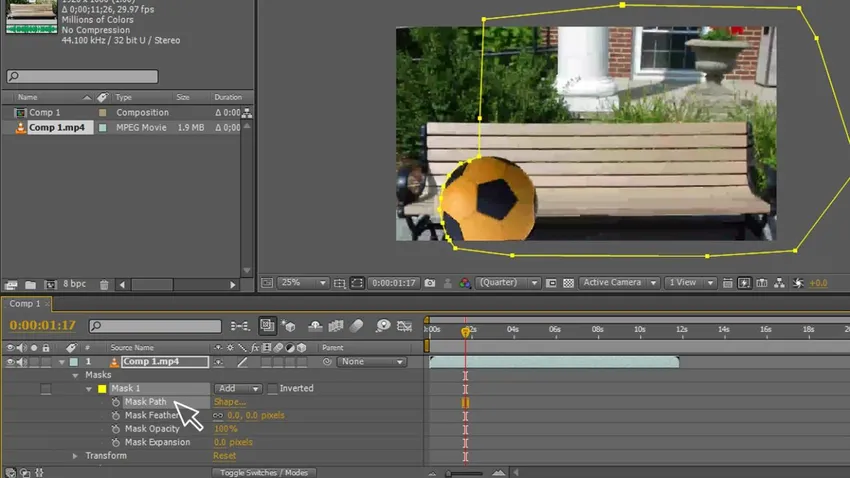
12. korak: Moramo pomicati stazu zajedno s objektom, zadržali smo tri-četiri točke da bismo slijedili objekt, možemo pronaći masku koja slijedi objekt

Korak 13: Moramo se pomaknuti do završetka gibanja.
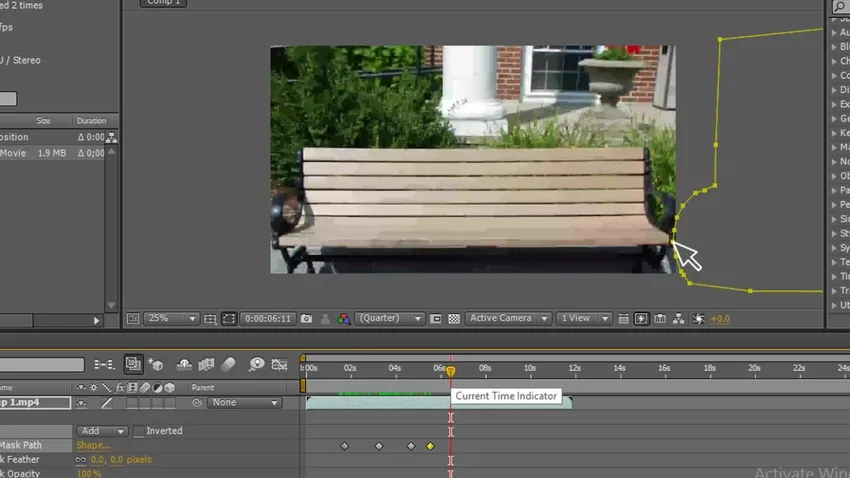
Završili smo oblik crtanja i stvorili smo stazu te također animirali stazu, to je samo osnovni postupak, sada prelazimo na sljedeći korak maskiranja, pokušajmo sada maskirati tekst loptom.
14. korak: odaberite alat za tekst.
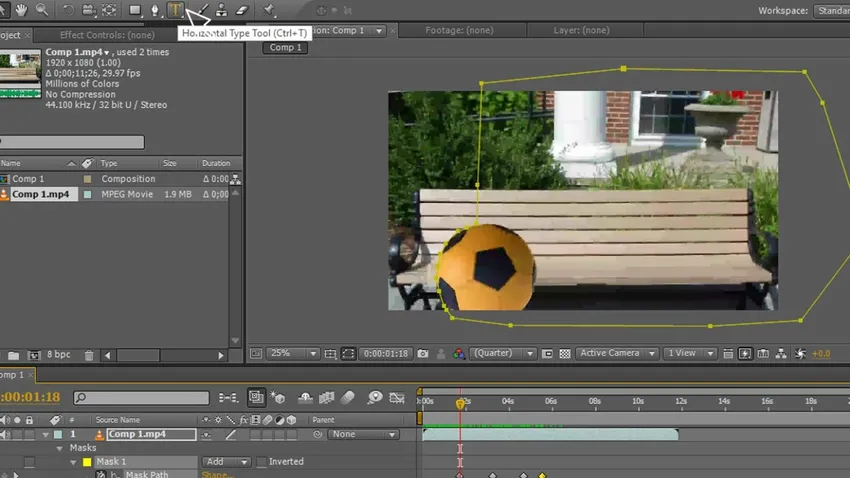
15. korak: utipkajte tekst.
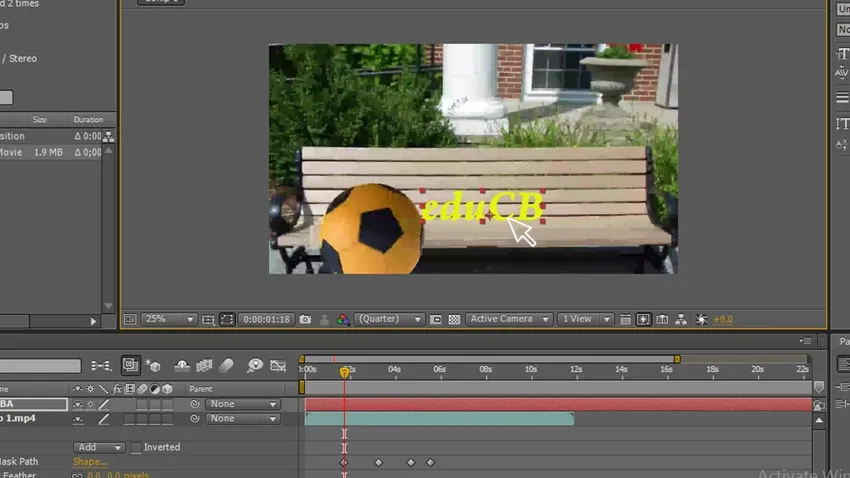
Korak 16: Odaberite boju za tekst, svaki put moramo odabrati savršenu boju, samo tada možemo imati dobar izgled.
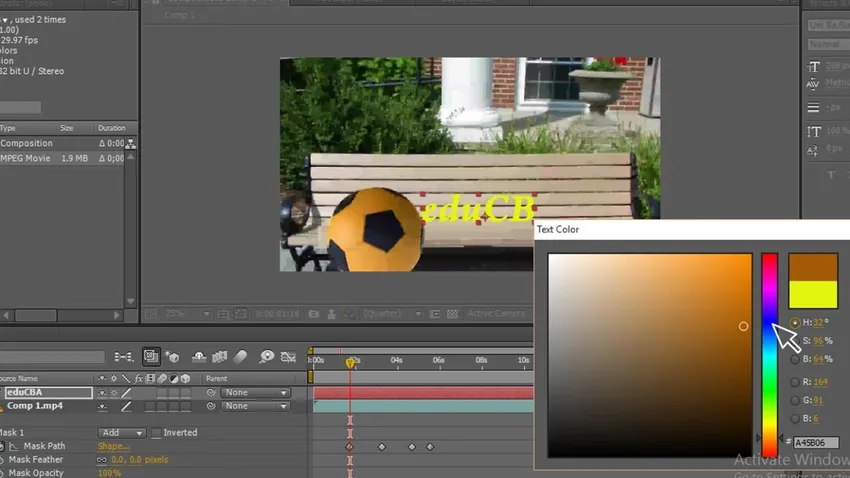
Korak 17: Ovdje možemo vidjeti snimke u tri sloja, duplikat i tekst, ovdje imamo sloj teksta na vrhu.
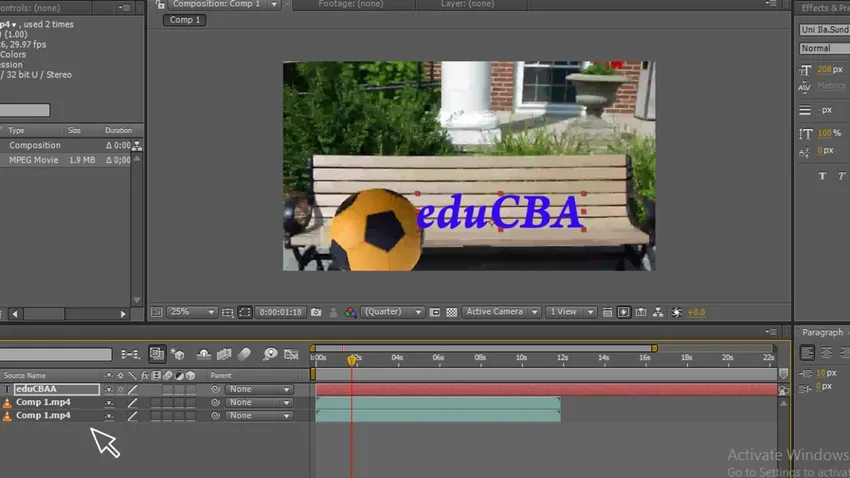
Korak 18: Pomaknite sloj teksta u sredinu, tako da možemo maskirati tekst gornjim slojem, koji pokazuje kao kugla koja maskira tekst, sada ne možemo vidjeti tekst, jer je sloj maske sakrio tekst kada pomaknemo sloj maske možemo vidjeti tekst.

Korak 19: Sada pogledajte sliku, ona pokazuje kao da je kugla maskirala tekst, originalni sloj ispod sloja teksta u sredini i gornje maske.
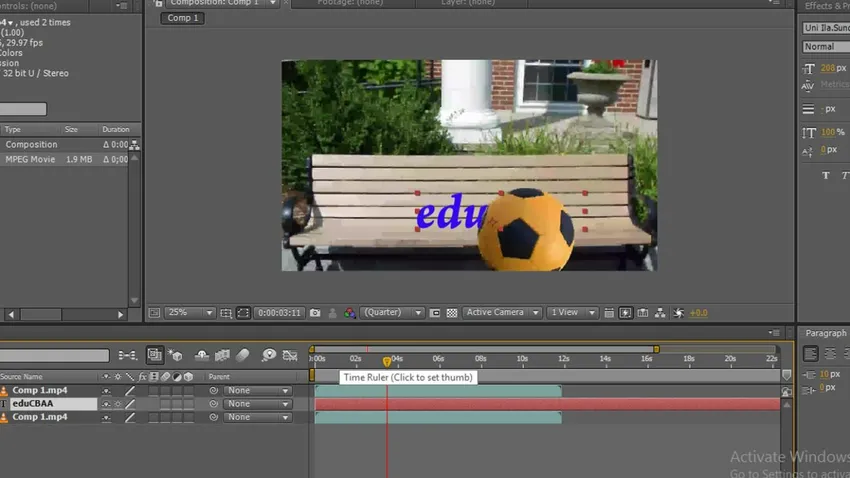
Korak 20: Sada pređite na transformiranje teksta - neprozirnost i promijenite vrijednost neprozirnosti kako želite, zadržao sam neprozirnost kao 80 kad primijenite neprozirnost, možemo vidjeti realnu sliku.
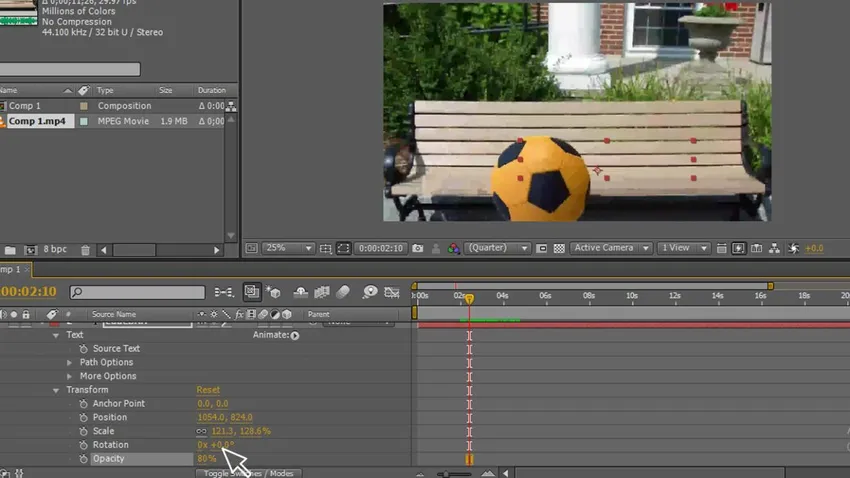
Korak 21: Idite na maskiranje - maskirajte pero - Promijenite pero, bolje je mijenjati perje u svakom trenutku objekta, kad god osjetimo da je objekt drugačiji, trebamo promijeniti pero tako da dobijemo prirodan osjećaj slika.
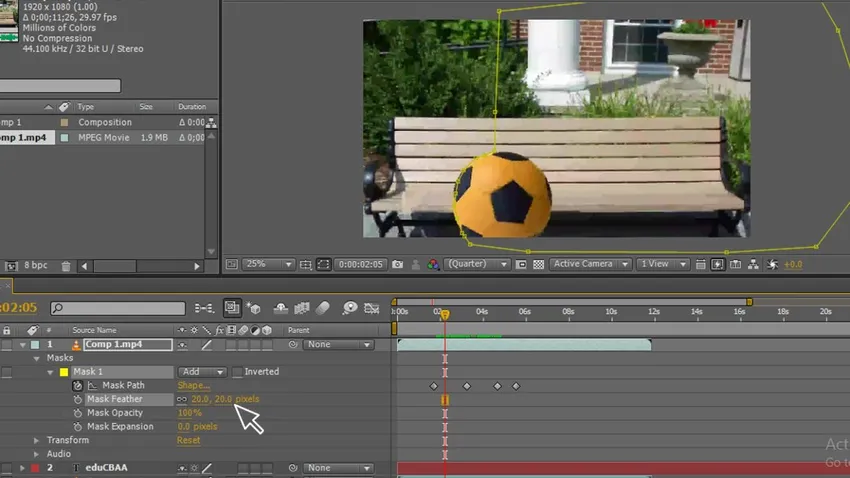
Korak 22: Prilagodite okvire ključeva. Moramo prilagoditi okvire ključeva u svakom trenutku kada objekt kreće našim putem koji se može podudarati s objektom, tako da trebamo dobro promatrati i uskladiti stazu te prilagoditi okvire ključeva jednake objektu.
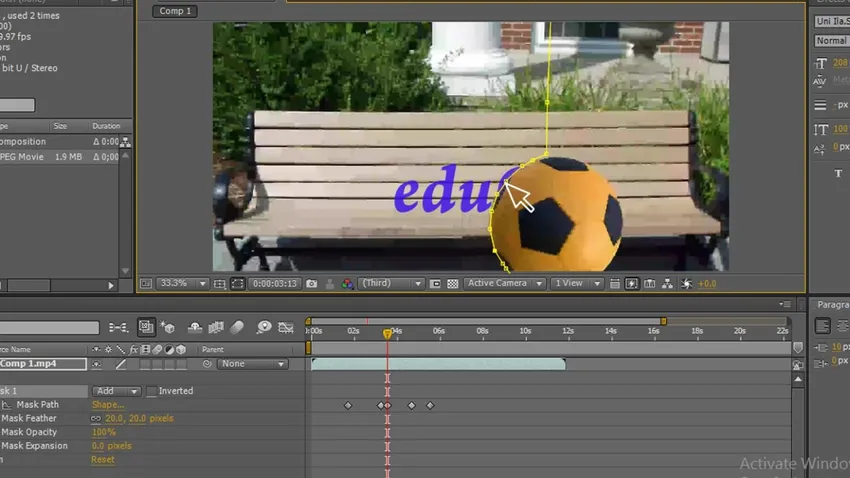
Korak 23: Evo, sada vidimo animaciju.
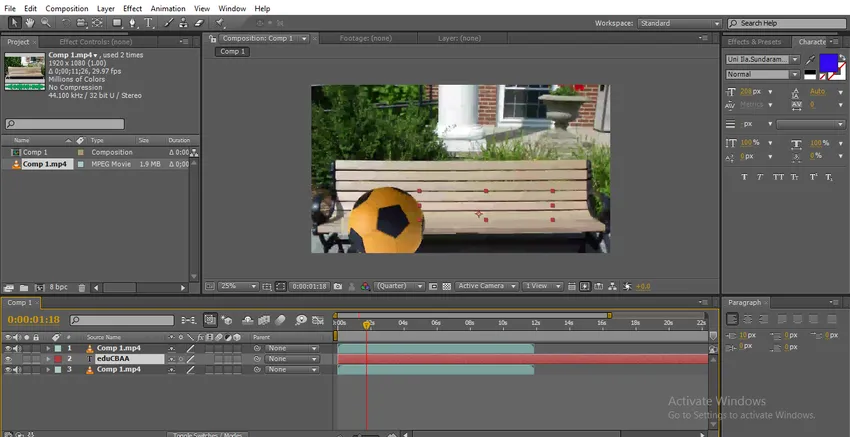
Korak 24: Kada se lopta pomakne tekst dolazi iza lopte.
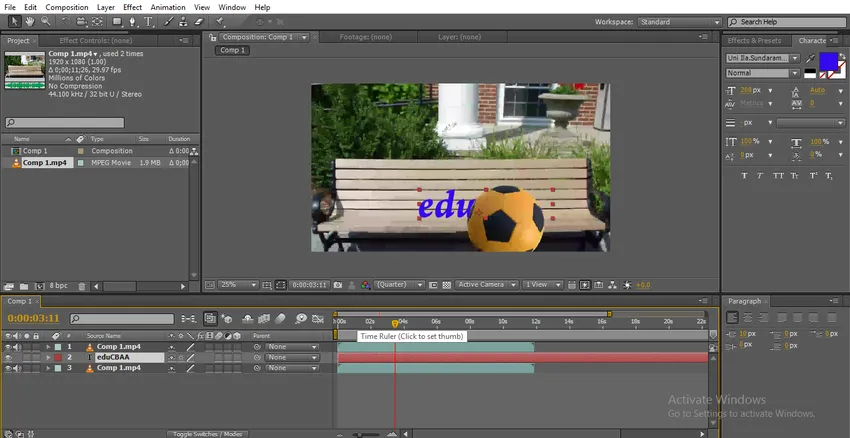
U ovom smo postupku napravili maskiranje staza, maskirali smo tekst loptom da bismo napravili potez, zatim ga preslikali, zatim nacrtali putanju za loptu, zatim animirali stazu kojom ćemo se kretati, i stvorili smo i postavili tekst ispod sloja maske i iznad prvobitnog sloja, a zatim smo animirali loptu osjećajući kako je lopta maskirala tekst.
Maskiranje malog teksta
Za maskiranje malog teksta slijedimo dolje navedene korake.
1. korak: započnite novi sastav.
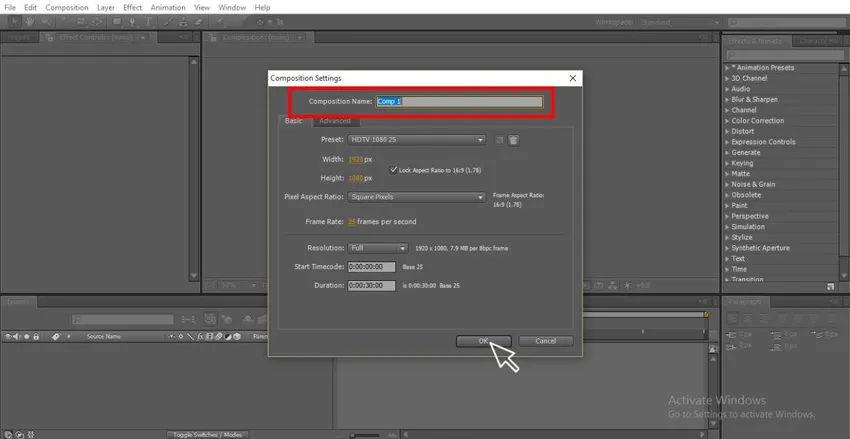
Korak 2: Odaberite čvrsti sloj atraktivne boje.
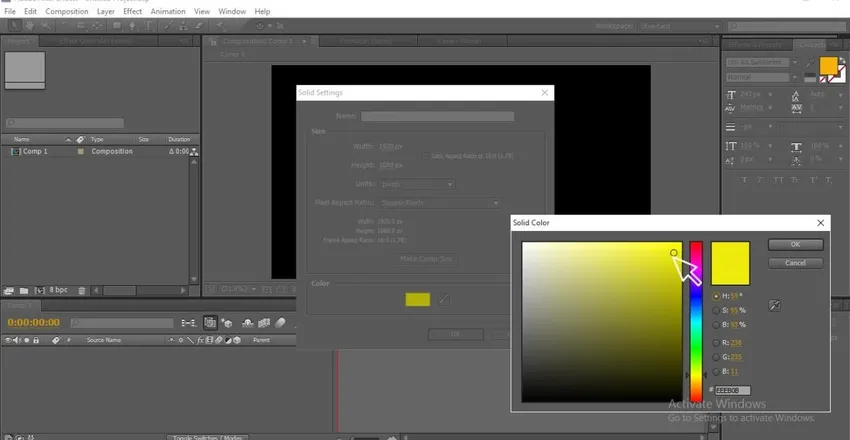
Korak 3: Pomoću alata za unos teksta unesite tekst.
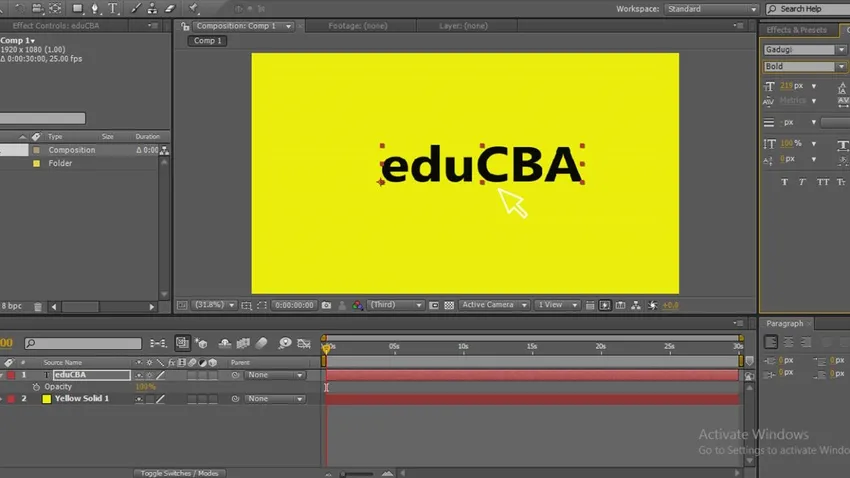
Korak 4: Odaberite dobar stil koji odgovara vašim mislima.
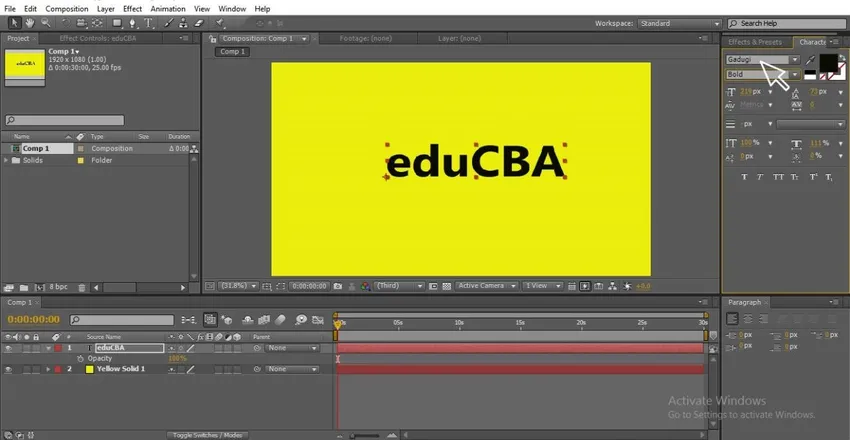
Korak 5: Sada desnom tipkom miša kliknite tekst i idite na masku i odaberite novu masku, gdje možete koristiti prečac CTRL + SHIFT + N.
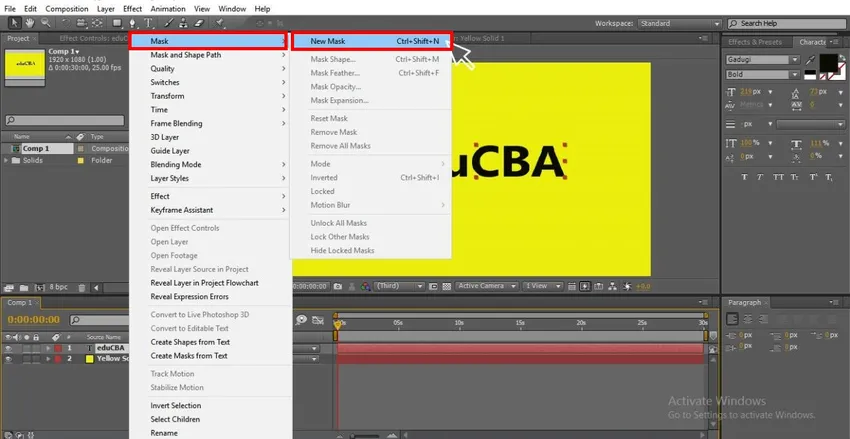
Korak 6: Idite na tekst i kliknite na animaciju, ovdje možemo vidjeti različite vrste animacija.
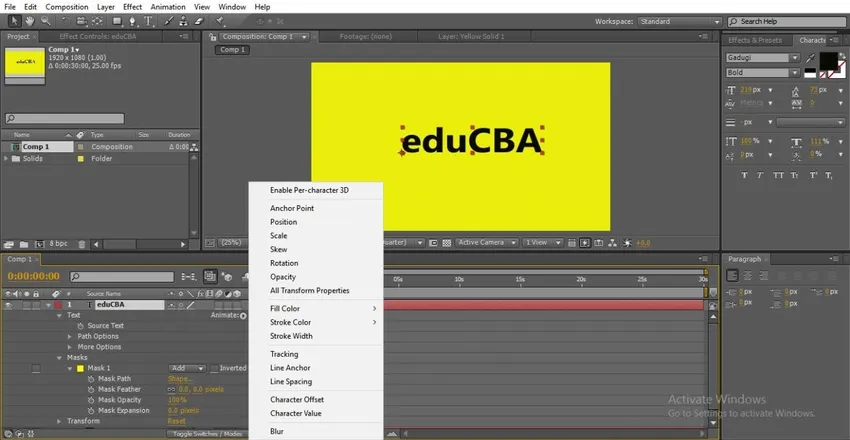
7. korak: Ako pređemo na tekst i odabirom položaja možemo animirati tekst.
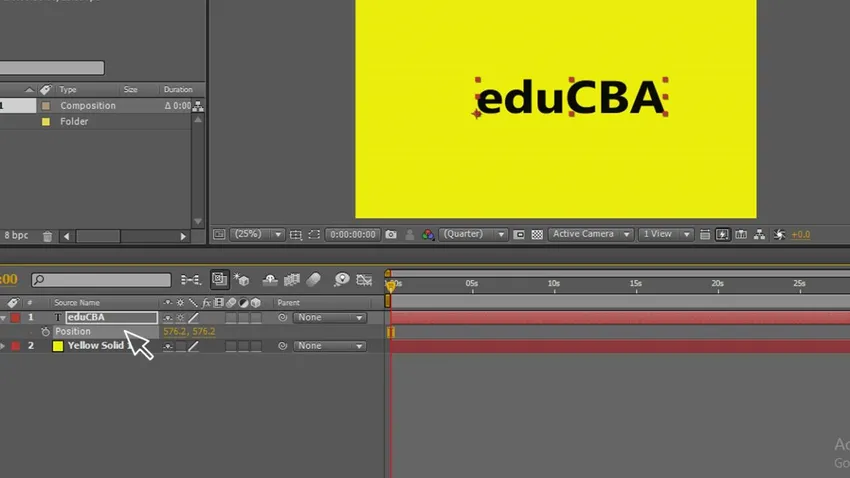
Korak 8: Ali u ovom slučaju tekst animira na zaslonu s jedne na drugu stranu, ali u maskiranju animiramo unutar putanje, da vidimo kako to funkcionira u sljedećem koraku.
Korak 9: Idite na tekst i kliknite na animaciju i dobit ćemo podopcije, u tom odabiru Položaj.
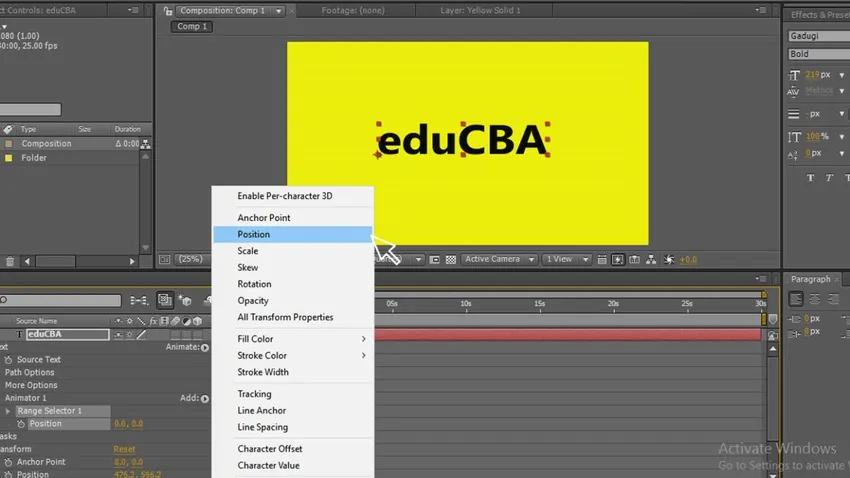
Korak 10: Sada dajte dvije točke gdje treba započeti i gdje završiti, promijenite vrijednosti početne i završne, dajte početnu vrijednost tamo gdje se tekst skriva ovdje sam dao 912.

11. korak: zadajte krajnjoj točki 0 kada tekst dobije svoj stari položaj. Sada možete vidjeti da tekst animira unutar putanje.
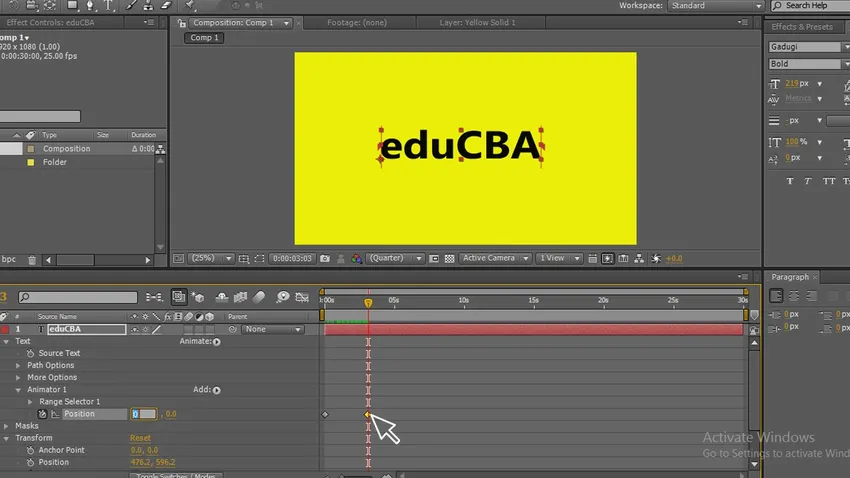
12. korak: Evo sada možemo vidjeti. Kako tekst animira unutar putanje teksta.
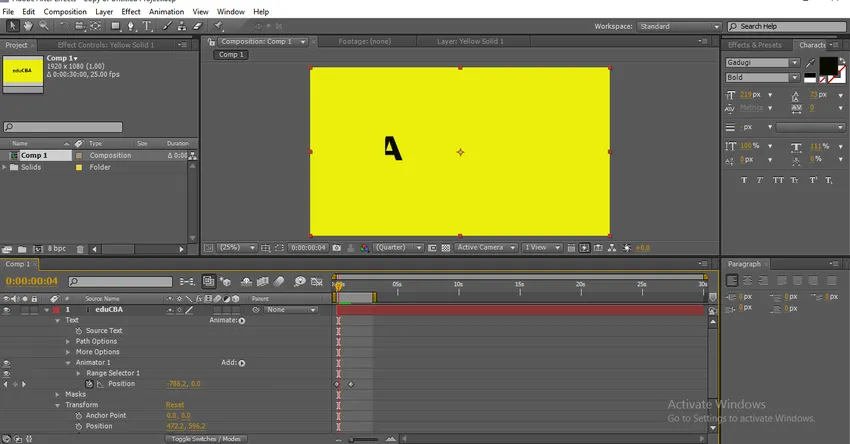
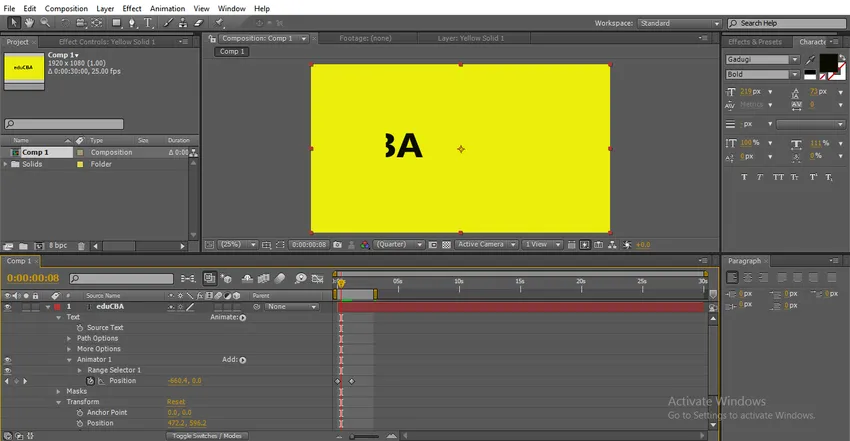
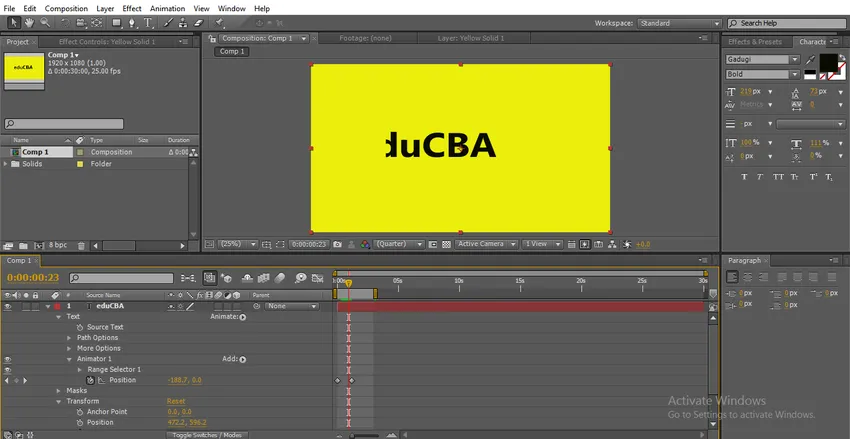
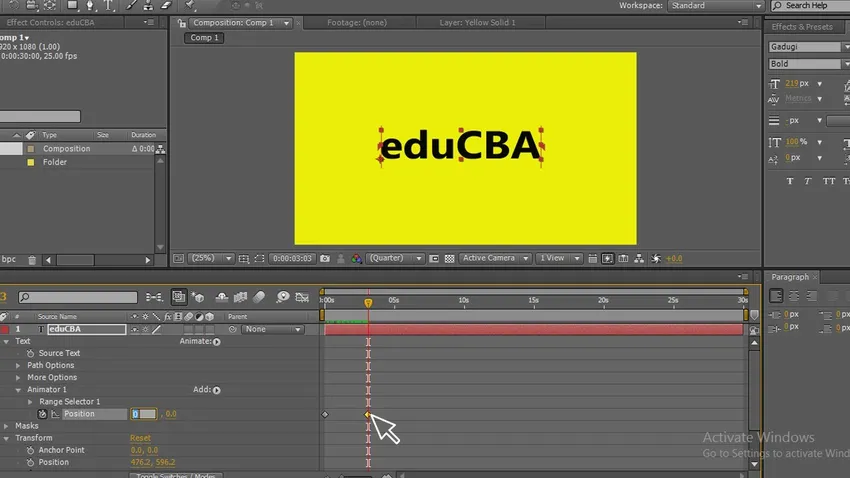
Zaključak
U ovom smo procesu stvorili maskiranje teksta, za što smo odabrali tekst i primijenili putanju maske na tekst po tom tekstu ispunjavamo njegovo maskiranje, zatim smo animirali tekst, ovu vrstu animacija koristimo u digitalnim logotipovima i naslovnim animacijama.
Preporučeni članci
Ovo je vodič za Masku u After Effectsima. Ovdje smo raspravljali o koracima za stvaranje maske u After Effectsima i maskiranju s malim tekstom. Možete i proći kroz naše druge povezane članke da biste saznali više -
- Koji su alati u poslije učincima?
- Načini miješanja u poslije efektima
- Animacija teksta u poslije efektima
- 3D tekst u Photoshopu
- Osnovne vještine poslije učinaka | Trebate znati