U ovom tutorialu za Photo Retouch naučit ćemo kako značajka Content-Aware Scale, prvi put predstavljena u Photoshopu CS4, može nam pomoći transformirati i preoblikovati slike iz jednog omjera u drugi bez izobličenja ili "škripanja", našeg glavnog predmeta i ostalog važni detalji na slici.
Uobičajeni način promjene omjera slike je jednostavno obrezivanje pomoću alata Crop, ali to često znači bacanje dijelova slike koje smo željeli zadržati. Sa sadržajem prilagođenom mjerilu, nema potrebe za obrezivanjem jer Photoshop može ljude i predmete pomicati bliže (ili dalje) gotovo poput magije, tako da se sve uklapa u novi oblik!
Kako radi? Kad je odabrana naredba Content-Aware Scale, Photoshop će pregledati vašu fotografiju i pokušati shvatiti, često sa zadivljujućom točnošću, koja su područja važna (poput vašeg glavnog predmeta), a koja nisu, i učinit će sve što je moguće u zaštiti važnih područja dok mijenjate sliku. Sadržaj-svjesna ljestvica može biti snažna značajka koja štedi vrijeme kada djeluje, ali (uvijek postoji problem "ali") je što ne radi uvijek. Zapravo, to stvarno ovisi o slici koju koristite.
Općenito, Content-Aware Scale najbolje radi sa fotografijama koje sadrže velike površine s niskim detaljima slike (plavo nebo, otvorena polja, mirne vode i tako dalje). Razlog je taj što Photoshop može uspjeti pomaknuti dva područja slike bliže jedno drugome i tako treba stisnuti i stisnuti područje između njih. Ako područje između njih sadrži previše detalja slike, stvari se brzo mogu pretvoriti u zbrku. Ako, s druge strane, područje između njih sadrži male količine detalja, poput neba ili otvorenog polja, onda je Photoshopu lakše gurnuti te piksele zajedno s manje vidljivih problema, što vam daje mnogo bolje rezultate.
Kao što sam spomenuo, Adobe je prvo predstavio Content-Aware Scale u Photoshopu CS4, tako da će vam trebati CS4 ili noviji da biste slijedili uz ovaj vodič. Ovdje ću koristiti Photoshop CS6, ali sve što ćemo naučiti odnosi se na CS4, CS5 i CS6. Evo fotografije koju ću koristiti:

Izvorna fotografija.
Recimo da ovu fotografiju trebam preoblikovati iz izvornog omjera 4 x 6 u nešto bliže kvadratu, ali želim zadržati ne samo par i oblik srca u donjem desnom kutu slike, već i mali otok na drugom lijevo. Ako bih pokušao izrezati fotografiju u novi oblik, bio bih prisiljen izbaciti neka područja koja želim zadržati, tako da to nije opcija. Srećom, veći dio područja u središtu ove fotografije je malo detalja, što ga čini dobrim kandidatom za naredbu Content-Aware Scale.
Prije nego što bilo što učinim, prvo se moram pobrinuti za jedan manji problem. Ako pogledamo moju ploču Slojevi, vidimo da moja fotografija sjedi na pozadinskom sloju, što je posebna vrsta sloja u Photoshopu s vlastitim jedinstvenim pravilima za ono što s tim možemo, a što ne možemo:
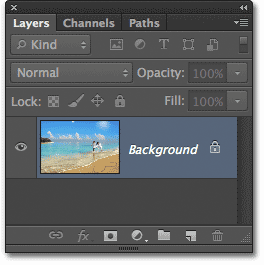
Ploča slojeva koja prikazuje fotografiju na pozadinskom sloju.
Prije nego što na sloj možemo primijeniti Content-Aware Scale ili bilo koju drugu naredbu Transform, prvo moramo preimenovati sloj u nešto drugo nego Background . Najbrži način za to je držanje tipke Alt (Win) / Option (Mac) na tipkovnici i dvaput kliknite na pozadinski sloj na ploči Slojevi. To će sloj trenutno preimenovati u Layer 0, što znači da smo sada slobodni raditi ono što želimo:

Pozadinski sloj preimenovan je u Sloj 0.
Davanje besplatnih transformacija
Da biste dobili bolju predstavu o tome koliko je uistinu naredba Content-Aware Scale, prvo da vidimo što se događa ako pokušam preoblikovati svoju fotografiju pomoću Photoshopove tradicionalne naredbe Free Transform, koju ću odabrati odabirom do Uredi izbornika u traci izbornika na vrhu zaslona i odabiru besplatne transformacije :
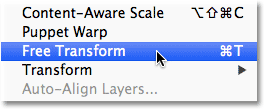
Odabir besplatne transformacije iz izbornika Edit.
Time se postavljaju standardni ručke za transformaciju (mali kvadratići) oko fotografije. Pritisnite i držim tipku miša dolje na lijevoj ručici i povučem je udesno da sliku preoblikuje u vertikalnu, okomitu orijentaciju. Kao što vidimo, Slobodna transformacija jednostavno skuplja cijelu sliku zajedno, čineći da svi izgledaju sve viši i tanji (uzorak na šahovnici koji se pojavljuje na lijevoj strani je kako Photoshop predstavlja transparentnost). Nije ono što smo željeli:
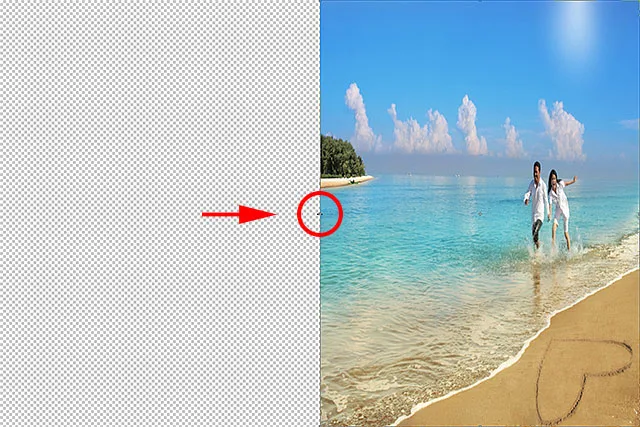
Naredba Free Transform izvršava sjajan posao lijepljenja cijele slike.
Skala skale snage sadržaja
To nije uspjelo, pa ću pritisnuti tipku Esc na tipkovnici kako bih se otkazao i izašao iz naredbe Free Transform. Ovaj put ću odabrati naredbu Content-Aware Scale vraćajući se unatrag na izbornik Edit i odabirom Content-Aware Scale :

Idite na Edit> Content-Aware Scale.
Na prvi pogled stvari izgledaju vrlo slično naredbi Free Transform. Dobijamo iste ručke za transformaciju na gornjem, donjem, lijevom i desnom dijelu slike, kao i u svakom kutu. Razlika u Content-Aware ljestvici je u tome što Photoshop sada analizira sliku pokušavajući otkriti koja su područja važna, a koja ne. To se čini pretpostavljanjem da su područja s više detalja važnija od područja s nižim detaljima. Pritisnite i držim lijevu ručku, baš kao što sam to učinio prije trenutak, i ovaj put pazite što će se dogoditi dok povlačim ručicu prema desnoj strani da preoblikujem fotografiju. Photoshop daje sve od sebe kako bi zaštitio područja koja smatra važnim (bračni par koji prolazi kroz vodu i otok s lijeve strane slike) tako da zadrže svoj izvorni oblik. Većina "škljocanja" provodi se prema nebu, oblacima i vodi u središtu slike, jer to područje sadrži manje količine detalja i zbog toga se smatralo manje važnim:
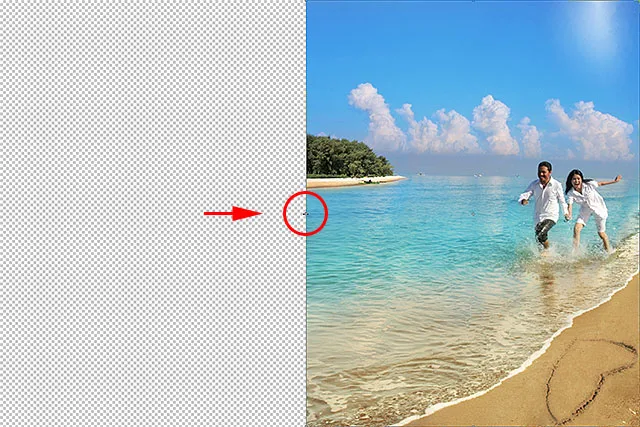
Content-Aware Scale pokušava zaštititi važna (velika detalja) područja slike i komprimirati nevažna područja (s malim detaljima).
Opcija Protect Skin Tones
Nekoliko je stvari koje možemo učiniti kako bismo pomogli naredbu Content-Aware Scale. Ako radite na fotografiji ljudi, pokušajte odabrati opciju Zaštiti tonove kože na traci s mogućnostima (to je ikona koja izgleda kao mala osoba):

Odabir opcije Zaštiti tonove kože.
Ako je omogućen zaštitni ton kože, Photoshop će pokušati zaštititi sve tople tonove kože na fotografiji. Međutim, opet će rezultati ovisiti o slici s kojom radite. U mom slučaju, budući da se ljudi na mojoj fotografiji čine prilično malobrojni, odabir ove opcije mi je zapravo pogoršao stanje, što mi je dalo jedan od onih zbrkanih poruka koje sam ranije spomenuo, ali možda ćete vidjeti bolje rezultate sa vlastitom slikom, pa definitivno pokušajte:

Opcija Protect Skin Tones može zaštititi ljude na fotografiji ili u ovom slučaju.
Budući da opcija Protect Skin Tones nije mi nimalo pomogla s ovom slikom, ponovno ću je kliknuti na traci s mogućnostima da je onemogućim i sada par izgleda mnogo bolje:

Jednostavno isključite opciju Protect Skin Tones ako utvrdite da nije pomoglo.
Dodatak za kratke kodove, akcije i filtre: Pogreška u kratkom kodu (oglasi-fotoretouch-mid)
Upotreba alfa kanala za određivanje važnih područja
Opcija Protect Skin Tones može biti korisna ponekad, ali stvarna snaga naredbe Content-Aware Scale je ta da je ne trebamo prepustiti Photoshopu da bismo shvatili što je važno, a što nije. Photoshopu možemo sami reći koja područja slike štititi, a to radimo tako da prvo odaberemo ta područja, a zatim spremimo svoj izbor kao alfa kanal .
Pritisnuti ću tipku Esc na tipkovnici kako bih se na trenutak odustao od naredbe Content-Aware Scale. Zatim, za odabir područja koja želim zaštititi, zgrabite Lasso Tool na ploči s alatima (možete koristiti bilo koji alat za odabir koji vam se sviđa, ali alat Lasso djeluje u redu):
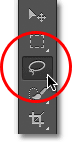
Odabir alata Lasso na ploči s alatima.
S alatom Lasso u ruci prvo ću nacrtati izbor oko otoka s lijeve strane slike, jer je to jedno od područja koja želim zaštititi. U redu je biti pomalo labav s izborom. Ne treba biti kirurški precizan, pogotovo jer ćemo u tren okarati rubove odabira:

Crtanje izbornih obrisa oko otoka.
Također želim zaštititi bračni par na plaži, tako da sada kada imam svoj početni odabir oko otoka, držat ću tipku Shift na tipkovnici kako bih je dodao u postojeći izbor, a zatim ću nacrtati izbor oko par. Mislim da ću zaštititi i oblik srca u donjem desnom kutu slike, pa ću opet pritisnuti tipku Shift i nacrtati odabir oko srca:

Dodajući par i oblik srca na plaži u izbor.
Sad kad smo odabrali sva područja koja želimo zaštititi, dodajmo u odabir malo perja kako bismo postigli bolje rezultate. Odabir možemo brzo obraditi pomoću Photoshopove naredbe Refine Edge. Kliknite gumb Refine Edge u traci s mogućnostima:

Kliknite gumb Refine Edge.
Ovo otvara dijaloški okvir Refine Edge gdje ćete u blizini centra pronaći klizač Feather . Potrebna nam je samo mala količina perja, pa pripazite na svoju sliku kako biste pregledali rezultate dok kliknete i povučete klizač Pero udesno. Postavit ću svoj iznos Feather na oko 3, 2 px. Kliknite OK (U redu) nakon što zatvorite dijaloški okvir Refine Edge:
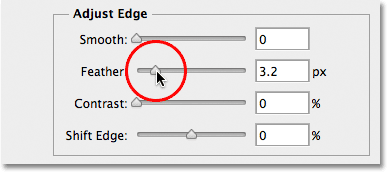
Pomoću klizača Feather dodajte malo omekšavanja rubovima odabira.
Sve što sada trebamo učiniti je spremiti naš izbor kao alfa kanal, što je zapravo samo maštovit način kazivanja "spremljenog odabira". Prijeđite na ploču s kanalima koja će se ugniježditi pored ploče Slojevi. Kliknite karticu naziva kanala na vrhu da biste se prebacili na nju:
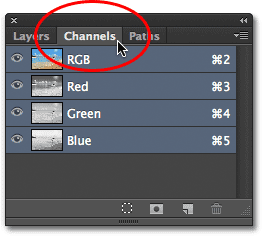
Upotrijebite jezičke imena na vrhu grupe ploča za prebacivanje između ploča.
Nakon što ste na ploči Kanali, kliknite ikonu Spremi odabir kao kanala na dnu ploče (to je ikona koja izgleda kao pravokutnik s krugom u sredini):
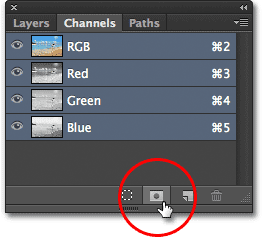
Kliknite ikonu Spremi odabir kao kanala.
Novi alfa kanal pod nazivom Alpha 1 pojavit će se ispod crvenog, zelenog i plavog kanala na popisu. Naš je izbor sada spremljen, pa pritisnite Ctrl + D (Win) / Command + D (Mac) na tipkovnici da biste uklonili konture odabira iz dokumenta jer nam više nisu potrebni:
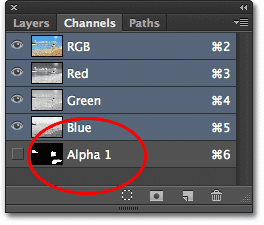
Odabir je sad spremljen kao Alpha 1 na ploči Channels.
Vratite se na ploču Slojevi klikom na karticu naziva:
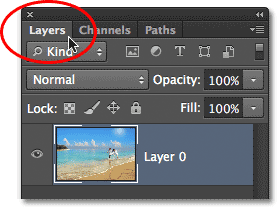
Vratite se na ploču Slojevi.
Zatim odaberite naredbu Content-Aware Scale kao i prije, tako da otvorite izbornik Edit i odaberete Scale Content-Aware :

Ponovni odabir naredbe Content-Aware Scale.
Ako pogledate u traci s opcijama lijevo od opcije Protect Skin Tones, vidjet ćete opciju koja se jednostavno naziva Protect, a pokraj nje je odabran okvir za odabir koji je prema zadanim postavkama postavljen na None. Kliknite na riječ None da biste otvorili popis izbora i odabrali alfa kanal koji smo upravo stvorili, a koji je u ovom slučaju bio Alpha 1:

Promjena opcije Protect iz None u Alpha 1.
Ovaj put, dok kliknem i držim lijevu ručicu i počnem je povlačiti prema desnoj, Photoshop koristi moj alfa kanal za zaštitu područja koja sam odabrao. Otok, par i oblik srca na plaži zadržavaju svoj izvorni izgled, dok se nezaštićeni prostor u središtu fotografije (područje koje nisam odabrao) pravi zajedno:
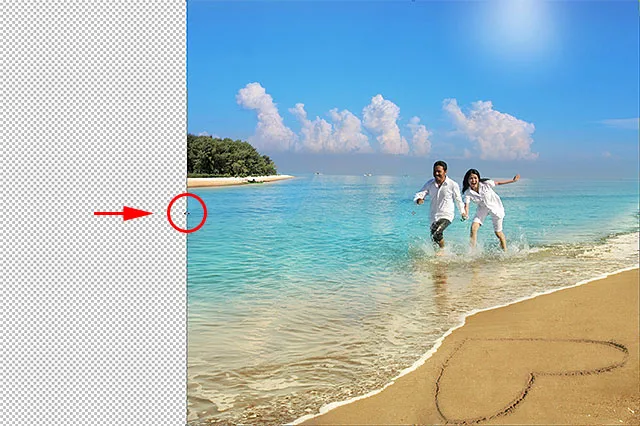
Ovog puta Photoshop točno zna koja područja treba zaštititi.
Također ću kliknuti i držati gornju ručicu i povući je prema dolje kako bih i sliku okomito promijenila. Ovdje primjetite da Photoshop komprimira područje s malim detaljima na plavom nebu, a da ne dotiče ostatak fotografije:
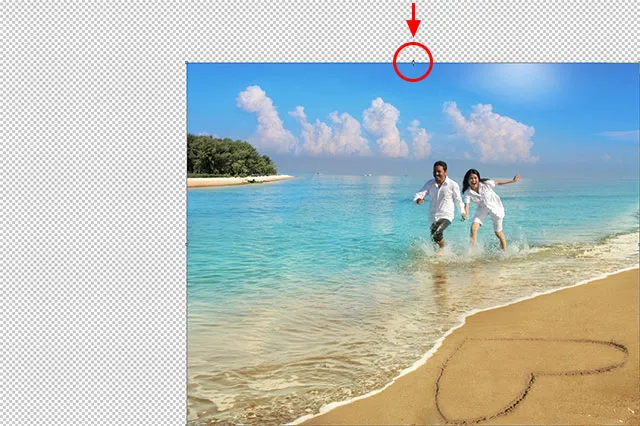
Nebo se ljušti dok ostatak slike ostaje netaknut.
Kada završite, pritisnite tipku Enter (Win) / Return (Mac) na tipkovnici kako biste prihvatili transformaciju i izlaz iz naredbe Content-Aware Scale. Ovisno o veličini vaše slike, Photoshopu će trebati nekoliko sekundi da ispuni zadatak.
Urezivanje prozirnih područja
Sad kad smo promijenili sliku, stvari moramo očistiti obrezivanjem prozirnih područja (obrazac šahovnice) oko nje, a to možemo učiniti pomoću Photoshopove naredbe Trim. Idite na izbornik Slika na vrhu zaslona i odaberite Trim :
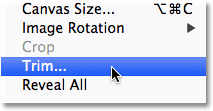
Idite na Slika> Trim.
Kad se pojavi dijaloški okvir Trim, odaberite opciju Prozirni pikseli na vrhu ako već nije odabrana. Također provjerite jesu li na dnu provjerene sve četiri opcije (gornja, donja, lijeva i desna):

Odaberite opciju Prozirni pikseli na vrhu dijaloškog okvira.
Kliknite OK (U redu) da biste zatvorili dijaloški okvir, u kojem trenutku Photoshop otklanja sva prozirna područja oko fotografije, ostavljajući nam krajnji rezultat:

Konačna preoblikovana slika s odvojenim prozirnim područjima.
Savjeti za postizanje boljih rezultata s ljestvicom koja ovisi o sadržaju
Evo nekoliko brzih savjeta za postizanje boljih rezultata iz Photoshopove naredbe Content-Aware Scale.
Pridržavajte se očekivanja
Prvo, zadržite realna očekivanja. Bez obzira na to što učinimo kako bismo zaštitili važna područja na fotografiji, fotografiju možemo stisnuti i komprimirati do sada prije nego što stvari počnu postati ružne. Koliko točno preoblikovanje slike možete ovisiti u cijelosti od same slike. Fotografije s velikim površinama s malim detaljima pružit će vam više prostora za rad nego slike s puno detalja u čitavom tekstu.
Preoblikujte u manjim koracima
Također, pokušajte razbiti sliku na manje korake, ne preoblikovati sve odjednom. Odaberite naredbu Content-Aware Scale i povucite ručicu za transformaciju samo dio puta, a zatim pritisnite Enter (Win) / Return (Mac) da biste je prihvatili. Odaberite ponovo Content-Aware Scale ponovo, povucite ručicu za transformaciju dalje, a zatim ponovno pritisnite Enter (Win) / Return (Mac). Nastavite ponavljati ovaj postupak sve dok ne promijenite sliku u onoliko koliko trebate. Na ovaj način, razbijajući ga na manje korake, Photoshop nema baš toliko posla svaki put.
Miješanje ljestvice svjesne sadržaja i besplatnom transformacijom
Konačno, ako potražite u traci s mogućnostima (kada je aktivna naredba Content-Aware Scale), pronaći ćete klizač Količina koji je prema zadanim postavkama postavljen na 100%. Ovaj klizač možemo upotrijebiti za prebacivanje ponašanja između Content-Aware ljestvice i standardne naredbe Free Transform. Kad je Količina postavljena na 100%, dobivamo punu snagu Content-Aware Skala, ali ako spustimo vrijednost Količina do 0%, naredba se ponaša kao Free Transform. Postavljanjem vrijednosti Količina na nešto između 0 i 100%, dobivamo spoj dviju naredbi. To možda zvuči pomalo zbunjujuće, ali ako utvrdite da određena područja slike počinju izgledati nejasno ili slomljeno, pokušajte sniziti vrijednost Količina koja će umanjiti snagu značajki Content-Aware Scale i možda pomoći u rješavanju tih problematičnih područja:

Smanjite vrijednost Količina da biste smanjili jačinu ljestvice Content-Aware.
I tu ga imamo! To je način kako preoblikovati i transformirati slike pomoću naredbe Content-Aware Scale u Photoshopu! U našem odjeljku za retuširanje fotografija potražite dodatne vodiče za uređivanje slika u Photoshopu!