Saznajte kako opcije Poravnavanje i distribucija u programu Photoshop omogućuju nam da lako i automatski postrojimo i stavimo sadržaj naših slojeva. I naučite kako nam grupe slojeva mogu pomoći da centriramo više slojeva odjednom sa samim dokumentom!
Evo dokumenta na otvorenom zaslonu koji prikazuje neke drvene blokove:
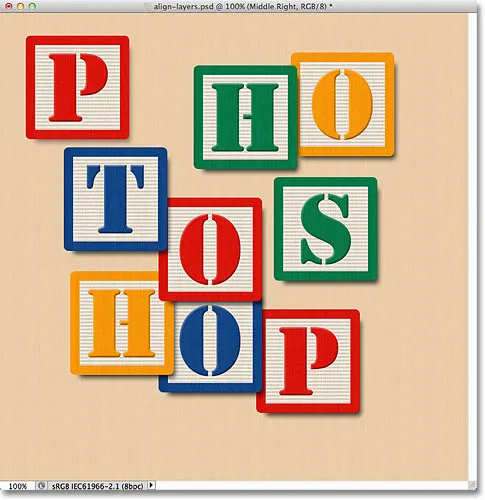 Izvorni dokument.
Izvorni dokument.
Trenutno su blokovi rasuti na sve strane, ali ono što bih želio učiniti je organizirati ih u više 3x3 uzorka rešetke. Ako pogledamo moju ploču Slojevi, vidjet ćemo da svaki blok sjedi na svom sloju iznad sloja pozadine. Nastavio sam i preimenovao svaki sloj na osnovu mjesta gdje se želi pojaviti svaki blok u mreži ("Gore lijevo", "Gore desno", "Dno desno", itd.):
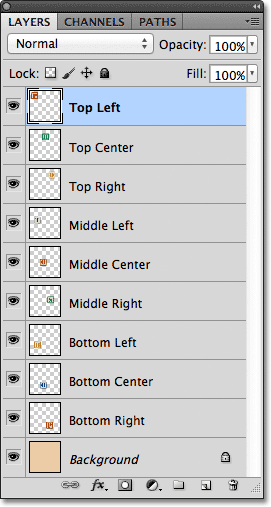 Svaki se blok pojavljuje na vlastitom sloju na ploči Slojevi.
Svaki se blok pojavljuje na vlastitom sloju na ploči Slojevi.
Pa kako mogu preurediti blokove unutar dokumenta i uskladiti ih jedan s drugim? Pa, mogao bih ih pokušati ručno povući na svoje mjesto pomoću alata Move, ali za to bi bilo potrebno vrijeme i sumnjam da bih ih mogao savršeno obložiti samo tako da ga "okačim". Bolji način i puno lakši način bi bio dopustiti da Photoshop automatski izvrši posao umjesto mene koristeći svoje opcije Poravnaj i distribuiraj !
Za pristup opcijama Poravnanje i distribucija moramo imati Alat za premještanje, pa ću ga odabrati s vrha ploče s alatima:
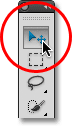 Odaberite Alat Move.
Odaberite Alat Move.
Kad je odabran Alat za pomicanje, opcije Poravnavanje i distribucija pojavljuju se kao niz ikona na traci s opcijama na vrhu zaslona. Trenutno su ikone zasivljene i nedostupne jer imam samo jedan sloj na mojoj ploči Slojevi i nema puno smisla pokušavati poravnati ili distribuirati sloj sa sobom:
 Kad je odabran Alat Move, na traci s mogućnostima pojavljuju se opcije Poravnavanje i distribucija.
Kad je odabran Alat Move, na traci s mogućnostima pojavljuju se opcije Poravnavanje i distribucija.
Pogledajmo što će se dogoditi ako odaberem više slojeva. Na vrhu snopa sloja već je odabran gornji lijevi sloj:
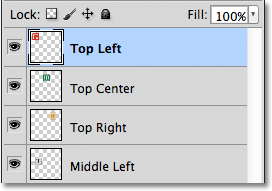 Trenutno je odabran gornji lijevi sloj.
Trenutno je odabran gornji lijevi sloj.
Odabrat ću i Top Center i Top Right slojeve držanjem tipke Shift i klikom na gornji desni sloj. To drži gornji lijevi sloj odabranim, dodaje gornji desni sloj izboru, a također bira gornji gornji sloj između njih, tako da su sada sva tri sloja odabrana odjednom:
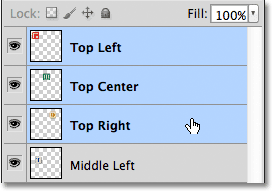 Odabir slojeva Gornji lijevi, Gornji centar i Gornji desni na ploči Slojevi.
Odabir slojeva Gornji lijevi, Gornji centar i Gornji desni na ploči Slojevi.
S sada odabranim više slojeva, postaju dostupne opcije Poravnaj i distribuiraj. Pogledajmo ih bliže.
Opcije poravnanja
Prvih šest ikona u nizu su opcije Poravnaj. S lijeva na desno imamo poravnanje gornjih ivica, poravnavanje vertikalnih centara, poravnanje donjih ivica, poravnavanje lijevih ivica, poravnavanje vodoravnih centara i poravnanje desnih ivica . Ove će opcije postrojiti sadržaj dva ili više slojeva na temelju rubova sadržaja ili središta sadržaja:
 Šest opcija poravnanja - gornji rubovi, okomiti centri, donji rubovi, lijevi ivice, vodoravni centri i desni rub ..
Šest opcija poravnanja - gornji rubovi, okomiti centri, donji rubovi, lijevi ivice, vodoravni centri i desni rub ..
Opcije distribucije
Slijedi šest opcija raspodjele, koje će sadržavati više slojeva i jednako ih rasporediti. S lijeva na desno, raspoređujemo gornje rubove, distribuiramo okomite centre, distribuiramo donje rubove, distribuiramo lijeve ivice, distribuiramo vodoravne centre i, na kraju, distribuiramo desne rubove . Imajte na umu da ćete morati imati tri ili više slojeva odjednom odabranih na ploči Slojevi da bi opcije distribucije postale dostupne:
 Šest opcija raspodjele - gornji rubovi, okomiti centri, donji rubovi, lijevi rubovi, vodoravni centri i desni rubovi.
Šest opcija raspodjele - gornji rubovi, okomiti centri, donji rubovi, lijevi rubovi, vodoravni centri i desni rubovi.
Pogledajmo kako mogu upotrijebiti ove opcije Poravnati i distribuirati da lako preuredim blokove u svom dokumentu. Kao što smo vidjeli prije trenutak, na ploči Slojevi odabrao sam gornji lijevi, gornji centar i gornji desni sloj. Privremeno ću isključiti ostale blokove u dokumentu klikom na ikonu vidljivosti svakog sloja. Ne morate isključiti druge slojeve da biste koristili opcije Poravnaj i distribuirajte. Radim to samo da bismo lakše vidjeli što se događa u dokumentu:
 Isključite ostale blokove klikom na njihove ikone za vidljivost sloja.
Isključite ostale blokove klikom na njihove ikone za vidljivost sloja.
Kad su ostali blokovi isključeni, vidljivi su samo blokovi na tri odabrana sloja. Opet sam skrenuo ostale blokove ovdje samo da bismo lakše vidjeli što se događa. Nema potrebe za uključivanjem i isključivanjem slojeva da biste koristili ove opcije:
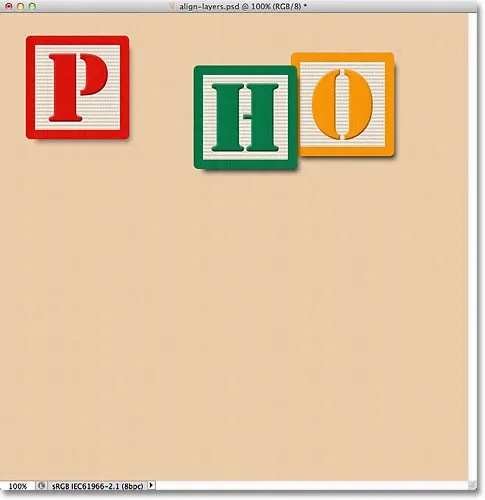 Blokovi u gornjem lijevom, gornjem središnjem i gornjem desnom sloju ostaju vidljivi.
Blokovi u gornjem lijevom, gornjem središnjem i gornjem desnom sloju ostaju vidljivi.
Prvo što želim učiniti je usmjeriti ta tri bloka vodoravno prema gornjim rubovima blokova. Da biste to učinili, s tri sloja odabrana na ploči Slojevi, sve što trebam učiniti je kliknuti na opciju Poravnanje gornjih ivica na traci mogućnosti:
 Klikom na opciju Poravnaj gornje ivice.
Klikom na opciju Poravnaj gornje ivice.
Photoshop pregledava tri bloka i utvrdi koji je najbliži vrhu dokumenta, a zatim pomiče preostala dva bloka prema gore da bi poravnao gornje rubove sva tri i sve je gotovo odmah:
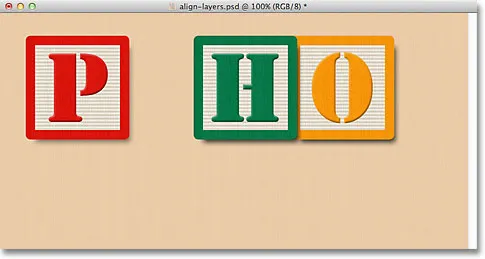 Tri su bloka sada poravnata s njihovim gornjim rubovima.
Tri su bloka sada poravnata s njihovim gornjim rubovima.
Također želim distribuirati tri bloka vodoravno, tako da su ravnomjerno raspoređeni jedan od drugog, tako da ću ovaj put (opet s tri sloja odabrana na ploči Slojevi) kliknuti na opciju Distribuiranje vodoravnih centara u Mogućnosti :
 Klikom na opciju Distribui horizontalni centri.
Klikom na opciju Distribui horizontalni centri.
Photoshop ponovo pregledava tri bloka, gleda gdje se nalazi blok s lijeve strane i gdje je blok s desne strane, a zatim pomiče središnji blok u položaj kako bi stvorio jednaku količinu prostora između njih. Blokovi s obje strane se ne miču. Premješten je samo blok između njih:
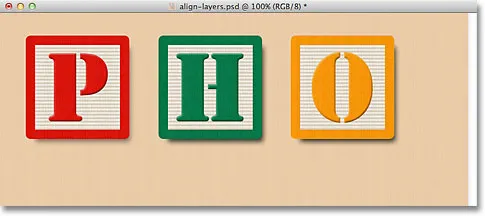 Blokovi su sada međusobno razmaknuti vodoravno.
Blokovi su sada međusobno razmaknuti vodoravno.
Kad su sada postavljena prva tri sloja, uključit ću slojeve Srednji lijevi i Donji lijevi klikom na njihove ikone vidljivosti na ploči Slojevi:
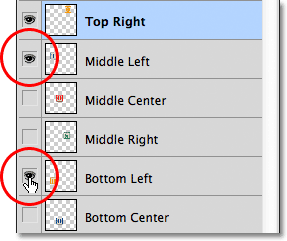 Klikom na ikone vidljivosti za srednji lijevi i donji lijevi sloj.
Klikom na ikone vidljivosti za srednji lijevi i donji lijevi sloj.
Ovo uključuje dva nova bloka u dokumentu. Plavi blok "T" nalazi se na srednjem lijevom sloju, a narančasti "H" na donjem lijevom sloju:
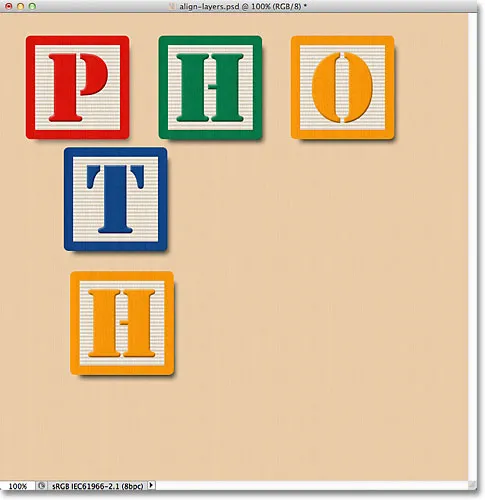 U dokumentu se pojavljuju još dva bloka.
U dokumentu se pojavljuju još dva bloka.
Želim poravnati lijeve rubove ova dva nova bloka s lijevim rubom bloka "P" u gornjem lijevom kutu, tako da prvo što moram učiniti je odabrati ta tri sloja na ploči Slojevi. Započet ću klikom na gornji lijevi sloj da ga odaberem, a zatim ću pritisnuti tipku Ctrl (Win) / Command (Mac) dok kliknem na srednji lijevi i donji lijevi sloj. Ovo će odabrati sva tri sloja odjednom:
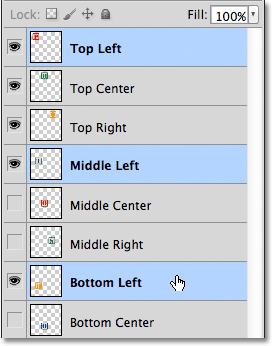 Odabir slojeva gornji lijevi, srednji lijevi i donji lijevi.
Odabir slojeva gornji lijevi, srednji lijevi i donji lijevi.
S odabranim tri sloja, na traci s opcijama kliknite opciju Poravnaj lijeve ivice :
 Klikom na opciju Poravnaj lijeve ivice.
Klikom na opciju Poravnaj lijeve ivice.
Photoshop pregledava tri bloka i utvrdi koji je najbliži lijevoj strani dokumenta, a zatim pomiče druga dva bloka ulijevo da bi crtali lijeve rubove sva tri:
 Lijevi rubovi blokova sada su poravnani.
Lijevi rubovi blokova sada su poravnani.
Još moram ispraviti razmak između tri bloka, ali vratit ću im se u trenu. Uključit ću slojeve Donji centar i Donji desni klikom na njihove ikone vidljivosti:
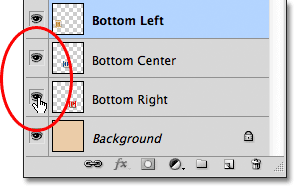 Klikom na ikonu vidljivosti za slojeve Donji i Donji desni.
Klikom na ikonu vidljivosti za slojeve Donji i Donji desni.
Uključuje se plavi "O" (Donji centar) i crveni "P" (Donja desna) blokova uz dno:
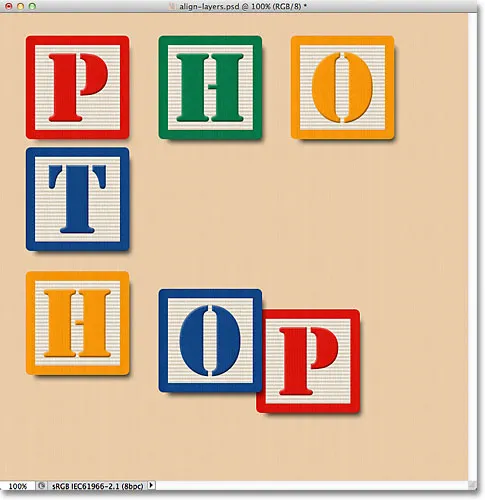 Dva nova bloka duž dna su sada vidljiva.
Dva nova bloka duž dna su sada vidljiva.
Odabrati ću sva tri sloja odjednom tako što ću prvo kliknuti donji lijevi sloj na ploči Slojevi, zatim držite moju tipku Shift i klikni na donji desni sloj. Sva tri sloja, uključujući sloj Donji centar između, sada su odabrani:
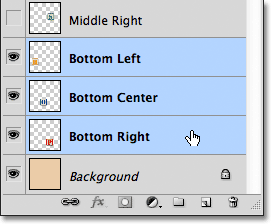 Odabir slojeva donjeg lijevog, donjeg i donjeg desnog.
Odabir slojeva donjeg lijevog, donjeg i donjeg desnog.
Želim poravnati donje rubove ovih slojeva, pa ću kliknuti na opciju Poravnaj donje rubove na traci s mogućnostima:
 Klikom na opciju Poravnaj donje rubove.
Klikom na opciju Poravnaj donje rubove.
Photoshop utvrdi koji je od tri bloka najbliži dnu dokumenta, a zatim pomiče druga dva bloka prema dolje da bi se poredao donjim rubovima sva tri:
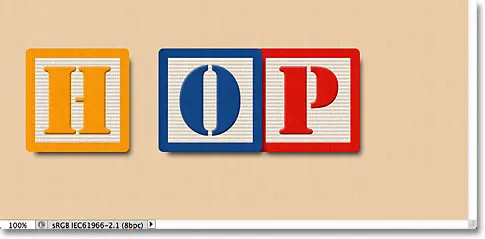 Donji rubovi blokova sada su poravnani.
Donji rubovi blokova sada su poravnani.
Sada kada je blok "H" u donjem lijevom kutu postavljen, vratit ću se natrag i popraviti razmak između blokova duž lijeve strane. Opet ću odabrati gornji lijevi, srednji lijevi i donji lijevi sloj na ploči Slojevi:
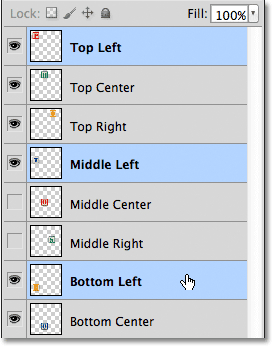 Odabir slojeva gornji lijevi, srednji lijevi i donji lijevi.
Odabir slojeva gornji lijevi, srednji lijevi i donji lijevi.
S odabranim tri sloja, na traci s opcijama kliknite opciju Distribuiranje vertikalnih centara :
 Klikom na opciju Distribuiranje vertikalnih centara.
Klikom na opciju Distribuiranje vertikalnih centara.
Photoshop gleda položaj gornjeg i donjeg bloka, a zatim pomiče srednji blok da stvori jednaku količinu prostora okomito između njih:
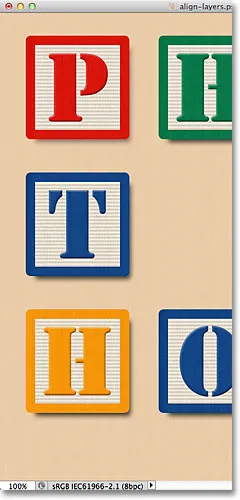 Tri bloka s lijeve strane sada su podjednako raspoređena.
Tri bloka s lijeve strane sada su podjednako raspoređena.
Dodatak za kratke kodove, akcije i filtre: Pogreška u kratkom kodu (osnove oglasa-sredina)
Zasada je dobro. Uključit ću srednji desni sloj u dokumentu klikom na ikonu vidljivosti:
 Uključivanje u srednji desni sloj.
Uključivanje u srednji desni sloj.
Ovo uključuje zeleni blok "S" uz desnu stranu:
 Zeleni blok "S" na srednjem desnom sloju postaje vidljiv.
Zeleni blok "S" na srednjem desnom sloju postaje vidljiv.
Za poravnavanje desnih rubova triju blokova s desne strane (blokovi "O", "S" i "P") prvo ću odabrati gornji desni, srednji desni i donji desni sloj na ploči Slojevi:
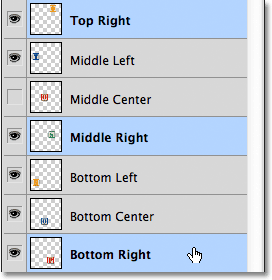 Odabir slojeva Gornji desni, srednji desni i donji desni.
Odabir slojeva Gornji desni, srednji desni i donji desni.
Zatim ću kliknuti na opciju Poravnaj desne ivice na traci s mogućnostima:
 Klikom na opciju Poravnaj desne ivice.
Klikom na opciju Poravnaj desne ivice.
Photoshop utvrđuje koji je od tri bloka najbliži desnoj strani dokumenta, a zatim pomiče druga dva bloka udesno da bi usmjerio desne rubove sva tri:
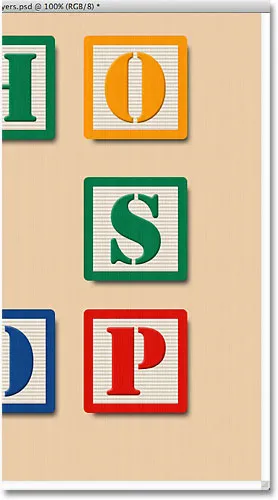 Desni rubovi triju blokova sada su poravnani.
Desni rubovi triju blokova sada su poravnani.
Tri bloka također moram ravnomjerno smjestiti jedan od drugog, pa ću kliknuti na opciju Distribuiranje vertikalnih centara u traci s opcijama, baš kao što sam to učinio kad sam prilagodio razmak između triju blokova lijevo:
 Klikom ponovo na opciju Distribute Vertical Centers (Distribuira vertikalne centre)
Klikom ponovo na opciju Distribute Vertical Centers (Distribuira vertikalne centre)
I sada su tri bloka s desne strane jednako raspoređeni:
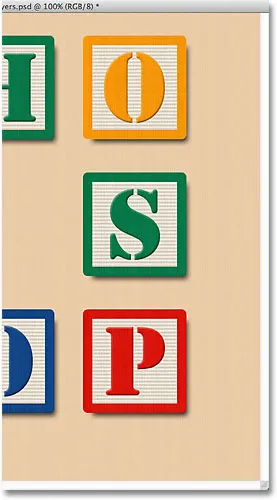 Blokovi nakon klika na opciju Distribuiranje vertikalnih centara.
Blokovi nakon klika na opciju Distribuiranje vertikalnih centara.
Na kraju, uključit ću srednji sloj klikom na ikonu vidljivosti na ploči Slojevi:
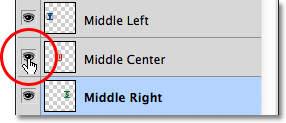 Uključivanje u srednji sloj.
Uključivanje u srednji sloj.
Uključuje se crveni blok "O" u sredini:
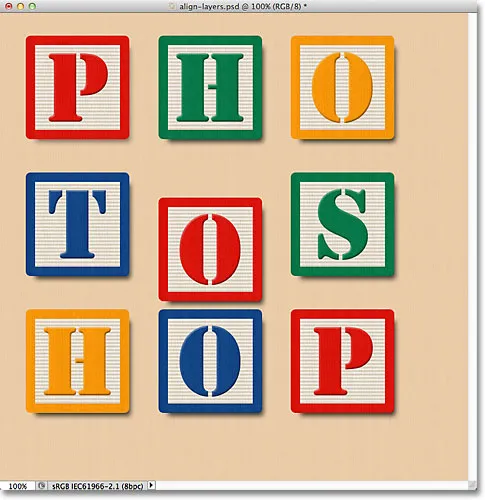 Blok "O" u sredini je sada vidljiv.
Blok "O" u sredini je sada vidljiv.
Središnji blok treba uskladiti s blokovima s obje strane pa ću na ploči Slojevi odabrati slojeve Srednji lijevi, Srednji i Srednji desni:
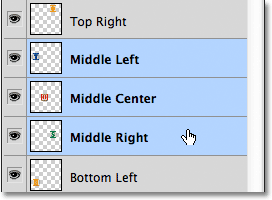 Odabirom tri srednja sloja.
Odabirom tri srednja sloja.
Zatim ću kliknuti na opciju Poravnanje gornjih ivica na traci s mogućnostima:
 Klikom na opciju Poravnaj gornje ivice.
Klikom na opciju Poravnaj gornje ivice.
Photoshop pomiče srednji blok prema gore da poravna svoj gornji rub s gornjim rubovima blokova "T" i "S" pored njega, a s tim je i uzorak "rešetke" dovršen, a sve zahvaljujući Photoshopovim opcijama Poravnavanje i distribucija:
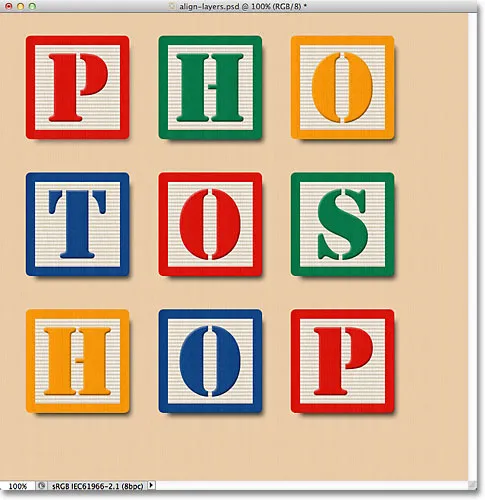 Opcije Poravnanje i distribucija olakšavale su preuređivanje blokova.
Opcije Poravnanje i distribucija olakšavale su preuređivanje blokova.
Naravno, preostaje još jedan problem. Blokovi se mogu poravnati i raspodijeliti među sobom, ali cjelokupni dizajn i dalje mora biti u središtu dokumenta. Da bismo to učinili, potreban nam je način da se blokovi pomiču i poravnaju kao jedna cjelina, a najlakši način da to učinimo je da ih sve smjestimo unutar grupe slojeva, što smo pogledali u prethodnom vodiču.
Za postavljanje blokova unutar grupe prvo moram odabrati sve potrebne slojeve, pa ću početi klikom na gornji lijevi sloj na vrhu snopa slojeva, a zatim ću pritisnuti tipku Shift i kliknuti na donjem desnom sloju neposredno iznad sloja pozadine. Odabire se gornji lijevi sloj, Donji desni sloj i svaki sloj između:
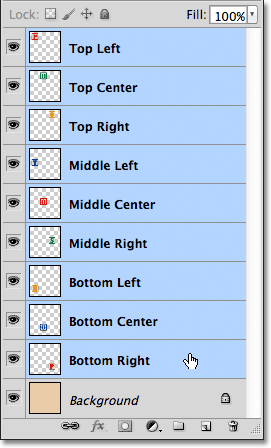 Odabirom svih slojeva blokova odjednom.
Odabirom svih slojeva blokova odjednom.
Kad su odabrani svi slojevi blokova, krenut ću na ikonu izbornika u gornjem desnom kutu ploče Slojevi (ikona izbornika izgledat će kao mala strelica u starijim verzijama Photoshopa)
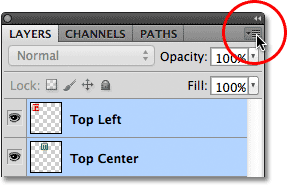 Klikom na ikonu izbornika u gornjem desnom kutu ploče Slojevi.
Klikom na ikonu izbornika u gornjem desnom kutu ploče Slojevi.
Na izborniku koji će se prikazati odabrat ću novu grupu iz slojeva :
 Odabir Nove grupe s slojeva na izborniku Slojevi.
Odabir Nove grupe s slojeva na izborniku Slojevi.
Photoshop će otvoriti dijaloški okvir tražeći naziv nove grupe slojeva. Nazvat ću je imenom "Blokovi", a zatim kliknite U redu da biste zatvorili dijaloški okvir:
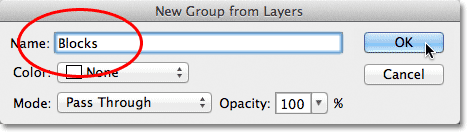 Imenovanje nove grupe slojeva.
Imenovanje nove grupe slojeva.
Ako pogledamo ploču Slojevi, vidjet ćemo da su svi slojevi blokova sada ugniježđeni unutar grupe slojeva pod nazivom "Blokovi":
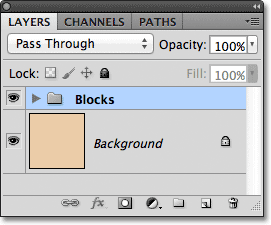 Odabrani slojevi su sada unutar grupe slojeva.
Odabrani slojevi su sada unutar grupe slojeva.
Jedna od lijepih stvari o skupinama slojeva, osim što je odličan način da vaš panel slojeva izgleda čisto i organizirano, je taj što nam omogućuju pomicanje svih slojeva unutar njih kao da su jedan sloj. Grupa Blocks već je odabrana na ploči Slojevi, tako da ću pritisnuti tipku Shift dok kliknem na pozadinski sloj ispod nje. Ovo odabire i slojeve i sloj pozadine odjednom:
 Odabirom grupe slojeva i pozadinskog sloja odjednom.
Odabirom grupe slojeva i pozadinskog sloja odjednom.
Kako smo naučili u vodiču za pozadinski sloj, pozadinski slojevi su zaključani, što znači da se ne mogu kretati unutar dokumenta. Jedino što sam odabrao koje se može kretati je skupina slojeva. U traci sa mogućnostima kliknite opciju Poravnavanje vertikalnih centara :
 Klikom na opciju Poravnaj vertikalne centre.
Klikom na opciju Poravnaj vertikalne centre.
Photoshop poravnava slojeve blokova unutar grupe slojeva okomito sa pozadinskim slojem:
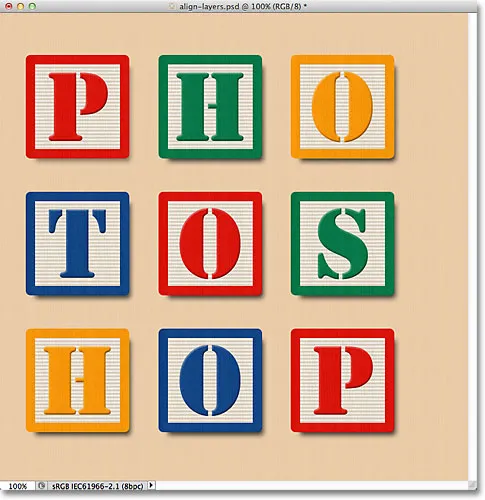 Blokovi unutar grupe slojeva su poravnati kao da su na jednom sloju.
Blokovi unutar grupe slojeva su poravnati kao da su na jednom sloju.
I na kraju, na traci s opcijama kliknite na opciju Poravnavanje vodoravnih centara :
 Klikom na opciju Poravnaj vodoravne centre.
Klikom na opciju Poravnaj vodoravne centre.
Ovo poravnava blokove vodoravno sa pozadinskim slojem, centrirajući dizajn u dokumentu:
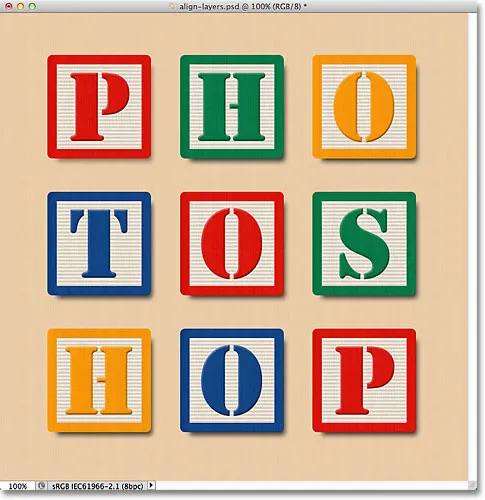 Grupa slojeva olakšala je centriranje dizajna bloka s dokumentom.
Grupa slojeva olakšala je centriranje dizajna bloka s dokumentom.
Kamo otići odavde …
I tu ga imamo! U sljedećem vodiču vodiča za učenje slojeva naučit ćemo kako kontrolirati prozirnost sloja pomoću opcija Opacity and Fill na ploči Slojevi! Ili pogledajte naš Photoshop odjeljak Osnove za više vodiča!