U ovom ćemo udžbeniku naučiti kako obrezivati fotografije nerazorno pomoću Adobe Camera Raw . Konkretno ćemo gledati Camera Raw 8, dio novoizbavljenog Photoshop CC-a (Creative Cloud). Camera Raw 8 dostupan je i kao besplatno ažuriranje za Photoshop CS6 korisnike, a iako u CS6 verziji nedostaju neke novije značajke ekskluzivne za Photoshop CC, koraci za obrezivanje slika u Camera Raw su isti bez obzira na to koje od ove dvije verzije Photoshopa postoje. ti koristiš.
Kao što smo naučili u prethodnim udžbenicima, jedna od glavnih prednosti Camera Raw-a u odnosu na Photoshop je ta što je to paralelni uređivač slika, za razliku od Photoshopa koji je uređivač na temelju piksela . Photoshop unosi stalne promjene u pikselima na slici, dok Camera Raw koristi samo seriju uputa za prikaz uživo na zaslonu kako trenutno slika izgleda na temelju tih uputa.
Kad napravimo promjene na slici pomoću bilo kojeg od alata ili panela Camera Raw, Camera Raw ažurira upute kao i pregled uživo. Zbog toga rad u Camera Raw-u postaje fleksibilan i nerazoran jer nam daje slobodu da se vratimo i unosimo bilo kakve promjene koliko god želimo, a da pritom ne nanesete štetu niti jednom pikselu na izvornoj slici. Kao što ćemo vidjeti, ova se sloboda i fleksibilnost protežu čak i na programu Camera Raw's Crop Tool pa se nikada ne moramo brinuti da ćemo izgubiti bilo koja područja slike koje smo obrezali.
Gdje se obrezivanje slike uklapa u dobar tijek uređivanja? Tehnički možete sliku obrezati u bilo kojem trenutku, posebno u Camera Raw-u gdje sve što radimo nije destruktivno. Međutim, mnogi radije obrežu fotografiju kao prvi korak, prije nego što brinu o podešavanju ravnoteže bijele boje, izlaganju i tako dalje. Na taj se način tijekom obrade slike možete usredotočiti na područje koje planirate zadržati, a da pritom nije zaprijeti nijedno okolno neželjeno područje.
Započnimo s otvaranjem slike. Ovdje sam koristio Adobe Bridge za navigaciju do mape na radnoj površini koja sadrži nekoliko fotografija. Svaka od ovih slika spremljena je kao JPEG.webp datoteka, jedna od tri vrste datoteka koje Camera Raw podržava (Raw, JPEG.webp i TIFF). Otvorit ću prvu s lijeve strane u Camera Rawu. Da biste to učinili, jednom ću kliknuti na sličicu njegove slike (u Mostu) i označiti je:
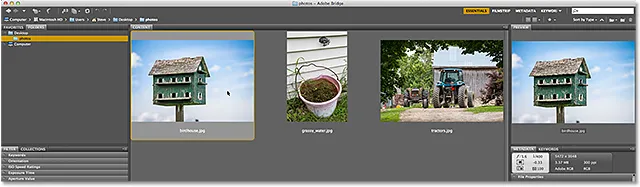
Odabir slike s lijeve strane u Adobe Bridgeu.
Zatim ću s odabranom slikom kliknuti ikonu Open in Camera Raw na vrhu Bridge sučelja:
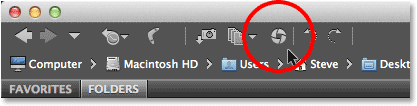
Klikom na ikonu Open in Camera Raw.
Ovo otvara sliku unutar dijaloškog okvira Camera Raw:

Dijaloški okvir Camera Raw.
Povezano čitanje: Kako otvoriti sirove, JPEG.webp i TIFF datoteke u Camera Raw
Odabir Alata za obrezivanje
Za izrezivanje fotografija u Camera Raw koristimo Alat za obrezivanje koji djeluje na sličan način kao i Photoshop-ov vlastiti Alat za obrezivanje. Postoji nekoliko načina za odabir alata Crop u Camera Raw. Najbrži način je da jednostavno pritisnete slovo C na tipkovnici kako biste ga odabrali pomoću prečaca. Drugi je klik na ikonu Alat za obrezivanje na alatnoj traci u gornjem lijevom dijelu dijaloškog okvira Camera Raw. No, ne preporučujem nijedan od sljedećih načina za odabir alata za usjeva, barem u početku jer vam nedostaju neke korisne i važne opcije.
Ako pogledate u donjem desnom kutu ikone Alat za obrezivanje, vidjet ćete malu strelicu usmjerenu prema dolje. To nam govori da su za alat dostupne dodatne mogućnosti:
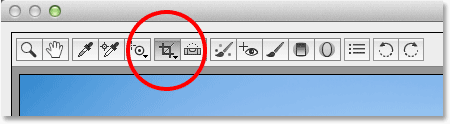
Ikona obrezivanja na alatnoj traci.
Umjesto da jednostavno kliknete na ikonu, kliknite na nju i nastavite sa držanjem gumba miša sekundu ili tako nešto. Otvorit će se izbornik s raznim opcijama za Alat za obrezivanje, uključujući neke zgodne unaprijed definirane omjere stranica na vrhu koje možemo izabrati. Na samom vrhu izbornika nalazi se opcija koja se zove Normal ( Normal) koja je zadani način za Alat za obrezivanje. Ja ću ga odabrati s popisa:
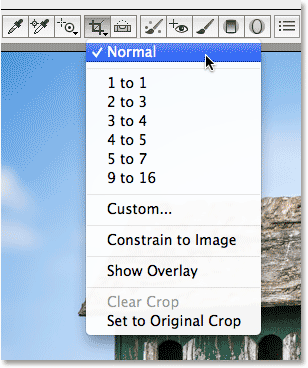
Kliknite i zadržite ikonu Alat za obrezivanje da biste vidjeli njezine mogućnosti.
U normalnom načinu možemo slobodno obrezati sliku na bilo koji način. Sve što trebamo učiniti je izvući početnu kutiju za obrezivanje, a zatim je promijeniti veličinu i po potrebi promijeniti. Kliknite negdje na slici da biste postavili početnu točku okvira za obrezivanje, a zatim pritisnutom tipkom miša povucite dijagonalno prema van od te točke. Dok povlačite, vidjet ćete da se okvir s obrezivanjem prikazuje kao kontura odabira. Kada otpustite tipku miša, pojavljuje se stvarni okvir obrezivanja. Područje izvan okvira (zasijano područje) ono je što će se obrezati. Područje s unutarnje strane ono je što ćete zadržati:
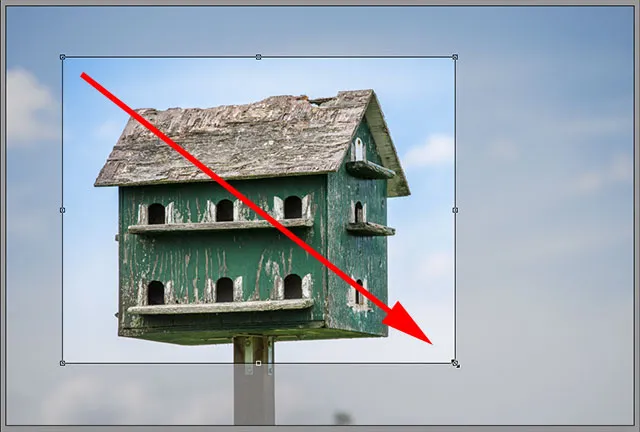
Izvlačenje početne granice obrezivanja.
Neki brzi savjeti
Ako svoj početni okvir za obrezivanje želite utisnuti u savršen kvadrat, pritisnite i držite tipku Shift na tipkovnici dok povlačite. Obavezno otpustite tipku miša prvo kad završite, a zatim otpustite tipku Shift. Također, okvir za obrezivanje možete izvući iz njegovog središta, a ne iz ugla, pritiskom i držanjem tipke Alt (Win) / Option (Mac) na tipkovnici dok povlačite. Ponovno, obavezno otpustite tipku miša prvo kad završite, a zatim otpustite tipku Alt / Option. Da biste nacrtali savršeni kvadrat iz njegovog središta, pritisnite i držite Shift + Alt (Win) / Shift + Option (Mac) dok povlačite. Konačno, okvir za obrezivanje možete smjestiti unutar slike dok ga crtate pritiskom i držanjem razmaknice . Povucite okvir za obrezivanje na svoje mjesto, a zatim otpustite razmaknicu i nastavite povlačenjem:

Crtanje početne kutije za obrezivanje prema sredini kao savršen kvadrat.
Promjena veličine kutije za obrezivanje
Nakon što nacrtate početni okvir za obrezivanje, jednostavno ga možete smanjiti klikom i povlačenjem bilo kojeg ručka (malih kvadrata) koji se nalazi oko njega. Budući da radimo u normalnom načinu rada, u gornjem će se centru, dnu, lijevom i desnom središtu naći ručka, kao i jedna u svakom od četiri ugla. Bilo koja ili sve ove ručke mogu se koristiti kako biste promijenili veličinu i promijenili je prema potrebi:
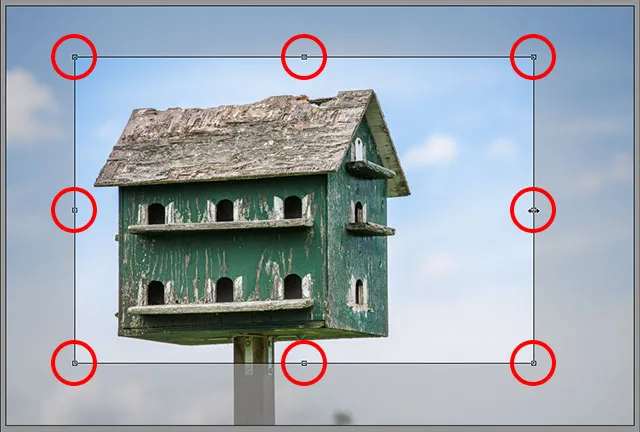
Kliknite i povucite bilo koju ručku da biste promijenili veličinu okvira za obrezivanje.
Pomicanje kutije za obrezivanje
Kao što sam spomenuo, okvir za obrezivanje možete smjestiti dok ga crtate pritiskom i zadržavanjem razmaknice dok povlačite, a zatim pustite razmaknicu da nastavite crtati. Također možete pomicati okvir za obrezivanje unutar slike nakon što ste ga nacrtali. Samo postavite pokazivač miša bilo gdje unutar okvira za obrezivanje, a zatim pritisnite i držite pritisnutu tipku miša pomoću okvira:
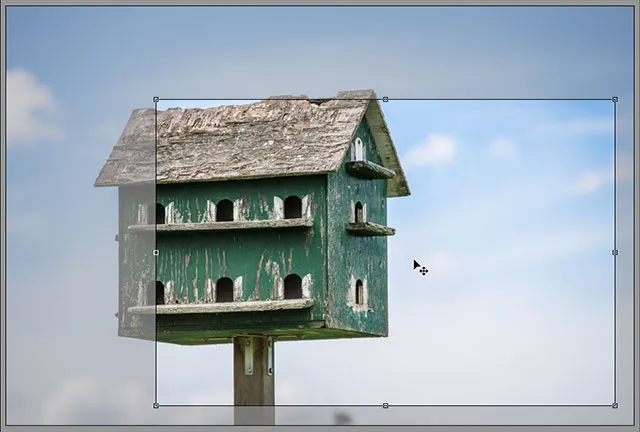
Klikom i povlačenjem unutar okvira za obrezivanje ponovo je postavite.
Dodatak za kratke kodove, akcije i filtre: Pogreška u kratkom kodu (oglasi-fotoretouch-mid)
Uključivanje sloja
Ako vam treba malo pomoći u sastavu, kliknite i držite još jednom na ikoni Alat za obrezivanje na vrhu dijaloškog okvira Camera Raw. Kad se pojavi izbornik, odaberite Prikaži sloj s popisa:
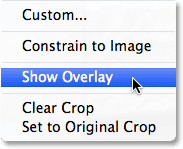
Odabir "Prikaži sloj" iz izbornika Alat za obrezivanje.
Camera Raw prikazat će 3x3 rešetku unutar okvira za obrezivanje, s idejom da ako svoj glavni predmet postavite na ili blizu nekog od mjesta na kojem se presijecaju rešetke mreže (za razliku od postavljanja u mrtvo središte slike), dodati ćete više interesa za fotografiju. Ovaj uobičajeni trik dizajna poznat je kao Pravilo trećine, mada je definitivno više općenita smjernica nego stvarno pravilo i može ili ne mora biti od koristi vašoj određenoj slici:

Poravnavanje usjeva s mrežom 3x3.
Zakretanje okvira za usjeva
Okvir za obrezivanje također možemo zakretati ili za poravnavanje izokrenute slike ili opet jednostavno za dodavanje više vizualnog interesa. Da biste ga rotirali, postavite pokazivač miša bilo gdje izvan okvira za obrezivanje. Kad vidite da se pokazivač mijenja u zakrivljenu, dvostranu strelicu, kliknite i držite pritisnutom tipku miša da biste je okrenuli. Ako ste u izborniku alata za obrezivanje uključili opciju Prikaži prekrivanje, Camera Raw će tijekom rotacije prikazati drugu rešetku, a ovaj je dizajniran da pomogne ispraviti iskrivljenu sliku. Jednostavno poravnajte linije rešetke s nečim što bi trebalo biti ravno, okomito ili vodoravno. Ako smatrate da je mreža previše ometajuća, možete je isključiti isključenjem opcije Prikaži sloj prekrivanja:

Kliknite i povucite bilo gdje izvan okvira za obrezivanje da biste ga rotirali. Pomoću rešetke možete ispraviti iskrivljenu sliku.
Obrezivanje na poseban omjer izgleda
Što ako morate obrezati sliku na određeni omjer? Alat za usjeva u Camera Raw daje nam nekoliko predodređenih postavki za izbor. Samo kliknite i zadržite ikonu Alat za obrezivanje, a zatim odaberite izbornik s izbornika. Neki od popularnijih, poput 4x6 i 8x10, možda nisu odmah očiti. Omjer slike 4x6 naveden je kao 2 do 3, dok se omjer 8x10 prikazuje kao 4 do 5:
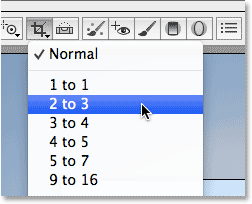
Odabir unaprijed postavljenog omjera slike s popisa.
Ako ste već nacrtali okvir za obrezivanje, on će se odmah prilagoditi novoizabranom omjeru i možete u bilo kojem trenutku promijeniti omjere stranica. Ovdje sam odabrao omjer 2 do 3. Primijetit ćete, međutim, da kada radite s određenim omjerima, ručke za promjenu veličine na vrhu, dnu, lijevoj i desnoj strani okvira obrezivanja nestaju. Ostaju samo kutne ručke, a kako povučete jednu od kutnih ručica da biste promijenili veličinu okvira, omjer slike ostat će zaključan na mjestu:
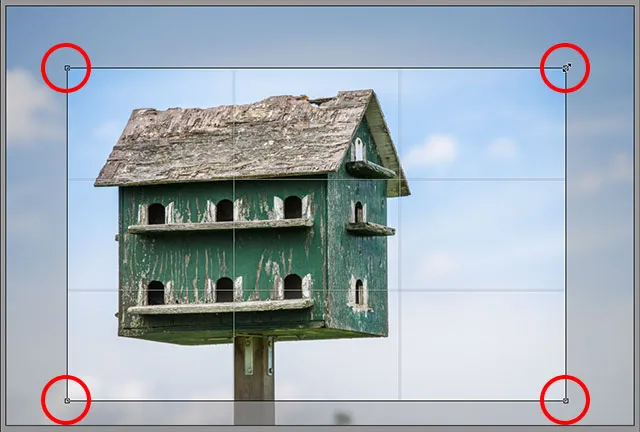
Kod obrezivanja na određeni omjer slike, za promjenu veličine dostupne su samo kutne ručke.
Postavljanje prilagođenog omjera
Ako nijedan od unaprijed postavljenih omjera slike nije potreban, možete postaviti svoj vlastiti odabirom Custom iz izbornika Alat za obrezivanje:
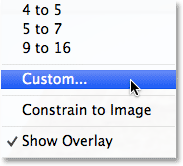
Odabir opcije prilagođenog omjera.
To će se otvoriti dijaloški okvir Custom Crop gdje možete unijeti svoj prilagođeni omjer. Upisat ću nešto nasumično poput 3 do 5, samo kao primjer. Kada završite, kliknite U redu:
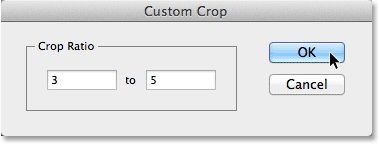
Unos vlastitog prilagođenog omjera.
Opet, ako ste već nacrtali kutiju s usjevima, ona će se odmah zaustaviti na novi omjer. Jedna lijepa značajka je da će Camera Raw pamtiti vaš prilagođeni omjer slike i dodati ga u izbornik alata Crop, tako da ako ga trebate redovito birati, lako ćete ga moći odabrati kao i bilo koji drugi set :
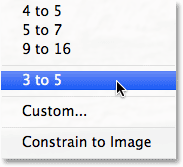
Prilagođeni omjer slike sada je naveden kao unaprijed postavljen na izborniku Alat za obrezivanje.
Prihvaćanje usjeva
Da biste prihvatili obrezivanje, možete pritisnuti tipku Enter (Win) / Return (Mac) na tipkovnici ili dvaput kliknite bilo gdje unutar okvira za obrezivanje mišem:
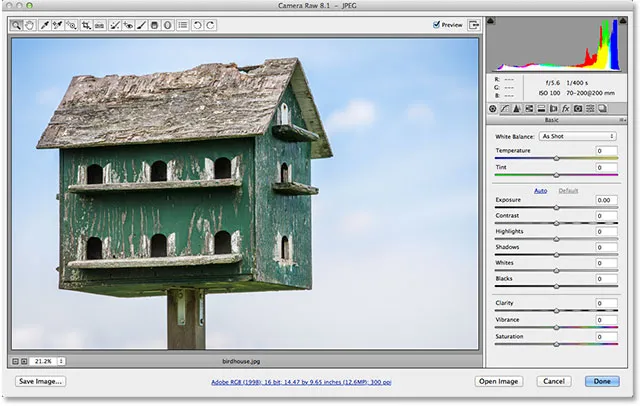
Slika nakon obrezivanja.
Vraćanje okvira za usjeva
Kao što sam napomenuo na početku udžbenika, sve što radimo u Camera Rawu je nerazorno, a to uključuje obrezivanje slike. Iako smo prihvatili usjev, a neželjeno je područje nestalo iz prikaza u području pregleda Camera Raw, ništa zapravo nije izbrisano. Čitava originalna slika, uključujući i onaj dio koji je ošišan, još uvijek postoji, što znači da se u bilo kojem trenutku možemo vratiti i promijeniti svoje obrezivanje. Da biste brzo vratili okvir za obrezivanje, kao i odrezano područje, jednostavno još jednom odaberite Alat za obrezivanje, bilo klikom na ikonu Alat za obrezivanje na vrhu dijaloškog okvira ili pritiskom na slovo C na tipkovnici. Okvir za obrezivanje, kao i cijela slika, ponovo se pojavljuju na području pregleda, tako da možete izvršiti sve potrebne promjene:
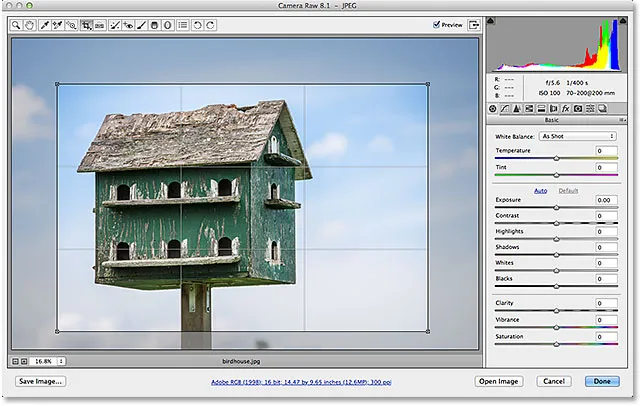
Odaberite Alat za obrezivanje ponovo da biste u bilo kojem trenutku uredili obrezivanje.
Otkaži obrezivanje
Ako trebate otkazati obrezivanje, možete odabrati Obriši obrezivanje na izborniku Alat za obrezivanje ili pritisnite tipku Esc na tipkovnici. Ovo će očistiti okvir obrezivanja i vratiti cijelu izvornu sliku:
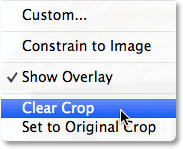
Odabir "Clear obrezivanje" s izbornika.
Zatvaranje izvan kamere sirove
Ako ste obrezali sliku i za sada ne morate raditi više, kliknite gumb Gotovo u donjem desnom kutu dijaloškog okvira da biste prihvatili vaše postavke i zatvorite iz Camera Raw:
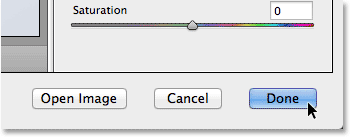
Klikom na gumb Gotovo.
Još jedna stvar prije nego što završimo s ovim vodičem. Idem na trenutak da se vratim na Adobe Bridge kako bismo mogli još jedan brzi pogled na sličicu moje slike. Ako pogledamo u gornjem desnom kutu, sada možemo vidjeti malu ikonu obrezivanja . Ova ikona daje nam do znanja da je slika obrezana u Camera Raw (Bridge čak ažurira sličicu slike kako bi prikazao izrezanu verziju fotografije). Možete ponovo otvoriti sliku u Camera Raw i odabrati Alat za obrezivanje da biste ponovo uredili obrezivanje ili čak da biste u potpunosti otkazali obrezivanje i vratili originalnu fotografiju:
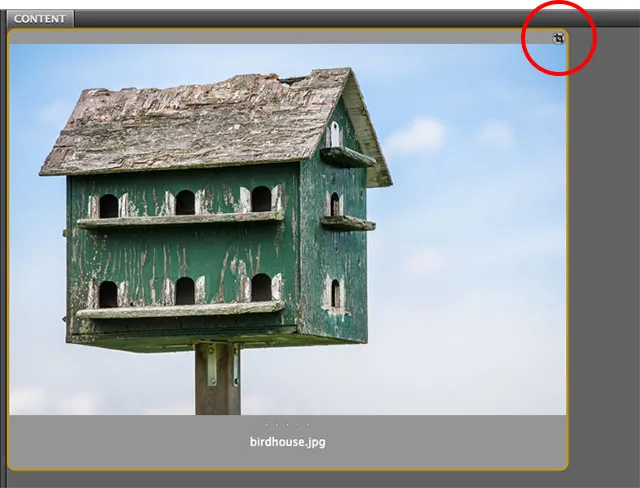
Ikona za obrezivanje kamere Camera Raw u Adobe Bridgeu.
I tu ga imamo! To je osnovno ošišavanje nedestruktivnog obrezivanja u Adobe Camera Raw 8, dijelu Photoshopa CC, a dostupno je i kao besplatno ažuriranje za Photoshop CS6! U našem odjeljku za retuširanje fotografija potražite dodatne vodiče za uređivanje slika u Photoshopu!