U ovome tutorial, naučit ćemo osnove rada s oblicima i slojevima oblika u Photoshopu! Započet ćemo učenjem kako koristiti pet alata geometrijskog oblika - Alat za pravokutnik, Alat zaobljenog pravokutnika, Alat elipse, Alat za poligone i Alat za liniju . Zatim ćemo u sljedećem vodiču naučiti kako dodati složenije oblike našim dokumentima pomoću Photoshopovog alata za prilagođeni oblik .
Većina ljudi smatra Photoshop programom za uređivanje fotografija, a ako biste nekoga pitali da vam preporuči dobar program crtanja, Adobe Illustrator obično bi bio na vrhu njihove liste. Istina je da su značajke Illustratora za crtanje i ilustraciju daleko izvan Photoshopovih, ali Photoshop ima više mogućnosti crtanja nego što bi se moglo očekivati za uređivač slika temeljenih na pikselima, velikim dijelom zahvaljujući alatima Shape i Slojevima oblika koji olakšavaju dodavanje jednostavnih vektora grafika i oblici na temelju naših dizajna i izgleda.
Ovaj je vodič za Photoshop CS5 i starije verzije. Korisnici Photoshopa CS6 htjet će provjeriti potpuno ažurirani Kako crtati vektorske oblike u vodiču za Photoshop CS6.
Oblici alata
Photoshop nam daje šest alata za oblikovanje - Alat za pravokutnik, Alat za zaobljeni pravokutnik, Alat za elipsu, Alat za poligone, Linijski alat i Alat za prilagođeni oblik i svi su zajedno ugniježđeni na istom mjestu u Ploča s alatima. Prema zadanim postavkama, Alat za pravokutnik je onaj koji se vidi na ploči s alatima, ali ako kliknemo na ikonu alata i držimo gumb miša dolje na sekundu ili dvije, pojavljuje se letljivi izbornik koji nam pokazuje ostale alate oblika koje možemo odabrati od:
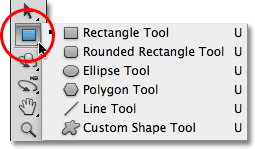
Svih šest alata za oblik smješteno je na istom mjestu na ploči s alatima.
Nakon što odaberete alat Oblik, ako trebate prebaciti na drugi, nema potrebe da se vraćate na ploču Alati (iako to možete ako želite), jer nam Photoshop omogućava pristup svim alatima Oblik izravno s traka s opcijama na vrhu zaslona. Na primjer, na ploči s alatima odaberite Alat za pravokutnik:
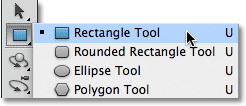
Odabir alata za pravokutnik
Kad je odabran Alat za pravokutnik, na traci s opcijama pojavljuje se niz od šest ikona, pri čemu svaka ikona predstavlja različit alat Oblik. Alati su navedeni slijeva nadesno istim redoslijedom koji se pojavljuju na ploči Alati, tako da opet imamo alat Pravokutnik, Alat zaobljenog pravokutnika, Alat elipse, Alat poligona, Alat za liniju i Alat za prilagođeni oblik. Jednostavno kliknite jednu od ikona kako biste odabrali potreban alat:

Svih šest oblika alata može se odabrati izravno na traci s mogućnostima (nakon što se jedan od njih prvi put odabere na ploči s alatima).
Opcija slojeva oblika
Prije nego što počnemo crtati bilo koje oblike, prvo moramo reći Photoshopu koju vrstu oblika želimo nacrtati, a pritom ne mislim na pravokutnike ili krugove. Photoshop nam zapravo omogućuje crtanje tri vrlo različite vrste oblika - vektorske oblike, staze ili oblike na temelju piksela . Pobliže ćemo pogledati razlike između triju i zašto biste htjeli koristiti svaki u drugom udžbeniku, ali u većini slučajeva morat ćete crtati vektorske oblike, koji su iste vrste oblika kao što su ' bilo bi crtanje u programu kao što je Illustrator. Za razliku od piksela, vektorski oblici su neovisni o rezoluciji i potpuno skalabilni, što znači da ih možemo učiniti što većim i volimo ih mijenjati koliko god puta želimo bez gubitka u kvaliteti slike. Rubovi vektorskih oblika uvijek će ostati jasni i oštri, i na zaslonu i kada ih idemo ispisati.
Da biste nacrtali vektorske oblike, odaberite opciju Slojevi oblika u traci s mogućnostima. To je prva od tri ikone krajnje lijevo (opcija Paths je sredina triju ikona, a slijedi opcija Fill Pixels s desne strane):

Odaberite opciju Slojevi oblika da biste nacrtali vektorske oblike.
Odabir boje za oblik
Kad je odabrana opcija Slojevi slojeva, sljedeća stvar koju trebamo učiniti je odabrati boju za naš oblik, a to radimo klikom na uzorak boje s desne strane riječi Boja u traci s mogućnostima:

Kliknite na uzorak u boji kako biste odabrali boju oblika.
Photoshop će otvoriti program za odabir boja gdje možemo odabrati boju koju želimo koristiti. Ja ću odabrati crvenu. Nakon što odaberete boju, izaberite boju da biste zatvorili alat za odabir boja:
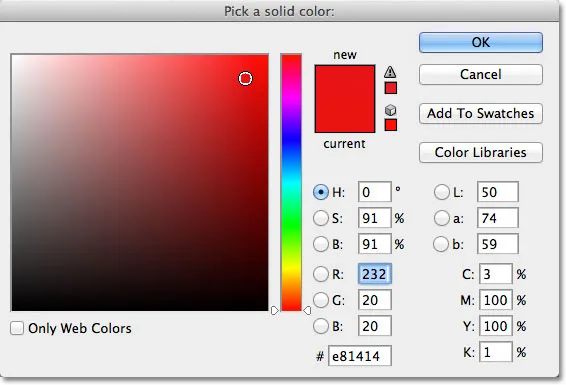
Odaberite boju za svoj oblik iz Birača boja.
Ne brinite o odabiru pogrešne boje za vaš oblik ako niste sigurni koja će vam boja trebati. Kao što ćemo vidjeti, Slojevi oblika olakšavaju povratak i promjenu boje oblika u bilo kojem trenutku nakon što smo ga nacrtali.
Alat za pravokutnik
Kao što vjerojatno možete pogoditi i iz njegovog naziva, Photoshopov alat za pravougavanje omogućuje nam crtanje četverostranih pravokutnih oblika. Jednostavno kliknite dokument da biste postavili početnu točku oblika, a zatim držite pritisnutu tipku miša i povucite dijagonalno da biste nacrtali ostatak oblika. Dok povlačite, vidjet ćete tanak prikaz izgleda oblika:
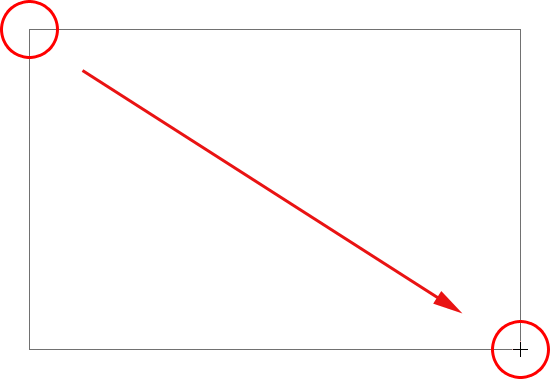
Izvlačenje oblika pravokutnika. Dok povlačite, pojavljuju se samo obrisi oblika.
Kad ste zadovoljni izgledom svog oblika, otpustite tipku miša i tada Photoshop ispunjava oblik bojom koju ste odabrali u traci s mogućnostima:
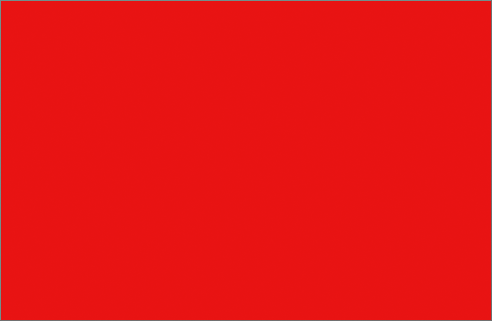 Photoshop ispunjava oblik bojom kada otpustite gumb miša.
Photoshop ispunjava oblik bojom kada otpustite gumb miša.
Iz njegovog središta crtajte oblik
Ako trebate nacrtati pravokutnik (ili bilo koji oblik) iz njegovog središta, a ne iz ugla, kliknite unutar dokumenta u kojem bi trebalo biti središte pravokutnika i počnite povlačiti oblik kao što bi to obično bili. Kad započnete povlačenje, pritisnite tipku Alt (Win) / Option (Mac) i zadržite je dok nastavljate povlačenjem. Tipka Alt / Option upućuje Photoshopu da izvuče oblik iz njegovog središta. To funkcionira sa svim alatima oblika, a ne samo s alatom za pravougavanje:
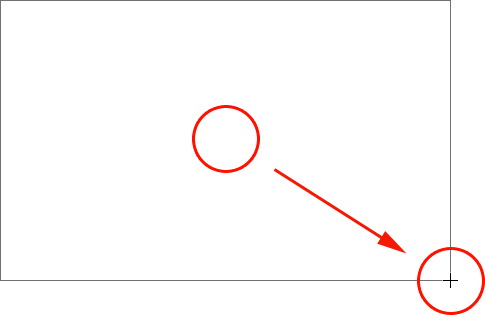 Držite pritisnutu Alt (Win) / Option (Mac) nakon što započnete povlačenjem kako biste izvukli oblik iz njenog središta.
Držite pritisnutu Alt (Win) / Option (Mac) nakon što započnete povlačenjem kako biste izvukli oblik iz njenog središta.
Crtanje kvadrata
Također možemo nacrtati kvadratiće pomoću alata Rectangle. Da biste nacrtali kvadrat, kliknite unutar dokumenta i počnite povlačiti pravokutni oblik. Nakon što započnete povlačenjem, pritisnite tipku Shift na tipkovnici i zadržite je dok nastavljate povlačiti oblik. Ako tipka Shift pritisne prema dolje, prisilit će oblik u savršen kvadrat bez obzira u kojem smjeru povlačite. Možete dodati i tipku Alt (Win) / Option (Mac) da biste kvadrat izvukli iz njegovog središta (tako da biste pritisnuli i držite Shift + Alt (Win) / Shift + Option (Mac):
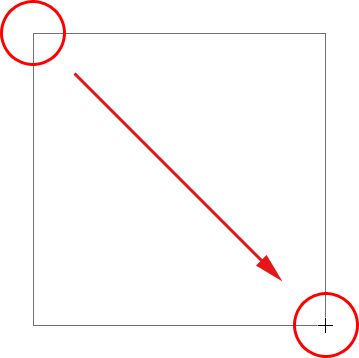 Držite Shift dok povlačite pomoću alata Rectangle da biste nacrtali savršen kvadrat.
Držite Shift dok povlačite pomoću alata Rectangle da biste nacrtali savršen kvadrat.
Opet, Photoshop će tijekom povlačenja prikazati samo tanki obris kvadrata, ali kad pustite gumb miša, Photoshop ga ispunjava bojom:
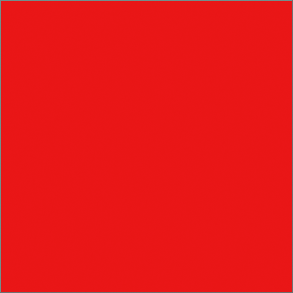 Photoshop uvijek čeka dok pustite tipku miša prije nego što oblik ispunite bojom.
Photoshop uvijek čeka dok pustite tipku miša prije nego što oblik ispunite bojom.
Opcije oblika
Ako pogledate u Mogućnosti, izravno desno od šest ikona Alata za oblik, vidjet ćete malu strelicu usmjerenu prema dolje . Klikom na strelicu otvara se popis dodatnih opcija za god alat Shape koji ste odabrali. Na primjer, ako odaberete Alat za pravokutnik, klikom na strelicu pojavljuju se mogućnosti pravokutnika.
S izuzetkom alata Polygon i Line Tool, koji ćemo pogledati kasnije, nećete se često služiti ovim izbornikom jer smo već naučili kako pristupiti glavnim opcijama izravno s tipkovnice.
Na primjer, za nas je odabrana opcija Neograničeno, a to je samo normalno ponašanje alata za pravokutnike, koji nam omogućuje crtanje pravokutnih oblika bilo koje veličine ili omjera. Opcija Square omogućuje nam crtanje kvadrata, ali to možemo učiniti samo držanjem tipke Shift dok povlačimo. I opcija Iz centra povući će oblik iz njegovog središta, ali opet, to već možemo učiniti držeći tipku Alt (Win) / Option (Mac) dok povlačimo:

Kliknite malu strelicu za pregled dodatnih opcija za Alat za pravokutnik.
Slojevi oblika
Prije nego što provjerimo ostatak alata Shape, pogledajmo što se događa na ploči Slojevi. Ako se sjećate na početku udžbenika, naučili smo da za crtanje vektorskih oblika u Photoshopu moramo osigurati da li je opcija Options Layers odabrana u traci s opcijama, a sada kada sam nacrtao oblik, vidimo da U svom dokumentu imam stvarni sloj oblika, koji je Photoshop nazvao "Oblik 1". Svaki novi oblik vektora koji nacrtamo postavlja se na vlastiti sloj oblika koji izgleda drugačije od slojeva koji se temelje na uobičajenom pikselu. S lijeve strane sloja Shape nalazi se ikona uzoraka u boji, koja prikazuje trenutnu boju našeg oblika, a s desne strane uzorka boja je sličica vektorske maske :
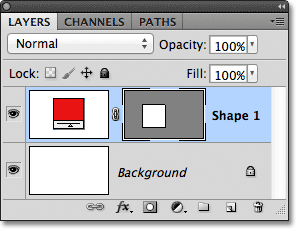
Slojevi oblika imaju crte boje na lijevoj strani i desnu stranu od sličice vektorske maske.
Ranije sam spomenuo da se ne trebamo brinuti oko odabira ispravne boje za oblik jer lako možemo promijeniti njegovu boju nakon što smo je nacrtali, a to možemo učiniti dvostrukim klikom direktno na uzorak boje sloja oblika:
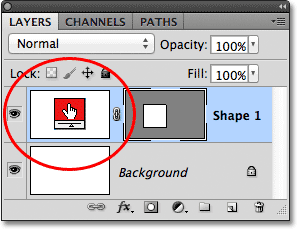
Da biste promijenili boju postojećeg oblika, dvaput kliknite njegovu patulju u boji.
Photoshop će nam ponovno otvoriti alat za odabir boja kako bismo odabrali drugu boju oblika. Ja ću ovaj put odabrati plavu:
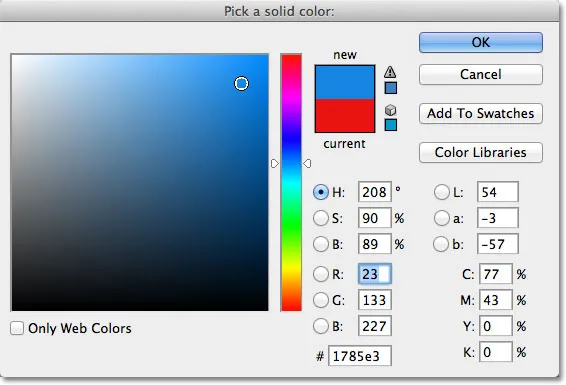
Odabir drugačije boje od Birača boja.
Kliknite OK (U redu) da zatvorim program za odabir boja, a Photoshop promijeni boju mog kvadratnog oblika iz crvene u plavu:
 Lako se vratiti i promijeniti boju oblika u bilo kojem trenutku.
Lako se vratiti i promijeniti boju oblika u bilo kojem trenutku.
Desno od uzorka boja na sloju oblika nalazi se sličica vektorske maske. Bijelo područje unutar sličice predstavlja naš oblik. Vektorske maske slične su maskama na osnovi piksela po tome što otkrivaju neke dijelove sloja, dok skrivaju druge dijelove, a time mislim da kad nacrtamo vektorski oblik, Photoshop zapravo ispunjava cijeli sloj odabranom bojom, ali ona prikazuje samo boju unutar područja oblika. Sakriva boju na područjima izvan oblika. Ovo nije nešto što stvarno trebate znati kako biste radili s oblicima u Photoshopu, ali uvijek je lijepo razumjeti ono što tražite. Sivo područje oko oblika u minijaturnoj vektorskoj maski je područje na sloju u kojem se boja skriva od pogleda, dok je bijelo područje tamo gdje je boja vidljiva:
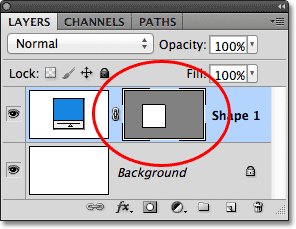
Bijelo područje na vektorskoj maski predstavlja vidljivo područje oblika na sloju.
Da bismo lakše vidjeli kako Photoshop prikazuje vektorski oblik, zapravo možemo privremeno isključiti vektorske maske držanjem naše tipke Shift i klikom izravno na sličicu vektorske maske. Na sličici će se pojaviti veliki crveni X, koji nam daje do znanja da je maska sada isključena:
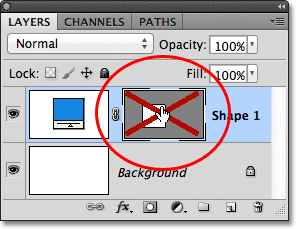
Držite Shift i kliknite na vektorsku masku da biste je isključili.
Kad je isključena vektorska maska, u dokumentu se otkriva cijeli sloj, a vidimo da je u potpunosti ispunjen plavom bojom koju sam odabrao za svoj oblik. Ako pažljivo pogledate, možete vidjeti tanki obris mjesta na kojem sloju sjedi sloj:
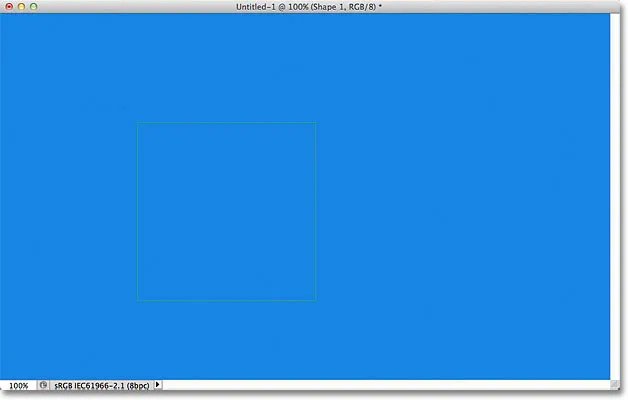
Isključivanje vektorske maske pokazuje da je cijeli sloj ispunjen bojom.
Da biste ponovo uključili vektorsku masku, jednostavno držite Shift i ponovo kliknite na njenu sličicu na ploči Slojevi. Kad se maska vrati, sva boja izvan oblika opet je skrivena od pogleda, a sve što možemo vidjeti je boja unutar samog oblika. Bijela područja oko oblika u prozoru dokumenta su iz mog pozadinskog sloja:
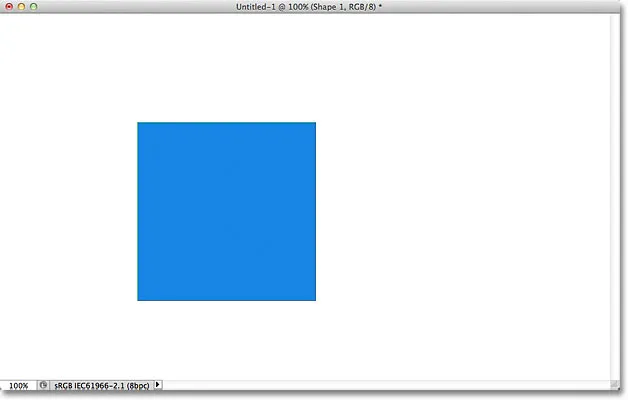
Dokument nakon ponovnog uključivanja vektorske maske sloja oblika.
Sad kad smo pogledali Shape slojeve, da vidimo koje druge vrste oblika možemo nacrtati u Photoshopu pomoću ostalih geometrijskih alata Shape.
Dodatak za kratke kodove, akcije i filtre: Pogreška u kratkom kodu (osnove oglasa-sredina)
Alat zaobljenog pravokutnika
Alat zaobljenog pravokutnika vrlo je sličan uobičajenom Alatu za pravokutnik, samo što nam omogućuje crtanje pravokutnika s lijepim zaobljenim uglovima. Mi kontroliramo zaobljenost uglova pomoću opcije Radius u traci s opcijama. Što je veća vrijednost koju unesemo, pojavit će se zaobljeniji uglovi. Postavit ću vrijednost radijusa na 50 px:

Pomoću vrijednosti radijusa postavite zaobljenost uglova.
Da biste nacrtali zaobljeni pravokutnik nakon što ste unijeli Radius vrijednost, kliknite unutar dokumenta za postavljanje početne točke, a zatim držite pritisnutu tipku miša i izvucite ostatak oblika. Kao što smo vidjeli s uobičajenim Alatom za pravokutnik, Photoshop prikazuje tanki obris oblika dok ga crtate:
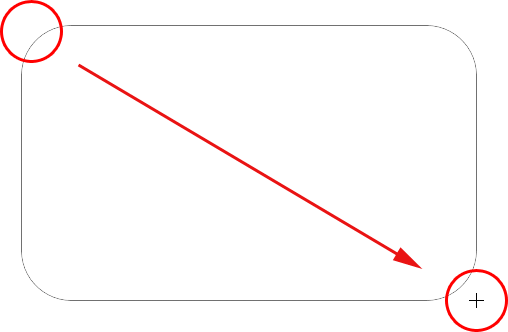
Povlačenjem zaobljenog pravokutnika nakon postavljanja vrijednosti radijusa u Mogućnosti trake.
Kada otpustite tipku miša, Photoshop dovršava oblik i ispunjava ga bojom:
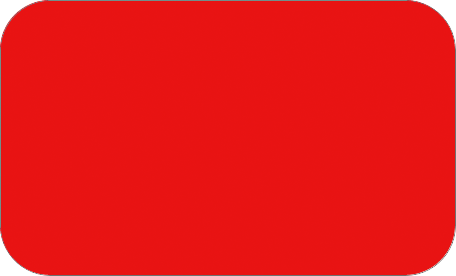 Oblik se ispuni bojom kada otpustite tipku miša.
Oblik se ispuni bojom kada otpustite tipku miša.
Evo još jednog pravokutnika, ovoga puta s mojom vrijednosti radijusa postavljenom na 150 px, dovoljno velikom (u ovom slučaju svejedno) da bi cijela lijeva i desna strana pravokutnika izgledala zakrivljeno:
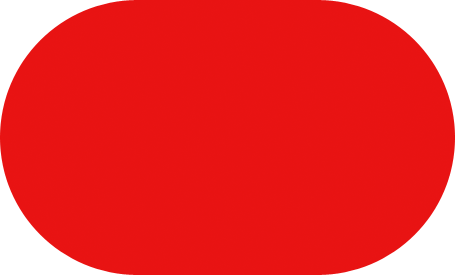 Veća vrijednost polumjera stvara više zaobljenih uglova.
Veća vrijednost polumjera stvara više zaobljenih uglova.
A evo pravokutnika, ali s mnogo nižom vrijednošću radijusa od samo 10 px, što mi daje vrlo male zaobljene uglove:
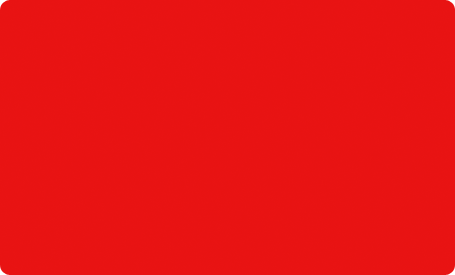 Manja vrijednost radijusa daje nam manje zaobljene kutove.
Manja vrijednost radijusa daje nam manje zaobljene kutove.
Nažalost, ne postoji način da se pregleda kako će se zaobljeni uglovi pojaviti s našom odabranom vrijednošću radijusa prije nego što zapravo izvučemo pravokutnik. Također, ne možemo prilagoditi vrijednost radijusa u letu dok crtamo oblik kao što to možemo u Illustratoru, a Photoshop ne dopušta da se vratimo i napravimo jednostavne promjene u kutovima nakon što smo to nacrtali, što znači da je crtanje zaobljenih pravokutnika zapravo stvar "pokušaja i pogreške". Ako niste zadovoljni sa zaobljenošću uglova nakon što ste nacrtali oblik, pritisnite Ctrl + Z (Win) / Command + Z (Mac) za brzo poništavanje koraka, a zatim unesite drugu vrijednost radijusa u opciju trake i pokušajte ponovo.
Baš kao što nam alat Pravokutnik omogućuje crtanje kvadrata, tako zaobljeni pravokutnik omogućuje crtanje zaobljenih kvadrata. Jednostavno držite tipku Shift nakon što započnete povlačenjem da zaobljeni pravokutnik utisnete u kvadratni oblik. Držite pritisnutu tipku Alt (Win) / Option (Mac) nakon što započnete povlačenjem izvući zaobljeni pravokutnik (ili kvadrat) iz njegovog središta.
Ako kliknemo na malu strelicu na traci s mogućnostima kako bi se prikazale Opcije zaobljenog pravokutnika, vidjet ćemo da dijeli točno iste opcije kao i uobičajeni Alat za pravokutnik, poput Unconstrained, Square i From Center, i opet, već znamo kako da biste im pristupili s tipkovnice:
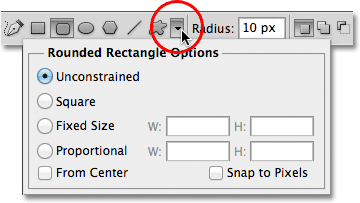
Alat za pravokutnik i Alat za zaobljeni pravokutnik dijele isti popis opcija.
Alat elipse
Photoshop-ov Ellipse Tool omogućava nam crtanje eliptičnih ili kružnih oblika. Baš kao kod alata za pravokutnik i zaobljeni pravokutnik, kliknite dokument da biste postavili početnu točku, a zatim držite pritisnutu tipku miša i izvucite ostatak oblika:
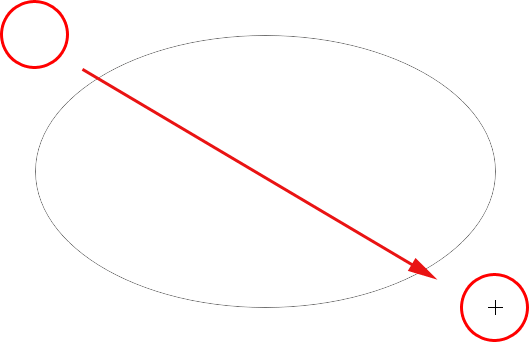
Crtanje eliptičnog oblika s Alatom elipse.
Otpustite gumb miša da biste dovršili oblik i Photoshop ga mora ispuniti bojom:
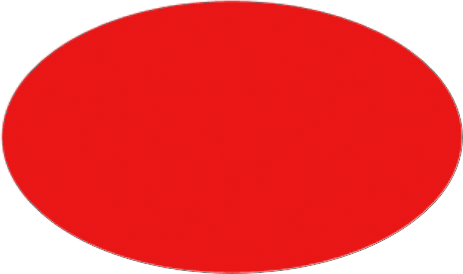 Eliptični oblik ispunjen bojom.
Eliptični oblik ispunjen bojom.
Držite pritisnutu tipku Shift nakon što započnete povlačenjem s alatom Ellipse kako biste oblik pretvorili u savršen krug. Držanjem tipke Alt (Win) / Option (Mac) nakon što povučete povucite oblik iz njegovog središta:
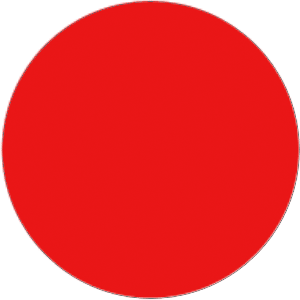 Počnite povlačiti, a zatim dodajte tipku Shift da biste nacrtali savršen krug.
Počnite povlačiti, a zatim dodajte tipku Shift da biste nacrtali savršen krug.
Klikom na malu strelicu na traci s mogućnostima pojavljuju se opcije Elipse, koje su opet gotovo identične opcijama Pravokutnik i Zaobljeni pravokutnik. Jedina razlika je naravno da Ellipse Tool ima mogućnost crtanja kruga, a ne kvadrata:
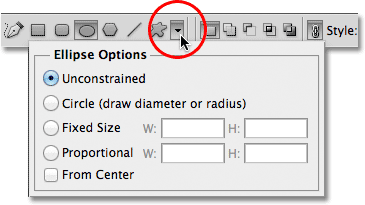
Ellipse Tool također ima iste osnovne opcije kao i Alat za pravokutnik i zaobljeni pravokutnik.
Alat poligona
Poligon alat je tamo gdje stvari postaju zanimljive. Dok je Alat za pravokutnik ograničen na crtanje četverostranih poligona, Alat Poligon omogućuje nam da crtamo poligone sa onoliko strana koliko želimo. To nam omogućuje čak i crtanje zvijezda, kao što ćemo vidjeti u trenu.
Unesite broj strana koji su vam potrebni za vaš oblik poligona u opciju Sides na traci mogućnosti. Zadana vrijednost je 5, ali možete unijeti bilo koju vrijednost od 3 do 100:

Upotrijebite opciju Sides da biste rekli Photoshopu koliko strana vam treba za vaš oblik poligona.
Nakon što ste unijeli broj strana, kliknite dokument i izvucite oblik poligona. Photoshop uvijek izvlači oblike poligona iz njihovog središta tako da nema potrebe držati tipku Alt (Win) / Option (Mac). Ako tipku Shift držite pritisnutom nakon što započnete povlačenjem, ograničit ćete broj kutova na kojima se oblik može crtati, što može pomoći položaju postaviti oblik onako kako vam je potrebno:
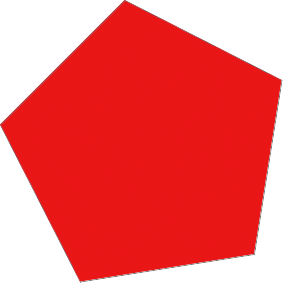 Alat Poligon je sjajan kad trebamo nešto drugo osim četverostranog pravokutnika.
Alat Poligon je sjajan kad trebamo nešto drugo osim četverostranog pravokutnika.
Postavljanje opcije Sides na 3 za alat Polygon pruža nam jednostavan način crtanja trokuta:
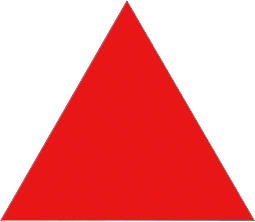 Jednostavan trokut nacrtan alatom Poligon.
Jednostavan trokut nacrtan alatom Poligon.
A evo oblika poligona s opcijom Sides postavljenom na 12:
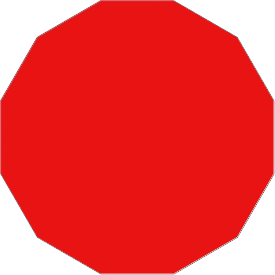 Dvanaestostrani oblik poligona.
Dvanaestostrani oblik poligona.
Crtanje zvijezda pomoću poligonskog alata
Da biste nacrtali zvijezde pomoću alata Polygon, kliknite malu strelicu u traci s mogućnostima da biste otvorili mogućnosti poligona, a zatim odaberite Zvijezda :
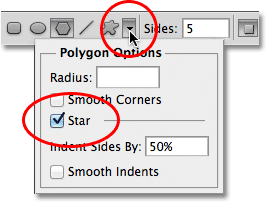 Odaberite Zvijezda na izborniku Opcije poligona.
Odaberite Zvijezda na izborniku Opcije poligona.
Kad je odabrana opcija Star, samo kliknite unutar dokumenta i izvucite oblik zvjezdice. Opcija Sides na traci s opcijama kontrolira broj bodova u zvijezdi, tako da, primjerice, sa zadanom vrijednošću Sides-a 5 dobijemo zvijezdu s 5 kraka:
 Zvijezda s petokrakom nacrtana Poligon alatom.
Zvijezda s petokrakom nacrtana Poligon alatom.
Promjena vrijednosti Sides u 8 daje nam zvijezdu s 8 krakova:
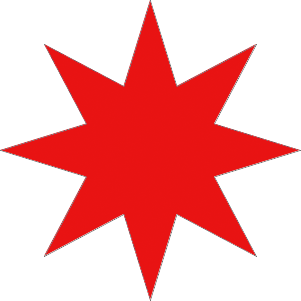 Podesite broj bodova u zvijezdi opcijom Sides.
Podesite broj bodova u zvijezdi opcijom Sides.
Oblik zvjezdanih pragova možemo stvoriti povećanjem uvlačenja točaka koristeći opciju Uvlake po strani . Zadana vrijednost je 50%. Povećat ću ga na 90%:
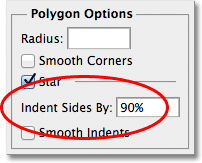 Povećavanje vrijednosti uvlake zvijezde na 90%.
Povećavanje vrijednosti uvlake zvijezde na 90%.
Evo mog oblika zvijezde sa uvlakom na 90%. Povećao sam i broj strana na 16:
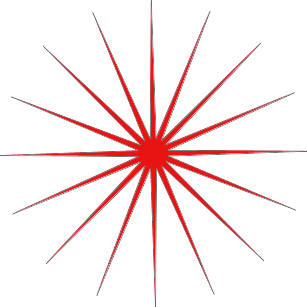 Povećajte vrijednosti stranice i uvlaka kako biste stvorili oblik zvjezdanog praska.
Povećajte vrijednosti stranice i uvlaka kako biste stvorili oblik zvjezdanog praska.
Zvijezde prema zadanom imaju oštre kutove na krajevima svojih točaka, ali možemo ih učiniti zaobljenim odabirom opcije Glatki uglovi:

Odabir opcije Smooth Corners.
Evo standardne zvijezde s 5 šiljaka s omogućenom opcijom Smooth Corners:
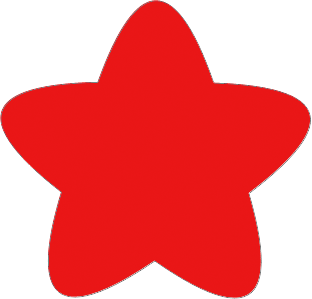 Opcija Smooth Corners pruža zvijezdama ljubazan izgled prema njima.
Opcija Smooth Corners pruža zvijezdama ljubazan izgled prema njima.
Moguće je izglađivanje uvlakaka i njihovo zaokruživanje odabirom opcije Glatke uvlake :

Odabir opcije Glatke uvlake.
I opet dobivamo drugačiji izgled oblika naše zvijezde:
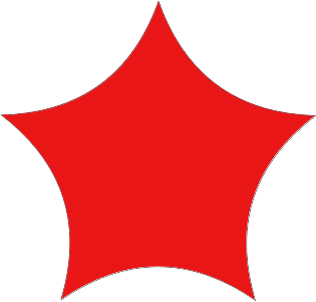 Zvjezdani oblik s omogućenim glatkim uvlakama.
Zvjezdani oblik s omogućenim glatkim uvlakama.
Linijski alat
Konačno, Line Tool, koji je posljednji u Photoshopovim geometrijskim alatima Shape, omogućuje nam crtanje jednostavnih ravnih linija, ali možemo ga koristiti i za crtanje strelica. Podesite debljinu crte unosom vrijednosti, u pikselima, u opciju Težina u traci s opcijama. Postavit ću minu na 16 px:
 Upotrijebite opciju Težina za podešavanje debljine crte.
Upotrijebite opciju Težina za podešavanje debljine crte.
Zatim jednostavno kliknite dokument i izvucite oblik svoje linije. Nakon što povučete pritisnete tipku Shift kako biste ograničili smjer u koji možete crtati liniju, što olakšava crtanje vodoravnih ili okomitih linija:
 Držite Shift dok povlačite za crtanje vodoravnih ili okomitih linija.
Držite Shift dok povlačite za crtanje vodoravnih ili okomitih linija.
Da biste linijama dodali vrhove strelica, kliknite malu strelicu u traci s mogućnostima kako biste otvorili mogućnosti strelica . Photoshop nam omogućuje dodavanje strelica na početak ili kraj retka ili na oboje. Ako želite da se strelica prikazuje u smjeru u kojem crtate liniju, što je uobičajeno, odaberite opciju Kraj . Obavezno odaberite ovu opciju prije crtanja crte, jer nam Photoshop ne dopušta da se vratimo i dodamo strelice nakon što je linija već nacrtana:
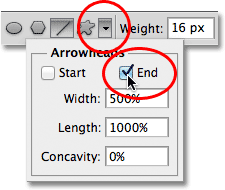 Odaberite Kraj u opcijama strelica da biste dodali strelicu u smjeru u kojem je crta.
Odaberite Kraj u opcijama strelica da biste dodali strelicu u smjeru u kojem je crta.
Evo oblika linije sličnog prethodnom, ovaj put sa strelicom na kraju:
 Alat za liniju olakšava crtanje strelica.
Alat za liniju olakšava crtanje strelica.
Ako zadana veličina strelice ne radi za vas, možete je prilagoditi opcijama širine i duljine . Također možemo učiniti da se vrpca strelice čini konkavnom pomoću opcije Konkavnost. Zadana vrijednost je 0%. Povećat ću ga na 50%:
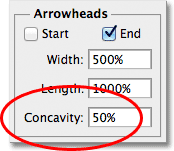 Povećajte mogućnost Concavity da biste promijenili oblik strelice.
Povećajte mogućnost Concavity da biste promijenili oblik strelice.
To mijenja oblik strelice. Ponovno, obavezno postavite opciju Concavity prije crtanja crte, inače ćete morati izbrisati oblik i ponovno ga nacrtati:
 Zaglavlje strelice čija je vrijednost konkavnosti postavljena na 50%.
Zaglavlje strelice čija je vrijednost konkavnosti postavljena na 50%.
Skrivanje obrisa oko oblika
Ako pažljivo pogledate svoj oblik nakon što ste ga nacrtali (bez obzira koji oblik alata ste koristili), često ćete vidjeti tanki obris oko njega koji bi vam mogao smetati. Obris se pojavljuje oko oblika kad god se odabere vektorska maska oblika, a uvijek se odabire po zadanom nakon što smo nacrtali novi oblik.
Ako pogledate sloj oblika na ploči Slojevi, vidjet ćete da sličica vektorske maske ima bijelu obrub oko sebe, što nam govori da je maska u stvari odabrana. Možete sakriti obris oko oblika uklanjanjem odabira njegove vektorske maske. Da biste to učinili, jednostavno kliknite na umanjenu sličicu vektorske maske. Granica isticanja oko sličice nestat će i obris oko oblika u dokumentu:
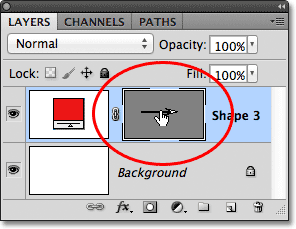 Kliknite na sličicu vektorske maske da biste je poništili i sakrili obris oko oblika.
Kliknite na sličicu vektorske maske da biste je poništili i sakrili obris oko oblika.