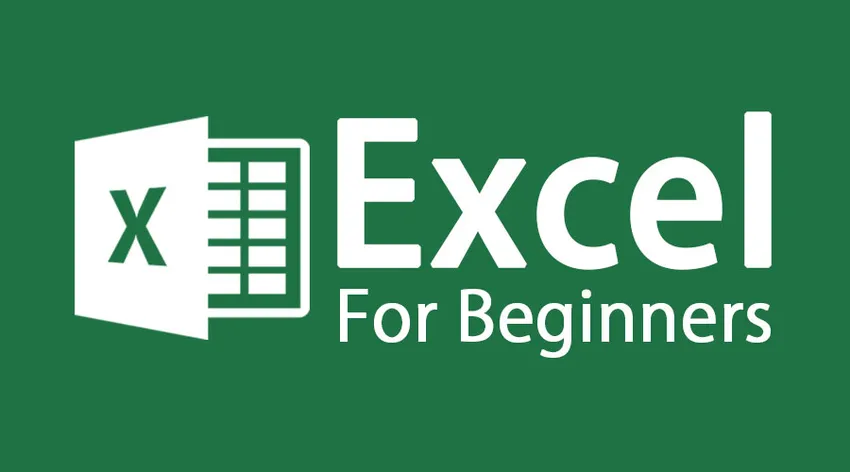
Kako se koriste Excelove osnovne funkcije
Osnovne funkcije programa Excel za početnike i definicija excela - Microsoft Excel je proračunska tablica. To je moćan program koji omogućuje korisnicima da bez napora izrade, izrade tablice i grafikone. Oni se mogu kretati u rasponu od jednostavnih formula do složenih funkcija i matematičkih modela. To je pomoglo pojedincu da učinkovito radi i upravlja svojim vremenom. Da biste započeli rad na excelu, prvo morate otvoriti Excel radnu knjigu na radnoj površini. Radnu knjižicu Excela otvorite bilo dvostrukim klikom na ovu ikonu
Office Excel ikona
ILI
Ako ikonu ne nađete, datoteku možete otvoriti tako da otvorite izbornik Start i kad jednom vidite ikonu excela, kliknite lijevu tipku miša lijevom tipkom miša
Izbornik Start
Nakon što kliknete ikonu Excela, otvara se radna knjiga Excela. Pogledajmo razliku između excel radne knjige i excel radnog lista.
Osnovne funkcije programa Excel -Excel Workbook
- Excel datoteka naziva se radnom knjigom
- U početku se svaka radna knjiga sastoji od 3 radna lista (po potrebi možete dodavati i uklanjati radne listove)
Osnovne funkcije programa Excel - radni list Excela
- Svaki se radni list sastoji od stupaca i redaka koji se presijecaju u formirane okvire zvane ćelije u koje unosite tekst i brojeve
- Kartice na dnu radne knjige (s oznakom Sheet1, Sheet2 i tako dalje) omogućuju vam da prelistate radne listove klikom na njih mišem
- Dvoklik na karticu omogućit će vam da promijenite naziv radnog lista
Razjasnimo detalje programa Excel

Traka Excela
Evo nekoliko važnih alata Excel za početnike
| Naslov | Excel za lutke - Objašnjenje |
|---|---|
| Traka izbornika |
|
| alatne trake |
|
| Bar Formule |
|
| Kutija naziva ćelije |
|
| Urednik ćelija |
|
| ćelija |
|
| Naslovi stupaca |
|
| Redni naslovi |
|
| Traka statusa |
|
| Kartice radnog lista |
|
| Okno zadatka |
|
Razjasnimo različite osnovne navigacijske površine koje se mogu koristiti u programu Excel za početnike
| Za pomicanje | naredba |
|---|---|
| Jedna ćelija prema gore, dolje, lijevo ili desno | Jedna ćelija |
| Gore jedan zaslon | (STRANICA GORE) |
| Dolje jedan zaslon | (STRANICA NIŽE) |
| Jedan lijevi ekran | (ALT) (STRANICA GORE) |
| Desni jedan zaslon | (ALT) (STRANICA DOLJE) |
| Do ruba radnog lista (ili trenutnog bloka podataka) | (CTRL) (relevantni strelica) |
| U posebnu ćeliju | (F5), zatim upišite referencu za potrebnu ćeliju i pritisnite Return |
| U stupac A u trenutnom retku | (DOM) |
| Do stanice A1 | (CTRL) (POČETNA) |
Prelazeći između listova radne knjižice
- Svaka nova radna knjiga sadrži radne listove, nazive listova 1 do lista 3. Naziv lista pojavljuje se na kartici pri dnu prozora radne knjige
- Kliknite odgovarajuću karticu
- Ako potreban list nije prikazan, upotrijebite gumbe za pomicanje na kartici da biste prikazali list
- Pritisnite CTRL PAGE DOWN za prijelaz na sljedeći list ili CTRL PAGE UP za prijelaz na prethodni list
Broj lista
Osnovne funkcije programa Excel - Unos vrijednosti:
- ENTER - Kad završite s unosom podataka; aktivna ćelija biti će sljedeća stanica dolje
- TAB - Unesite tekst i pređite na sljedeću ćeliju desno
- Tipka sa strelicom - Unesite tekst i premjestite u drugu ćeliju
- ESC - Ako ste pogriješili i želite otkazati svoj unos ili urediti
- Podaci mogu biti tekstualni ili numerički
- Tekst se definira kao svaka kombinacija brojeva i slova.
- Brojčani unosi su ograničeni na broj
- Brojevi mogu postojati kao neovisne vrijednosti ili vrijednosti izvedene iz formule (izračunate vrijednosti)
Izrežite, kopirajte, zalijepite
Da biste izrezali ili kopirali podatke, odaberite ćeliju koju želite izrezati ili kopirati i idite na početni izbornik i odaberite opciju prema potrebi.
Da biste zalijepili podatke, odaberite ćeliju u koju želite zalijepiti podatke, a zatim idite na početni izbornik i odaberite opciju lijepljenja.
Preporučeni tečajevi
- Online besplatna obuka programa Excel 2010
- Besplatna obuka za modeliranje u programu Microsoft Word 2010
- Obuka za certificiranje u besplatnom Excelu
Evo nekoliko Uređivanje podatkovne točke za Excel za početnike
- Uređivanje podataka ćelije vrši se klikom na ćeliju za izmjenu i upisivanje novog unosa
- Ako ćelija za izmjenu ima postojeći unos, novi unos zamijenit će stari
- Možete dodati podatke postojećem unosu ćelije putem bilo čega od sljedećeg:
- Dvaput kliknite ćeliju za uređivanje i upisivanje dodatnih podataka
- Kliknite na ćeliju za uređivanje, a zatim jednom kliknite u traci s formulama. Sve što unesete u traku formule bit će dodano podacima postojeće ćelije
- Kliknite na ćeliju za uređivanje i pritisnite F2. Unesite direktno u ćeliju
Za uređivanje podataka možete koristiti različite opcije iz početnog izbornika
Alatna traka
Excel pomoć
Ako ste zaglavljeni s bilo kojom funkcijom u excelu, za pomoć u Excelu možete kliknuti na upitnik. za Excel pomoć možete pritisnuti tipku F1 s tipkovnice.
Zatvarač
Spremite datoteku i izađite
Kako biste spremili datoteku, možete upotrijebiti ikonu Spremi ili opcije spremanja iz datoteke, a zatim možete izaći iz datoteke excela. Ako izađete iz datoteke prije spremanja, excel će tražiti potvrdu da li želite izaći bez spremanja, tako da možete spremiti datoteku čak i u tom trenutku.
Uštedjeti
Preporučeni članci
Evo nekoliko članaka koji će vam pomoći da saznate više detalja o osnovnim funkcijama Excela za početnike, pa samo prođite vezu.
- 9 nevjerojatnih koraka o tome kako koristiti Microsoft Excel vještine
- 8 strašnih i korisnih značajki 2016 Excelove radne knjige
- Top 25 korisnih naprednih formula i funkcija Excela
- Kako poboljšati svoje Microsoft Excel vještine?