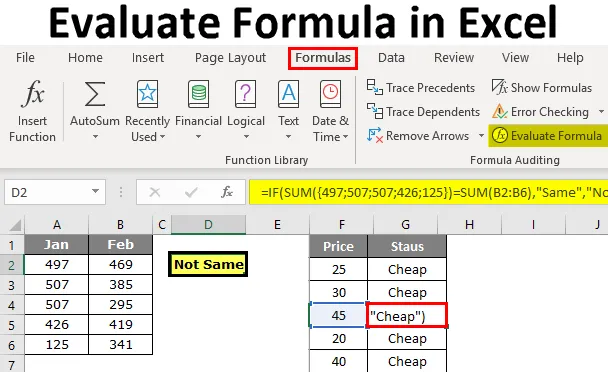
Ocijenite formulu u Excelu (Sadržaj)
- Procijenite formulu u Excelu
- Kako se u programu Excel procjenjuje formula pomoću F9 tipke?
Procijenite formulu u Excelu
Kada pokušate riješiti složene probleme u excelu, možda ćemo uspjeti većinu vremena. Kad smo odlučili potražiti Internet, možemo dobiti rješenje koje je spremno, ali to je teško razumjeti zbog ugniježđenih formula koje su koristili.
Dobra stvar je što smo dobili rješenje koje smo željeli, ali ne razumijevanje formule nije dobar znak, jer u budućnosti, ako želimo izmijeniti ili promijeniti reference formule, moramo znati kako formula funkcionira.
Dakle, u takvim je situacijama važno razumjeti formulu, pa za razumijevanje formule možemo upotrijebiti alat „Evaluate Formula“ u excelu. U ovom članku ćemo vas provesti kroz postupak evaluacije formule.
Kako se u programu Excel procjenjuje formula pomoću F9 tipke?
Kao što sam rekao da razumijemo velike formule, moramo prvo razumjeti dijelove formule korak po korak, a to se naziva evaluacijom formule ili uklanjanjem pogrešaka.
Za primjer pogledajte donju formulu za ovaj primjer.

Ako ne razumijete ništa iz formule, možemo dio po dio procijeniti pritiskom na tipku F9.
Tipka F9 koristi se za brzu procjenu i uklanjanje pogrešaka formule za razumijevanje i efikasan rad s excelom. Pomoću ove tipke F9 možemo procijeniti samo onaj dio formule zamjenom stvarne formule s rezultatom formule.
Ovdje možete preuzeti Evaluate predložak Formule Excel ovdje - Ocijenite predložak Formule ExcelPrimjer 1
U gornjem primjeru primijenili smo logički test tj. A2> 40. Na temelju logičkog testa analiziramo stanje cijena. Ako je cijena> 40, rezultat nam je potreban kao "skup" ili je potreban rezultat kao "jeftin". Dakle, IF uvjet testira logički test i vraća "skupo" ako je logički test TRUE ili ako je logički test FALSE, vratit će se "Cheap".
U ćeliji B2 dobili smo rezultat kao "Jeftino", da bismo razumjeli kako smo dobili ovaj rezultat omogućuje procjenu logičkog dijela formule.
U formuli traka bira samo logički testni dio formule.
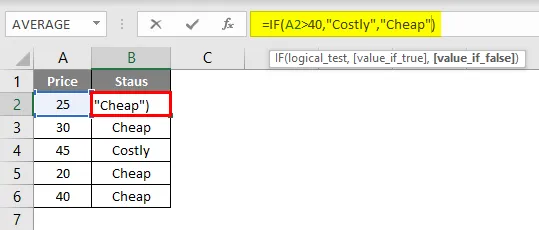
Nakon odabira logičkog testnog dijela pritisnite tipku F9 i pogledajte kakav je rezultat.
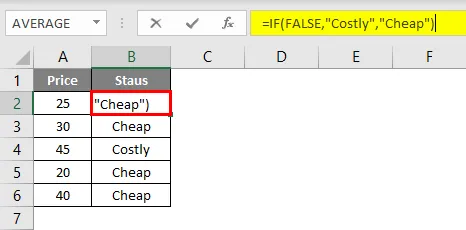
Kaže "FALSE", jer vrijednost A2 stanice u cijeni nije> 40, pa je logičan test FALSE. Budući da je logični test FALSE, rezultat smo dobili kao "Jeftino".
Sada idite na ćeliju B4 gdje imamo rezultat "Jeftino". U toj ćeliji odaberite logički testni dio i pritisnite tipku F9.
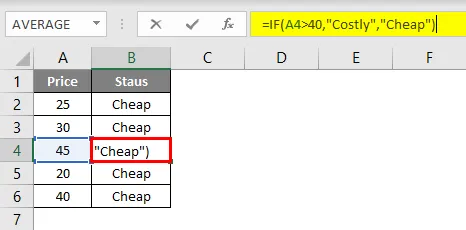
Sada pritisnite tipku F9 da biste vidjeli rezultat logičkog testa.

Logični rezultat testa je TRUE. Budući da smo rezultat primijenili kao „skupo“ za TRUE dio, isti rezultat smo dobili i u B4 ćeliji, jer je cijena A4 ćelije> 40.
Ali kad je riječ o ćeliji B6, dobili smo rezultat kao Jeftini, iako je cijena 40, to je zato što smo primijenili logički test kao> 40 ne> = 40.
Primjer 2
Sada pogledajte još jedan primjer vrednovanja formule. Pogledajte dolje navedene podatke.
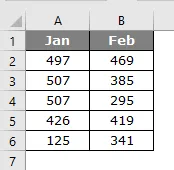
U donjoj tablici trebamo provjeriti je li ukupan Jan jednak ukupnom veljači Feb. Ako su oba zbroja jednaka, rezultat bi trebao biti "Isti" ili "Ne jednak".
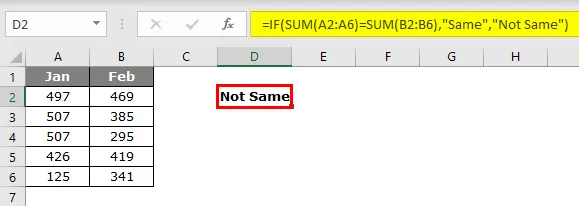
Primijenio sam formulu kao dolje.
= AKO (SUM (A2: A6) = SUM (B2: B6), "Isto", "Nije isto")
Primijenio sam dvije funkcije SUM kako bih dobio ukupni siječanj i feb. Odaberite obje jednadžbe funkcija SUM u formuli.

Pritisnite tipku F9 i pogledajte kakav je rezultat.
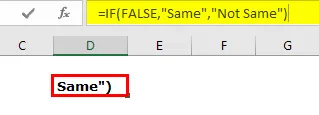
Rezultat smo dobili kao ZAVRŠEN jer je ukupan broj Jan u ukupnom broju Feb. Kako znate da Jan Jan nije jednak ukupno veljači ???
Za provjeru samo Jan ukupno odaberite samo prvu funkciju SUM i pritisnite tipku F9.
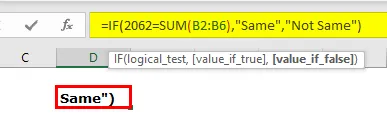
Dakle, Jan je 2062, slično, procijenite za februar ukupno.
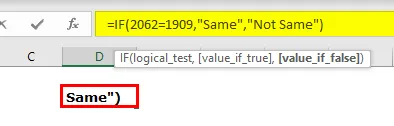
Veljača je 1909, tako da je logični test FALSE i rezultat je "Nije isto".
Da biste vidjeli koje su vrijednosti SUM funkcija uzimajući u obzir odabir samo dijela raspona ćelije u funkciji SUM.

Sada pritisnite tipku F9 trebali bismo vidjeti sve vrijednosti iz ćelija A2 do A6.

Procijenite značajku formule
Još jedan način procjene formule je korištenjem ugrađene značajke excela „Ocijeni formulu“. Ova je opcija dostupna s excelom na kartici FORMULA.
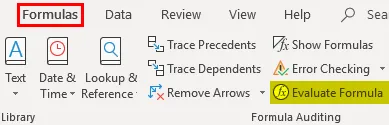
Za korištenje ove značajke odaberite ćeliju formule koju želimo ocijeniti i kliknite na ovu značajku.
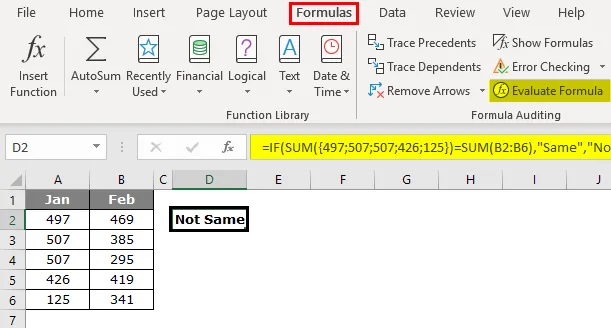
Čim kliknemo na ovaj gumb, dobivamo donji prozor.

Sada kliknite na " Procijeni ", tako će se procijeniti podcrtani dio.
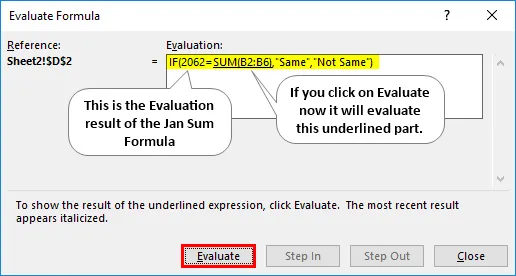
Kliknite na Evaluate da biste procijenili drugu funkciju SUM.

Sada su obje jednadžbe odabrane istodobno, kliknite na Evaluate i pokazat će je li logički test TRUE ili FALSE.
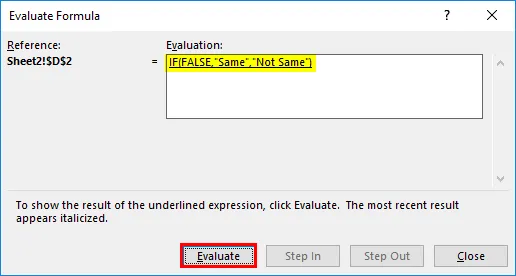
Sada je odabrana cijela formula, pa kliknite na Evaluate posljednji put da će pokazati konačni rezultat.
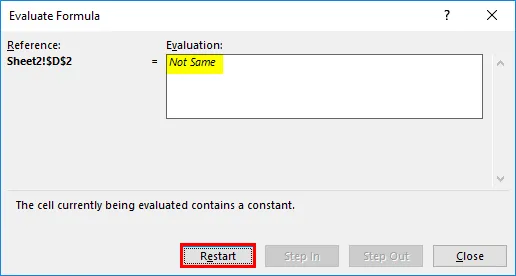
Dakle, rezultat je "Nije isto", jer Janov zbroj nije jednak ukupnom veljači.
Stvari koje treba zapamtiti
Moramo biti oprezni kod tipke F9 jer kad ocjenjujemo formulu, trebali bismo samo procijeniti i pritisnuti tipku Esc, inače će se zamijeniti izračunatim rezultatima. Na primjer, u gornjem primjeru smo procijenili sve vrijednosti stanica.
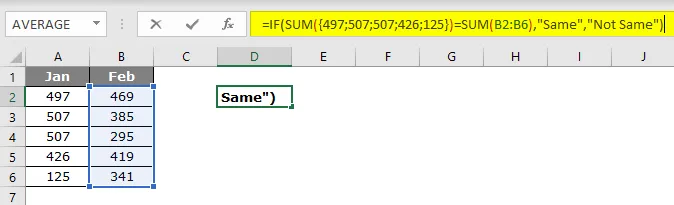
Sad ako pritisnem tipku enter, dobit ćemo formulu kakva je.
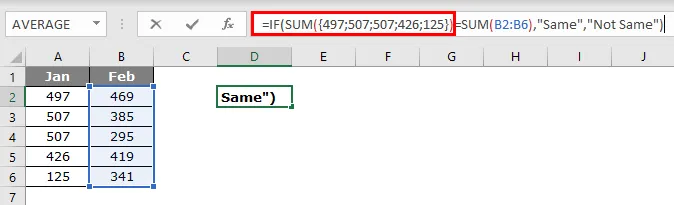
Dakle, u ovom aspektu tipke F9 moramo biti oprezni. Jednom kada formula zamijeni izračunate vrijednosti ili vrijednosti ćelije više nije dinamička formula, tako da je to jedno područje na koje moramo biti oprezni prilikom uklanjanja pogrešaka s formulom.
Preporučeni članak
Ovo je vodič za procjenu formule u Excelu. Ovdje smo raspravljali o tome kako koristiti Evaluirati formulu koristeći F9 ključ u Excelu, zajedno s praktičnim primjerima i download-om Excel predloška. Možete i pregledati naše druge predložene članke -
- Nije jednaka Excelu
- Excel-ov logički test
- Osnovne Excel formule
- LOOKUP Formula u Excelu