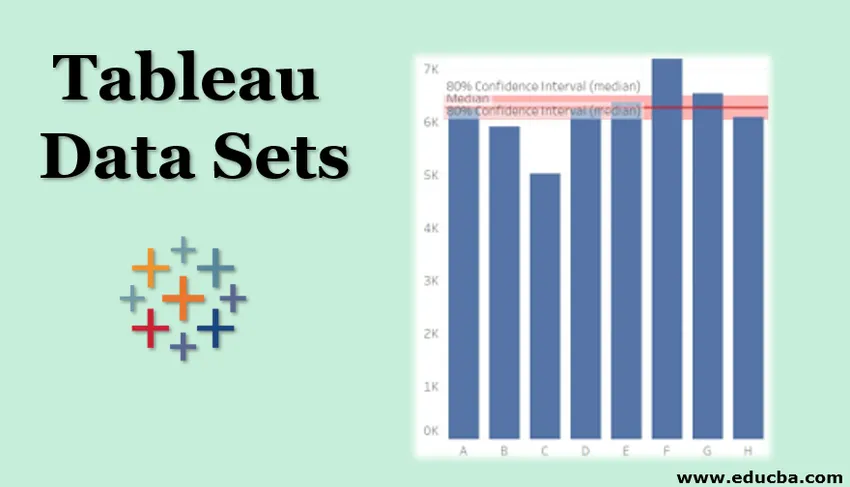
Uvod u skupove podataka Tableau
Kada počnemo raditi s Tableauom kako bismo stekli više stručnosti s alatom, trebali bismo vježbati s različitim vrstama podataka. Skupovi podataka nisu ništa drugo do raznolikost skupova podataka koji sadrže različite mjere i dimenzije. Što više različitih vrsta podataka, to više možemo napraviti vizualizaciju s njima, jer svaki skup podataka pruža širok raspon vrijednosti.
Kako uputiti liniju u skupovima podataka Tableau?
Pomoću referentne linije možemo usporediti rezultate između mjera i dimenzija. Preuzet ćemo neke skupove podataka s gore navedene veze i izvesti referentni redak unutar tablice.
- Preuzmite datoteku pod nazivom 2018 FIFA Svjetski kup
- Spremite na računalo.
- Otvori Deskau Desktop ili Javno.
- Otvorite preuzetu datoteku u tableau.
- Povlačenje dimenzija grupe u stupce Povlači Caps mjere u redove.
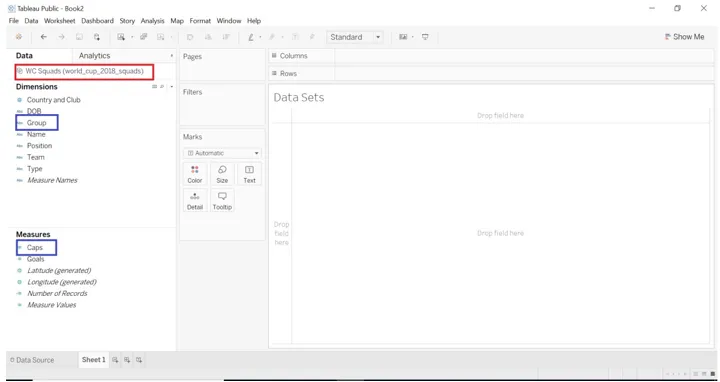
Kad završimo s povlačenjem dimenzija i mjera u tablicu, vidjet ćete donju sliku.
Prema zadanom, Bar grafikon će se prikazati jer postoji jednodimenzionalna mjera.
- Otvorite Google Analytics-> Custom-> Reference Line

- Povucite referentnu liniju u grafikonu.
- Odaberite opseg po želji poput Cijela tablica, po ćeliji i po oknu
- Započet ćemo s opsegom kao Cijela vrijednost za odabir tablice kao zbroj, prosjek
- Označi kao računanje.
- U regiji oblikovanja Linija promijeni boju u crvenu (možete odabrati svoju omiljenu boju).
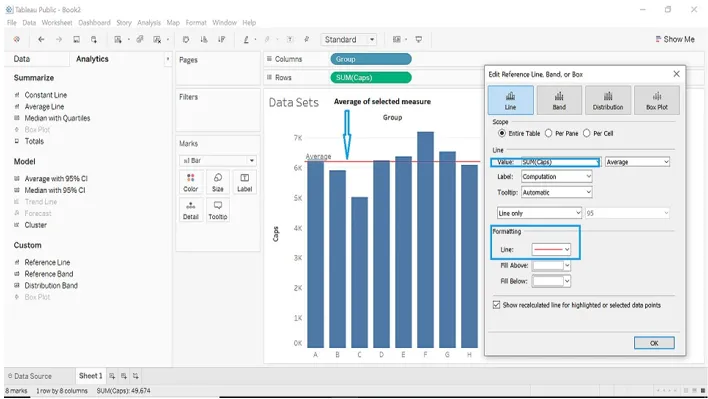
- Postavit ćemo vrijednost kao konstantnu, ova opcija pokazat će konstantnu vrijednost određene mjere prema podacima koje smo odabrali. Ovu vrijednost možemo promijeniti. Podaci koje sada imamo, tableau će pokazati stalnu vrijednost kao 5, 028.
- Promijenit ćemo stalnu vrijednost u 4000.
- Ispod dvije slike prikazat će konstantnu vrijednost od zadane do promjene.
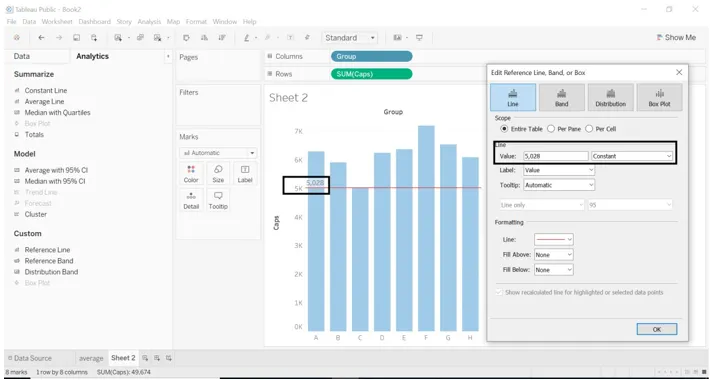
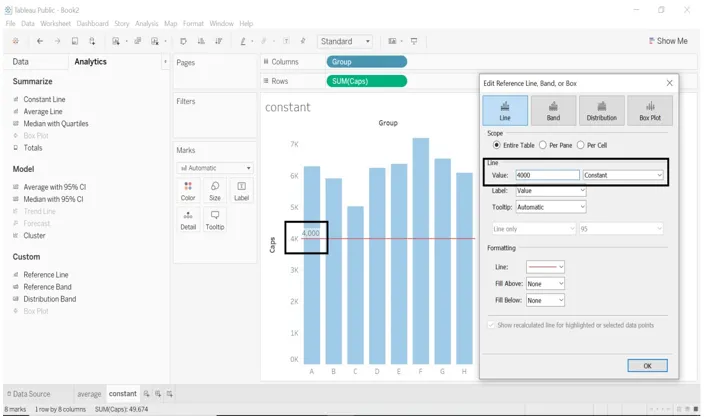
- Vrsta linije možemo promijeniti kad odaberemo vrijednost samo kao prosjek i srednja vrijednost.
- Kad odaberemo vrijednost kao prosjek, promijenili smo promjenu retka samo u liniju i interval povjerenja.
- Oznaku smo zadržali kao računanje, kad odaberemo drugu oznaku, tada će i slika biti drugačija.

- Kad vrijednost odaberemo kao srednju.
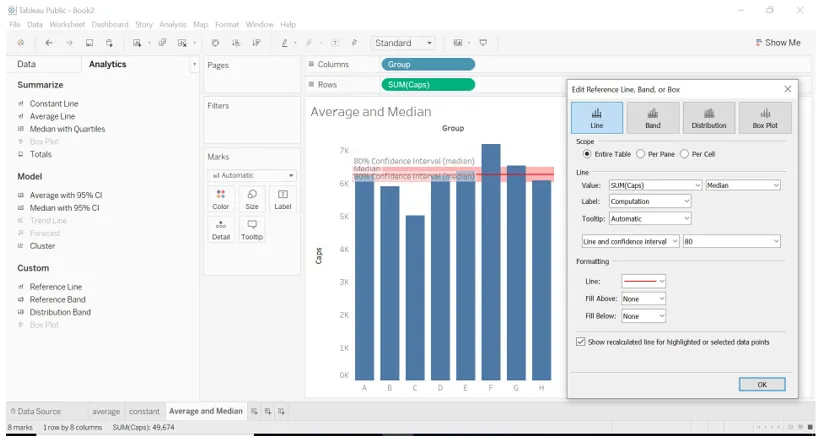
Per Pene
- Kad odaberemo opseg po oknu, tableau će izračunati agregaciju za svako okno. Na primjer, u tablici ispod primjera izračunao je prosjek za svaku skupinu prema određenim podacima za ciljeve.
- Dimenzije grupe i DOB povucite u stupce.
- Povucite ciljeve u stupce.
- Povucite DOB u Filtere, odaberite datum kako želite.
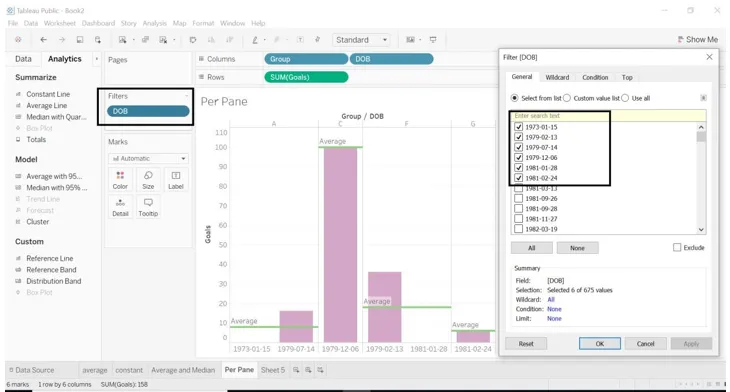
- Odabrali smo vrstu linije kao interval i interval pouzdanosti, možemo je veličine ili prilagoditi veličini prema željama.
- Oblikovali smo boje Fill Above I Flow Below.
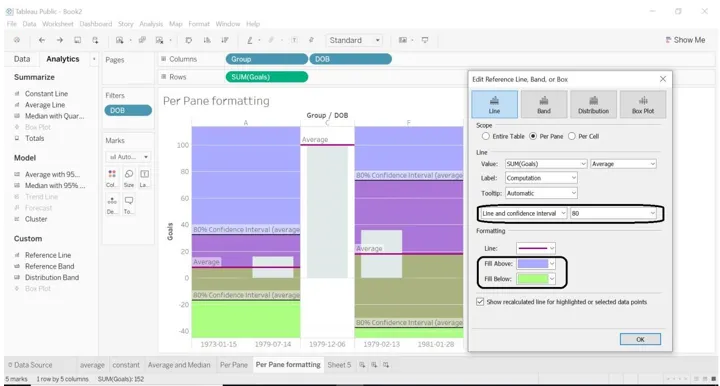
Po ćeliji
- Ako odaberemo opseg kao po ćeliji, on dodaje referentnu liniju svakoj odabranoj ćeliji.
- Tableau će izračunati agregaciju za svaku odabranu ćeliju.
- Odaberite Grupe, DOB, Unesite dimenzije u stupce.
- Redovima odaberite Ciljevi.
- Povucite referentnu liniju prema ćeliji.
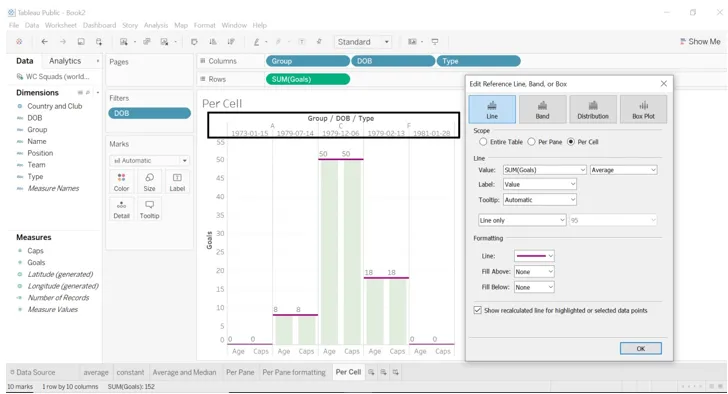
- Pogledajte donju sliku, ovdje smo koristili regiju oblikovanja.
- Izmijenili smo boju Fill Above I Flow Below.
- Zadržali smo se samo Linea.

kontrolna ploča
- Nadzorna ploča zbirka je nekoliko radnih listova koji pruža pregled različitih radnih listova s kojima smo napravili vizualizaciju.
- Usporedit ćemo rezultat između opsega koji smo odabrali za referentnu liniju.
- Koraci za praćenje za izradu nadzorne ploče.
- Idite na nadzornu ploču (ikona nadzorne ploče navedena na donjoj traci lista.)
- Pogledajte lijevu stranu nadzorne ploče, vidjet ćete broj radnih listova na kojima smo radili ili stvorili.
- Povucite i ispustite list na nadzornoj ploči.
- Vidjet ćemo prosjek stvoren za cijelu tablicu, po oknu i po ćeliji.
- Možemo promijeniti naslov nadzorne ploče (odaberite Prikaži naslov nadzorne ploče-> desnim klikom na naziv naslova-> odaberite Uređivanje naslova-> dajte naziv naslova koji želite)
- Prikažite opciju naslova nadzorne ploče s donje strane lijeve strane nadzorne ploče. Na donjoj slici to možete vidjeti.
- Na donjoj slici možete vidjeti, povukli smo radne listove.
- Prosjek (radni list) - Opseg kao Cijela tablica. Prosjek se izračunava na cijeloj tablici s obzirom na dimenzije i mjere koje smo odabrali iz skupa podataka.
- Formatiranje po oknu (radni list) - Opseg prema oknu. Prosjek se izračunava po Perini glede dimenzija i mjera koje smo odabrali iz skupa podataka.
- Oblikovanje po ćeliji (radni list) - Opseg po ćeliji. Prosjek se izračunava po per ćeliji s obzirom na dimenzije i mjere koje smo odabrali iz skupa podataka.
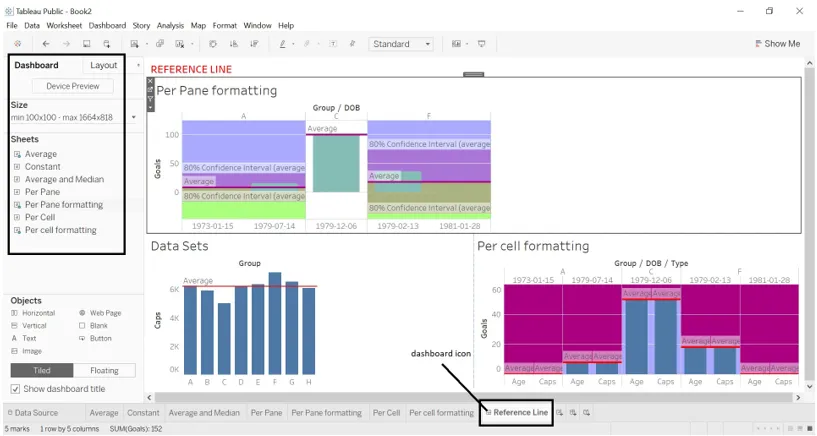
Razmotrit ćemo različita imena skupa podataka Cat vs Dog Popularity u SAD-u (skup podataka s gore navedene veze)
- Preuzmite skup podataka s gore navedene veze.
- Otvorite ga u desktop ili tableau.
- Povucite lokaciju iz dimenzije u stupce.
- Povucite mačku i populaciju pasa u redove.
- Primijenite referentnu liniju na cijelu tablicu, po oknu i po ćeliji.
Cijela tablica

Per Pene

Po ćeliji

- Napravili smo nadzornu ploču za prikaz različitih prikaza u jednom listu, tj. Nadzornoj ploči. Možemo vidjeti kako se prosjek razlikuje po cijeloj tablici, po oknu i po ćeliji.

Zaključak - Skupovi podataka Tableau
Dodavanjem referentnih linija različitim tipovima skupova podataka dobit ćemo različit prikaz. Možemo usporediti rezultat generiran sa svakim prikazom. Lako će se sagledati svaka dimenzija i mjera. Tableau nudi različite vrste skupova podataka koji će nam pomoći da vizualiziramo podatke na drugačiji način s različitom vrijednošću. Možemo steći stručnost pomoću alata tableau.
Preporučeni članci
Ovo je vodič za Tableau skupove podataka. Ovdje smo raspravljali o različitim vrstama skupova podataka koji će nam pomoći da vizualiziramo podatke na drugačiji način. Možete pogledati i sljedeći članak da biste saznali više -
- Kako koristiti Tableau?
- Tableau funkcije
- Tableau Vizualizacija
- Tableau arhitektura
- Funkcija rangiranja u Tableauu
- Kompletni vodič za Pivot u Tableauu
- Tablica Bullet
- Uvod u značajke i svojstva Tableau-a
- Kako stvoriti JavaFX Bar Chart?
- Grupa u Tableauu | Kako stvoriti?