U ovom tutorialu naučit ćemo osnove izrade i korištenja jednostavnih ponavljajućih uzoraka u Photoshopu. Ovdje ćemo samo pokriti bitne korake za započinjanje stvari, ali kad jednom shvatite kako obrasci koji se ponavljaju djeluju i kako ih je lako stvoriti, brzo ćete sami otkriti da u njihovom kreativnom potencijalu praktički nema ograničenja Vaši dizajni, bilo da gradite jednostavnu pozadinu za spomenar ili web stranicu ili ih koristite kao dio složenijeg učinka.
Ovaj će tutorial obraditi tri glavna dijela za rad s ponavljajućim uzorcima. Prvo ćemo dizajnirati jednu pločicu koja će s vremenom postati naš ponavljajući uzorak. Zatim ćemo naučiti kako spremiti pločicu kao stvarni uzorak u Photoshopu. Napokon, s novim stvorenim uzorkom, naučit ćemo kako odabrati uzorak i ponoviti ga preko cijelog sloja! U sljedećem setu tutorijala ponovit ćemo ponavljanje uzoraka dodavanjem boja i gradijenata, pomoću modalnih načina za kombiniranje više obrazaca zajedno, stvarajući obrasce iz prilagođenih oblika i još mnogo toga!
Ovdje ću koristiti Photoshop CS5, ali koraci se odnose na bilo koju nedavnu verziju Photoshopa.
Korak 1: Stvorite novi dokument
Započnimo stvaranjem jedne pločice za uzorak. Za to nam je potreban novi prazan dokument, pa otvorite izbornik Datoteka na traci izbornika na vrhu zaslona i odaberite Novo :
 Idite na Datoteka> Novo.
Idite na Datoteka> Novo.
Time se otvara dijaloški okvir Novi dokument. Unesite 100 piksela i za širinu i za visinu . Veličina dokumenta određivat će veličinu pločice, što će utjecati na učestalost ponavljanja uzorka u dokumentu (jer će za manju pločicu trebati više ponavljanja da bi se ispunila ista količina prostora nego što bi to činila veća pločica). U ovom slučaju stvarat ćemo pločicu od 100 px x 100 px. Prilikom izrade vlastitih uzoraka kasnije ćete htjeti eksperimentirati s različitim veličinama.
Ostavit ću vrijednost rezolucije na 72 piksela / inč . Sadržaj pozadine postavite na prozirni kako bi naš novi dokument imao prozirnu pozadinu:
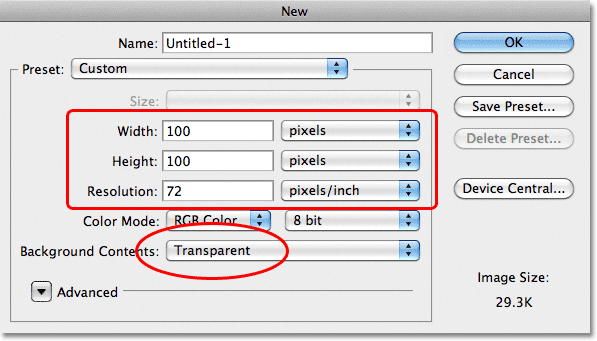 Unesite širinu i visinu dokumenta i provjerite je li pozadinska sadržina postavljena na Transparent.
Unesite širinu i visinu dokumenta i provjerite je li pozadinska sadržina postavljena na Transparent.
Kliknite OK (U redu) kad završite kako biste zatvorili dijaloški okvir. Novi se dokument pojavljuje na vašem zaslonu. Uzorak šahovnice koja ispunjava dokument Photoshop je način na koji nam poručuje da je pozadina prozirna. Budući da je dokument prilično mali sa samo 100 px x 100 px, povećaću ga zumom tako što ću nekoliko puta pritisnuti tipku Ctrl (Win) / Command (Mac) i pritisnuti znak plus ( + ). Ovdje se dokument zumira na 500%:
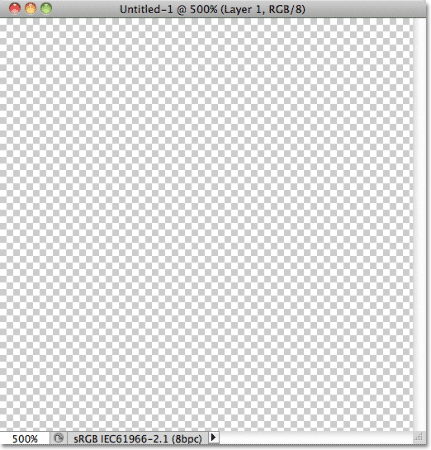 Novim praznim dokumentom zumirali su na 500%.
Novim praznim dokumentom zumirali su na 500%.
Korak 2: Dodajte vodiče kroz središte dokumenta
Moramo znati točno središte našeg dokumenta, a možemo ga pronaći pomoću Photoshopovih vodiča. Idite do izbornika Pogled na vrhu zaslona i odaberite Novo vodiče :
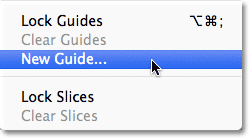 Idite na Pregled> Novi vodič.
Idite na Pregled> Novi vodič.
Otvara se dijaloški okvir Novi vodič. Odaberite Vodoravno za orijentaciju, a zatim unesite 50% za položaj . Kliknite U redu da biste zatvorili dijaloški okvir i vidjet ćete da se kroz sredinu dokumenta pojavljuje horizontalni vodič:
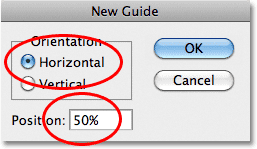 Odaberite Vodoravno i unesite 50% za poziciju.
Odaberite Vodoravno i unesite 50% za poziciju.
Vratite se na izbornik View i još jednom odaberite New Guide . Ovaj put u dijaloškom okviru Novi vodič odaberite Okomito za orijentaciju i ponovo unesite 50% za položaj :
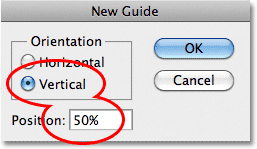 Odaberite Okomito i unesite 50% za položaj.
Odaberite Okomito i unesite 50% za položaj.
Kliknite U redu da biste zatvorili dijaloški okvir i sada biste trebali imati vertikalni i horizontalni vodič kroz sredinu dokumenta. Točka gdje se susreću je točno središte. Zadana boja vodiča je cijan, pa će ih možda biti malo teško vidjeti na snimci zaslona:
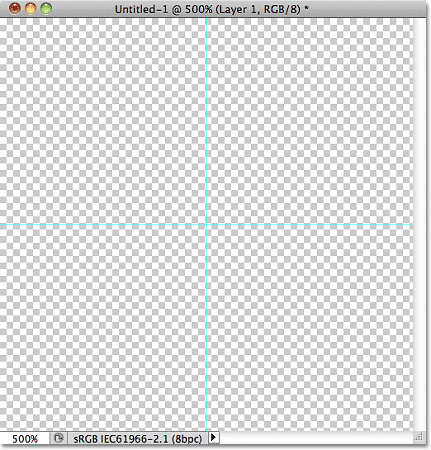 Okomiti i vodoravni vodič prolazi kroz sredinu dokumenta.
Okomiti i vodoravni vodič prolazi kroz sredinu dokumenta.
Promjena boje vodiča (neobavezno)
Ako imate poteškoće s gledanjem vodiča zbog njihove svijetle boje, možete promijeniti njihovu boju u Photoshop's Preferences. Na računalu idite na izbornik Uredi, odaberite Postavke, a zatim odaberite Vodiči, Mreža i odsječci . Na Macu idite na izbornik Photoshop, odaberite Postavke, a zatim odaberite Vodiči, Mreža i odsječci :
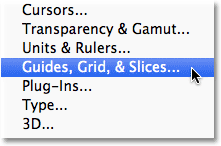 Odaberite postavke vodiča, mreže i odsječaka.
Odaberite postavke vodiča, mreže i odsječaka.
Ovo otvara Photoshop Preferences dijaloški okvir postavljen na Guides, Grid & Slices opcije. Prva opcija na vrhu popisa je Boja vodiča. Kao što sam spomenuo, zadana je postavljena na Cyan. Kliknite na riječ Cyan i odaberite drugu boju s popisa. U prozoru dokumenta vidjet ćete pregled boje. Zamijenit ću moj u Svijetlo crveni :
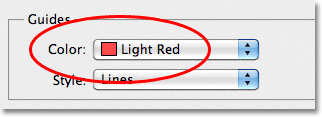 Odabir svijetlo crvene boje kao nove boje vodiča.
Odabir svijetlo crvene boje kao nove boje vodiča.
Kliknite U redu kad završite kako biste zatvorili dijaloški okvir Preference. Vodiči u prozoru dokumenta sada se pojavljuju u novoj boji (imajte na umu da će Photoshop nastaviti prikazivati vodiče u ovoj novoj boji sve dok se ne vratite na Postavke i promijenite boju natrag u Cijan ili ne odaberete drugu boju):
 Vodiči se sada pojavljuju u novoj boji što ih čini lakšim za pregled.
Vodiči se sada pojavljuju u novoj boji što ih čini lakšim za pregled.
3. korak: u središtu dokumenta nacrtajte oblik
U Photoshopu možete stvoriti vrlo složene uzorke, ili mogu biti jednostavni poput, recimo, ponavljajuće točke ili kruga. Nacrtajmo krug u sredini dokumenta. Najprije odaberite Alat za eliptičnu oznaku na ploči s alatima. Prema zadanim postavkama ono se krije iza alata Pravokutna šarka, pa kliknite na Pravokutni alat za maticu i držite tipku miša do sekunde ili dvije dok se ne pojavi izbornik za let, a zatim s popisa odaberite alat Elliptical Marquee:
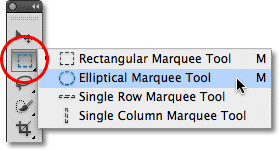 Kliknite i držite Alat za pravokutni ovjes, a zatim odaberite Eliptični alat markize.
Kliknite i držite Alat za pravokutni ovjes, a zatim odaberite Eliptični alat markize.
S odabranim alatom Elliptical Marquee, pomaknite križ izravno preko točke sjecišta vodilica u sredini dokumenta. Držite pritisnutu tipku Shift + Alt (Win) / Shift + Option (Mac), kliknite na sredinu dokumenta, a zatim pritisnutom tipkom miša povucite kružni odabir. Držanjem tipke Shift dok povlačite oblik odabira u savršen krug, dok tipka Alt (Win) / Option (Mac) nalaže Photoshopu da crta selekciju iz centra. Kad završite, obris odabira trebao bi biti sličan ovome (ne brinite o točnoj veličini sve dok je blizu):
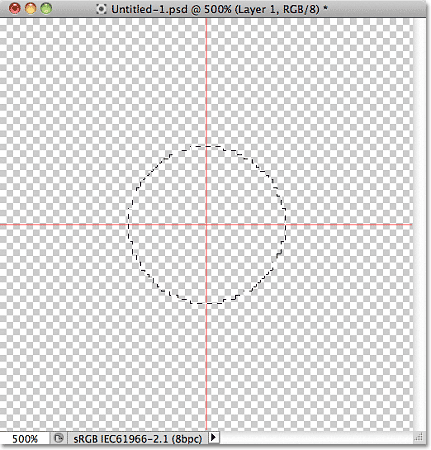 Držite pritisnutu tipku Shift + Alt (Win) / Shift + Option (Mac) i izvucite obris kružnog odabira iz središta.
Držite pritisnutu tipku Shift + Alt (Win) / Shift + Option (Mac) i izvucite obris kružnog odabira iz središta.
Korak 4: Ispunite izbor crnom bojom
Idite do izbornika Uredi na vrhu zaslona i odaberite Ispunite :
 Idite na Uredi> Ispunite.
Idite na Uredi> Ispunite.
Otvara se dijaloški okvir Fill gdje možemo odabrati boju kojom ispuniti izbor. Postavite opciju Upotreba na vrhu dijaloškog okvira na Crno :
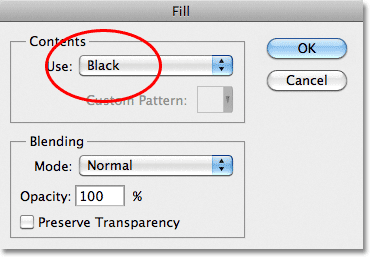 Postavite opciju Use na Crno.
Postavite opciju Use na Crno.
Kliknite U redu da biste zatvorili dijaloški okvir. Photoshop ispunjava kružni izbor crnom bojom. Pritisnite Ctrl + D (Win) / Command + D (Mac) da biste brzo uklonili konture odabira iz oblika (mogli biste se također otvoriti na izborniku Select na vrhu zaslona i odabrati Poništi odabir, ali prečac na tipkovnici je brži ). Imajte na umu da je moj dokument i dalje zumiran na 500%, zbog čega su rubovi kruga blokirani:
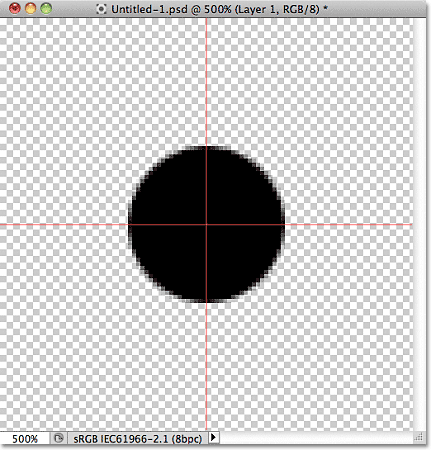 Izbor je bio ispunjen crnom bojom.
Izbor je bio ispunjen crnom bojom.
Dodatak za kratke kodove, akcije i filtre: Pogreška u kratkom kodu (osnove oglasa-sredina)
Korak 5: Umnožite sloj
Sa samo ovim jednim krugom dodanom u sredini pločice mogli bismo spremiti pločicu kao uzorak, ali učinimo to da izgleda malo zanimljivije prije nego što to učinimo. Prvo napravite kopiju sloja tako da otvorite izbornik Sloja pri vrhu zaslona, odaberete Novo, a zatim odaberete Sloj preko Kopiraj . Ili ako želite više tipkovnih prečaca, pritisnite Ctrl + J (Win) / Command + J (Mac):
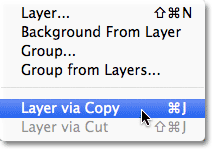 Idite na Sloj> Novo> Sloj preko Kopiraj.
Idite na Sloj> Novo> Sloj preko Kopiraj.
Ništa se još neće dogoditi u prozoru dokumenta, ali kopija sloja, koji Photoshop naziva "kopija 1 sloja", pojavit će se iznad originala na ploči Slojevi:
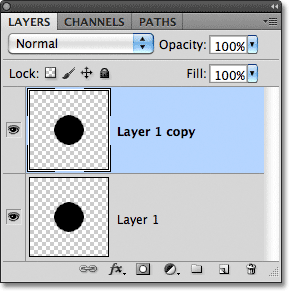 Ploča Slojevi koja prikazuje kopiju Sloja 1 iznad originala.
Ploča Slojevi koja prikazuje kopiju Sloja 1 iznad originala.
Korak 6: Primijenite Offset filter
Kada dizajnirate pločice za ponavljanje uzoraka, postoji jedan filter koji ćete koristiti gotovo svaki put, a to je Offset, do kojeg možete doći tako da otvorite izbornik Filter na vrhu zaslona, odaberete Ostalo, a zatim odaberete Pomak :
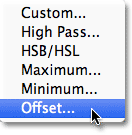 Idite na Filter> Ostalo> Pomak.
Idite na Filter> Ostalo> Pomak.
Ovo otvara dijaloški okvir filtra Offset. Offset filtar pomiče ili nadoknađuje sadržaj sloja za određeni broj piksela vodoravno, okomito ili oba. Prilikom stvaranja jednostavnih ponavljajućih uzoraka poput onoga koji ovdje projektiramo, morat ćete unijeti pola širine vašeg dokumenta u okvir za vodoravni unos, a polovinu visine vašeg dokumenta u okvir vertikalnog unosa. U našem slučaju radimo s dokumentom veličine 100 px x 100 px, tako da postavite opciju Horizontal na 50 piksela, a opcija Vertical također na 50 piksela. Pri dnu dijaloškog okvira u odjeljku Nedefinirana područja provjerite je li odabran Wrap Around :
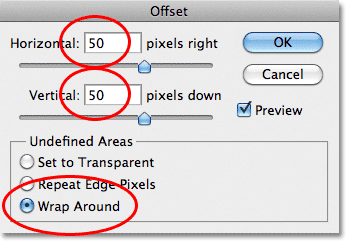 Postavite vodoravne i okomite opcije na polovinu dimenzija dokumenta i provjerite je li Wrap Around označen.
Postavite vodoravne i okomite opcije na polovinu dimenzija dokumenta i provjerite je li Wrap Around označen.
Kliknite U redu da biste zatvorili dijaloški okvir. U prozoru dokumenta vidimo da je filtar Offset uzeo kopiju kruga koji smo napravili u prethodnom koraku i podijelio ga u četiri jednaka dijela, smještajući ih u uglove dokumenta. Krug koji je preostao u središtu je izvorni krug koji smo nacrtali na sloju 1:
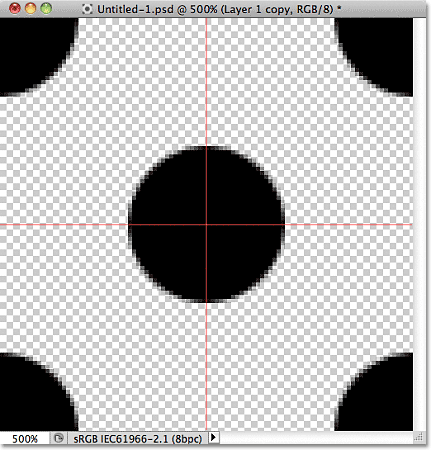 Slika nakon pokretanja Offset filtra.
Slika nakon pokretanja Offset filtra.
Korak 7: Definirajte pločicu kao uzorak
S dizajniranom pločicom, sačuvajmo je kao stvarni uzorak, postupak Photoshop naziva "definiranjem uzorka". Idite na izbornik Uredi na vrhu zaslona i odaberite Definiraj uzorak :
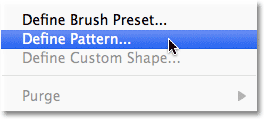 Idite na Uredi> Definiraj uzorak.
Idite na Uredi> Definiraj uzorak.
Photoshop će otvoriti dijaloški okvir sa upitom da date naziv novom obrascu. Dobro je u ime uzorka uključiti dimenzije pločica u slučaju da dizajnirate nekoliko sličnih pločica različitih veličina. U tom slučaju imenujte pločicu "Krugovi 100x100". Kliknite OK (U redu) kad završite kako biste zatvorili dijaloški okvir. Pločica je sada spremljena kao uzorak!
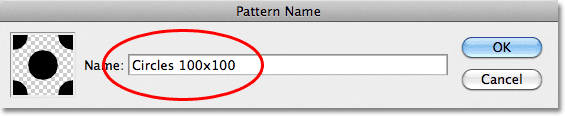 Imenujte uzorak "Krugovi 100x100".
Imenujte uzorak "Krugovi 100x100".
Korak 8: Stvorite novi dokument
Dizajnirali smo našu pločicu i definirali je kao uzorak, što znači da sada možemo koristiti za ispunjavanje cijelog sloja! Kreirajmo novi dokument u kojem ćemo raditi. Kao što smo to učinili u koraku 1, otvorite izbornik Datoteka i odaberite Novo . Kad se pojavi dijaloški okvir Novi dokument, unesite 1000 piksela i za širinu i za visinu . Ostavite rezoluciju postavljenu na 72 piksela / inča, a ovaj put pozadinu Sadržaj postavite na bijelo, tako da je pozadina novog dokumenta ispunjena punom bijelom bojom. Kliknite OK (U redu) kad završite kako biste zatvorili dijaloški okvir. Na vašem će se zaslonu pojaviti novi dokument:
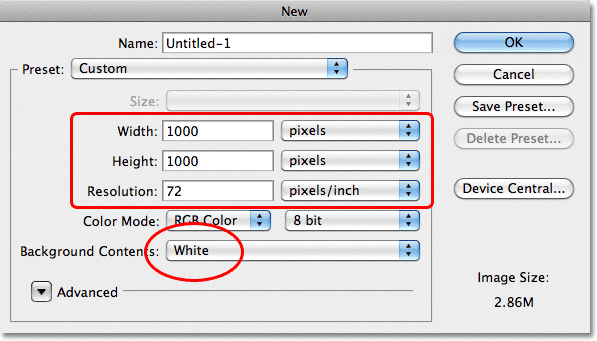 Izradite novi dokument od 1000 px x 1000 px s bijelom pozadinom.
Izradite novi dokument od 1000 px x 1000 px s bijelom pozadinom.
9. korak: Dodajte novi sloj
Mogli bismo jednostavno ispuniti pozadinski sloj dokumenta pomoću našeg uzorka, ali to bi ozbiljno ograničilo ono što možemo učiniti s njim. Kao što ćemo vidjeti u sljedećem vodiču kada pogledamo dodavanje boja i gradijenata uzorcima, puno je bolji način rada postavljanje ponavljajućeg uzorka na vlastiti sloj. Kliknite ikonu Novi sloj na dnu ploče Slojevi:
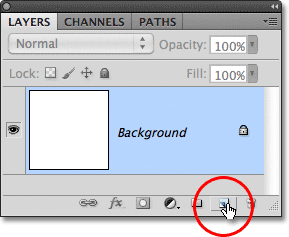 Kliknite ikonu Novi sloj.
Kliknite ikonu Novi sloj.
Novi prazni sloj pod nazivom "Sloj 1" pojavljuje se iznad pozadinskog sloja:
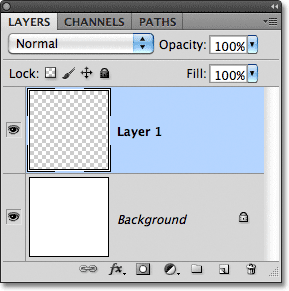 Pojavljuje se novi sloj.
Pojavljuje se novi sloj.
Korak 10: Napunite novi sloj uzorkom
Dodani novi sloj, ispunimo ga našim uzorkom! Idite na izbornik Uredi i odaberite Ispuniti :
 Idite na Uredi> Ispunite.
Idite na Uredi> Ispunite.
Uobičajeno, naredba Photoshop's Fill koristi se za popunjavanje sloja ili odabira čvrstom bojom, baš kao što smo to učinili u koraku 4 kada smo ga koristili za ispunjavanje kružnog izbora crnom bojom. Ali naredbu Fill možemo koristiti i da nešto ispunimo uzorkom, a to radimo tako što prvo postavimo opciju Use na vrhu dijaloškog okvira na Pattern :
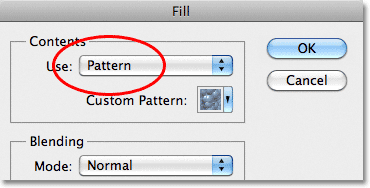 Promijenite opciju Use na Pattern.
Promijenite opciju Use na Pattern.
S odabranim uzorkom, druga opcija, Custom Pattern, pojavljuje se izravno ispod njega, a to je mjesto gdje odabiremo uzorak koji želimo koristiti. Kliknite na sličicu za pregled uzoraka:
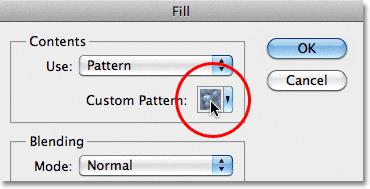 Kliknite izravno na sličicu prilagođenog uzorka.
Kliknite izravno na sličicu prilagođenog uzorka.
Ovo otvara Pattern Picker (Zbirka uzorka), na kojem se nalaze male sličice svih obrazaca koje trenutno moramo izabrati. Uzorak krugova koji smo upravo stvorili bit će zadnja sličica na popisu. Ako su vam u savjetu Photoshopa omogućeni Savjeti alata (oni su zadani prema zadanim postavkama), naziv uzorka pojavit će se kada pokažite pokazivač iznad sličice. Dvaput kliknite na nju da biste je odabrali i izašli iz programa za odabir uzorka:
 Odaberite uzorak "Krugovi 100x100" u Biraču uzorka.
Odaberite uzorak "Krugovi 100x100" u Biraču uzorka.
Nakon što odaberete uzorak, preostaje vam samo kliknuti U redu da biste zatvorili dijaloški okvir Fill. Photoshop ispunjava prazni sloj u dokumentu s uzorkom kruga, ponavljajući pločicu onoliko puta koliko je potrebno:
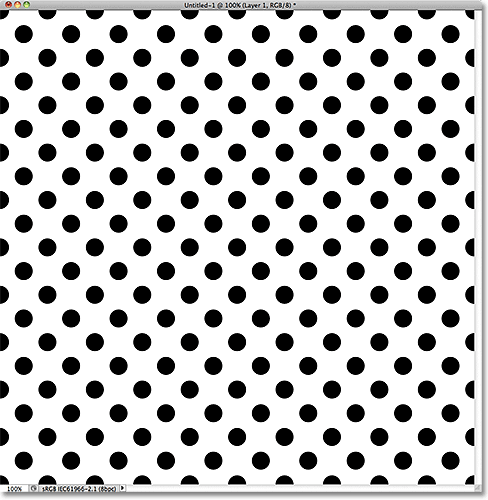 Sloj 1 sada je ispunjen obrascem kruga koji se ponavlja.
Sloj 1 sada je ispunjen obrascem kruga koji se ponavlja.
Kamo dalje …
I to je doista sve! Očito da nam crno-bijeli uzorak kruga neće osvojiti mnogo nagrada, ali važne stvari koje treba oduzeti od ovog prvog vodiča su koraci koje smo iskoristili za njegovo stvaranje, dizajniranje jedne pločice, definiranje pločice kao uzorka, zatim korištenje Photoshopova Naredba za ulijevanje ispunite cijeli sloj s uzorkom. Sljedeće ćemo stvari početi dalje učiti kako dodavati boje i gradijente našim uzorcima ! Ili posjetite odjeljak Osnove Photoshopa da biste saznali više o osnovama Photoshopa!