Do sada smo u ovom nizu udžbenika o mnogim načinima pretvaranja fotografija u boji u crno-bijele u Photoshopu pogledali kako pretvoriti sliku u modu boja Grayscale i kako ukloniti boju desaturacijom slike .
U ovom trećem vodiču u nizu naučit ćemo kako Photoshop Gradient Map prilagodba omogućava nam da lako "preslikavamo" izvorne boje na slici u boje u gradijentu. Možete se satima igrati okolo s Gradient mapom koji dolazi sa svim vrstama divljih i ludih efekata boje, ali ovdje ćemo, konkretno, pogledati kako Gradient Map pravi crne i bijele pretvorbe! (Nabavite? "Karta", "škljocanje"? Rima se! Da, znam, samo nastavite s tim. Geez.)
Evo slike još jednom koju koristim u ovom nizu udžbenika:
 Izvorna slika u punoj boji.
Izvorna slika u punoj boji.
1. korak: resetirajte svoje prednje i boje pozadine
Prema zadanim postavkama, Photoshopova prilagodba mape gradijenta koristi se gradijentom koji se temelji na našoj trenutnoj boji prednjeg i pozadinskog sloja . Ako je, na primjer, naša trenutna boja prednjeg dijela bila crvena, a boja pozadine ljubičasta, a primijenili smo podešavanje Gradient Map, završili bismo s fotografijom koju čine crvene i ljubičaste boje. Iako je to što može (ili ne mora biti) zanimljivo iz kreativne perspektive, ovdje definitivno nije učinak. Želimo pretvoriti našu sliku u crno-bijelu, što znači da ćemo boje na slici preslikati u gradijent crno-bijele boje. Dakle, prije nego što učinimo bilo što drugo, pobrinimo se da su naše boje prednjeg i pozadinskog okvira postavljene na zadane vrijednosti, koje će se, kao i sreća, dogoditi u crnoj (boja prednjeg) i bijeloj (pozadinska boja)!
Budući da su crno-bijela zadnja boja Photoshop-a i boja pozadine, postoji velika mogućnost da su vaše već postavljene na crno-bijelu. Možete provjeriti koje su vaše trenutne boje tako što ćete pogledati crteže boja prednjeg i pozadinskog sloja pri dnu palete Alati. Uzorak u gornjem lijevom kutu predstavlja boju prednjeg plana, dok uloga u donjem desnom uglu je boja pozadine:
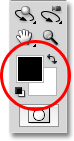 Prema zadanim postavkama, boja prednjeg plana (gornji lijevi uzorak) je crna, a boja pozadine (donji uzorak) bijela.
Prema zadanim postavkama, boja prednjeg plana (gornji lijevi uzorak) je crna, a boja pozadine (donji uzorak) bijela.
Ako su već postavljene crno-bijelo kao što je i moje, dobro je da krenete. Ako su postavljene na druge boje, jednostavno pritisnite slovo D na tipkovnici (pomislite "D" na "Zadano") da biste vratili boje prednjeg i pozadinskog na crno-bijelo.
2. korak: Dodajte sloj prilagodbe karte gradijenta
Spremni smo dodati našu kartu gradijenata. Kao i kod većine Photoshopovih podešavanja slike, uključujući podešavanje nijansi / zasićenosti koje smo prethodno pogledali, karta Gradient dostupna nam je kao sloj za prilagodbu, što ćemo koristiti. Kliknite ikonu New Adjustment Layer na dnu palete Slojevi i odaberite Map Gradient s popisa prilagodbenih slojeva:
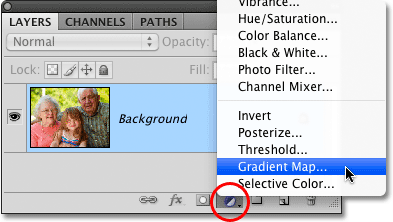 Kliknite ikonu New Adjustment Layer i odaberite listu gradijenta s popisa.
Kliknite ikonu New Adjustment Layer i odaberite listu gradijenta s popisa.
Ako ovdje koristite Photoshop CS4, na ploči za prilagodbe pojavit će se opcije Gradient Map koja je nova za CS4. Ako koristite Photoshop CS3 ili stariji, na vašem će se zaslonu otvoriti dijaloški okvir Gradient Map. Glavna značajka u opcijama Gradient Map je traka za pregled gradijenta koja nam prikazuje trenutne boje u gradijentu koje se primjenjuju na našu sliku. Kao što smo spomenuli, ovaj se podrazumijevani gradijent temelji na našim bojama Prednjeg i Pozadinskog stanja, a budući da smo postavili crno-bijelu boju prije dodavanja Karte gradijenta, dobili smo gradijent crno-bijelog koji je upravo ono što nam je potrebno:
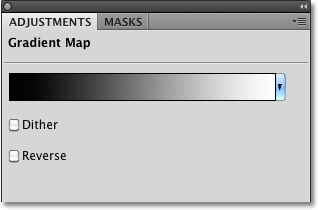 Traka za pregled gradijenta pokazuje nam gradijent crno-bijele boje koji se primjenjuje na sliku.
Traka za pregled gradijenta pokazuje nam gradijent crno-bijele boje koji se primjenjuje na sliku.
Na temelju njihovih vrijednosti svjetline, sve izvorne boje na fotografiji sada se zamjenjuju bojama (ili u ovom slučaju nijanse sive) u gradijentu, a ako pogledamo našu fotografiju u prozoru dokumenta, vidimo da je gradijent crno-bijeli pretvorio sliku u crno-bijelu:
 Sve originalne boje na slici sada su preslikane u crnu, bijelu ili neku nijansu sive između njih.
Sve originalne boje na slici sada su preslikane u crnu, bijelu ili neku nijansu sive između njih.
Nije loš početak, ali možemo prilagoditi naš gradijent kako bismo poboljšali naše crno-bijele rezultate. Pogledat ćemo kako to učiniti sljedeće!
Korak 3: Otvorite uređivač gradijenata
Jednostavnim preslikavanjem izvornih boja na fotografiji u naš gradijent crno-bijelo pomoću podešavanja Gradient Map, uspjeli smo postići pristojne rezultate za našu crno-bijelu pretvorbu. Ali to je bilo samo polazište. Možemo pokušati još više poboljšati rezultate dodavanjem nekoliko jednostavnih promjena u gradijentu koji koristimo.
Kliknite izravno na traku za pregled gradijenta u dijaloškom okviru Gradient Map (ili Podešavanje ploče u CS4) da biste otvorili Photoshopov uređivač gradijenata . Uređivač gradijenta sadrži drugu traku za pregled gradijenta, koja nam prikazuje trenutne boje gradijenta, ali za razliku od dijaloškog okvira Gradient Map, Gradient Editor nam omogućuje promjenu i / ili podešavanje boja u gradijentu. Promjenom izgleda gradijenta možemo precizno prilagoditi izgled crno-bijele slike.
Korak 4: Prilagodite midtone s sredinom markera
Ako pogledate izravno ispod bilo kojeg kraja trake za pregled gradijenta, vidjet ćete zaustavljanje u boji . Ove dvije boje zaustavljaju kontrolu dvije glavne boje koje čine naš gradijent. Onaj s lijeve strane bit će crn, dok će onaj s desne strane biti bijeli (budući da naš gradijent ide od crne s lijeve do bijele s desne strane):
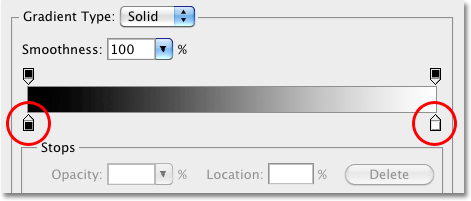 Boja se zaustavlja ispod trake za pregled gradijenta na bilo kojem kraju upravljaju dvije glavne boje u gradijentu.
Boja se zaustavlja ispod trake za pregled gradijenta na bilo kojem kraju upravljaju dvije glavne boje u gradijentu.
Ako kliknete na bilo koji od dva zaustavljanja u boji (nije bitno koji je), mali srednji marker će se pojaviti izravno ispod sredine gradijenta:
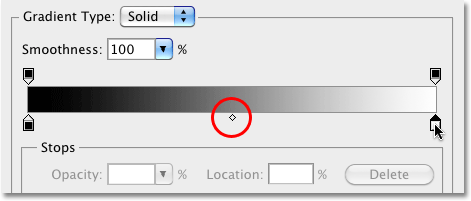 Ako kliknete na zaustavljanje bilo koje boje, pojavljuje se oznaka Midpoint ispod sredine gradijenta.
Ako kliknete na zaustavljanje bilo koje boje, pojavljuje se oznaka Midpoint ispod sredine gradijenta.
Kao što ste već mogli pretpostaviti iz naziva, oznaka Midpoint kontrolira mjesto gdje sredina gradijenta pada između dvije boje koja se zaustavlja na obje strane. Prema zadanom je, dobro, u sredini, ali ne mora biti. Srednju točku gradijenta možemo pomicati jednostavnim klikom na marker i povlačenjem lijevo ili desno. Ako ste upoznati s načinom rada Photoshop-ove prilagodbe razine, znate da pomoću prilagodbe Levels-a možemo osvijetliti ili potamniti midtonove na slici (razina svjetline koja pada između čisto crne i čisto bijele boje) povlačenjem klizača srednjeg tona. Ista stvar možemo učiniti ovdje s markerom Midpoint markerom. Povlačenjem markera ulijevo ili udesno možemo prilagoditi svjetlinu srednjih tona na našoj crno-bijeloj slici.
Ako kliknete na oznaku Midpoint i pogledate opciju Location na dnu dijaloškog okvira Editor Gradient, vidjet ćete da je postavljena na 50%. To znači da je srednja točka gradijenta na početku na pola puta između zaustavljanja boja na bilo kojem kraju gradijenta. Povući ću sredinu markera na malu udaljenost lijevo, što će sredinu točke gradijenta pomaknuti bliže crnoj. Vrijednost lokacije smanjuje se kako pomičemo klizač bliže crnoj boji. Zaustavit ću se kada se vrijednost lokacije postavi na oko 43%, jer obično ne moramo povući marker da bismo vidjeli vidljive promjene na slici (morat ćete otpustiti gumb miša nakon povlačenja markera da se slika u prozoru dokumenta ažurira s vašim izmjenama):
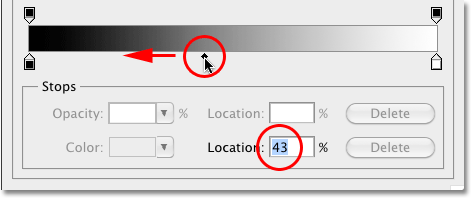 Srednji marker djeluje poput klizača srednjeg tona u podešavanju razine, osvjetljavanjem ili zatamnjenjem srednjih tonova.
Srednji marker djeluje poput klizača srednjeg tona u podešavanju razine, osvjetljavanjem ili zatamnjenjem srednjih tonova.
Pomicanjem središnje točke gradijenta bliže crnoj svijetli srednji ton, a moja se slika sada čini svjetlijom:
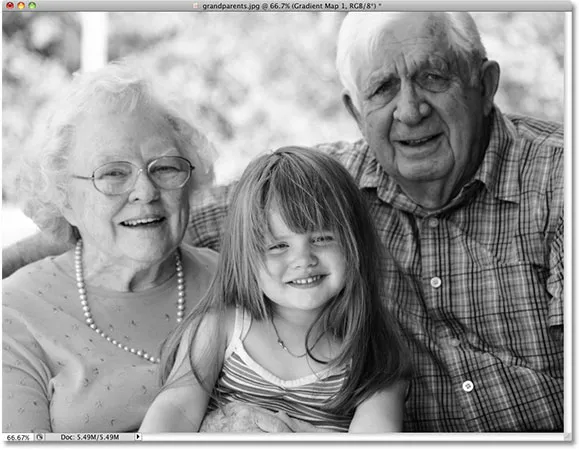 Pomicanje oznake Midpoint na samo maloj udaljenosti znatno je olakšalo midtone.
Pomicanje oznake Midpoint na samo maloj udaljenosti znatno je olakšalo midtone.
Isto tako, oznaku Midpoint možemo povući udesno, što će sredinu točke gradijenta pomaknuti bliže bijeloj. Vrijednost lokacije povećava se kako marker približimo bijeloj:
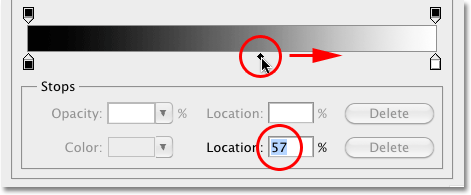 Midpoint marker ne povlačite predaleko, jer mali pokreti mogu pokazati velike promjene u srednjim tonovima.
Midpoint marker ne povlačite predaleko, jer mali pokreti mogu pokazati velike promjene u srednjim tonovima.
Pomicanje srednjeg dijela gradijenta bliže bijeloj boji potamni srednju tonu. U mom slučaju, fotografija sada izgleda previše tamno, ali naravno, slika će biti drugačija, zbog čega ćete htjeti pripaziti na svoju fotografiju u prozoru dokumenta dok povlačite Midpoint marker kako bi prosuđivali rezultate:
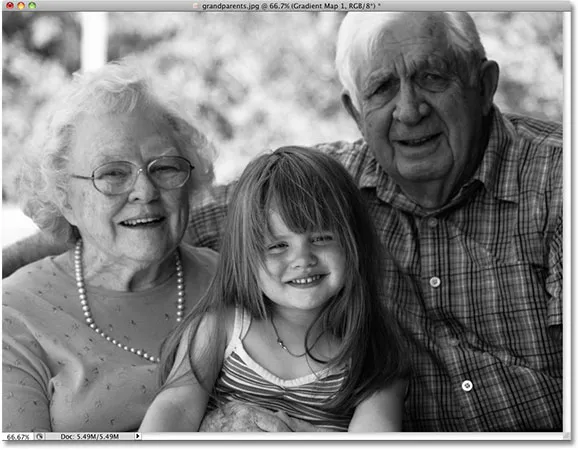 Sve su fotografije različite, pa pripazite na svoju sliku kako povlačite oznaku Midpoint kako biste utvrdili ispravnu postavku vaše fotografije.
Sve su fotografije različite, pa pripazite na svoju sliku kako povlačite oznaku Midpoint kako biste utvrdili ispravnu postavku vaše fotografije.
Zatim ćemo vidjeti kako poboljšati ukupni kontrast naše crno-bijele slike koristeći zaustavljanje crne i bijele boje!
5. korak: prilagodite kontrast crno-bijeloj boji
Također možemo pokušati poboljšati cjelokupni kontrast crno-bijele slike ako je potrebno koristeći crno-bijelu boju zaustavljanju na bilo kojem kraju trake za pregled gradijenta, iako, ovisno o vašoj slici, vaše crno-bijele točke već mogu biti postavljene na njihove optimalne razine i više se ne trebaju prilagoditi. Svakako želite zadržati Photoshopovu paletu histograma otvorenom na zaslonu ako odlučite prilagoditi kontrast na ovaj način, jer ćete htjeti biti sigurni da nećete obrezati bilo koju važnu sjenu ili istaknuti detalje na slici (pogledajte naše Kako Da biste pročitali histogram slike u vodiču za Photoshop za više pojedinosti). Prema zadanom, paleta Histograma ugniježđena je u paleti Navigator i Info. Ako na zaslonu ne vidite paletu histograma, otvorite izbornik Prozor na traci izbornika na vrhu zaslona i odaberite Histogram :
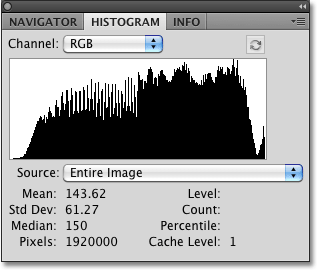 Histogram nam pokazuje kako se vrijednosti svjetline na slici raspoređuju između čisto crne i čisto bijele.
Histogram nam pokazuje kako se vrijednosti svjetline na slici raspoređuju između čisto crne i čisto bijele.
Da biste najmračnija područja slike privukli bliže čistoj crnoj boji, jednostavno zaustavite crnu boju ispod lijevog ruba trake za pregled gradijenta i povucite je udesno. Ako nastavite povlačiti zaustavljanje boje prema desno, sve više i više slike će potamniti:
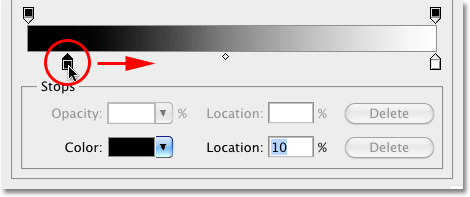 Učinite najtamnija područja na slici još povlačenjem zaustavljanja crne boje prema desno.
Učinite najtamnija područja na slici još povlačenjem zaustavljanja crne boje prema desno.
Nakon povlačenja crne boje zaustavite se udesno, najmračnija područja na mojoj fotografiji sada su još tamnija:
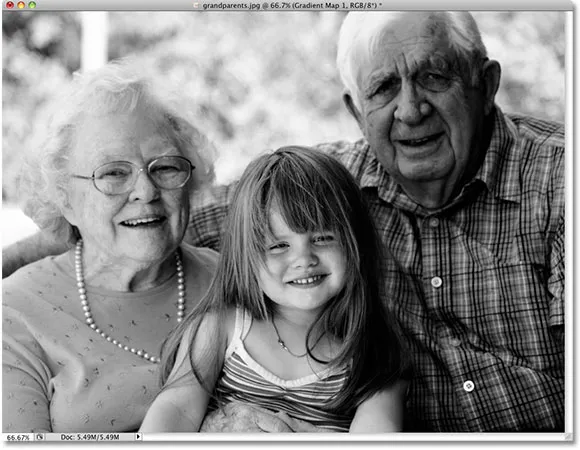 Ovisno o vašoj slici, tamnjenje zaustavljanjem crne boje može ili poboljšati ili uništiti cjelokupni izgled.
Ovisno o vašoj slici, tamnjenje zaustavljanjem crne boje može ili poboljšati ili uništiti cjelokupni izgled.
Međutim, ako ponovno pogledamo moju paletu histograma, sada vidimo šiljak duž lijevog ruba histograma, što znači da sam otišao predaleko sa zaustavljanjem crne boje i povukao puno piksela na slici do čisto crne, što rezultira gubitkom detalja u područjima sjena:
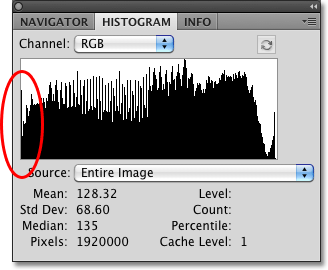 Šiljak duž lijevog ruba histograma znači da ste izgubili detalje na područjima sjene slike.
Šiljak duž lijevog ruba histograma znači da ste izgubili detalje na područjima sjene slike.
Hoćete li imati ili nema mjesta za premještanje zaustavljanja crne boje bez gubitka detalja o sjeni, u potpunosti će ovisiti o slici na kojoj radite, zbog čega je tako važno pripaziti na paletu Histograma.
Najlakša područja na slici također možemo gurnuti bliže čisto bijeloj boji pritiskom na zaustavljanje bijele boje ispod desnog ruba trake za pregled gradijenta i povlačenjem prema lijevoj strani. Ako nastavite povlačiti zaustavljanje boje prema lijevoj strani, sve će više i više slika biti osvjetljeno:
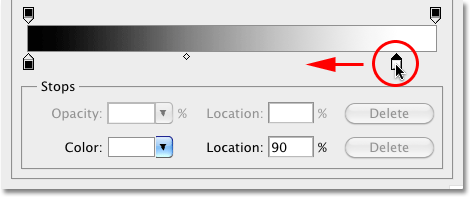 Učinite najsvjetlija područja na slici povlačenjem bijele boje prema lijevoj strani.
Učinite najsvjetlija područja na slici povlačenjem bijele boje prema lijevoj strani.
Najlakši dijelovi moje slike su sada još svjetliji nakon pomicanja zaustavljanja bijele boje:
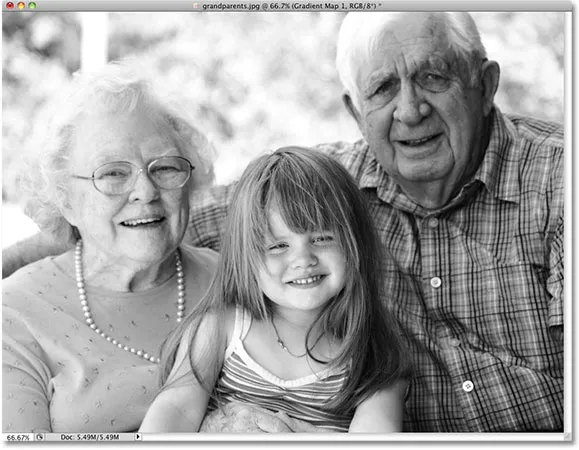 Baš kao i kod zaustavljanja crne boje, pomicanje zaustavljanja bijele boje može poboljšati ili oštetiti rezultate, ovisno o slici.
Baš kao i kod zaustavljanja crne boje, pomicanje zaustavljanja bijele boje može poboljšati ili oštetiti rezultate, ovisno o slici.
Međutim, ako još jednom pogledamo moj histogram, vidimo šiljak uz desnu ivicu, što znači da smo izgubili detalje u istaknutim faktorima tako što smo se predaleko zaustavili bijelom bojom i prisilili previše piksela na čisto bijelu:
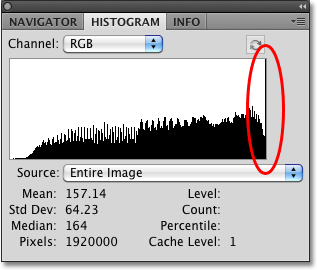 Šiljak uz desni rub histograma znači da ste izgubili detalje na istaknutim područjima slike.
Šiljak uz desni rub histograma znači da ste izgubili detalje na istaknutim područjima slike.
Opet, hoćete li ili nemate prostora za premještanje bijele boje bez puštanja naglašava, u potpunosti će ovisiti o vašoj slici jer je svaka fotografija različita. Da biste poboljšali ukupni kontrast slike, što bi se obično trebalo učiniti prije pretvorbe fotografije u crno-bijelu, provjerite naš vodič za poboljšanje tona slike s razinama .
Kada ste zadovoljni rezultatima, kliknite U redu da biste izašli iz dijaloškog okvira Uređivač gradijenata, a zatim kliknite U redu da biste izašli iz dijaloškog okvira Gradient Map (Korisnici Photoshopa CS4 mogu ostaviti Podešavanje ploče otvorenim jer nema potrebe za zatvaranjem. od toga).
Kao što smo vidjeli u prethodnom vodiču iz ove serije kada smo gledali kako pretvoriti sliku u crno-bijelu pomoću sloja za prilagodbu Hue / Saturation, ništa što smo napravili na slici ovdje nije trajno. Čitav crno-bijeli efekt koji smo stvorili nalazi se unutar samog sloja prilagodbe Gradient Map, dok izvorna slika ostaje sigurna i neoštećena na pozadinskom sloju ispod nje. Ako u bilo kojem trenutku želite ponovno pogledati verziju slike u boji, jednostavno isključite sloj prilagodbe karte Gradient tako da kliknete ikonu vidljivosti sloja ( ikona "očne jabučice") s lijeve strane sloja za prilagodbu u Slojevima. paleta:
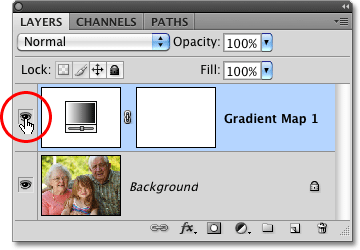 Uključite ili isključite sloj za prilagodbu Gradient Map da biste prikazali ili sakrili crno-bijeli efekt.
Uključite ili isključite sloj za prilagodbu Gradient Map da biste prikazali ili sakrili crno-bijeli efekt.
Isključivanjem sloja za prilagodbu trenutno se vraća sva boja na slici:
 Izvorna slika u punoj boji ostaje neoštećena zahvaljujući fleksibilnosti slojeva za prilagodbu.
Izvorna slika u punoj boji ostaje neoštećena zahvaljujući fleksibilnosti slojeva za prilagodbu.
Kliknite ponovo na ikonu vidljivosti sloja da biste ponovo uključili sloj prilagodbe karte Gradient i vratili se na crno-bijelu verziju.
Sljedeće ćemo pogledati kako možemo upotrijebiti Photoshopov način mješanja Luminoziteta za stvaranje crno-bijele verzije naše fotografije jednostavnim ignoriranjem boje i vidjet ćemo kako možemo poboljšati početne rezultate uz par dodatnih blend modovi i maska sloja!