Saznajte kako otvoriti slike u Photoshopu pomoću Adobe Bridgea, besplatne aplikacije za popratne sadržaje u programu Photoshop i svih pretplata na Creative Cloud. Saznajemo kako instalirati Bridge CC putem aplikacije Creative Cloud, zajedno sa svime što trebate znati da biste odmah počeli koristiti Bridge!
U prethodnom vodiču naučili smo kako otvoriti slike unutar samog Photoshopa koristeći novi Start radni prostor u Photoshop CC. No, iako radni prostor Start olakšava odabir slika s popisa nedavno otvorenih datoteka, ne pomaže u pronalaženju i otvaranju novih slika. To je zato što nas radni prostor Start i dalje prisiljava da koristimo operativni sustav računala za navigaciju kroz naše datoteke.
Naučili smo kako postaviti Photoshop kao naš zadani uređivač slika za Windows i Mac. No iako je to sjajno za otvaranje slika, to nam još uvijek ne pomaže da pronađemo slike koje su nam potrebne.
Tu dolazi Adobe Bridge. Mnogi ljudi ne shvaćaju da Photoshop uključuje besplatni popratni program poznat kao Adobe Bridge. Bridge je u osnovi preglednik datoteka, sličan pregledniku datoteka vašeg operativnog sustava, ali s puno više mogućnosti. Možda ne dijeli iste mogućnosti organiziranja i uređivanja slika kao Adobe Lightroom (u stvari, Bridge uopće nema značajke uređivanja slika). Ali Bridge je i dalje nevjerojatno moćan i koristan program koji omogućuje pronalaženje naših slika i njihovo otvaranje u Photoshopu jednostavnim i intuitivnim.
U ovom tutorialu nećemo pokrivati svaku pojedinu značajku Adobe Bridgea. Umjesto toga, razmotrit ćemo osnovne značajke koje trebate znati kako biste se mogli pozdraviti s preglednikom datoteka vašeg operativnog sustava i započeti otvaranje slika s Bridgea!
Ovo je lekcija 5 od 10 u drugom poglavlju - Otvaranje slika u Photoshopu. Započnimo!
Kako instalirati Adobe Bridge CC
U Photoshopu CS6 i starijim verzijama, Adobe Bridge se automatski instalirao s programom Photoshop. Ali sada kada je Adobe sve prebacio u Creative Cloud, to više nije slučaj. Bridge je i dalje uključen u svaku pretplatu na Creative Cloud, ali čak i ako ste instalirali Photoshop CC, Bridge CC morate instalirati odvojeno.
Instaliramo Bridge CC putem aplikacije Creative Cloud . Da biste otvorili aplikaciju Creative Cloud iz programa Photoshop, otvorite izbornik Pomoć na traci izbornika na vrhu zaslona i odaberite Ažuriranja :
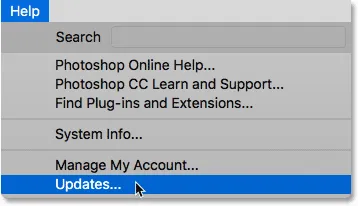
Idite u Pomoć> Ažuriranja.
Kada se otvori aplikacija Creative Cloud, prijeđite na odjeljak Apps na vrhu:

Odabir "Aplikacije" u aplikaciji Creative Cloud.
Pomičite se kroz popis aplikacija koje ste instalirali na svoje računalo. Ako na popisu vidite Bridge CC (a uz njega ima gumb Otvoreno ), Bridge CC je već instaliran i dobro idete:
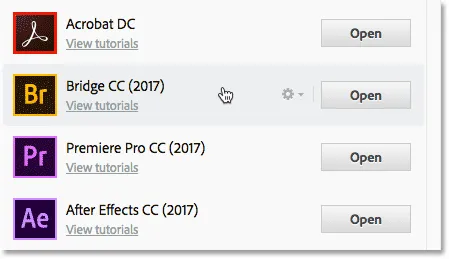
Aplikacija Creative Cloud koja prikazuje Bridge CC već je instalirana.
Ako na popisu instaliranih aplikacija ne vidite Bridge CC, pomaknite se prema dolje do popisa dodatnih aplikacija. Kad pronađete Bridge CC, kliknite gumb Install . Zatim se samo odmarajte i opustite se nekoliko minuta dok se instalira. To je sve:
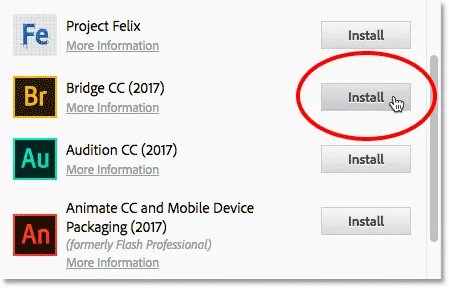
Ako Bridge CC još nije instaliran, kliknite gumb Install.
Kako otvoriti Adobe Bridge
Sada kada znamo da je Bridge instaliran, da otvorite Bridge iz Photoshopa, otvorite izbornik File i odaberite Browse in Bridge :
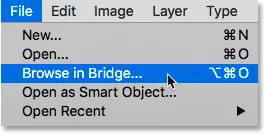
U Photoshopu idite na Datoteka> Pregledaj u Bridge.
Time se otvara Most koji se sastoji od kolekcije ploča . Imamo panele za navigaciju do naših slika, ploče za pregled naših slika, ploče za pregled dodatnih informacija o našim slikama i još mnogo toga:
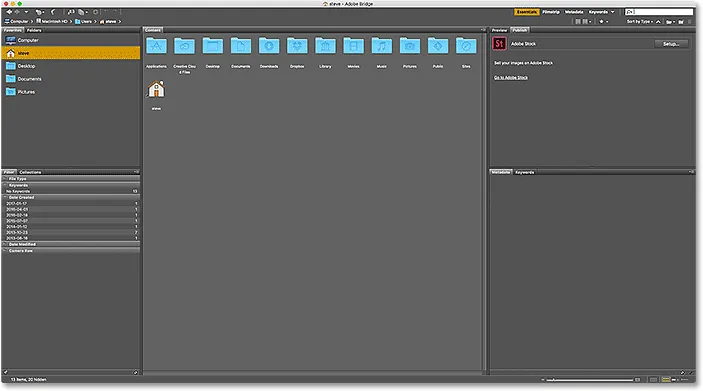
Adobe Bridge CC sučelje.
Pronalaženje naših slika pomoću Bridge
Za navigaciju do naših slika u Bridgeu, koristimo ploču Mape . Naći ćete ga u gornjem lijevom dijelu, ugniježđenom na ploči Favoriti. Prema zadanim postavkama otvorena je ploča favorita. Da biste se prebacili na ploču mape, kliknite karticu Mape na vrhu:
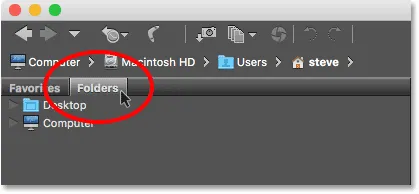
Otvaranje ploče Mape klikom na njezinu karticu.
Ploča Mape prikazuje mape i mape na vašem računalu u prikazu odozdo, počevši od glavnih direktorija poput radne površine i tvrdog diska našeg računala.
Trokut lijevo od mape ili naziva mape znači da se u njoj nalaze podmape. Kliknite na trokut da biste okrenuli mapu i otvorili joj podmape. Nastavite kretati niz svoje mape sve dok ne dođete do one koja drži vaše slike.
U mom slučaju znam da su moje slike u mapi pod nazivom "Otvori s mosta" koja se nalazi unutar mape "Fotografije" na radnoj površini. Da bih došao do svoje mape "Otvori s mosta", započet ću klikom na trokut pokraj radne površine da bi se Desktop otvorio. Zatim ću kliknuti na trokut pored mape "Fotografije" kako bih je otvorio, a unutar nje nalazim svoju mapu "Otvori s mosta":

Klikom na trokut kreću se prema mojim mapama.
Pregledavanje slika u Bridu
Da biste pogledali slike unutar mape, kliknite naziv mape na ploči Mape. U mom slučaju, kliknut ću na mapu "Otvori s mosta":
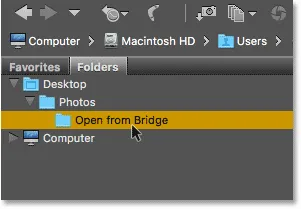
Kliknite mapu da biste je odabrali.
Sadržaj mape pojavljuje se kao sličice na ploči Sadržaj na sredini sučelja Bridge. Ovdje vidimo da u mapi imam pet slika, a svaka se prikazuje u obliku sličice:
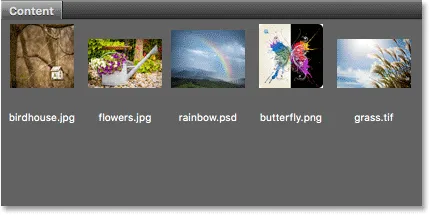
Ploča Sadržaj prikazuje sličice vaših slika.
Promjena veličine sličice
Minijature su prema zadanom prilično malene. Njihovu veličinu možemo promijeniti pomoću klizača uz donji desni dio sučelja Bridge. Povucite klizač udesno da biste umanjene sličice povećali ili lijevo:
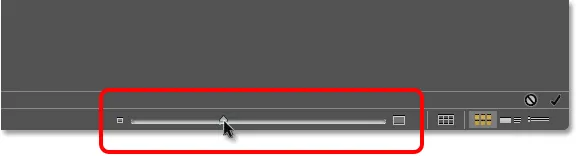
Pomoću klizača prilagodite veličinu sličica na ploči Sadržaj.
Ovdje vidimo da su nakon povlačenja klizača udesno moje minijature mnogo veće:

Ploča Sadržaj sada prikazuje veće sličice.
Odabir slike
Da biste odabrali sliku, jednostavno kliknite njenu sličicu na ploči Sadržaj. Ovdje klikam sliku "flowers.jpg.webp", druga slijeva, gornji red:
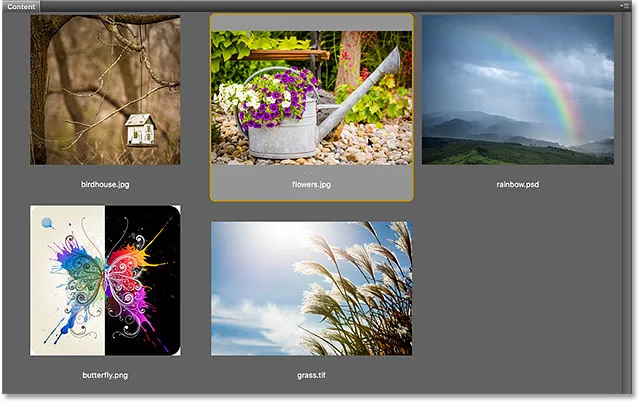
Klikom na sliku da biste je odabrali.
Na ploči za pregled u gornjem desnom dijelu Mosta pojavljuje se pregled odabrane slike. Imajte na umu da je ploča za pregled ugniježđena u panelu Objavi. Možda ćete trebati kliknuti karticu ploče za pregled pri vrhu da biste je otvorili:
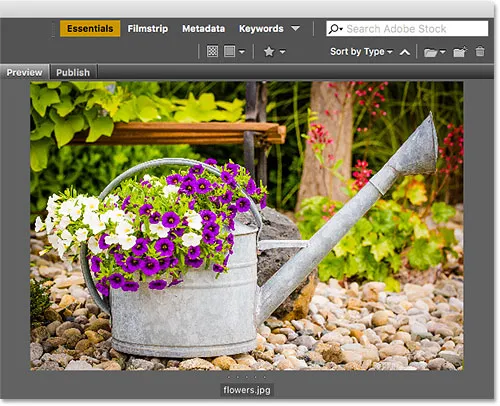
Na ploči za pregled prikazuje se pregled odabrane slike.
Uz pretpregled na ploči za pregled naći ćete puno dodatnih informacija o odabranoj slici, uključujući postavke ekspozicije, dimenzije piksela i veličinu datoteke, vrstu fotoaparata i objektiva koji su korišteni i puno više, na Ploča metapodataka izravno ispod ploče za pregled. Upotrijebite traku za pomicanje udesno da biste se pomicali kroz sve informacije:
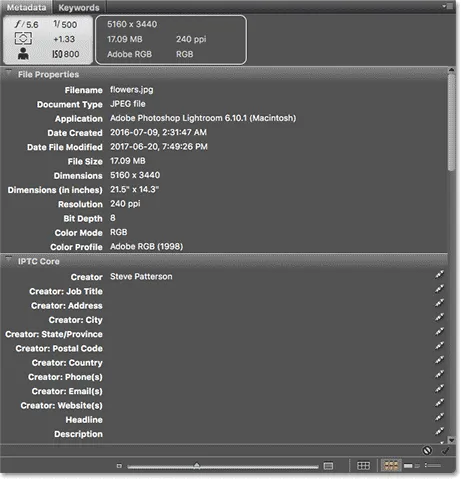
Pogledajte sve što želite znati o slici na ploči Metapodaci.
Pregledavanje pregleda cijelog zaslona
Uz minijature na ploči sa sadržajem i pregled na ploči za pregled, možemo pregledati i pregled cijelog ekrana odabrane slike. Jednostavno pritisnite razmaknicu na tipkovnici. Ovo će sakriti sučelje Bridge i prikazati cijelu zaslon slike. Za izlaz iz načina punog zaslona, još jednom pritisnite razmaknicu:

Pritisnite razmaknicu da biste uključili i isključili pregled cijelog zaslona.
Kako otvoriti sliku u Photoshopu
Konačno, da otvorite sliku s Mosta u Photoshopu, dvaput kliknite njenu sličicu na ploči Sadržaj. Dvaput ću kliknuti na sliku "flowers.jpg.webp":
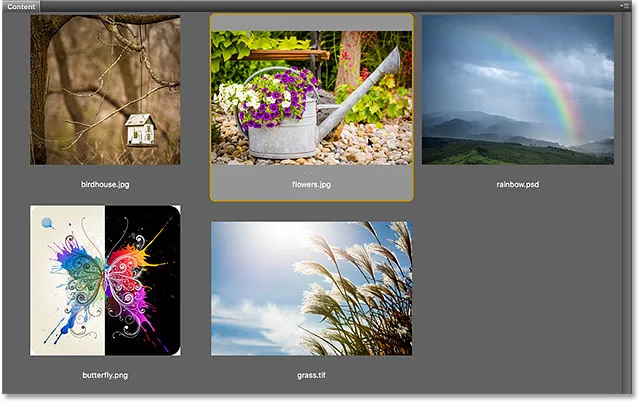
Dvaput kliknite na sličicu da biste otvorili sliku u Photoshopu.
I ovdje vidimo moju sliku otvorenu u Photoshopu, spremnu za uređivanje:

Odabrana slika otvara se u programu Photoshop.
Zatvaranje slike i povratak na most
Da biste zatvorili sliku u Photoshopu i vratili se na Most, otvorite izbornik Datoteka i odaberite Zatvori :
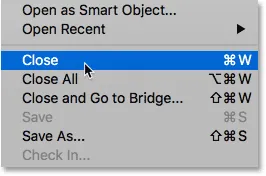
U Photoshopu idite na Datoteka> Zatvori.
Zatim se za povratak na Bridge vratite na izbornik Datoteka i odaberite Pregledaj u mostu :
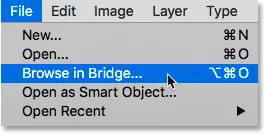
Idite na Datoteka> Pregledaj u Bridgeu.
Ili da zatvorite sliku i vratite se na Bridge u jednom kadru, idite na izbornik File i odaberite Close i Idi na Bridge :
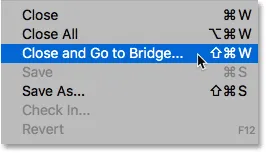
Idite na Datoteka> Zatvori i pređite na Most.
To vas vraća na Most gdje možete odabrati sljedeću sliku koju želite otvoriti u Photoshopu:
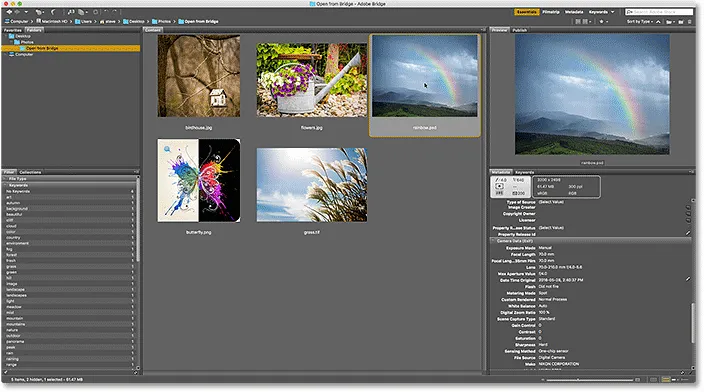
Odabir druge slike u Bridu.
Kamo dalje …
I tu ga imamo! Ovo je brzi pregled bitnih značajki koje trebamo znati da bismo započeli navigaciju kroz naše datoteke i otvaranje slika u Photoshopu s Bridgea! Adobe Bridge možete koristiti za otvaranje bilo koje vrste slika koje Photoshop podržava (što je gotovo sve vrste slika). Obično će Bridge bez problema poslati sliku u Photoshop.
Međutim, ovisno o vrsti datoteke koju otvarate (JPEG.webp, PNG, TIFF, itd.), Možete doći u situaciju da Bridge šalje sliku ne Photoshopu, već nekom drugom programu koji je instaliran na vaše računalo. Ili ga možda šaljete u Photoshop, ali prije starije verzije, a ne najnovije i najveće verzije. U sljedećoj lekciji u ovom poglavlju naučit ćemo kako lako riješiti problem pomoću opcije File File Associations u Bridge Preferences.
Ili pogledajte bilo koju drugu lekciju iz ovog poglavlja:
- 01. Neka Photoshop postane zadani uređivač slika u sustavu Windows 10
- 02. Neka Photoshop postane zadani uređivač slika u Mac OS X
- 03. Kako stvoriti novi dokument u Photoshopu
- 04. Kako otvoriti slike u programu Photoshop
- 05. Kako otvoriti slike u Photoshopu sa Adobe Bridgea
- 06. Kako promijeniti asocijacije datoteka u Adobe Bridgeu
- 07. Kako otvoriti slike u Camera Raw
- 08. Kako premjestiti sirove datoteke iz Lightroom-a u Photoshop
- 09. Kako premjestiti JPEG.webp slike iz Lightroom-a u Photoshop
- 10. Kako zatvoriti slike u Photoshopu
Za više poglavlja i za naše najnovije vodiče posjetite naš odjeljak Osnove Photoshopa!