Saznajte kako Adobe Photoshop učiniti kao zadani preglednik slika i uređivač za popularne formate datoteka poput JPEG.webp, PNG i TIFF, kao i Photoshop vlastiti PSD format, u Mac OS X.
Iako svaka kopija Photoshopa, bilo da je riječ o samostalnoj verziji ili dijelu pretplate Creative Cloud, uključuje besplatni i moćan program za upravljanje datotekama pod nazivom Adobe Bridge, mnogi Mac korisnici i dalje više vole Finder pronaći i otvoriti svoje slike.
Iako s tim nema ništa tehnički pogrešno, postoji jedan neugodan problem; Mac OS X, barem prema zadanim postavkama, zanemaruje Photoshop kad otvorimo slike izravno unutar prozora programa Finder. Umjesto toga, radije ih otvara u Appleovoj aplikaciji Preview s osnovnim i vrlo ograničenim setom značajki za uređivanje slika. Budući da je Photoshop očito naš izbornik za uređivanje, naučimo kako lako konfigurirati Mac OS X tako da će se naše slike svaki put automatski otvoriti u Photoshopu.
Imajte na umu da je ovaj vodič posebno namijenjen korisnicima Mac računara. Za PC verziju, pogledajte Postavite Photoshop kao zadani uređivač slika u sustavu Windows 10.
Ovo je lekcija 2 od 10 u drugom poglavlju - Otvaranje slika u Photoshopu.
Uključivanje proširenja imena datoteke
Prvo se pomaknite do mape na Mac računalu koja sadrži jednu ili više slika. Ovdje sam otvorio mapu koja sjedi na mojoj radnoj površini. Unutar mape su četiri slikovne datoteke. Polazeći s lijeve strane imamo PNG datoteku, JPEG.webp datoteku, Photoshop PSD datoteku i TIFF datoteku. Kako možemo znati koju vrstu datoteke gledamo? Znamo zbog produženja tri slova na kraju svakog imena:
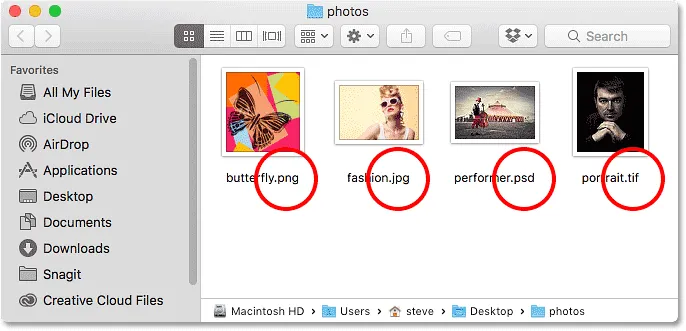
Prozor Finder koji prikazuje četiri slikovne datoteke.
Ako na kraju imena datoteka ne vidite proširenja, otvorite izbornik Finder u gornjem lijevom kutu zaslona i odaberite Postavke :
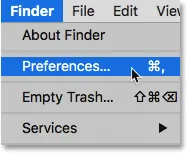
Idite na Finder> Postavke.
Otvara se dijaloški okvir "Postavke pretraživača". Kliknite karticu Napredno na vrhu, a zatim odaberite Prikaži sva proširenja imena datoteka klikom unutar njenog potvrdnog okvira. Zatvorite dijaloški okvir kada završite. Sada bi trebali vidjeti proširenja datoteka navedena na kraju imena datoteka:

Kliknite karticu Napredno, a zatim potvrdite "Prikaži sva proširenja imena datoteke".
Zadani preglednik slika
Pokušajmo otvoriti jednu od slika da vidimo što se događa. Dvaput ću kliknuti na svoju JPEG.webp sliku ("fashion.jpg.webp") da je otvorim:

Otvaranje fotografije dvostrukim klikom na njenu sličicu.
Iako imam instaliranu najnoviju verziju Photoshopa i iako je upravo Photoshop najjači urednik slika na svijetu, Mac OS X to potpuno zanemaruje i umjesto toga otvara moju fotografiju u vlastitoj aplikaciji Preview (modna fotografija iz Adobe Stocka):
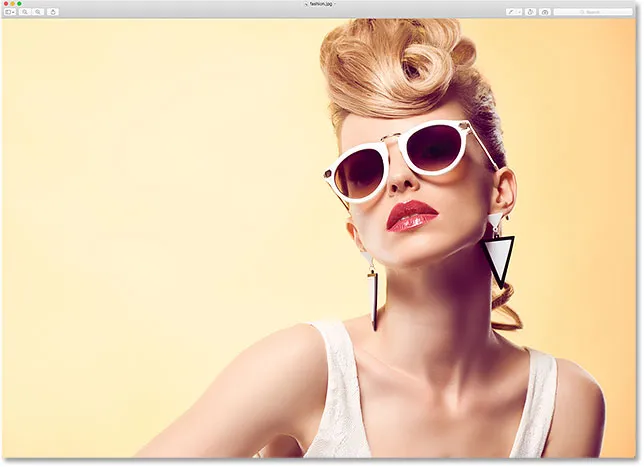
Pregled ima nekoliko značajki za uređivanje slika, ali to nije Photoshop.
To očito nije ono što sam želio, pa ću zatvoriti program Preview tako da otvorim izbornik Preview na vrhu zaslona i odaberem Quit Preview (Zatvori pregled) :

Odabir Prekini pregled iz izbornika Pregled.
Izrada Photoshopa kao zadanog preglednika i uređivača slika
Pa kako reći Mac OS X da otvori ovu sliku u Photoshopu umjesto u Preview? I još važnije, kako je reći da Photoshop koristi ovaj put ne samo za ovu sliku već i za svaku JPEG.webp sliku koju otvorimo u budućnosti? Zapravo je to vrlo jednostavno napraviti. Prvo pritisnite Control JPEG.webp sliku koju želite otvoriti:

Kontrolnim klikom na sličicu JPEG.webp fotografije.
Zatim na izborniku koji se pojavi odaberite Dobivanje informacija :
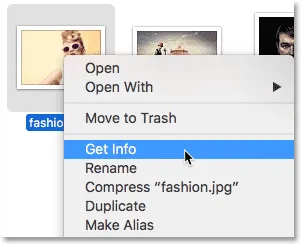
Odabir "Dobivanje informacija" iz izbornika.
Otvara se dugačak, uski dijaloški okvir s informacijama o slici. Potražite odjeljak u kojem piše Otvori . Možda ćete trebati kliknuti strelicu s lijeve strane naziva odjeljka da biste ga otvorili. U ovom se odjeljku govori koji program Mac OS X trenutno koristi za otvaranje JPEG.webp datoteka. Prema zadanim postavkama postavljen je na Pretpregled:
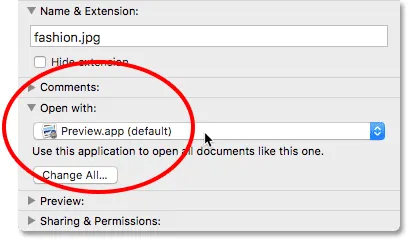
Pregled je trenutno naš zadani uređivač slika.
Kliknite na "Preview.app" da otvorite popis ostalih trenutno instaliranih aplikacija na vašem sustavu i odaberite Adobe Photoshop s popisa. Ako imate instaliranu više verzija Photoshopa, odaberite najnoviju verziju. Opet, u vrijeme dok ovo pišem, najnovija verzija je CC 2015.5:
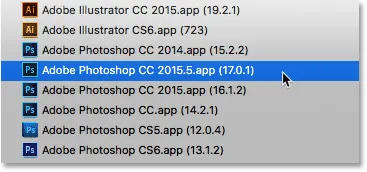
Odabir Photoshopa CC 2015.5 s popisa.
Preostao je samo jedan korak. Da biste postavili Photoshop kao novu zadanu aplikaciju za otvaranje svih JPEG.webp datoteka, ne samo ove, kliknite gumb Promijeni sve :

Klikom na "Promijeni sve".
Pitaćete vas da li ste sigurni da želite otvoriti sve JPEG.webp datoteke (to jest, sve datoteke s nastavkom ".jpg.webp") pomoću Photoshopa. Kliknite Nastavi da potvrdite:
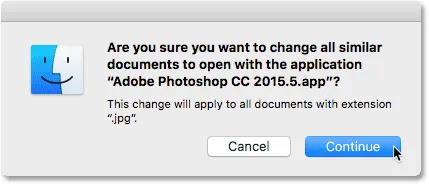
Potvrdite promjenu klikom na Nastavi.
U ovom trenutku možete zatvoriti iz dijaloškog okvira Info i to je sve! Photoshop je sada postavljen za otvaranje svih vaših JPEG.webp datoteka. Još ću dvaput kliknuti na svoju JPEG.webp sliku u prozoru Finder:

Otvaranje iste fotografije opet.
I sigurno, umjesto da se otvorim u pretpreglednoj aplikaciji kao i prije, fotografija će se ovaj put otvoriti u mojoj najnovijoj verziji Photoshopa:
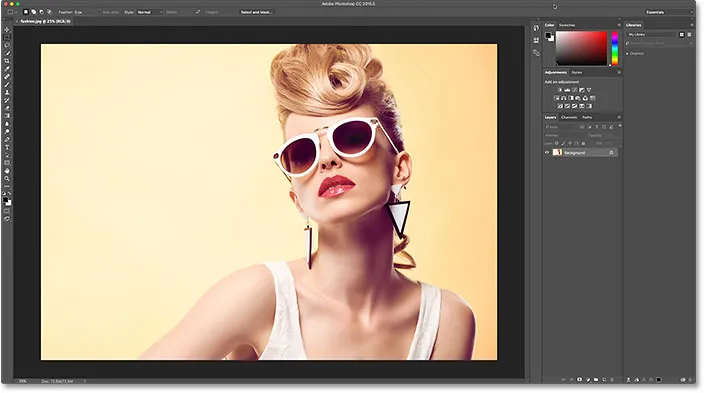
Photoshop mi je sada zadani uređivač slika za JPEG.webp datoteke.
PNG datoteke
Zasada je dobro. Photoshop smo postavili kao zadanu aplikaciju za otvaranje JPEG.webp datoteka. No, ipak moramo postaviti Photoshop kao zadanu aplikaciju za otvaranje i drugih vrsta datoteka, pa ćemo brzo proći kroz korake. Vratit ću se u svoj prozor Finder-a, a zatim ću kliknuti Control i kliknuti na svoju PNG datoteku ("butterfly.png.webp") te s izbornika odabrati Dobiti informacije :

Kliknite kontrolnim klikom na datoteku PNG i odaberite "Get Info".
Otvara se dijaloški okvir s informacijama u kojem vidimo da je Preview, a ne Photoshop, trenutno postavljen kao zadana aplikacija za otvaranje PNG datoteka:
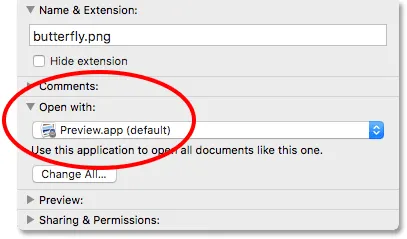
PNG datoteke postavljene su za otvaranje u Preview.
Kliknite "Preview.app" i s popisa odaberem moju najnoviju verziju Photoshopa. Zatim, da postavim Photoshop kao zadanu aplikaciju za sve datoteke PNG, kliknit ću Promijeni sve :

Promijenite "Otvori s" u Photoshopu, a zatim kliknite "Promijeni sve".
Potvrdit ću da želim da se sve PNG datoteke otvaraju u programu Photoshop klikom na Nastavi :
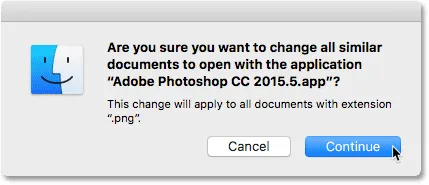
Potvrda promjene za PNG datoteke.
Tada ću zatvoriti iz dijaloškog okvira Info. A sada, kada otvorim svoju PNG datoteku iz prozora Finderja dvostrukim klikom na njenu sličicu, slika se otvara u Photoshopu, kao i sve datoteke PNG-a od sada (dizajn leptira iz Adobe Stock-a):
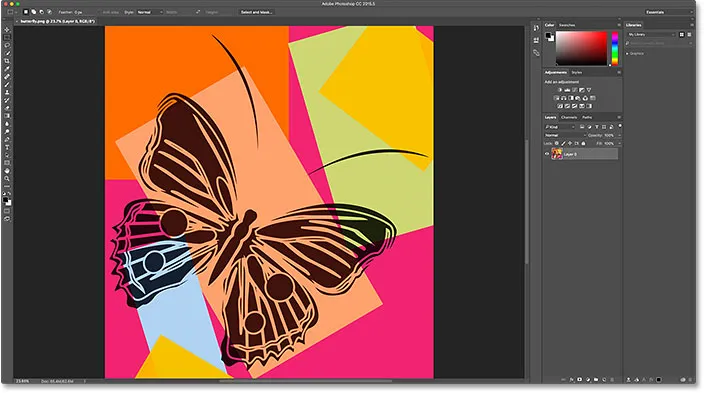
PNG datoteka otvara se u Photoshopu. Kreditna slika: Adobe Stock.
TIFF datoteke
Učinimo isto za TIFF datoteke. Vratit ću se još jednom u prozor Finder-a gdje ću Kontrolno kliknuti na svoju TIFF sliku ("portrait.tif"). Tada ću na izborniku odabrati Dobivanje informacija :
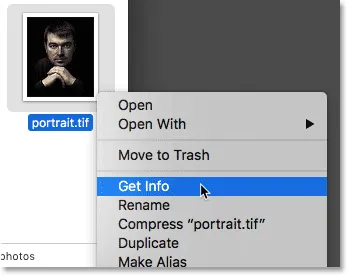
Kontrolnim klikom na TIFF datoteku i odabirom opcije "Saznajte informacije".
U dijaloškom okviru Info vidimo da baš kao i JPEG.webp i PNG datoteke, Mac OS X koristi Preview za otvaranje TIFF datoteka. Moguće je da je u vašem sustavu odabrana drugačija aplikacija, tako da ne brinite hoće li se dogoditi. Važno je samo to da ga promijenimo u Photoshop:
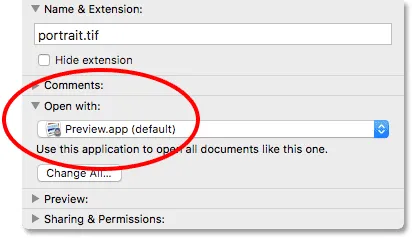
Datoteke TIFF također se otvaraju u Preview.
Još jednom ću kliknuti "Preview.app" i s popisa odaberite moju najnoviju verziju Photoshopa. Tada ću promjenu primijeniti na sve TIFF datoteke klikom na Promijeni sve :

Promijenite "Otvori s" u Photoshopu, a zatim kliknite "Promijeni sve", ovaj put za TIFF datoteke.
Kliknite Potvrdi da potvrdim promjenu:
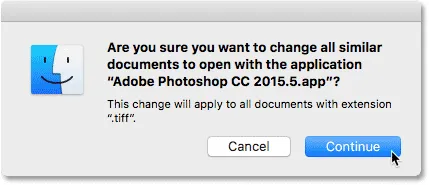
Potvrda promjene za TIFF datoteke.
Tada ću zatvoriti iz dijaloškog okvira Info. I sada kad dvaput kliknem na svoju TIFF datoteku da je otvorim u prozoru Finder-a, vidimo da se automatski otvara u Photoshopu (portretna fotografija iz Adobe Stock-a):

TIFF datoteka se otvara u Photoshopu. Kreditna slika: Adobe Stock.
PSD datoteke
Napokon, iako će Mac OS X Photoshop obično postavljati kao zadanu aplikaciju za otvaranje PSD datoteka (budući da je PSD Photoshop izvorni format datoteke), to još uvijek ne boli provjeriti. Osim toga, ako na računalu imate instalirane više verzija Photoshopa, vrijedno je osigurati otvaranje PSD datoteka u najnovijoj verziji, kao što ćemo uskoro vidjeti.
Vratit ću se posljednji put u moj Finder prozor gdje ću Kontrolno kliknuti na svoju PSD datoteku ("performer.psd") i odabrati Dobiti informacije :
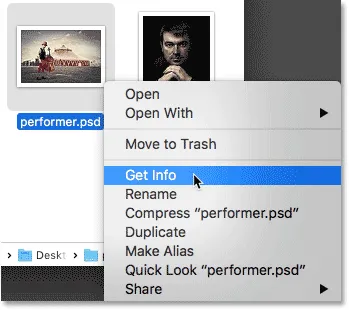
Kliknite kontrolnim klikom na PSD datoteku i odaberite "Get Info".
U dijaloškom okviru Info vidimo da je dovoljno siguran da Mac OS X koristi Photoshop za otvaranje PSD datoteka. Ali, postoji problem. Još uvijek su na mom sustavu instalirane starije verzije Photoshopa, a Mac OS X odabrao je jednu stariju verziju, a ne najnoviju verziju. Ovdje vidimo da je postavljen za korištenje Photoshop CC 2014, dok je najnovija verzija (u vrijeme kada ovo pišem) CC 2015.5:
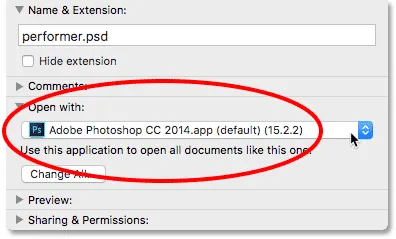
Photoshop je postavljen na otvaranje PSD datoteka, ali to je pogrešna verzija Photoshopa.
Kliknite "Adobe Photoshop CC 2014.app" i s popisa odaberite najnoviju verziju Photoshopa:
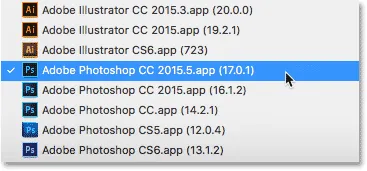
Odabir najnovije verzije Photoshopa.
Zatim ću, kao što sam učinio s drugim vrstama datoteka, promjenu primijeniti na sve PSD datoteke klikom na Promijeni sve :

Klikom na "Promijeni sve".
Kliknite Potvrdi da potvrdim promjenu:
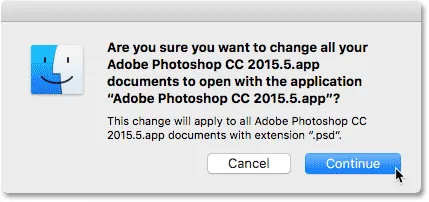
Potvrda promjene za sve PSD datoteke.
Tada ću zatvoriti iz dijaloškog okvira Info. A sada kad dvaput kliknem na svoju PSD datoteku u prozoru Finder-a, automatski se otvara u mojoj posljednjoj verziji Photoshopa (slika izvođača iz Adobe Stocka):
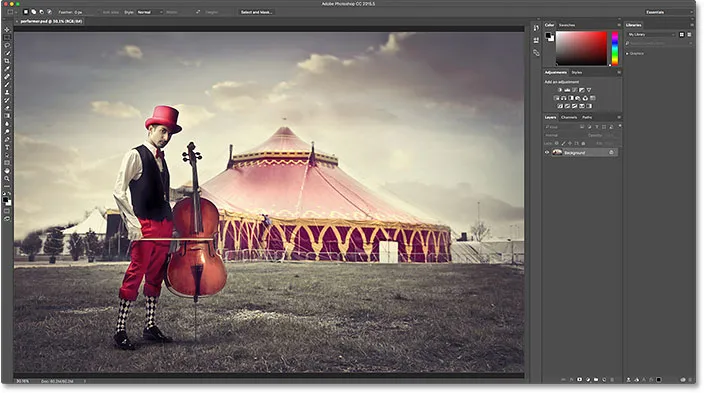
PSD datoteka se otvara u Photoshopu. Kreditna slika: Adobe Stock.
Kamo dalje …
I tu ga imamo! To je način kako da Photoshop postane zadani uređivač slika u Mac OS X! Ako ste i korisnik Windows-a, naučite kako napraviti Photoshop kao zadani uređivač slika u sustavu Windows 10.
U sljedećoj lekciji u ovom poglavlju naučit ćemo kako stvoriti novi dokument u Photoshopu pomoću redizajniranog dijaloškog okvira Novi dokument!
Ili pogledajte bilo koju drugu lekciju iz ovog poglavlja:
- 01. Neka Photoshop postane zadani uređivač slika u sustavu Windows 10
- 02. Neka Photoshop postane zadani uređivač slika u Mac OS X
- 03. Kako stvoriti novi dokument u Photoshopu
- 04. Kako otvoriti slike u programu Photoshop
- 05. Kako otvoriti slike u Photoshopu sa Adobe Bridgea
- 06. Kako promijeniti asocijacije datoteka u Adobe Bridgeu
- 07. Kako otvoriti slike u Camera Raw
- 08. Kako premjestiti sirove datoteke iz Lightroom-a u Photoshop
- 09. Kako premjestiti JPEG.webp slike iz Lightroom-a u Photoshop
- 10. Kako zatvoriti slike u Photoshopu
Za više poglavlja i za naše najnovije vodiče posjetite naš odjeljak Osnove Photoshopa!